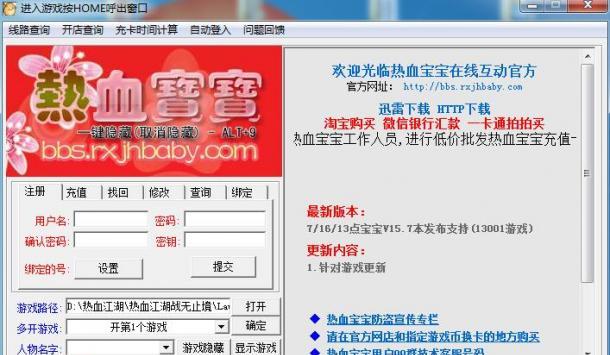文/圈圈 首发于一周进步
先给大家讲个小故事。
内容并不重要,突出的是它配的拼图??
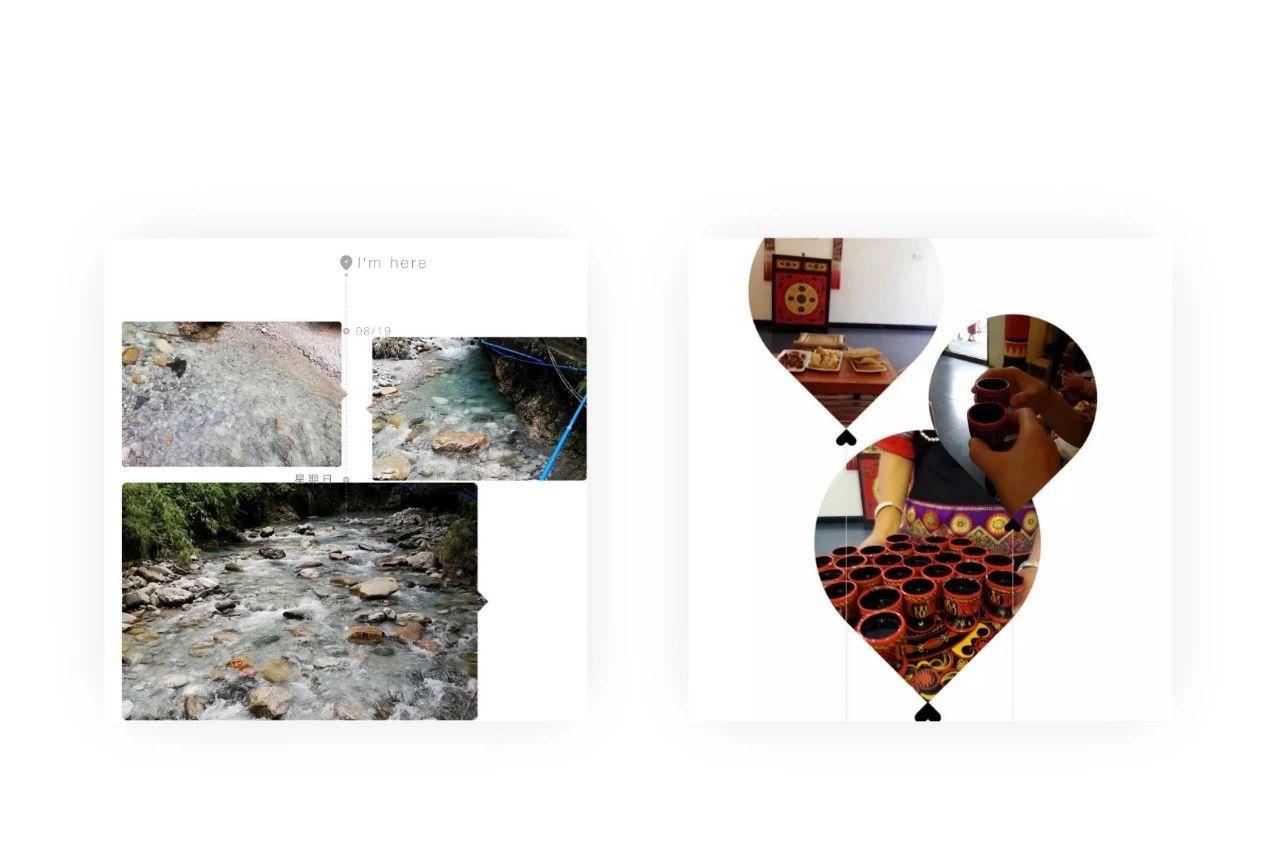
毫无疑问,这些照片成功地吸引了我的注意。第一张拼图…算了,我不想再看第二眼。
可第二张拼图虽然看似美丽可爱,但总给我一种很别扭的感觉。
所以我强烈的好奇心驱使着我和这位朋友有了以下对话:
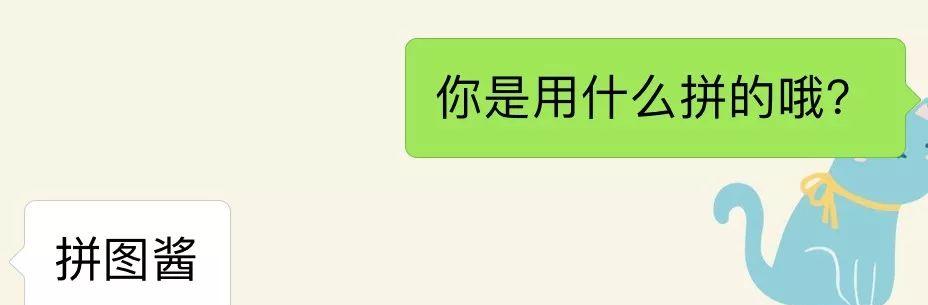
拼图酱……看到这个答案的我,心中真是百感交集。
同样身为拼图酱用户的我,不禁在心里为酱酱暗暗喊冤,这么好的一个app竟然可以被用成这样??
所以这也是这篇文章诞生的原因。此刻我,要为拼图app们正名!
那么接下来我要介绍的拼图app,分别是「拼图酱」、「米汤姐的相馆」,以及「MOLDIV」。
有了这三个拼图软件,基本上就可以解决大家大部分的拼图需求了。首先,我们就从「拼图酱」开始吧。
01. 拼图酱
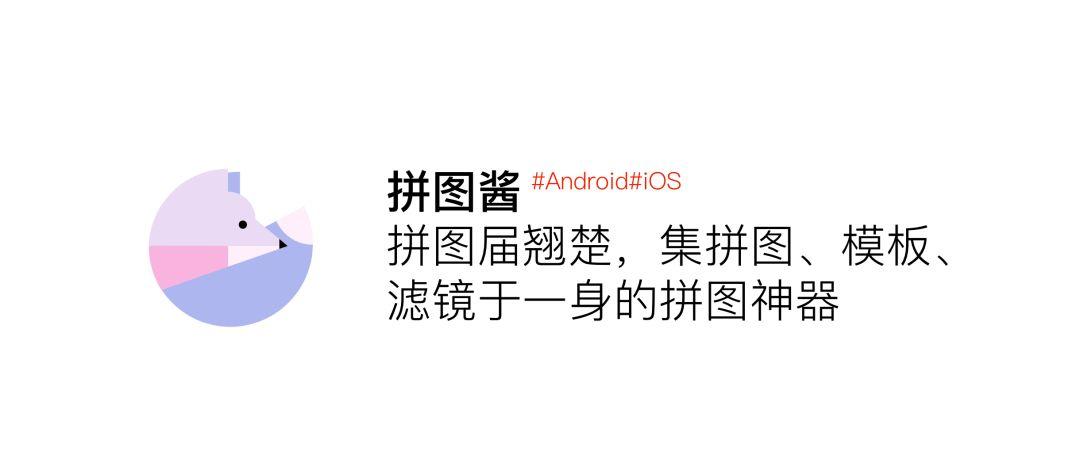
① 简单介绍一下「拼图酱」
用「拼图酱」来拼图,一个很大的好处就是它会很大程度上保护你的照片质量。
多张照片拼接在一张图里,难免会有压缩原图质量的问题,但用「拼图酱」拼好的图,是看不出与原图有多大差别的,所以担心压缩质量的小伙伴们可以完全卸下这个顾虑啦。
拼图酱不是完全免费的,部分「模板」的使用只限制于会员,但这并不是问题,这些模板我们在实际拼图中也不大会用到。
②「拼图酱」的功能及操作
「布局」和「拼图」是「拼图酱」中最重要的两种功能,接下来我就依次来介绍它们的使用方法。
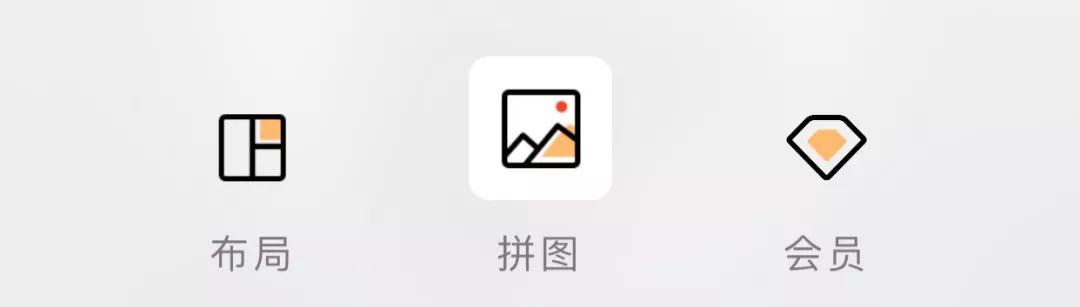
「布局」
一般选择3-4张照片,选得太多会把照片挤扁的!
选好照片后,就可以选择拼图的最终比例了。
如下图所示,界面中有多个比例可供选择,这里我推荐大家选择9:16,它能最大程度地保证原图的比例不被破坏。
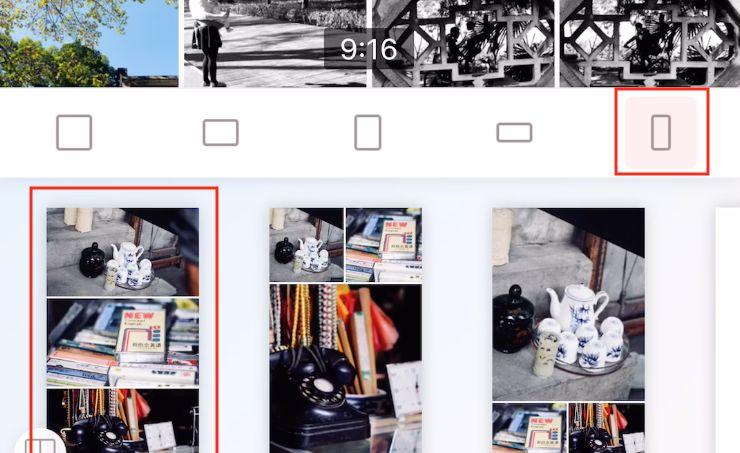
这里需要注意的一点是,要选择9:16的比例,一定要滑到最后哦~
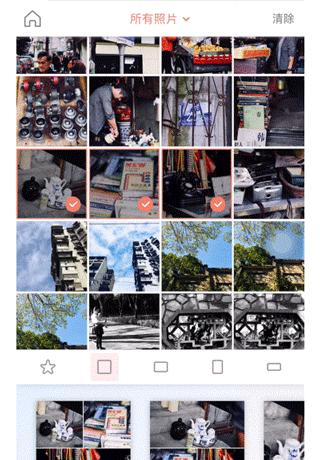
选好比例之后,来到以下界面??
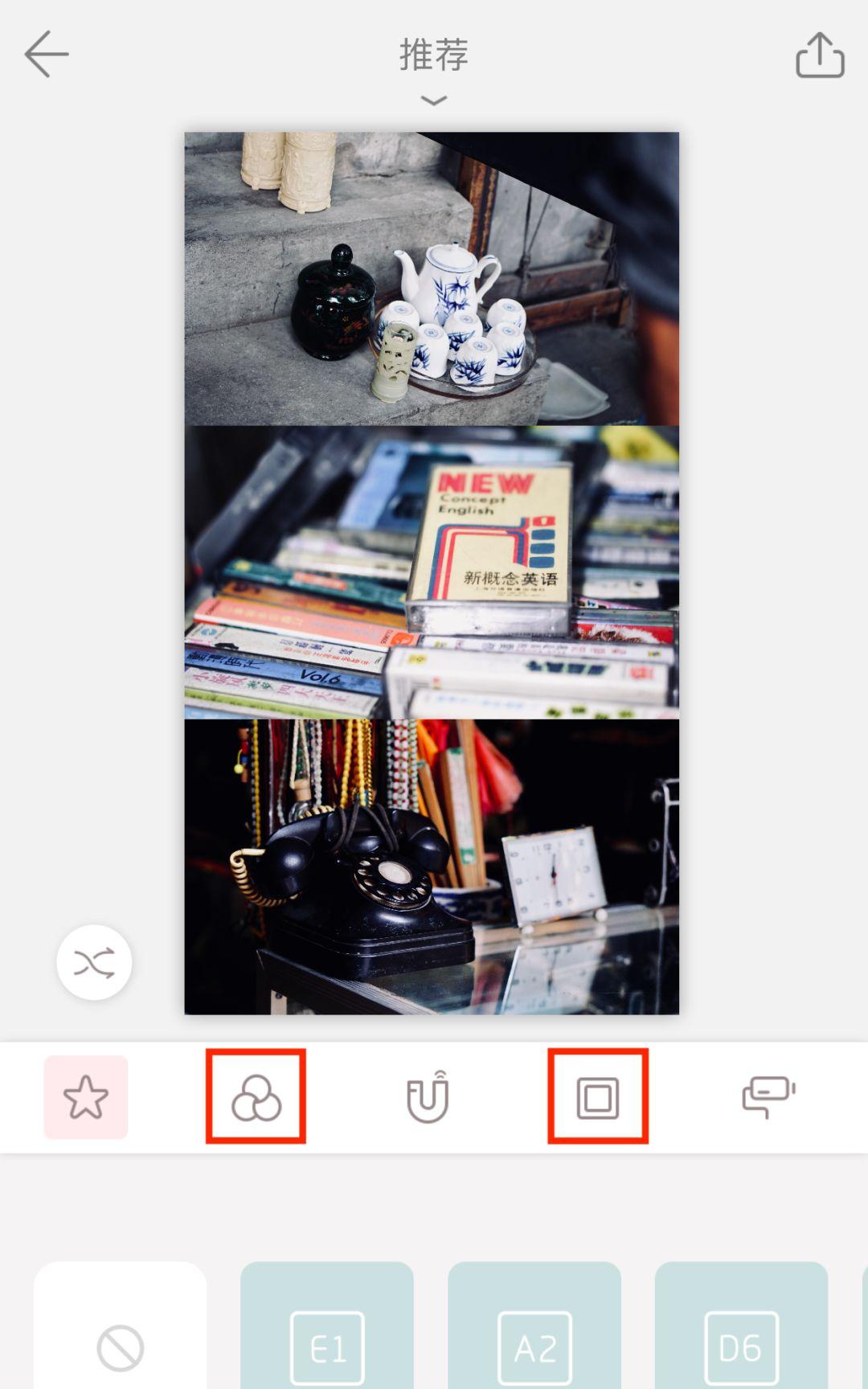
滤镜功能在这里就不多说了,大家都会给照片加滤镜。这里重点需要掌握的是另一个「调整边框」的选项。
拖动滑块,将边框调整为你的目标样式,最后再导出照片,就大功告成了。
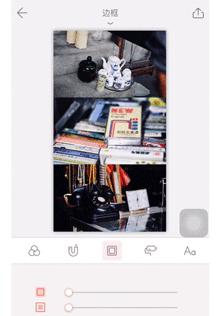
除此之外,这些所有的选项中,还有一个可以为你的拼图增加一些趣味性。
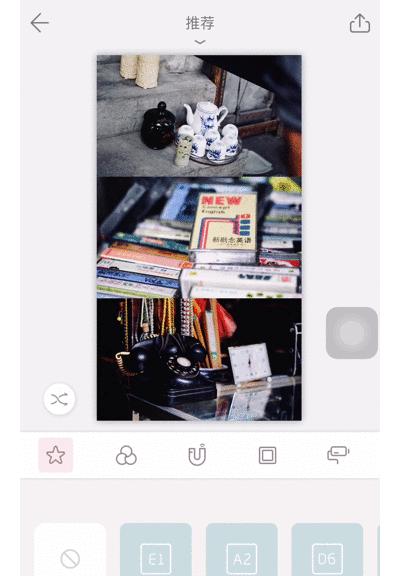
元素的背景可以自行选择,但不太好的地方就是,一旦添加了「磁贴」,原来的三张照片所占的版面就会大大减少。
这个功能可以按需求和喜好进行选择。
「拼图」
在「拼图」里,我们可以找到各式各样的模板,绝大多数都是可以免费使用的,很方便。
更贴心的是,这里还对模板类型进行了分类,分为「装饰」、「美食」和「日常」三种。
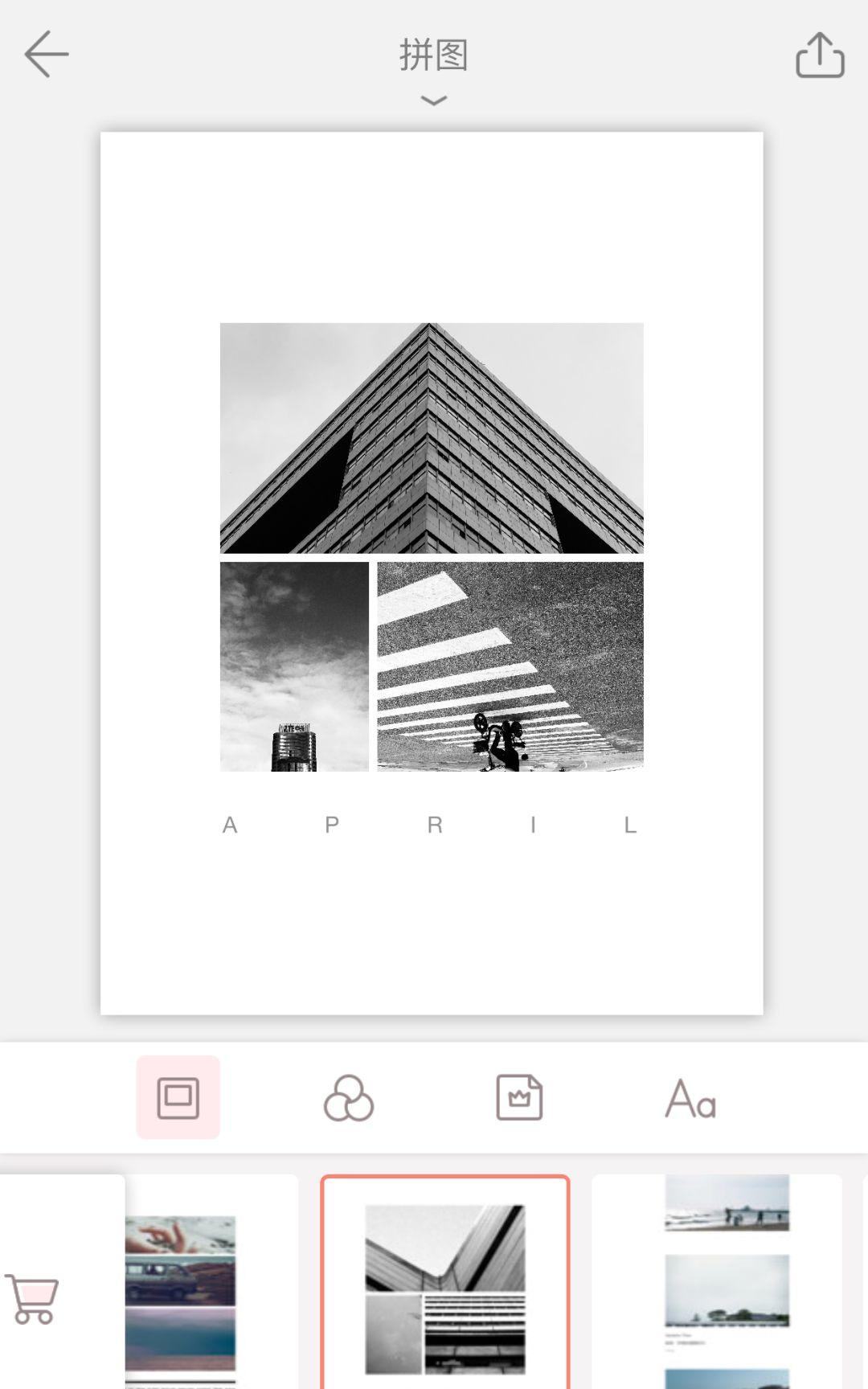
选择好喜欢的模板后,就可以选中模板,导入照片了~
这里我就以「日常」里的某一模板为例,为大家深入讲解一下「模板」的具体使用方法。
选择模板后,我导入了三张照片。系统会为我随机分配三张照片在拼图中的位置。
但我并不满意照片的排列方式,怎么办呢?很简单,只用长按其中一张照片,就可以拖动该照片与其他照片交换位置了。
除了可以给照片交换位置,我们还可以在模板中单独调整每张照片在其位置上展示出来的部分。
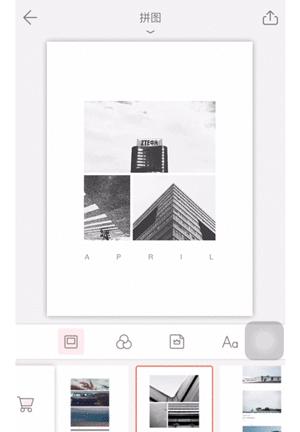
还需要注意的是,在使用模板时,有一点不太方便。
那就是,当我们导入照片后,app会自动为我们的照片添加一些滤镜,因为这些滤镜是已经内嵌于模板中的。
如果不想要该模板自带的滤镜,我们只需要选择照片下方的「滤镜」选项,把滤镜列表滑到最左边,就可以取消使用app里的滤镜了。
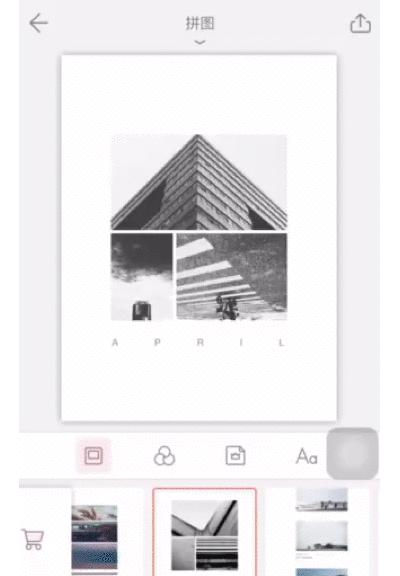
当然了,如果你喜欢app里提供的滤镜,也是可以任意选择的。
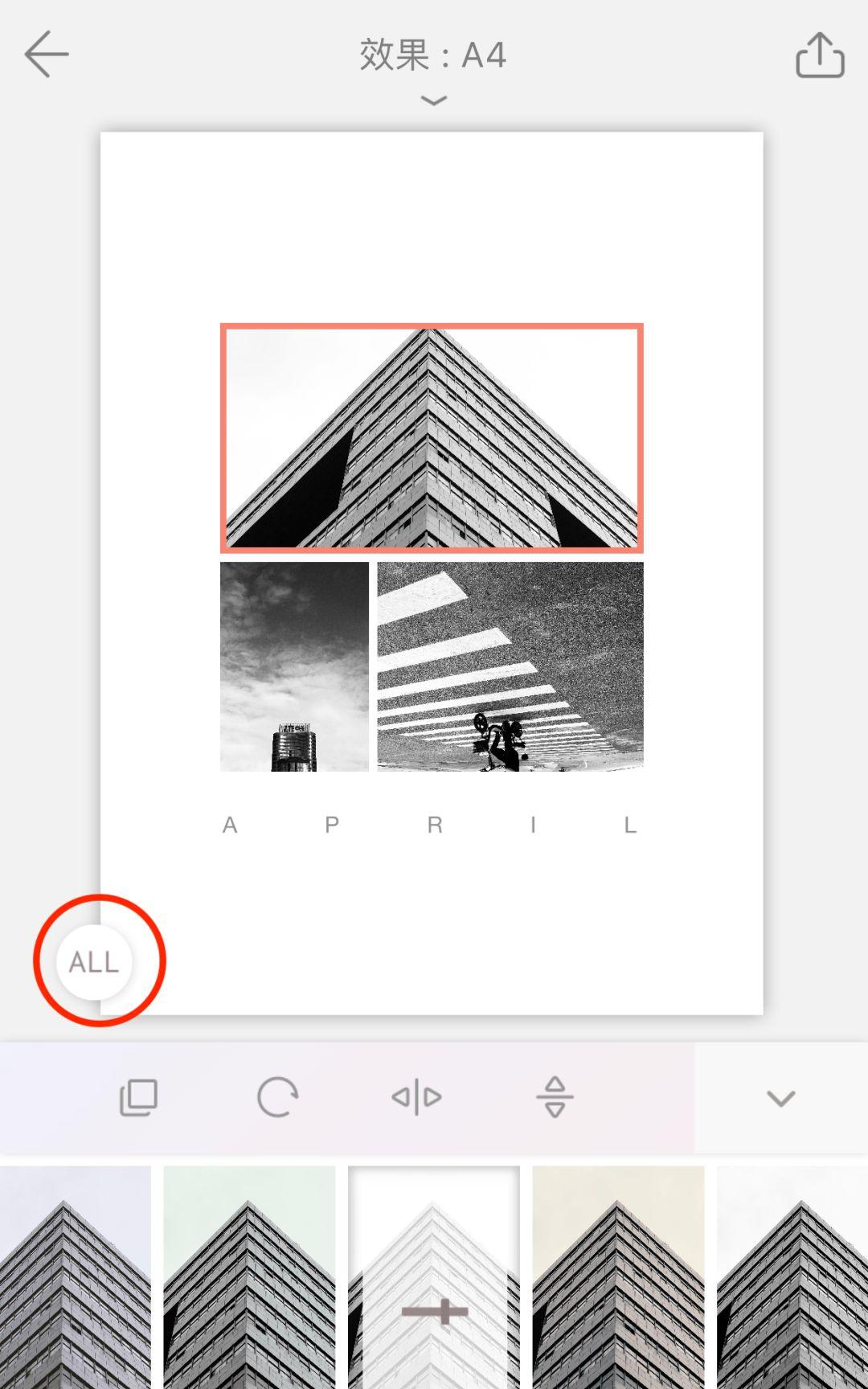
这个小功能不仅方便实用,单滤镜的应用还能让你的照片看上去更加协调。
「首页模板」
这是「拼图酱」里最后一个小小的功能。
每次打开「拼图酱」app时,首页总会有几个模板来回滚动??
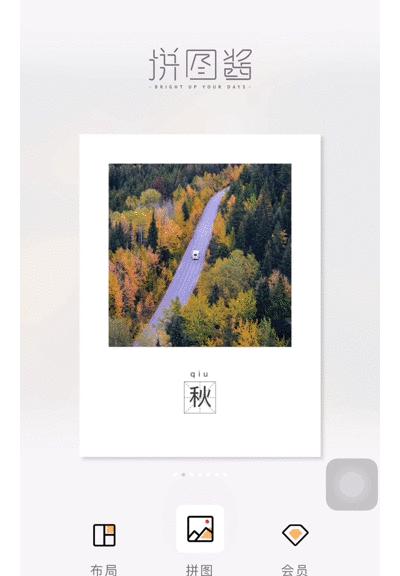
02. 米汤姐的相馆

① 简单介绍一下「米汤姐」
这是一个很小众的拼图软件,我也是偶然在Appstore里才有幸认识它。不得不说,这款app绝对是拼图届的宝藏,非常强大,非常好用。
首先,App画面十分简洁,初次使用教程简单易上手,且所有功能都不收费。
其次是,「米汤姐」的功能很强大,不管你想拼多少张图,它都能满足你,并且!绝对不压缩原图一丝一毫的质量。
除此之外,除了基础的拼图功能,「米汤姐」还有其他拼图app没有的「瀑布拼图」和「横屏长图」功能。
就凭这一点,就足以秒杀其他各种花里胡哨的拼图软件。
话不多说,赶紧来看看「米汤姐」的具体使用方法吧!
②「米汤姐」的功能及操作
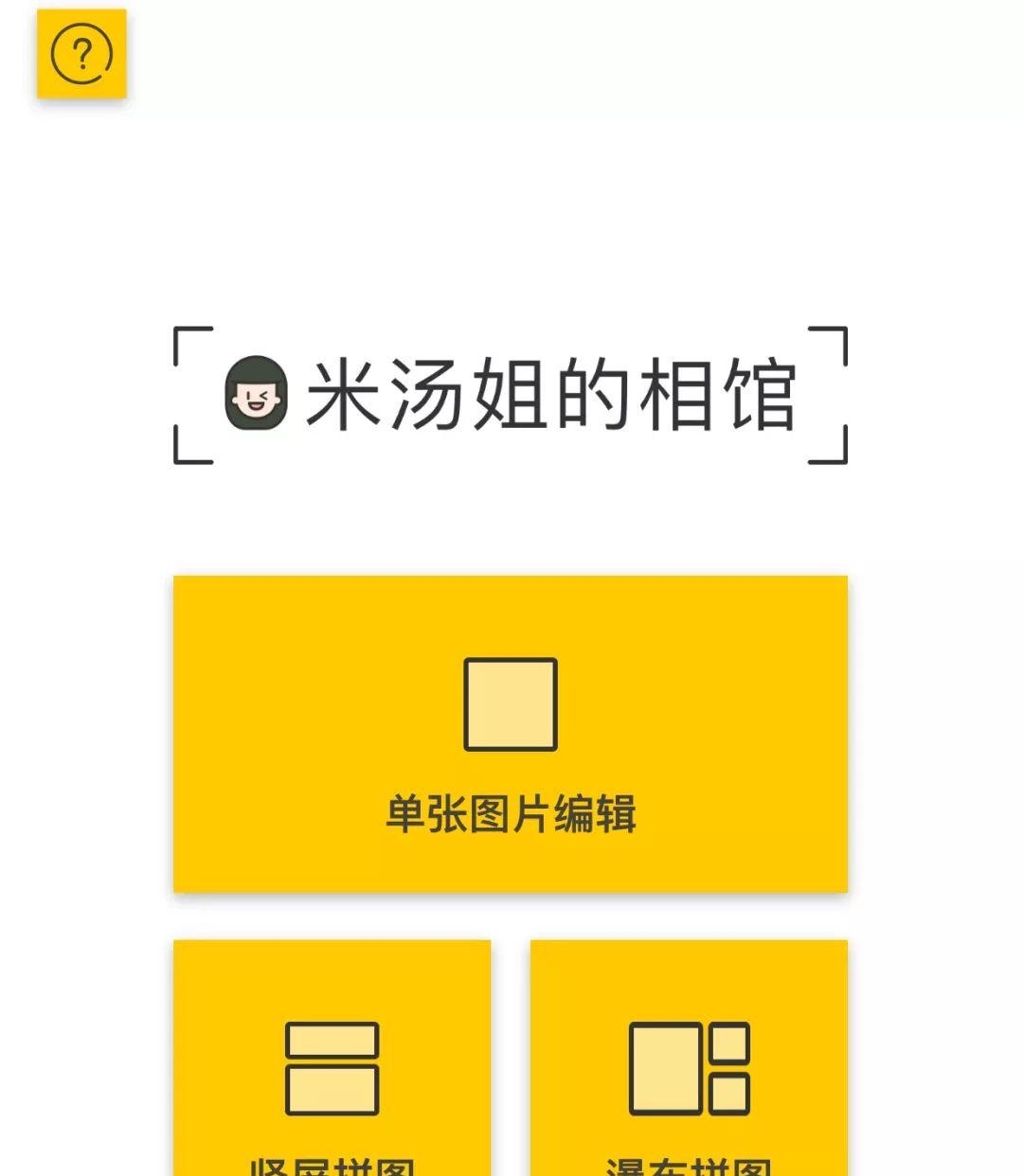
导入单张图片之后,有以下几个功能可以使用??
「剪裁」「文字边框」「切宫格」,不用太多介绍,大家都懂是什么意思。值得一提的是「马赛克」。
「马赛克」里有多个效果选项,也有不同颜色的马赛克可以使用,种类比较齐全。
很久之前朋友圈里流行的“给红包看照片”活动,其中照片模糊的效果就可以用「马赛克」做出来。
我们只需要选择「马赛克」里的「模糊」的样式,在照片上进行涂抹就可以了。
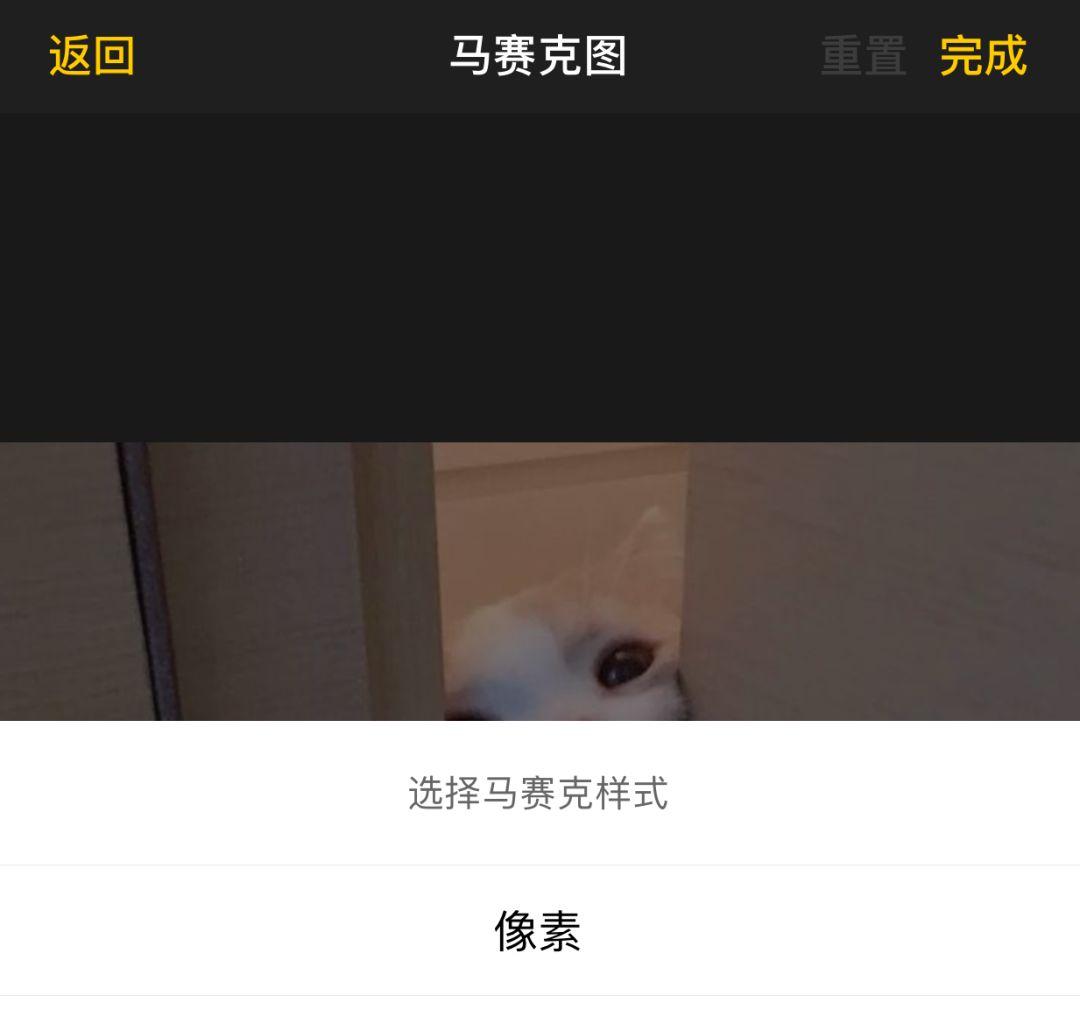
涂抹前和涂抹后的对比大概是这个样子??
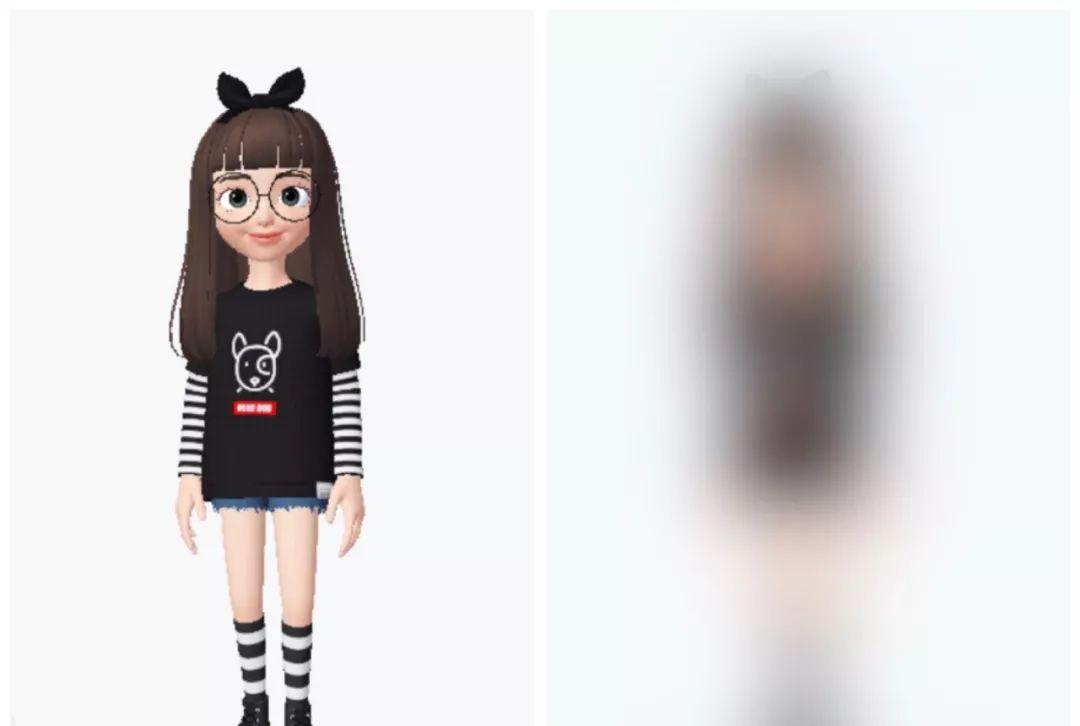
嗯…很朦胧,很美。
竖屏拼图
接下来就该讲「竖屏拼图」啦。
导入需要拼接的图片之后,来到以下界面??。这里可以对拼图进行「首尾调节」「间隔设置」和「调整排序」。

「首尾调节」就是对拼图的第一张和最后一张图的所占版面进行调节。
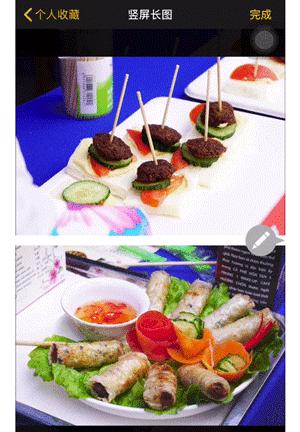
「间隔设置」同「拼图酱」中调节间隔的功能,简单拖动滑块即可实现调整。
「调整排序」即对拼图里的照片重新进行排序。
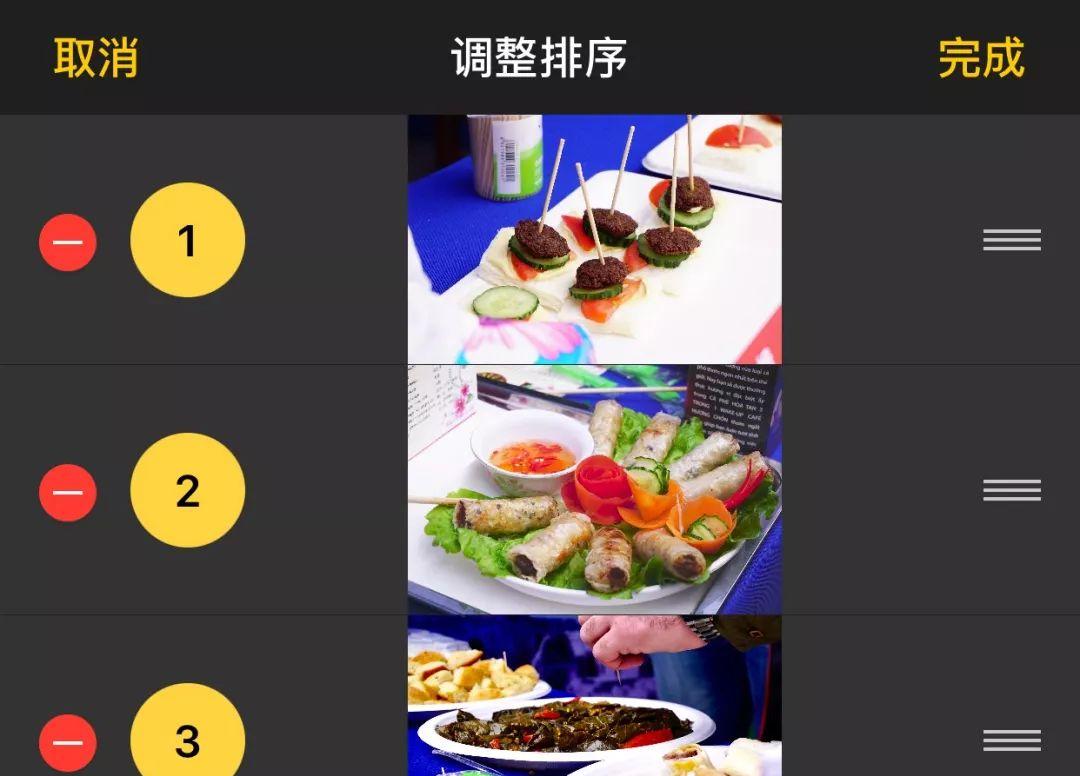
拼接完毕之后,即可导出拼图。而且,新的拼图是不会压缩原图大小的。
瀑布拼图
终于轮到这个好玩又强大的功能了!
顾名思义,「瀑布拼图」就是把多张图片像瀑布一样拼接在一起,适用于许多张图片的拼接。
操作也十分简单。
首页选择「瀑布拼图」,然后导入许多许多张照片,导入完成之后就会看到页面底部的这三种选项??

「随机布局」就是系统随机把所有的照片进行重新排列。
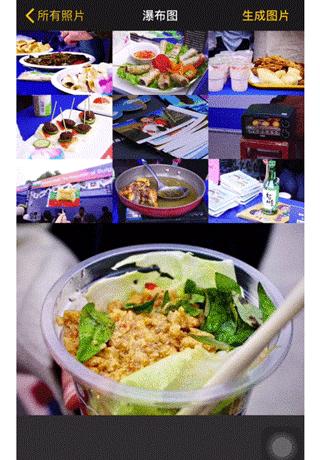
「无边框」其实就是选择拼图边框的粗细和有无,操作很简单,按照喜好来选择即可。
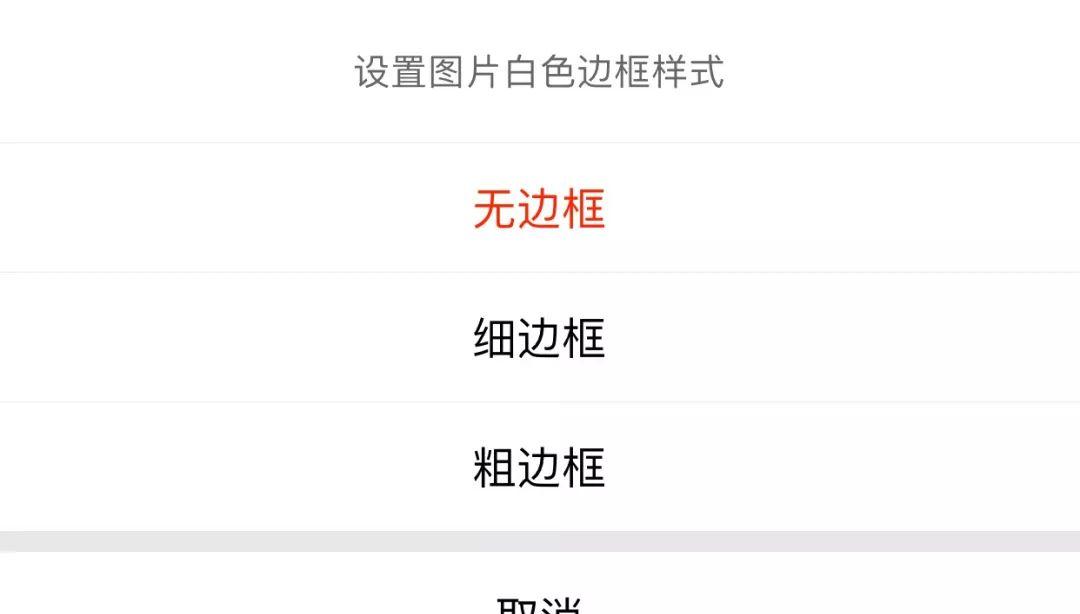
最后一个选项,「底部凹凸」,其实就是让你选择拼图的底部「凹凸」或「平齐」。
具体效果像这个样子??
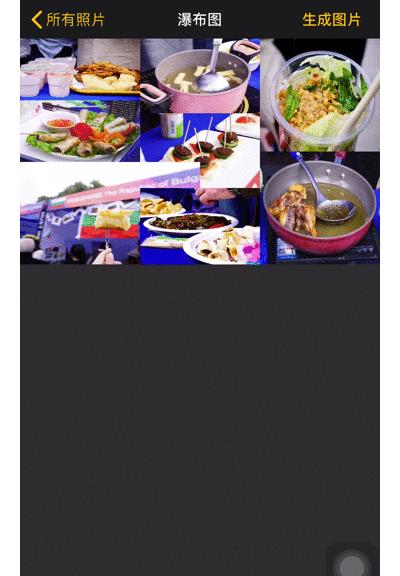
但我不建议大家选择「底部凹凸」,因为这样生成的拼图,凹凸的部分会自动填充白色,影响整体美观。
所以大多数情况下,还是乖乖选择「底部平齐」吧。
但在导出之前,我们还可以对拼图进行以下操作??
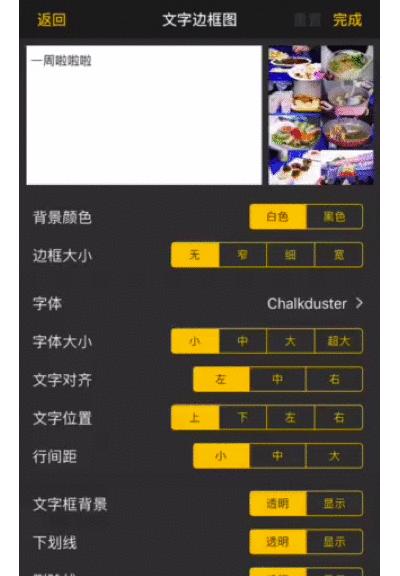
在「文字边框」里,能对文字的操作程度是很大的。
我们可以调整文字边框、字体大小、背景颜色、文字位置和行间距,还能调整文字对齐的位置,还可以添加下划线和删除线。
完成一系列文字操作后,就可以做出大概这样的图??

我把文字放到了拼图下方,居中对齐,背景颜色设置为了白色。
横屏长图
这是「米汤姐」里最后一个要介绍的功能。但是我们在主页面却找不到它。
怎么办?只需要把你的手机横过来,过几秒你就会看到这样的画面??

03. MOLDIV

① 简单介绍一下「MOLDIV」
「MOLDIV」最大的好处,就是有很多基础分割拼图模板可供选择。
但不足的就是,很多其他好看的模板是要会员的,所以它的用途也是这三个拼图app里最有限的。
除此之外,「MOLDIV」里的「杂志」拼图模板也少的可怜,所有高端大气的杂志模板全都是收费的。土豪朋友们可以考虑购入,很多模板确实好看。
但是,在有限功能里,我们还是可以挖掘出「MOLDIV」好用的地方。
②「MOLDIV」功能及操作
「MOLDIV」并不局限于拼图功能,如下图所示,它还能拍照和录制视频。
但是效果嘛…大家完全可以找到更好的替代品,所以这里还是重点介绍它的「拼图」功能。
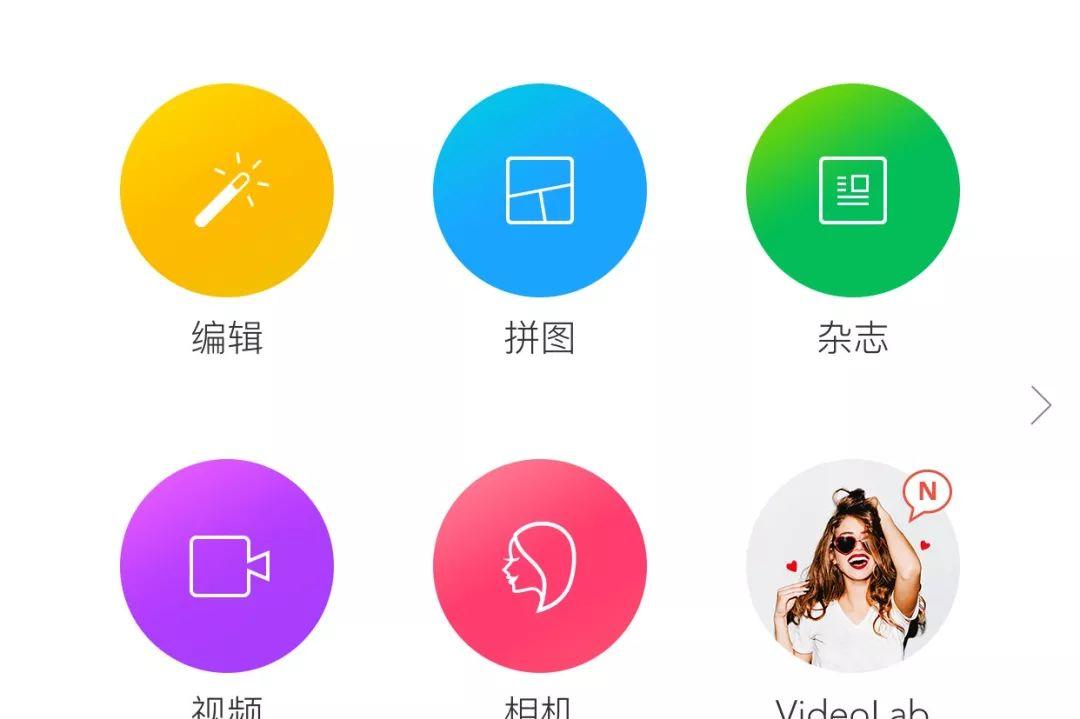
拼图
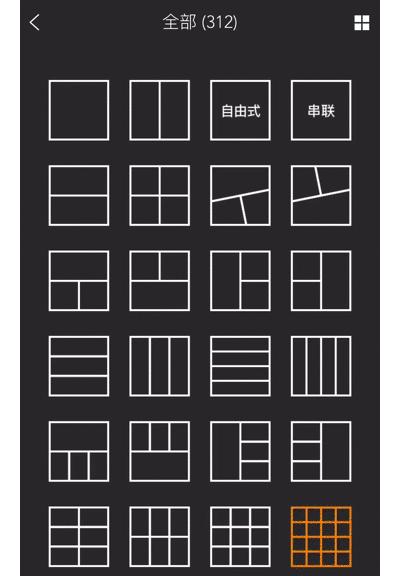
再往后翻,要想使用更高级的切割模板,就限制在会员了。
这么多页的模板选项,找起来不免有些麻烦,所以这里还介绍给大家一个小窍门,便于你根据所导入的图片数量来选择模板。
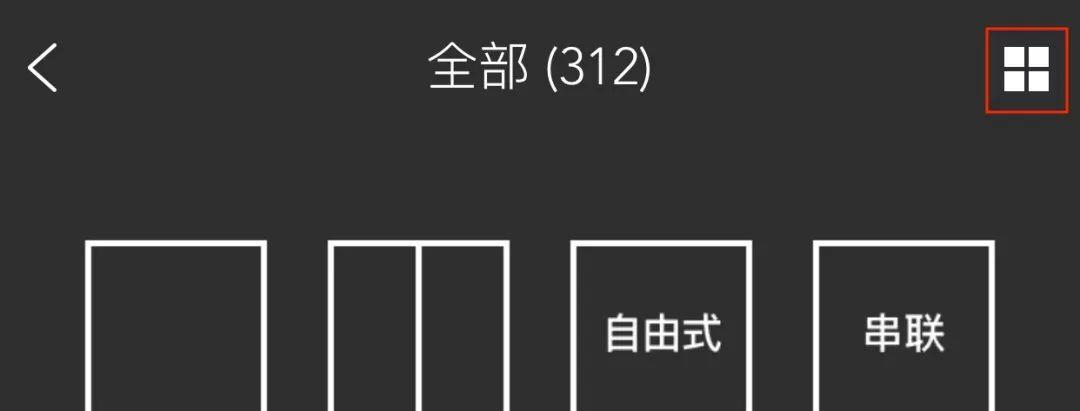
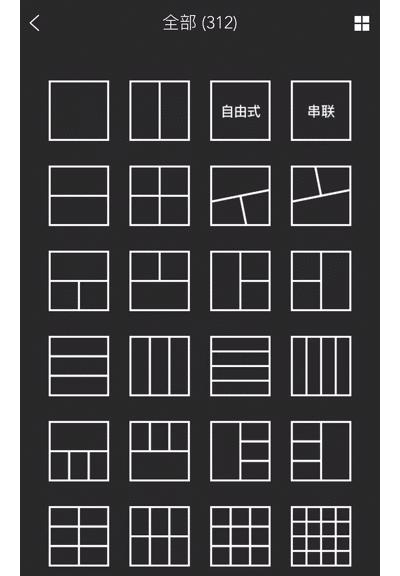
「自由式」和「串联」
除了使用「MOLDIV」自带的拼图模板,我们还可以自由拼接图片。
请注意进入「拼图」后的第一页,还有「自由式」和「串联」两个选项??
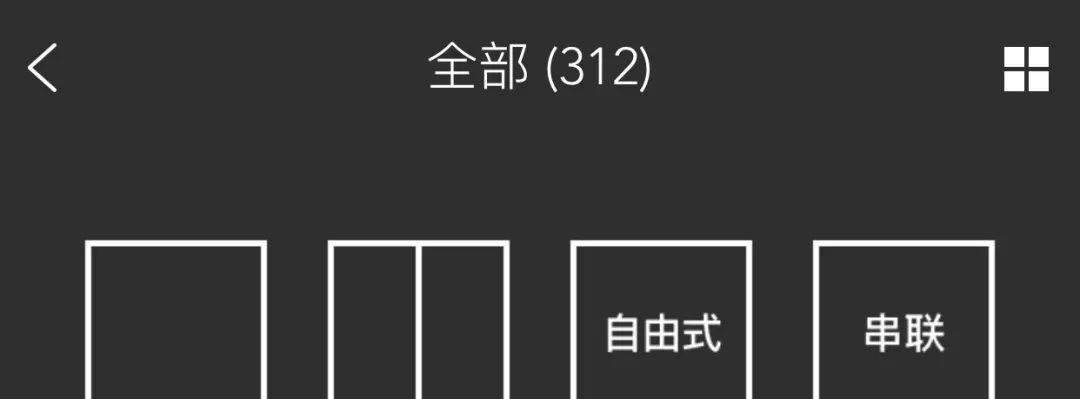
「自由式」,就是让你自由拼接导入的图片,没有任何模板的限制。
但不足的就是,你只能对单张图进行整体的缩放,不能进行切割。
「串联」功能类似于「米汤姐」的「竖屏拼接」,但「MOLDIV」里最多只能拼接九张照片,且最终导出的拼图会压缩原图质量,但质量尚可。
所以如果有小伙伴觉得「米汤姐」的质量太高不利于上传,那么「串联」就是比较好的选择。
同样的,「串联」功能里也可以对图片边框进行调整。
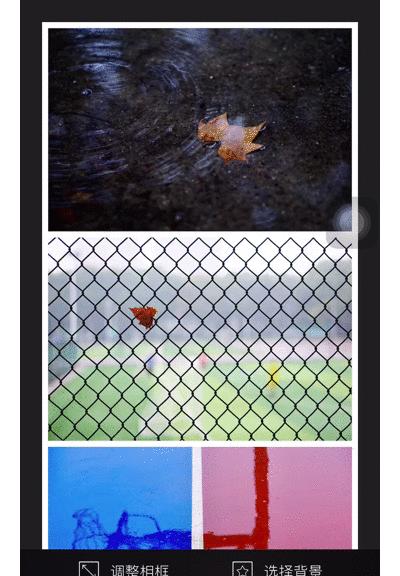
以上就是今天对这三种拼图app的介绍啦。最后再对这三个app做一个小小的比较。
拼图质量:
「米汤姐」>「拼图酱」≥ 「MOLDIV」
可导入图片数量:
「米汤姐」>「MOLDIV」>「拼图酱」
模板数量和质量:
「拼图酱」>「MOLDIV」>「米汤姐」
添加文字或元素:
「米汤姐」>「拼图酱」
照片滤镜:
「拼图酱」>「MOLDIV」
就我自己而言,日常使用这些app的频率是:
「拼图酱」≥「米汤姐的相馆」>「MOLDIV」
希望看完今天的文章,大家都能好好运用这些拼图app,毕竟…我真的不希望「拼图酱」的悲剧再次在朋友圈上演了。