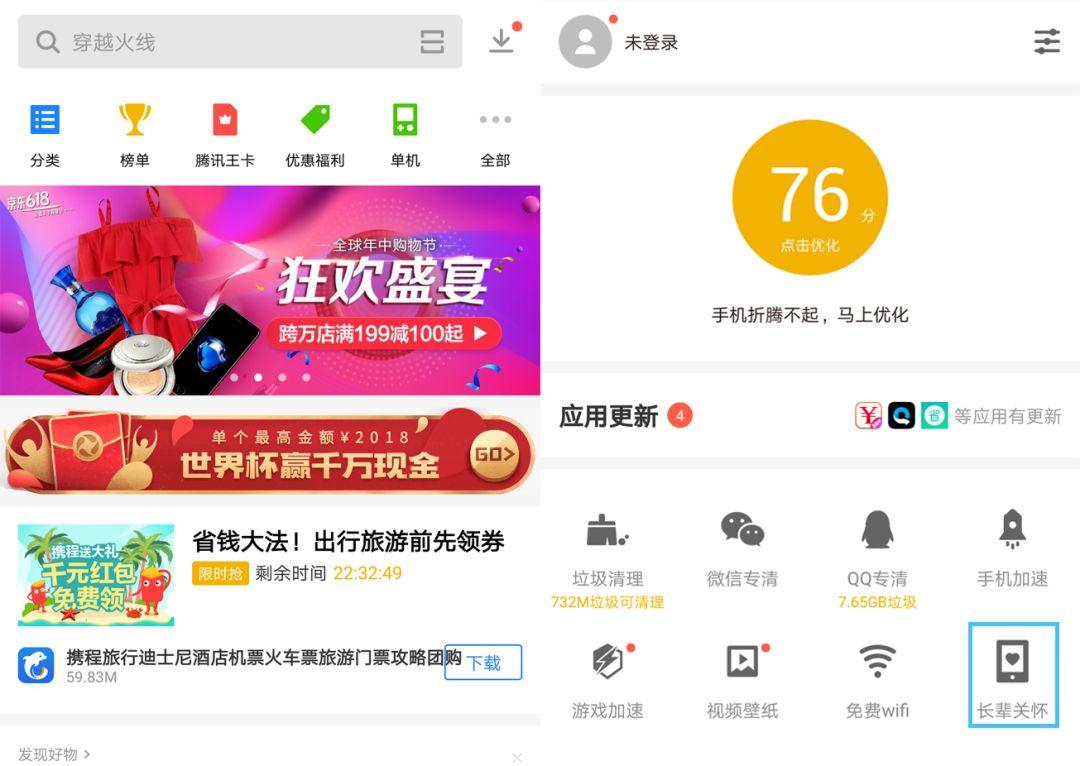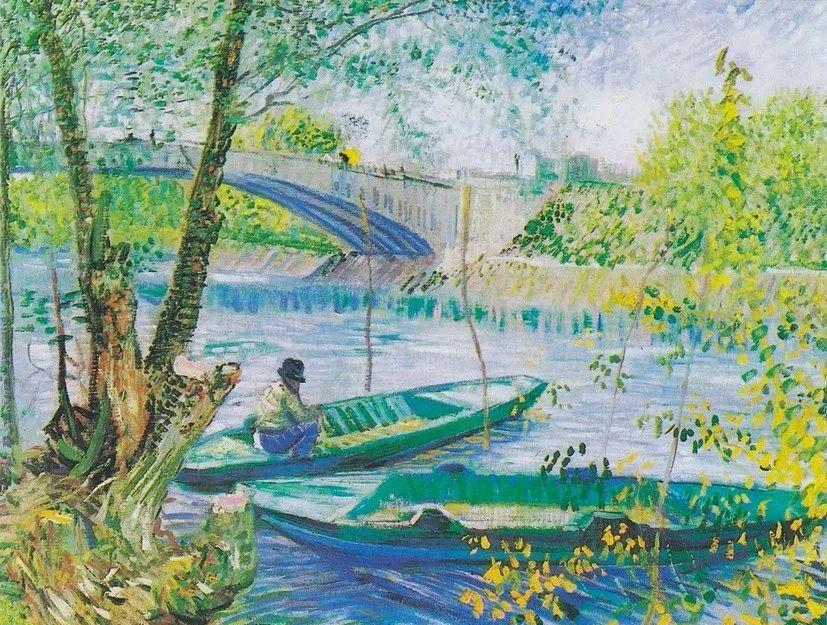在大多数情况下,对于一个程序开发人员,电脑的操作系统的最佳选择不应该是 Windows,而是 Mac 或者 Linux。
Mac 固然很好,但是价钱实在不亲民,让很多人连体验都体验不了,只能停留在想象中,那是属于“别人家的电脑”。如果你想装个黑苹果,那我劝你还是放弃吧,或者你可以去尝试一下。
除了 Mac 外,还有开源免费的 Linux 可以选择,可以让你 远离游戏和一切娱乐项目,而专注于开发。
Linux 的发行版本有很多,这里选择 Ubuntu 并没有什么特殊的缘由。只是个人感觉在桌面版本 Ubuntu 会比其他发行版做得更加人性,更加成熟。而你如果想使用 CentOS,Debian等,在本篇教程中,换汤不换药,应该也是同样适用的。
 0. 准备工作
0. 准备工作

由于本教程,是在双硬盘下安装的。所以你要确保你的电脑上有两块硬盘,如果没有,可以去购买一块,这里强烈推荐 SSD,不要再买 HDD 了。因为在我的对比之下,安装速度差的不是一点半点,HDD 下安装可能需要20-30分钟吧(没有去注意,反正挺久),SSD 下安装,啾的一下,很快就好,真的超级快的。
最后,如果你怕误操作,将新系统覆盖到你原来的物理盘上,导致你的数据丢失,你最好进行备份,但是我相信你只要跟着文章一步一步来操作,不会出现这种意外。
总结如下:
双硬盘(SSD)
U盘(4G )
一个软件(UltraISO)
iso文件
数据无价,注意备份
 1. 安装硬盘
1. 安装硬盘

若你的电脑已经有两块硬盘(都是HDD也无防,没有强制),那你可以直接跳过,进入第二步。
由于我此前只有一块硬盘,所以为了这次顺利的安装,我特地网购了一块 SSD。其实在此之前,我有尝试在单硬盘上尝试安装,也已经成功安装了,但是在开机重启后,电脑无法得知该从哪个分区引导系统,导致我的电脑直接无法使用,不论是 Windows 还是新装的 Ubuntu 都进入不到系统,好在我不慌,我家里有好几个 U盘,其中一个 U盘,装的是 PE系统,里面有DiskGenius工具,可以自动修复引导。这才得以重新进入 Windows。
关于单个硬盘引导的问题,我曾尝试使用 EasyBCD 和 NTBOOTautofix 来创建新的引导。但是都没有成功,为了减少折腾的成本,我才直接选择双硬盘安装的。如果有单硬盘安装经验的朋友,欢迎与我交流,我也想学习一下。
这里上一张我安装硬盘的记念图。

你没有看错,我的是台式机。说起这台电脑,还是前年我自己搜罗配置单,自己从各大电商平台,有京东,淘宝,还有天猫买了所有的配件,然后自己一件一件组装起来的。还是挺有感情的,虽然也是渣渣配置,但是这个过程还是很愉快的。在有了每一次装体验后,后面我还给别人装过好几台,如果说高三是我知识储备最高的时期,那前年就是我动手能力最强的时期的。组装过将近十台的电脑。这都是题外话了。
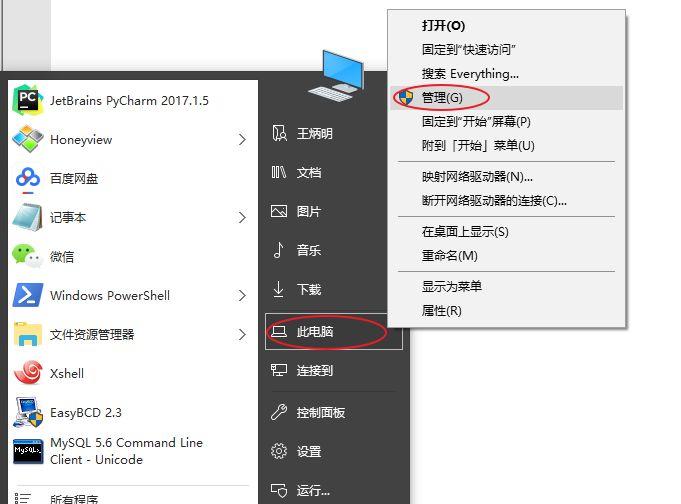
如果硬盘安装成功,这里会有一块未分配的盘,如图中的 硬盘0。第一次使用,需要初始化硬盘,记得选 GPT。

这里可以不用急着分区(在后面安装系统时会让你分的),如果你要提前分好(使用DiskGenius),也没有关系。
 2. 制作U盘系统
2. 制作U盘系统

有安装过系统的人(Windows),正常都知道,我们使用U盘安装一个 PE 系统,然后通过这个 U盘 过渡,将真正的操作系统写入硬盘中。
那么如何安装这个 U盘 系统呢,你首先需要先去官网下载一个对应的系统的 iso文件,Ubuntu 的话,你可以去官网下载:https://www.ubuntu.com/download/desktop,我这里下载的是 16.04 的。
iso 和 UltraISO 都准备完成后,就可以安装U盘系统了。
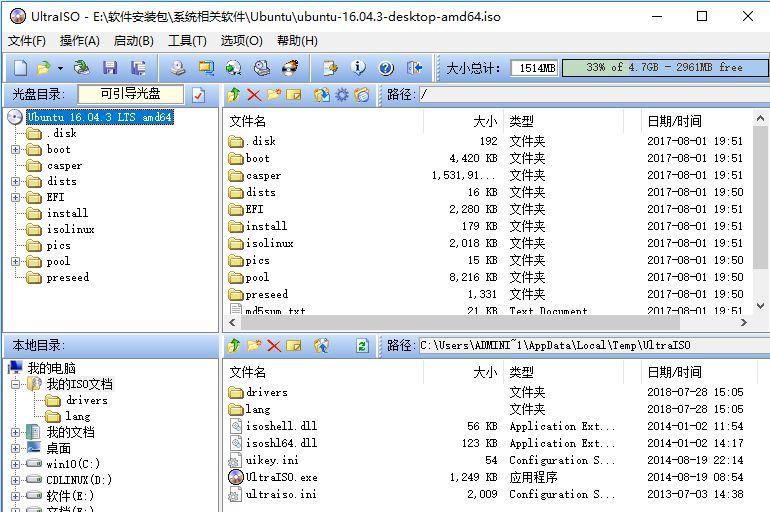
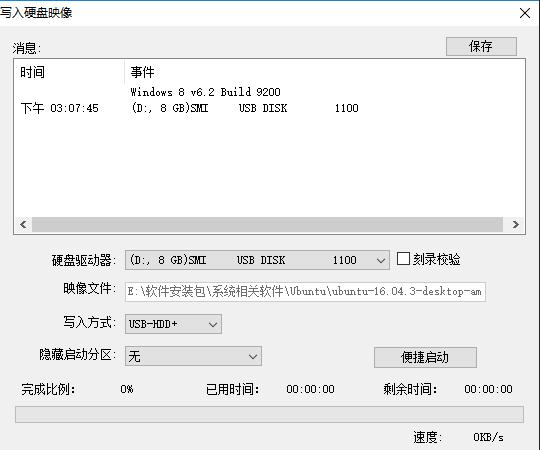
如一切顺利,U盘就制作完成,一般 99.99% 都不会在这地方出错。
 3. 关闭快速启动
3. 关闭快速启动

大家都知道,win10的开机速度有多快,具体原理我就不讲了,有兴趣可以搜索引擎查找。
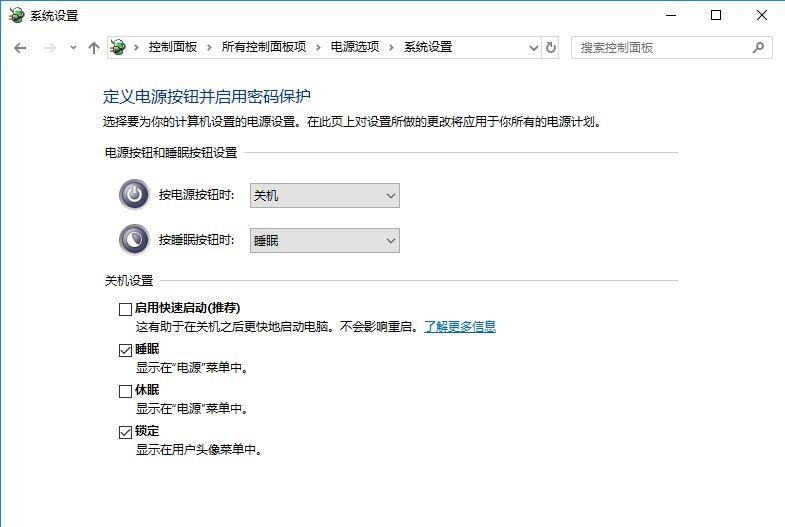
 4. 安装Ubuntu
4. 安装Ubuntu

在安装之前呢,首先你要根据你的主板,查找选择 启动顺序 的快捷键。由于我的主板是 MSI ,所以我的快捷键是 F11。当然你可以选择,按DEL键进入 Bios,更改顺序。但是我这里不想这么麻烦,因为安装完后又要改回来。
查找完后,你可以对电脑开机了,按住你的快捷键,选择启动方式。由于我们要从U盘启动,所以这里选择
这里一定要注意,选择最后一个,自定义选项。
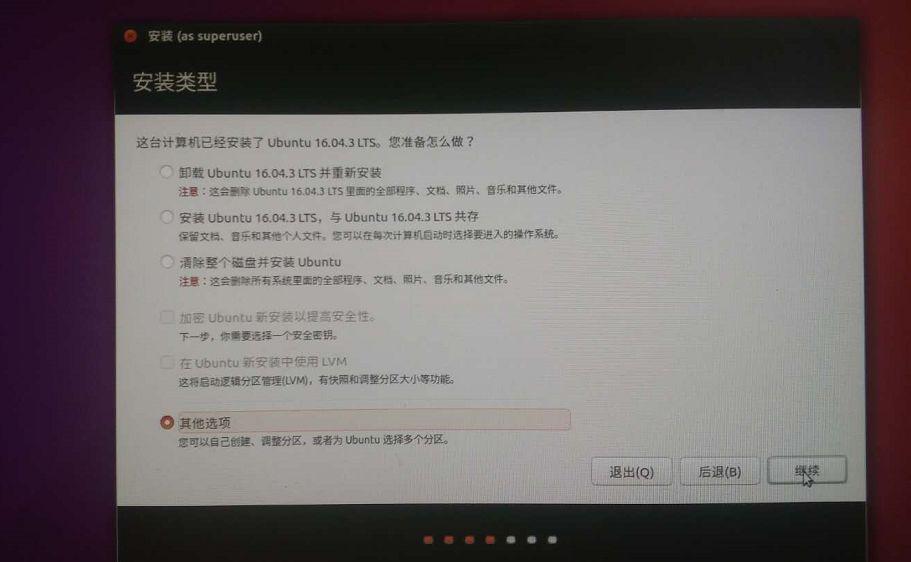
终于到了分区的这一步了,这是最关键的一步。对于Linux不熟悉的人,到这里可能会懵逼。不用怕,这里给你提供一个最简单的分区配置。具体为什么这么分,我想你并不关心吧?
efi:系统分区,我分20G,分太多了。
swap:系统交换分区,设置为8G
/:剩下全部分给根目录,类型选 ext4
对,就是这么简单粗暴。如果你想更加精细一点,你还可以自定义 /home,/usr等。
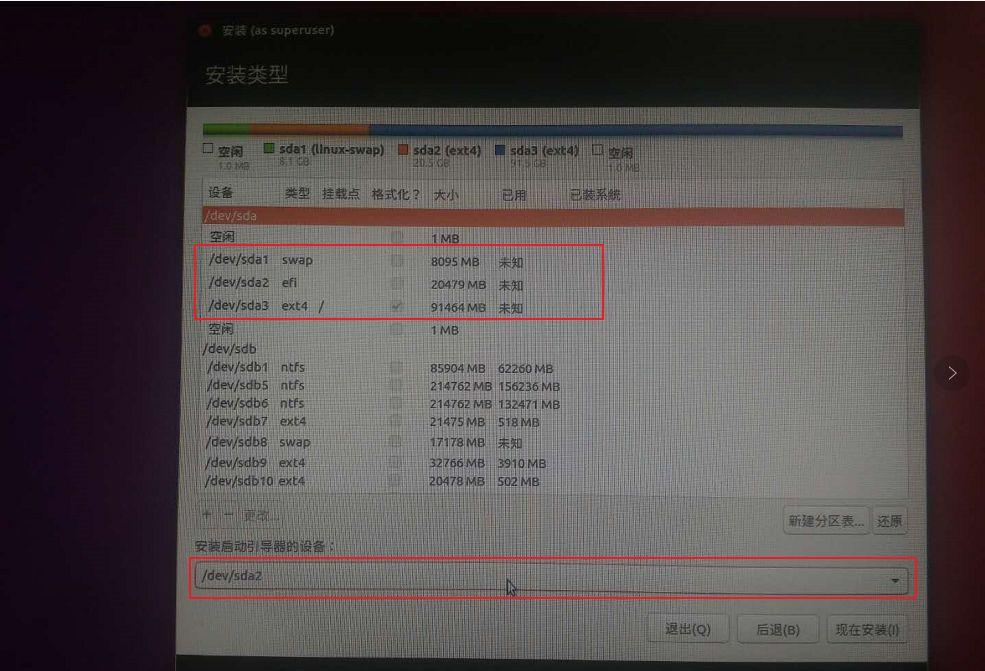
接下来就是 选择时区 – 配置键盘。
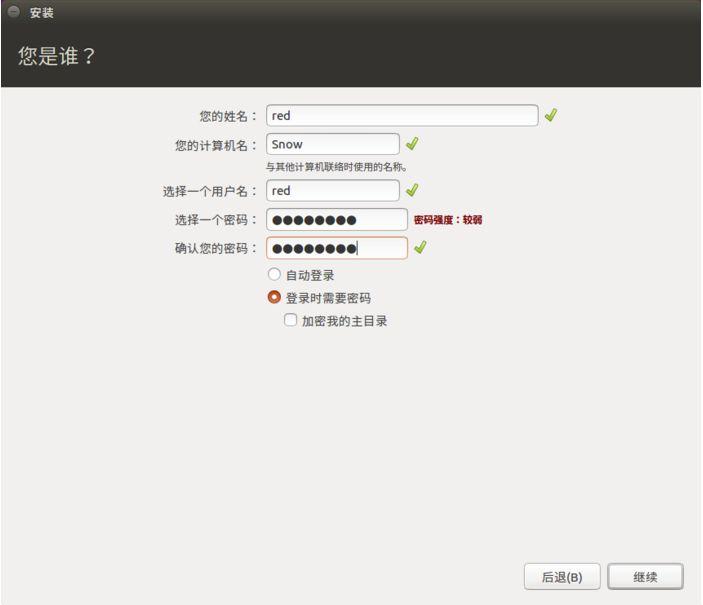
选择时区
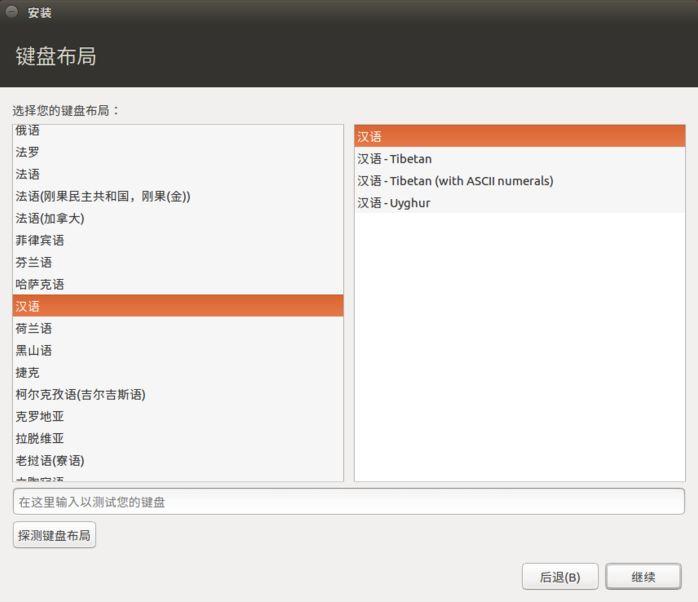
配置键盘
到了这里,你应该可以长舒第一口气了。成功了一半了。
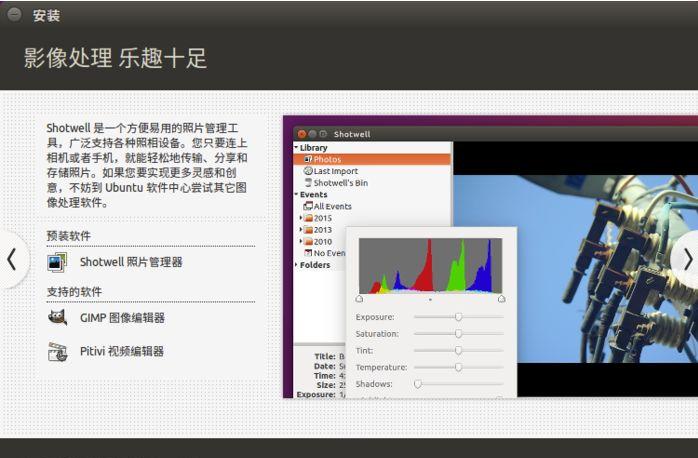
安装过程

重启的过程,记住还是一样按住你的快捷键,我这里仍然是 F11,看到没有,已经有一个叫 ubuntu的启动设备。就它了,选择进入系统。接下来,就是选择要以哪种模式进入ubuntu,你根据需要去选吧。
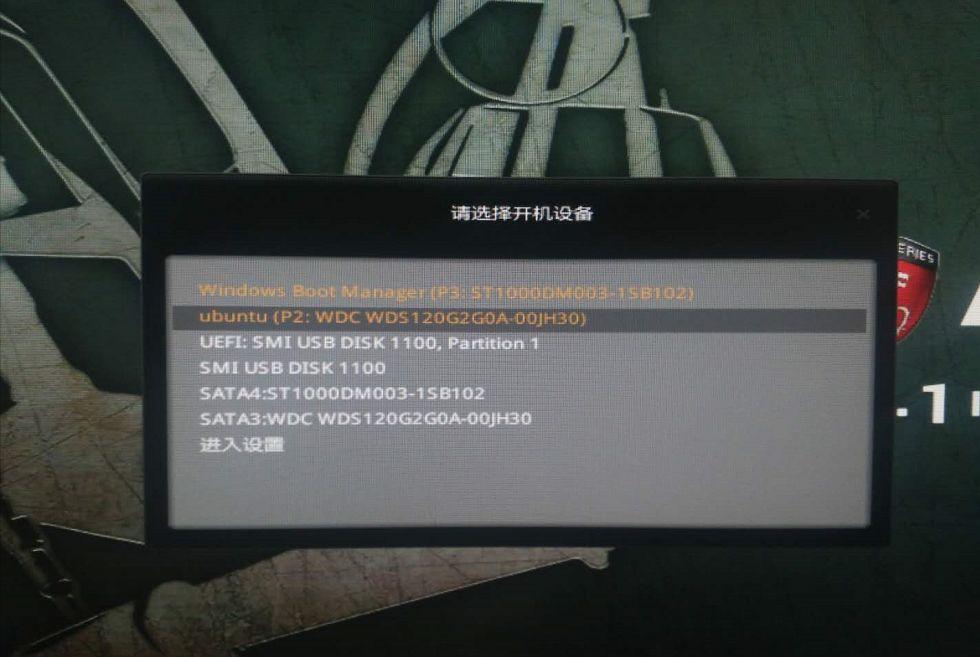
 5. 成果展示
5. 成果展示

直到上一步,我们已经安装好了一个Win10 Ubuntu的双系统。接下来就来好好地装饰一下我们的系统。
由于默认的Ubuntu主题也是丑得可以,经过一个晚上的美化,安装完了一些常用的软件后,一个颜值超高的操作系统就这么诞生了。
它变成如下这般帅气逼人,果然看着比 windows 的舒服多了。
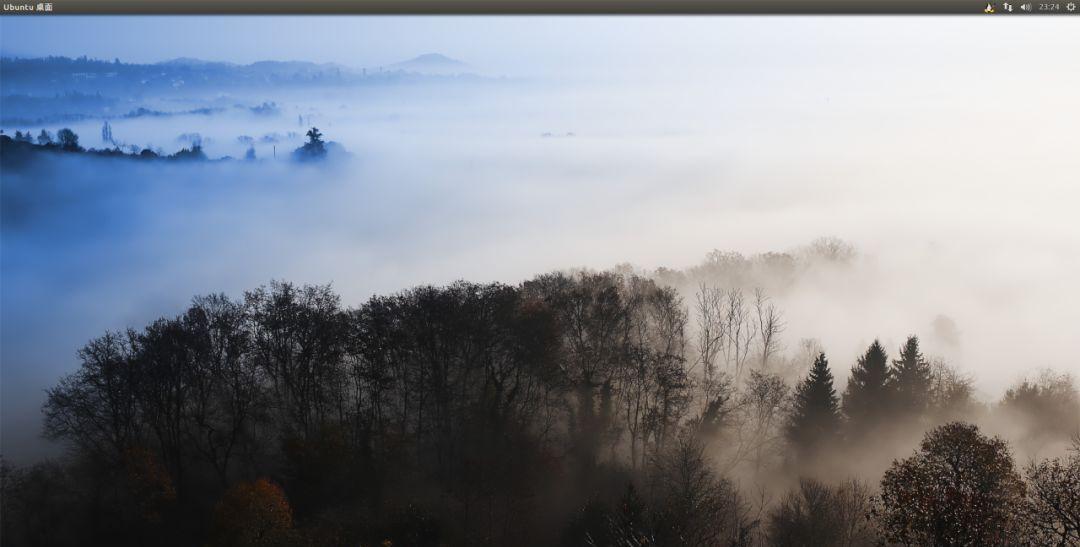
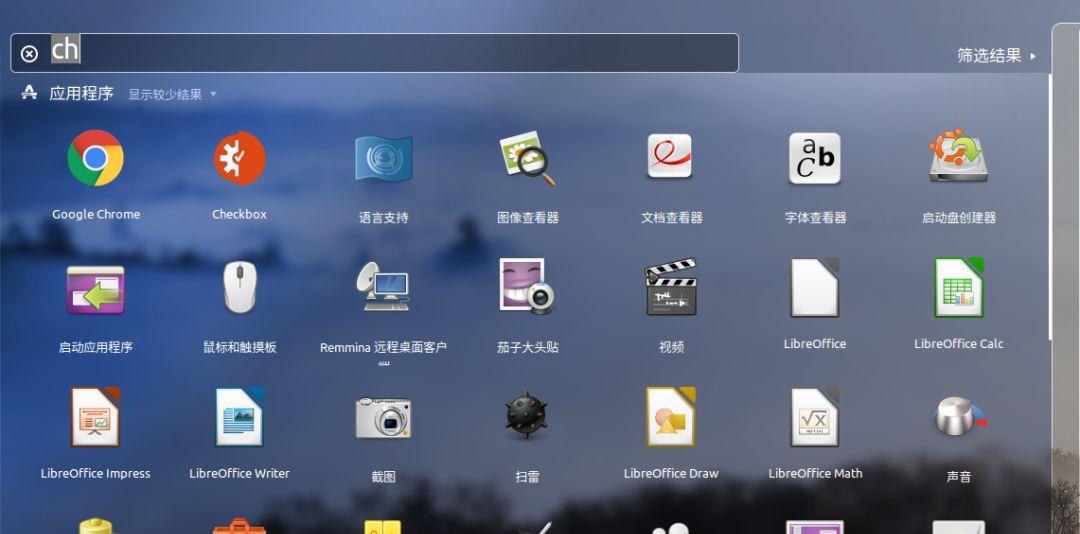
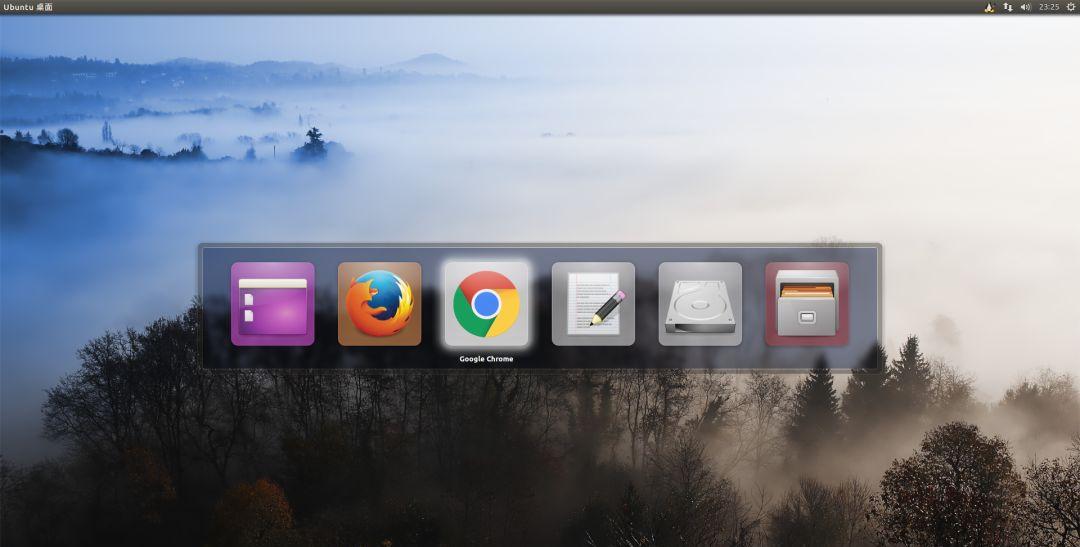
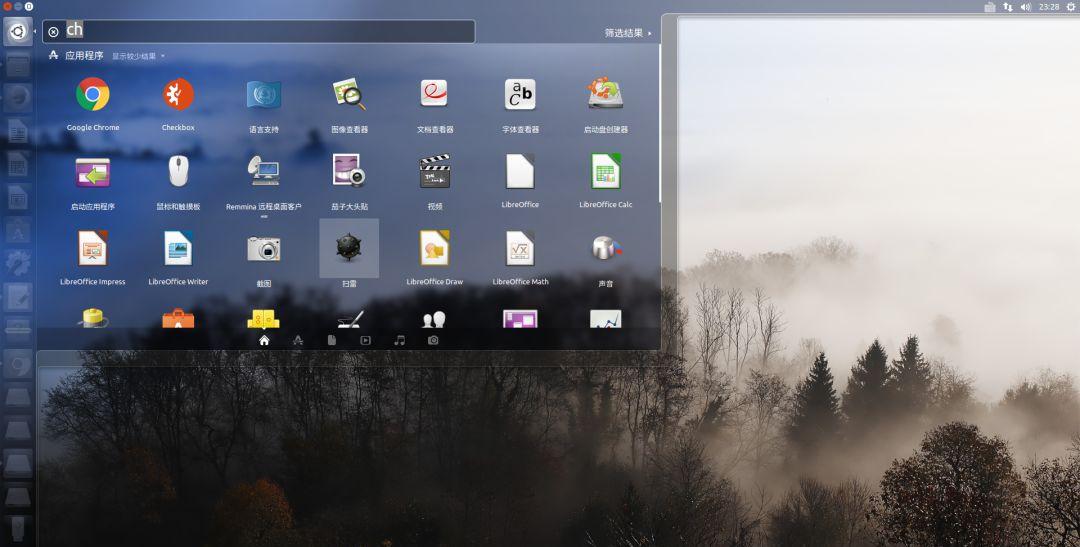
-END-
到这里教程就结束啦。赶快收藏一波,趁这个周末马上动手试一下吧。
推荐阅读
15个Pythonic的代码示例
博客搭建|30分钟教你快速搭建一个顔值超高的博客
开发工具|手把手教你打造一个顔值超高的IDE
开发工具|盘点 Xshell 的那些奇淫技巧。收藏!
开发工具|给你的项目买份保险:Python虚拟环境
更多精彩文章,请扫描下方二维码。
每日分享Python进阶课程