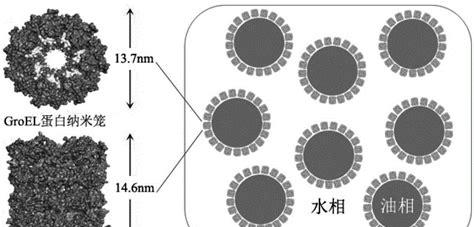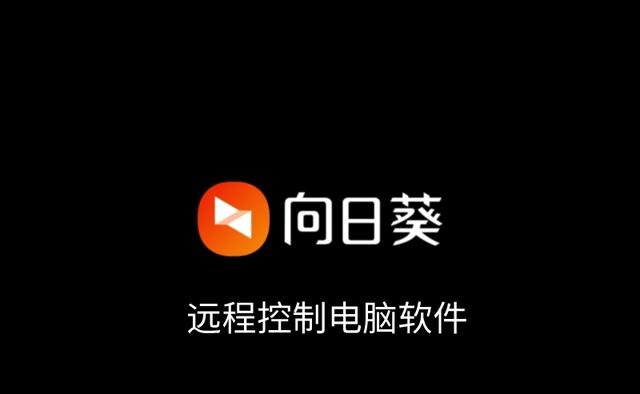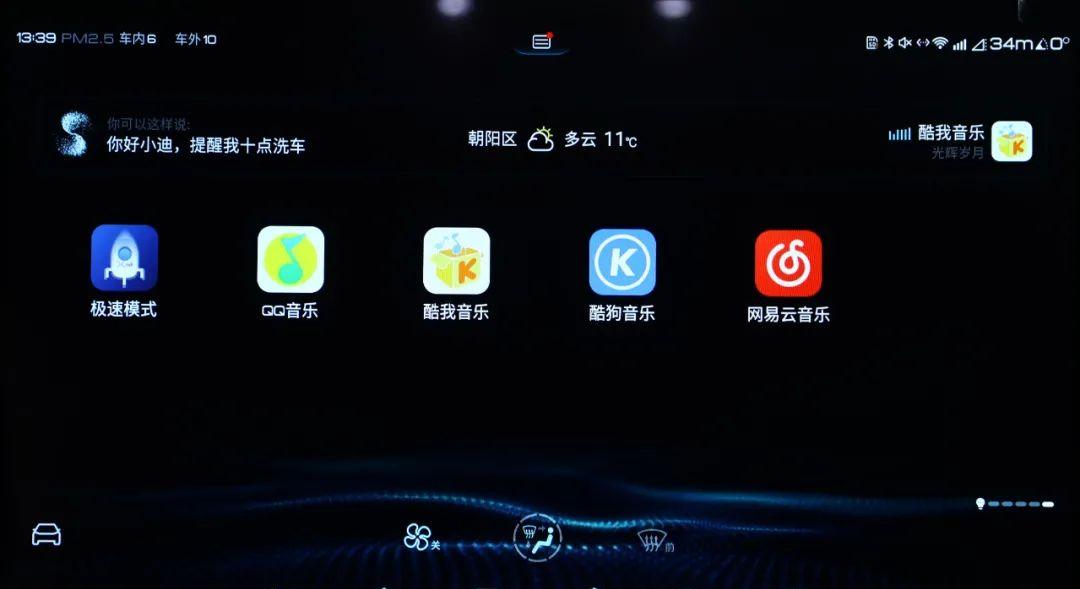U盘安装系统
 ??
??
本次教程讲解如何用U盘安装系统
 ??
??
我想很多朋友都遇到过以上情况,在遇到问题时可以请朋友帮忙,或是拿到电脑店去重装下系统,或者自己重装系统。相信很多朋友自己都会重装系统。其实当我们首次学会装系统时,还是非常有成就感的,最起码不用求别人了,并且也算是拥有了一项技能。废话不多说,直入主题,重装系统的方法有多种,本次主要讲解如何用U盘重装系统。只需以下三个工具即可完成。
 ??
??
总体流程如下:只有以下五个步骤
 ??
??
第一步:制作U盘启动盘
 ??
??
本次使用微PE工具箱作为PE系统(纯净无捆绑),当然还有其他PE可以使用,像优启通等,这里就不一一介绍了。用的windows11原版镜像文件,来自MSDN官网,可以登录网站下载相应系统版本。这里说下U盘,选用USB3.0接口8G以上U盘。
装机来说,U盘兼容性及稳定性方面,USB3.0接口里面那一定是3267主控,没有之一。这个主控兼容稳定性非常好。我使用的是带写保护的3267主控U盘,外加MLC颗粒。速度也还可以,大文件写入60多M,唯一缺陷就是没有4K,拷贝小文件比较慢。但作为装机U盘,要的就是兼容性和稳定性。
对于不经常装机的人来说,随意一个U盘就可以。品牌的话我用过闪迪的还算可以。制作U盘启动盘具体步骤如下图:
 ??
??
 ??
??
 ??
??
 ??
??
制作成功后将下载的原版镜像文件拷贝到U盘即可。
接下来第二步:进PE系统恢复镜像
 ??
??
具体步骤如下:重启电脑,然后在开机后的几秒内,连续不停的按下快捷启动热键(不同机型请查看下面快捷键列表)直到进入启动项列表,然后在列表中通过方向键选择U盘所在选项,一般会带USB字样或者是U盘的品牌名(Sandisk、Toshiba之类),然后回车。以下为各种品牌的主板和笔记本的快捷启动按键:
 ??
??
这里说一点:如果你的电脑支持UEFI的话(新电脑一般同时支持Legacy和UEFI),在这个启动项中一般会出现两个U盘的选项,一个是UEFI开头的,另一个是不带UEFI开头的或叫Legacy的。如下图所示:
 ??
??
如果你的电脑只支持Legacy时,在这个主板的启动项中就只会出现一个U盘的选项,如下图所示:
 ??
??
 ??
??
 ??
??
UEFI/Legacy启动方式的选择,对后续安装系统的时候影响比较大,一般情况下,如果需要用UEFI方法安装系统(硬盘分区表为GPT),就启动UEFI的PE。如果用传统方式安装系统(硬盘分区表为MBR),就Legacy启动方式启动PE。如果是只支持Legacy启动的老机器,那就没得选,只能选择Legacy方式启动PE。由于我的电脑用的是UEFI启动,所以是黑色背景的。选择第一个选项进去即可。
 ??
??
如果是Legacy启动,背景是天蓝色的。
 ??
??
然后进入PE系统:
 ??
??
如需硬盘分区,可以运行DiskGenius进行分区。分区教程可以查看之前发布的文章:每天一篇电脑小知识windows安装器即WinNTSetup,它是一款非常好用的安装器。利用了与微软原版Windows安装程序一样的原理,直接将系统中的文件,解压到硬盘上,实现最终的安装。并且不容易出错,而且还可以更进一步的了解系统安装过程。在安装windows11时需要满足两个条件,即主板拥有TPM 2.0芯片和需要开启安全启动(Secure Boot),对于不满足以上两个条件的电脑可以采用这种方式进行安装系统。不建议使用傻瓜式操作,容易出现问题。windows安装器恢复镜像步骤:
 ??
??
重启电脑,按提示操作即可。具体步骤如图所示:
 ??
??
 ??
??
 ??
??
 ??
??
 ??
??
 ??
??
 ??
??
 ??
??
 ??
??
 ??
??
 ??
??
 ??
??
OK!系统安装完毕。第四步:安装驱动并激活系统
 ??
??
最后一步:设置桌面图标,安装所需软件
 ??
??
具体步骤如下图所示:
 ??
??
 ??
??
 ??
??
 ??
??
然后根据自己实际的需要,下载安装相应软件即可。OK!所有步骤均已完成,相信你已学会了如何用U盘安装系统。
这里说一点,安装系统有时候会失败或者安装完后不能正常使用,首先要查看电脑硬件部分,包括硬盘、内存条、CPU等是否有问题。新机器不建议安装win7等旧系统。
本次教程尽可能多地把每个步骤写详细,通过以上步骤,希望能对你有所帮助到。