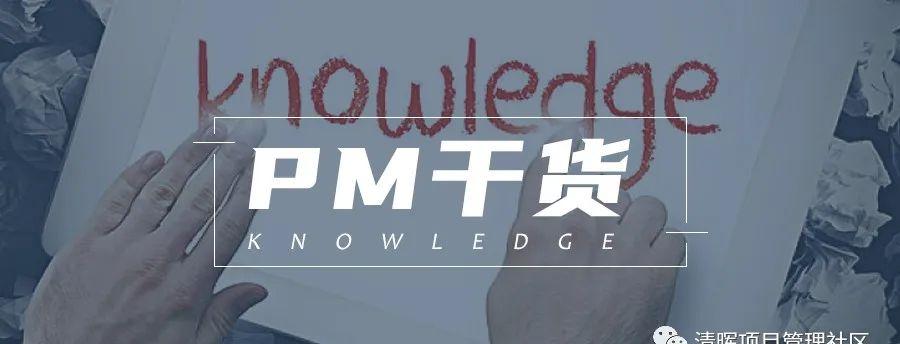

基础篇

1、WBS分解
WBS 工作分解,是我们做计划的第一个标准动作。不知道具体怎么做的看这一篇文章月入5万的项目经理都在推!项目工作分解神器——WBS。我们把分解好的WBS做成Excel表格,重点是任务、开始日期和工期

2、插入堆积条状图
选中数据列表区域,在插入选项卡→柱形图或条形图→堆积条形图。当前工作表就生成一个堆积条形图。
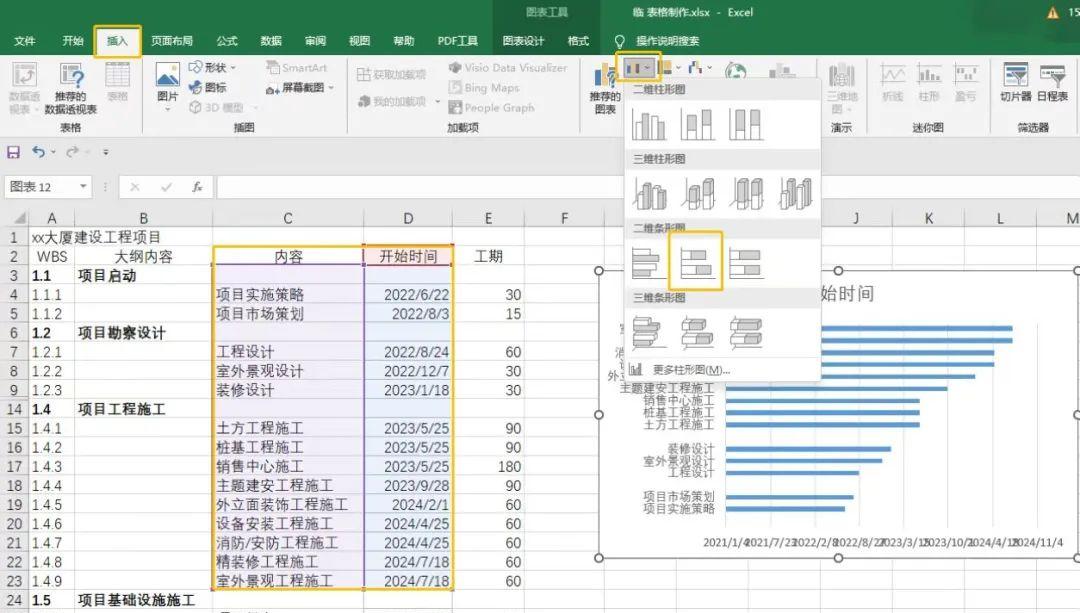 为了方便展示,只选取了部分内容
为了方便展示,只选取了部分内容

3、加入新参数
将【工期】这列数据也插入图中,具体方法可以是单击【图表】→拖动表格右下角→把【工期】这一列加进去。
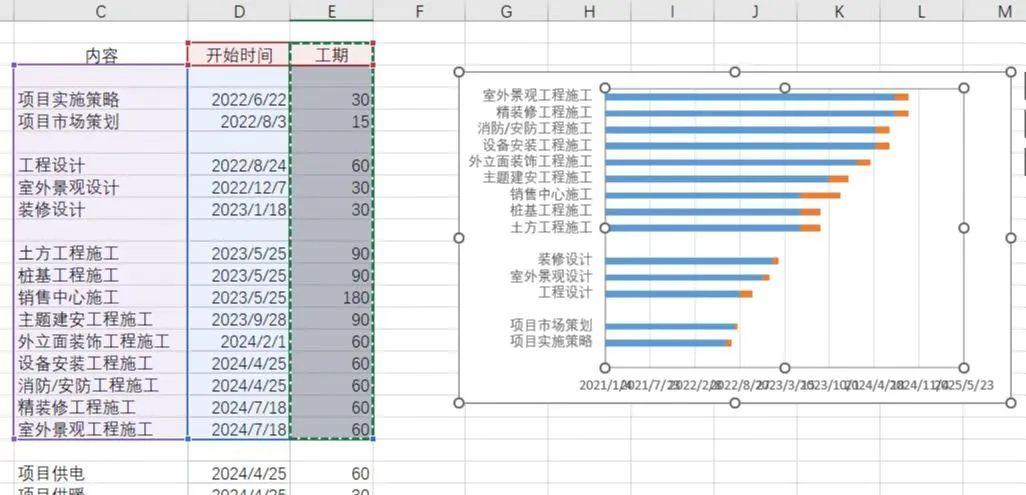 出现了橙色的“小尾巴”快捷键嘛,就是选中列表按Ctrl C,再选中图片按Ctrl V问:为什么一开始不直接把两列数据都选中,再做图呢?答:因为Excel会把日期也算成坐标参数了
出现了橙色的“小尾巴”快捷键嘛,就是选中列表按Ctrl C,再选中图片按Ctrl V问:为什么一开始不直接把两列数据都选中,再做图呢?答:因为Excel会把日期也算成坐标参数了
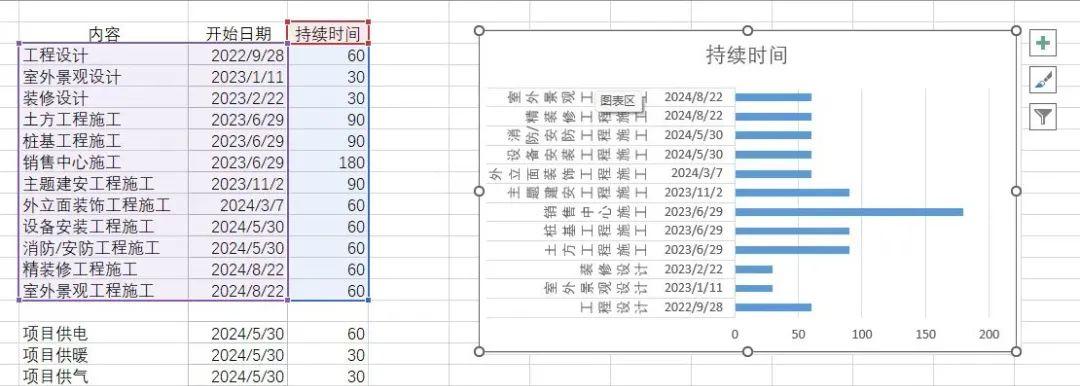 机器毕竟是机器,理解不了我等人类的想法
机器毕竟是机器,理解不了我等人类的想法

4、生成甘特图
哎,这么一看,不就是妥妥的横向条形图么,离甘特图还差那么一点点……双击【条形图】空白处,界面右边会跳出一个【设置数据格式】窗格→单击【蓝色条形部分】→切换【线条与填充】→【无填充】
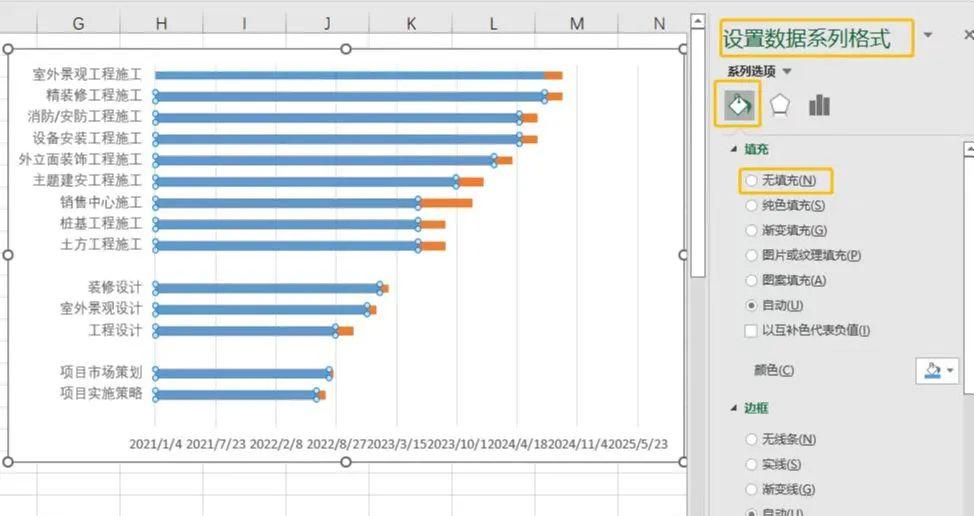 这个参数应该都会
这个参数应该都会
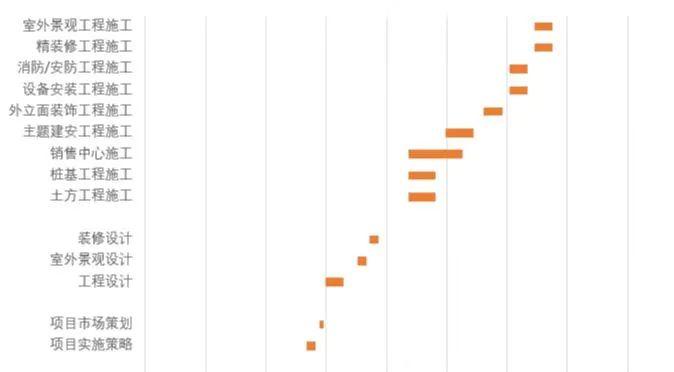 甘特图的感觉来了
甘特图的感觉来了

5、顺序调整
虽然看起来是甘特图的样子了,但却是事件顺序却是倒着的。双击【纵坐标轴】,还是界面右边的【设置坐标轴格式】窗格→切换到【坐标轴选项】→勾选【逆序类别】,就看起来就是常见的甘特图样式啦~
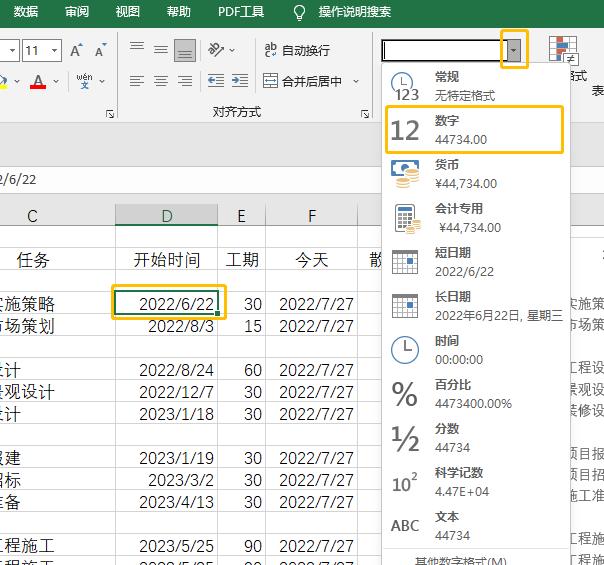 计算机里的日期都有自己的数字再双击横坐标→选择【坐标轴选项】→【坐标轴选项】→把【最小值】改成刚看的数字,图就从Y轴开始了。
计算机里的日期都有自己的数字再双击横坐标→选择【坐标轴选项】→【坐标轴选项】→把【最小值】改成刚看的数字,图就从Y轴开始了。
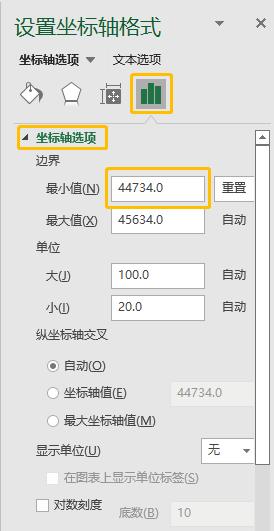 这样看起来就顺眼多了↓
这样看起来就顺眼多了↓
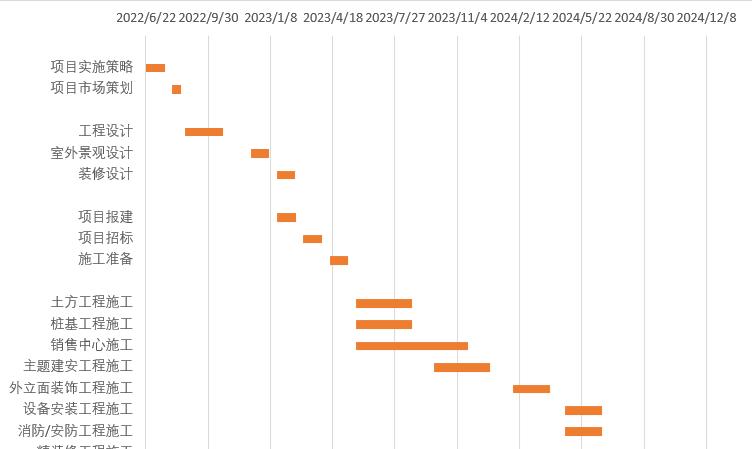 简易甘特图就OK了
简易甘特图就OK了

继续进阶
虽然甘特图基本成型,但看起来未免太简单了些,想要清晰了解工程进度,自己看都费劲,发给领导看不直接砸饭碗么,让我们来加点Buff。

6、显示当前进度
首先在表格里增添两列参数,一列【今天】显示当前日期,另一列【散点Y轴】作为当前日期的Y轴散点。在【今天】一列输入=today(),双击右下角填充→在【散点Y轴】一列输入19(因为我有14个任务,输入最接近的10的整数倍减1,如果你有8个项目,那数字可以输入9)其余数字都输入0然后选中【今天】这一列,Ctrl C,再选中【图】后按Ctrl V。
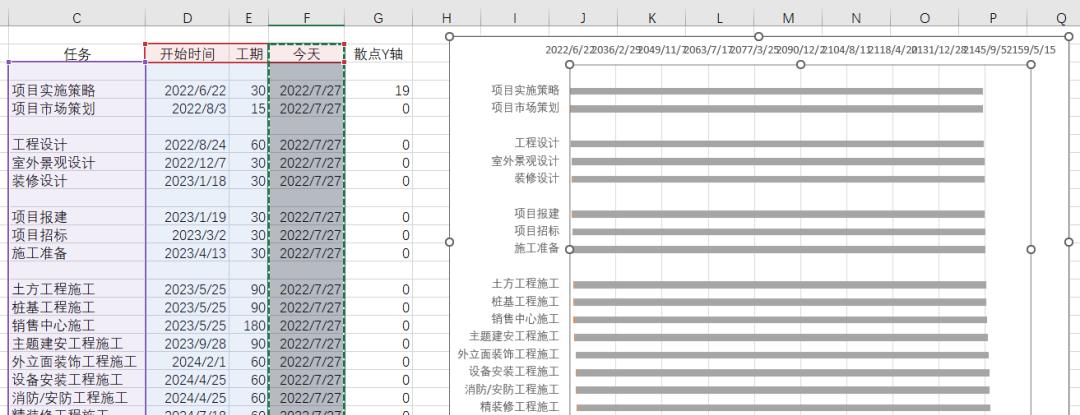 我那么大一个甘特图呢?乍一看好像是被这些数字覆盖掉了,其实是被图形覆盖住了,这时候单击右键→选择【更改系列图表类型】→【今天】→XY散点图中的【带直线和数据标记的散点图】→确定
我那么大一个甘特图呢?乍一看好像是被这些数字覆盖掉了,其实是被图形覆盖住了,这时候单击右键→选择【更改系列图表类型】→【今天】→XY散点图中的【带直线和数据标记的散点图】→确定
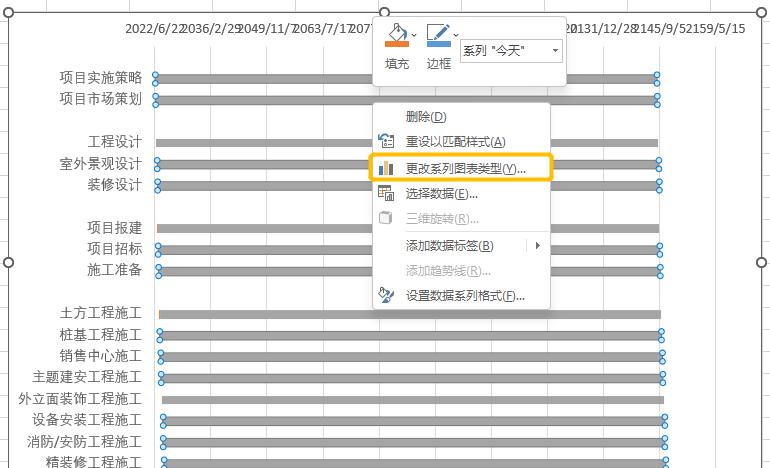 单击右键
单击右键
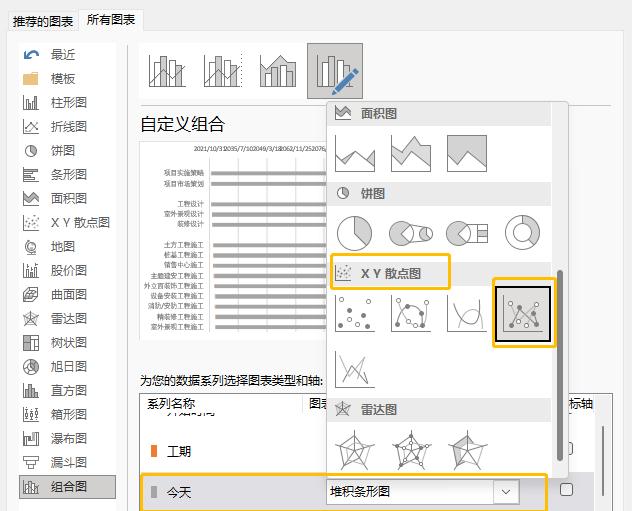 选择散点图,不是折线图
选择散点图,不是折线图
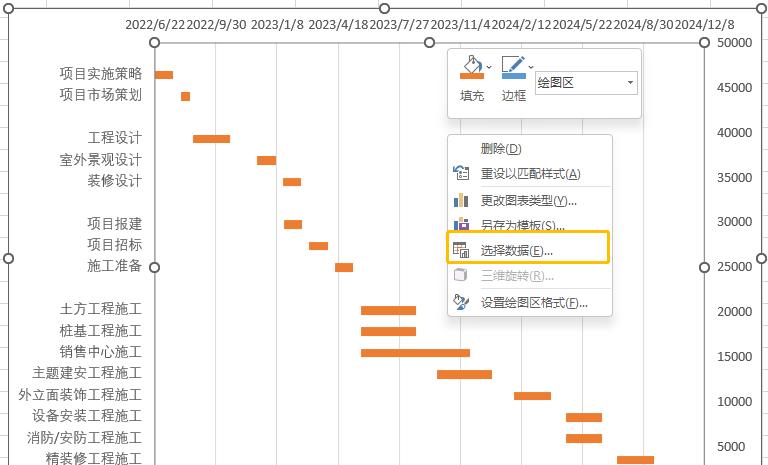 单击右键
单击右键
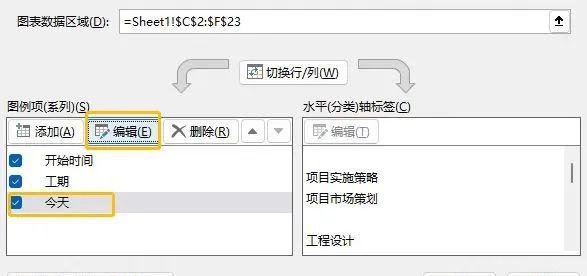 改变数据范围跳出这么一个对话框:
改变数据范围跳出这么一个对话框:
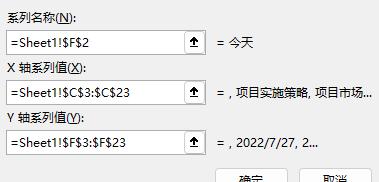 不要被一串坐标吓到然后X轴选择【今天】的数据,Y轴选择【散点Y轴】的数据,具体看
不要被一串坐标吓到然后X轴选择【今天】的数据,Y轴选择【散点Y轴】的数据,具体看
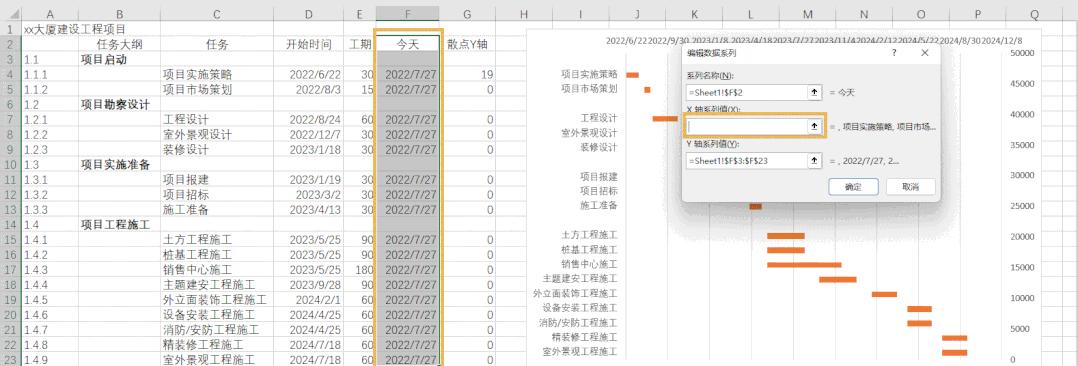 就得到了一条可以显示当前日期的竖线,双击这条线,我们给它美化一下:
就得到了一条可以显示当前日期的竖线,双击这条线,我们给它美化一下:
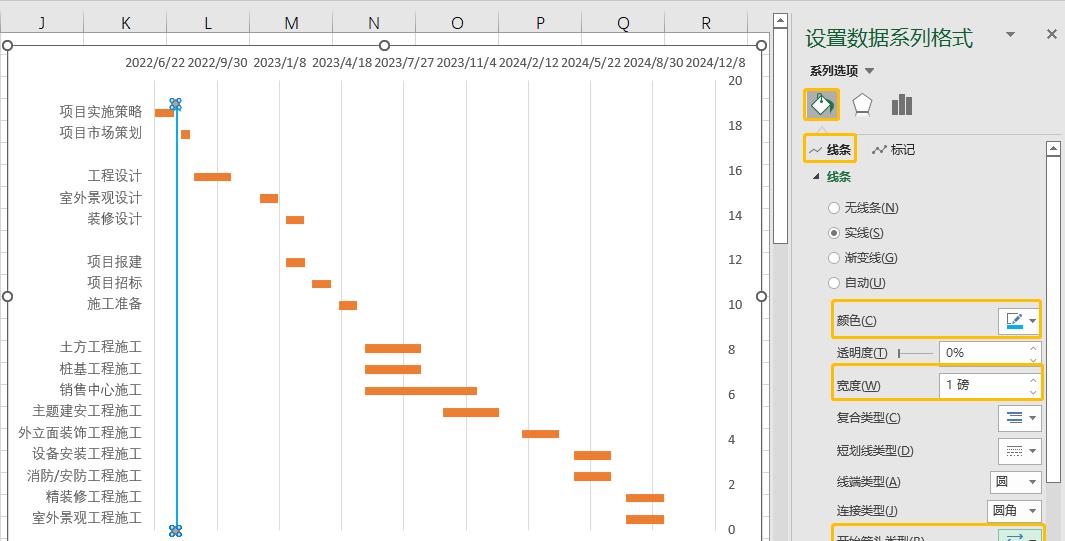 美化线条
美化线条
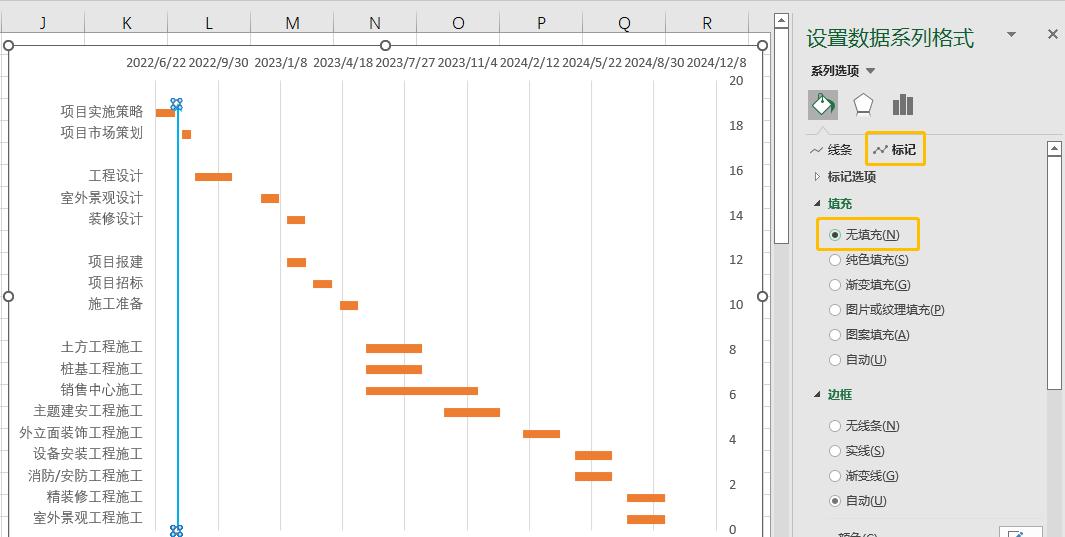 去掉端点最后看起来就是这个样子的:
去掉端点最后看起来就是这个样子的:
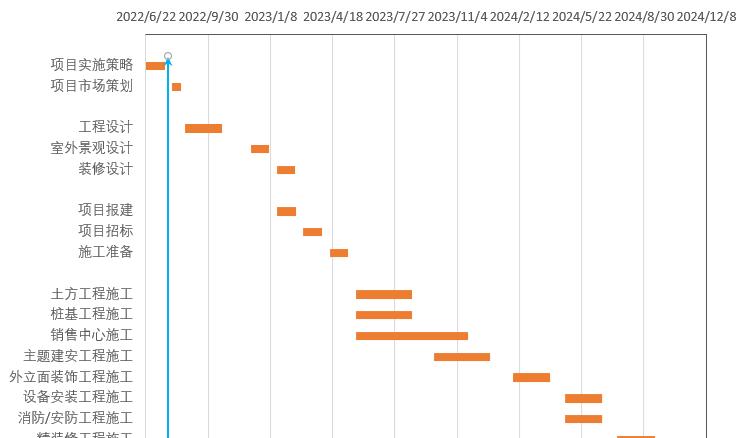
 项目管理界最有含金量的PMP认证,到底是什么?是包含全面内容的项目管理框架是拿来即用的问题解决工具是项目经理岗位职场就业的敲门砖如何了解 系统学习?识别二维码填写信息获取1v1专属咨询 报名满减优惠
项目管理界最有含金量的PMP认证,到底是什么?是包含全面内容的项目管理框架是拿来即用的问题解决工具是项目经理岗位职场就业的敲门砖如何了解 系统学习?识别二维码填写信息获取1v1专属咨询 报名满减优惠










