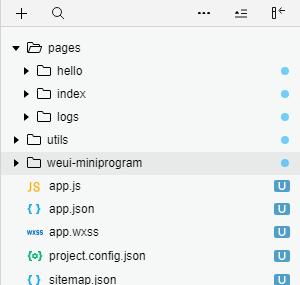用U盘装Win7系统已经不是什么新鲜事,网上有一大堆U盘装win7系统教程……对于第一次装系统的小白,几乎都是按照教程步骤安装,缺失一个步骤就不放心了,今天就给大家做一个超级详细的教程,一步一步教大家学会用户U盘装系统,成功一次就会举一反三,win8/win10也会装。下面是详细的用U盘装Win7系统教程,希望可以帮到大家。

工具/原料
u盘(u盘大小建议8g以上)
win7系统安装包
下载合适系统 u盘启动工具制作 电脑boot设置 win7系统安装
1
在浏览器中搜索“MSDN 我告诉你”,进入该网站,选择好自己想要安装的win7系统,具体如下图
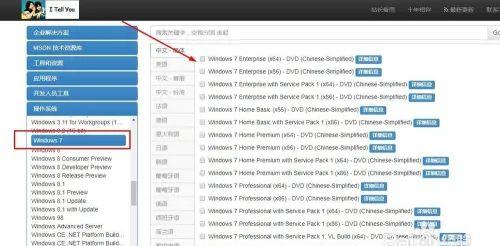
2
系统下载完成后,接着搜索下载“u启动官网”下载制作u盘启动工具。进入网站后,下载“装机版”启动工具。
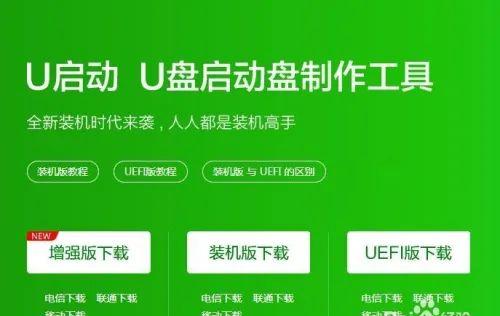
3
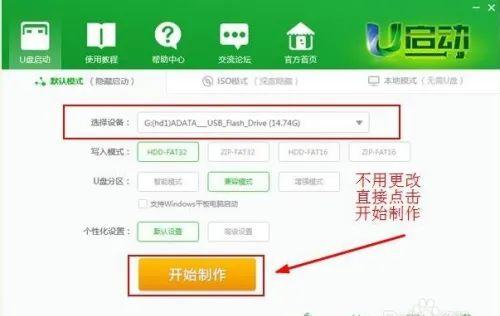
4
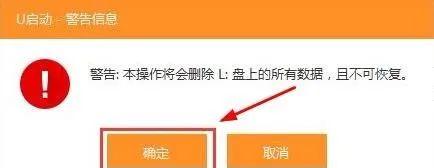
制作u盘启动盘需要一点时间,制作过程千万不要拔掉u盘,等候制作过程结束就行
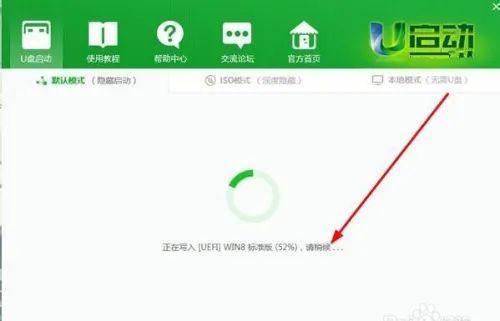
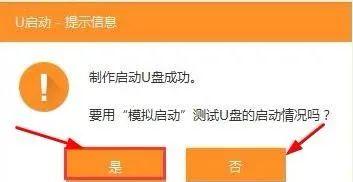
接下来就是电脑的u盘启动的设置了,根据自己的电脑找对应的快捷键,确认u盘插好后,重启电脑,在电脑重启后看到电脑品牌logo或者名称时,就一直不断的按对应的快捷键。
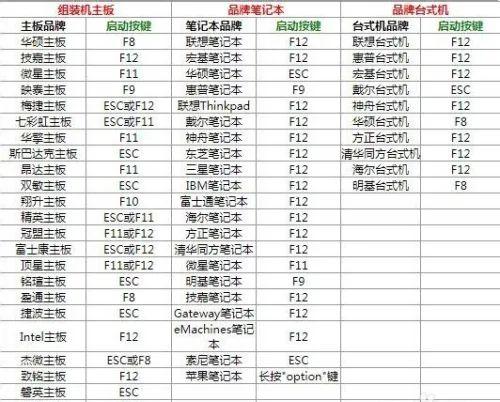
之后选择USBHard Disk(USB硬盘)这一项,这个就是U盘启动项,然后按Enter键,马上就能进入U盘启动了。
注意:由于版本的不同,这里显示的可能不相同,有的U盘在这里可能是直接显示U盘的名称,有的可能显示的是USBHard Deice,USB-HDD等等之类。如下图所示。
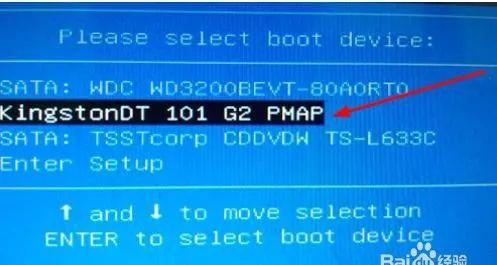
光标移动到u盘名称上就确定,进入u盘启动(也就是之前做的u启动工具),之后建议选择【02】U启动Win8PE标准版(新机器)选项,如下图。
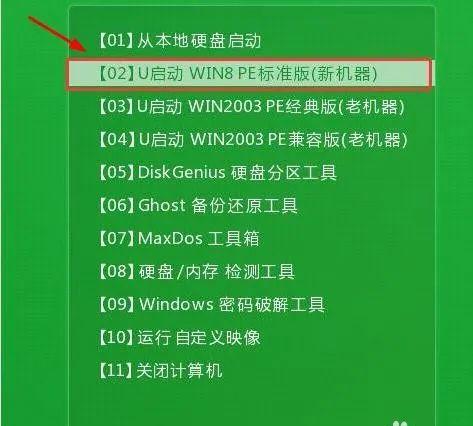
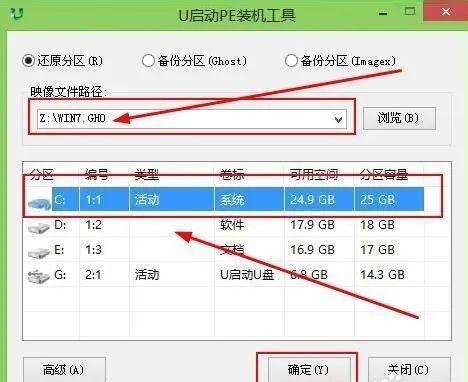

安装过程大约需要5分钟的时间,因电脑性能而异,等待安装结束后,电脑会自动重启电脑,
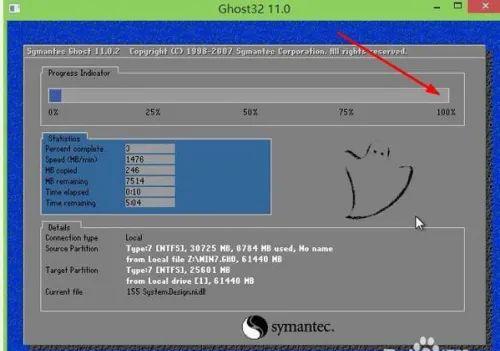
重启之后将会继续安装win7系统的驱动,这个过程安装的快慢也是因电脑而异,快则5、6分钟,慢则十几分钟。(到这一步其实已经是电脑自动完成了,等待出现win7系统桌面就好)

看到下图,你就安装成功了。