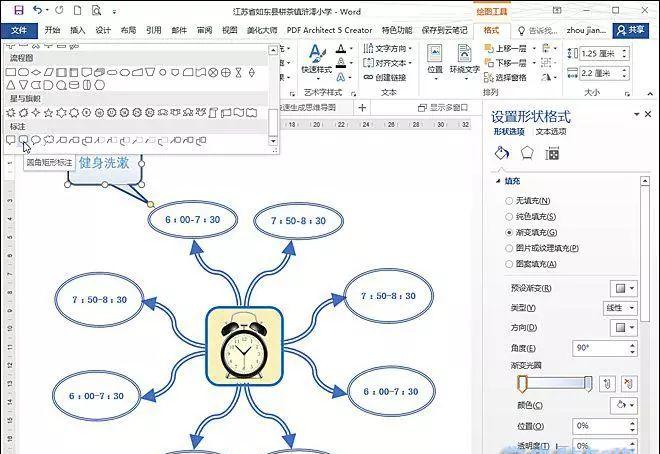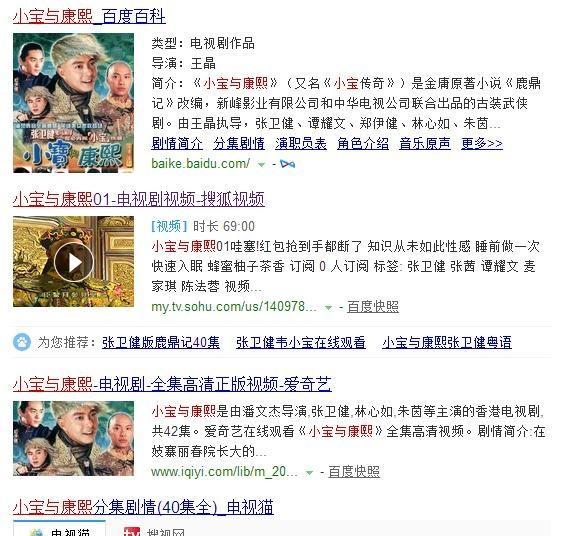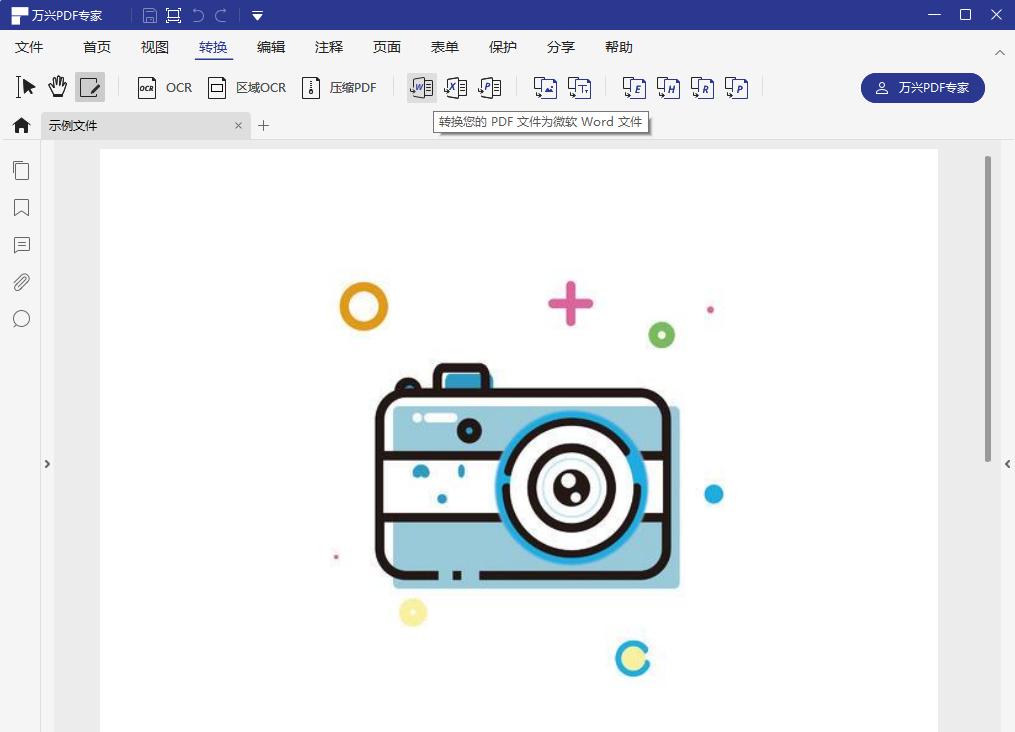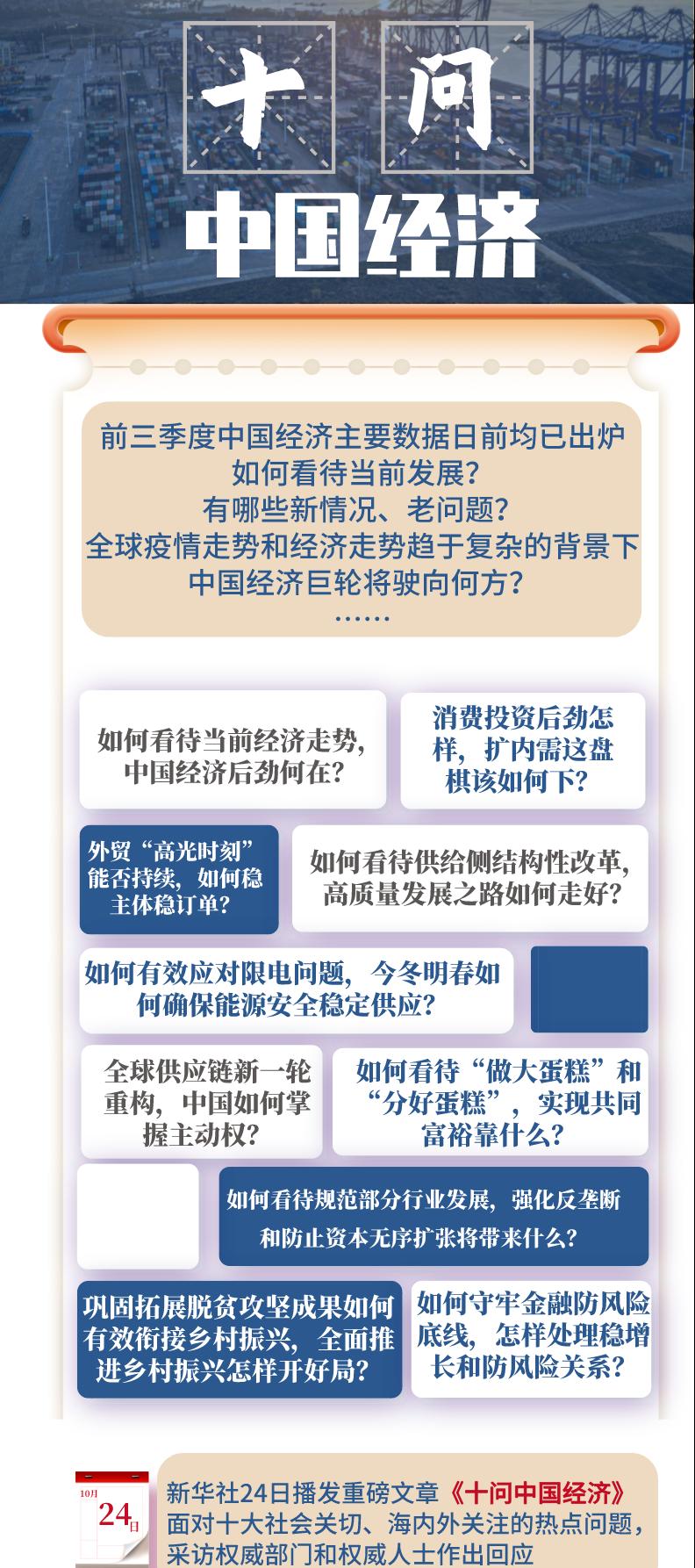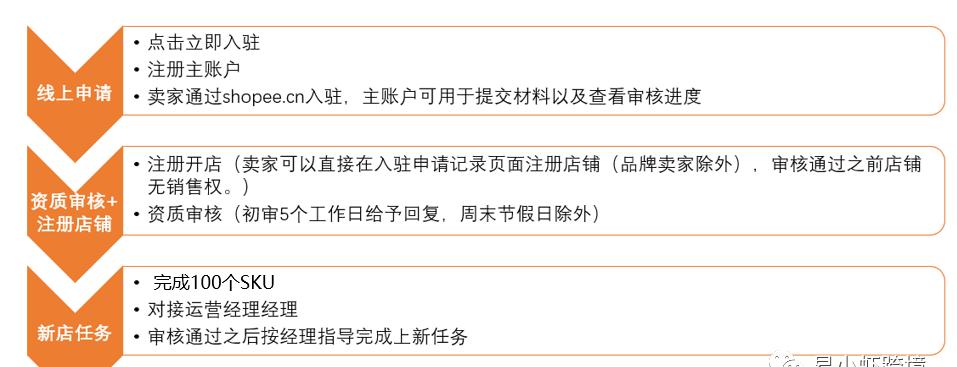思维导图广泛应用于学习、写作、沟通、演讲等场合,它能高效地发散思维,是一种革命性的思维工具。借助图形和文本,把各级主题分支的关系用相互隶属或相关的层级图表现出来,让我们形成系统的学习和思维的习惯。如今思维导图已经深入到生活的各个层面,帮助我们更高效地学习,更清晰地思考,让大脑拥有最佳表现。绘制思维导图除了使用专业软件外,Word也是一种不错的选择。
SmartArt快速做思维导图
Word制作思维导图最大的优势就是通用性强,方便修改,容易分享。使用Word2016中的SmartArt图形,进行组合修改,可以快速做出实用的思维导图。
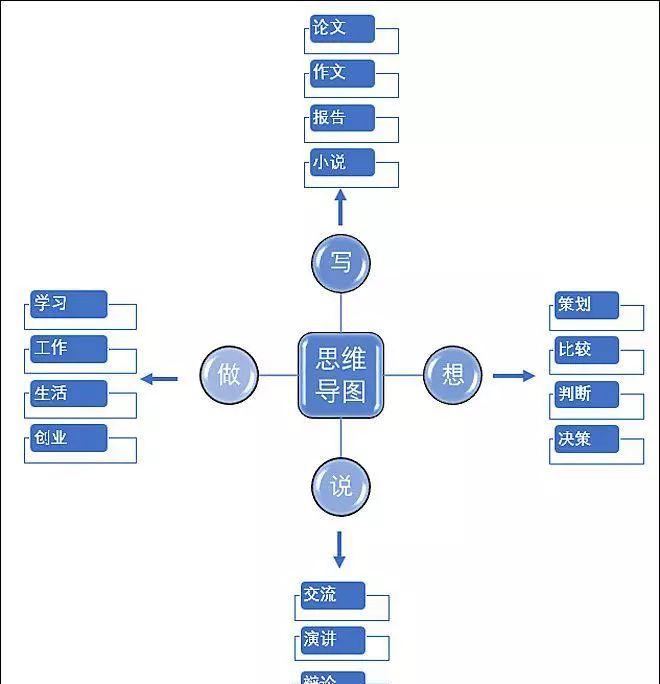
打开Word2016,切换到“插入”选项卡,单击SmartArt图形弹出对话框,选择其中的“分离射线”,单击“确定”按钮即可插入到页面中,依次修改里面的文字为思维导图中的内容。如果感觉分支不够,可以右击圆选择“添加形状→在后面添加形状”,则可以看到会自动添加分支。
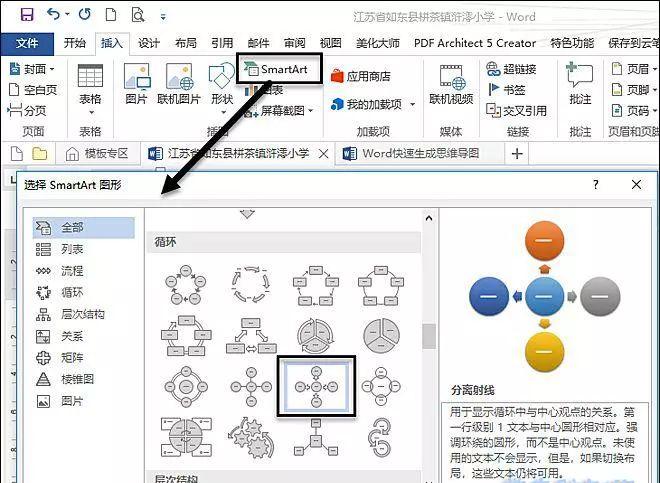
右击中间的圆形选择“更改图形”下的“圆角矩形”,此时中间的图形被修改为圆角矩形,这里的图形外观都可以进行修改,添加的文字可以修改字体、颜色和字号等。右击SmartArt图形的外框选择“环绕文字→浮于文字上方”,这样该图形就可以在页面上任意拖动调整位置。
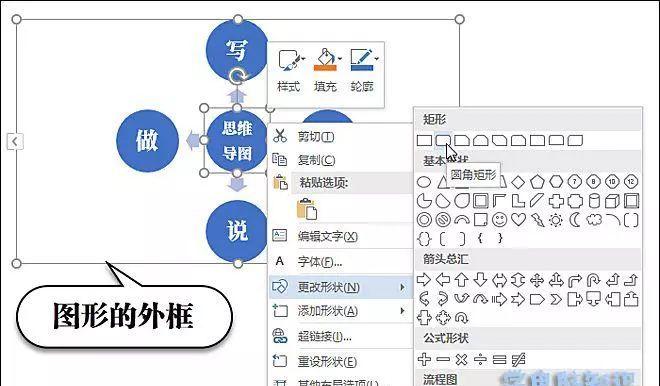
选中SmartArt图形,切换到“设计”选项卡,在这里可以修改图形的外观,比如,设置三维效果,更改颜色;另外右击图形选择“设置形状格式”,在右侧可以对图形进行更细致更个性化的修饰。再次切换到“插入”选项卡,插入名为“垂直框列表”的SmartArt图形,输入需要的文字,然后设置图形的“环绕方式”为“浮于文字上方”,这样图形才可以任意移动。
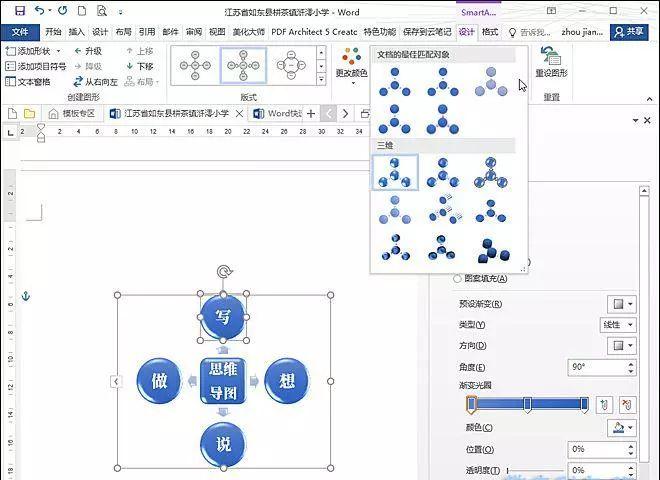
按Ctrl D将该图形复制3份,修改文字,并放置在相应位置;切换到“插入”选项卡,单击“图形”选择“箭头”,绘制一个箭头,复制后旋转方向,用来进行连接。
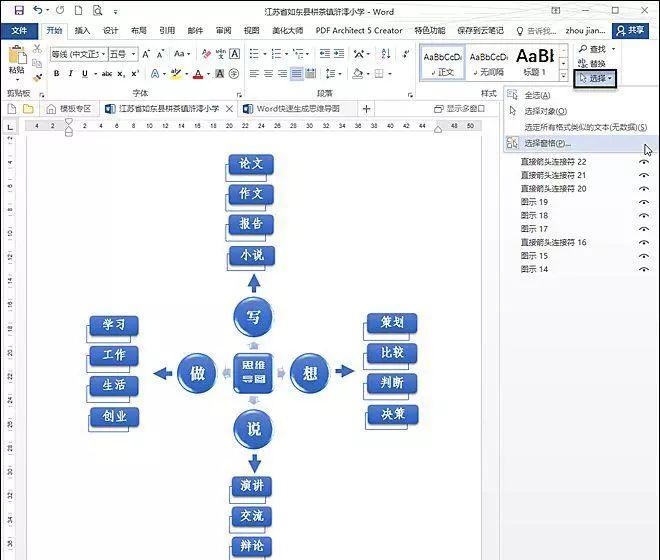
切换到“开始”选项卡,单击“选择→选择窗格”,可以看到当前页面中的所有对象,按住Ctrl键不放,分别单击“选择窗格”中的所有对象,这样可以选择该思维导图中的所有元素,最后右击选择“组合”下的“组合”,即可将所有元素组合成一个整体。
手绘图形做个性化思维导图
用SmartArt图形制作的思维导图比较正统,在Word中还可以通过手绘图形和添加图片,来制作个性化的思维导图,如下例所示就是通过添加标注、图形填充图片、修饰箭头等完成的。
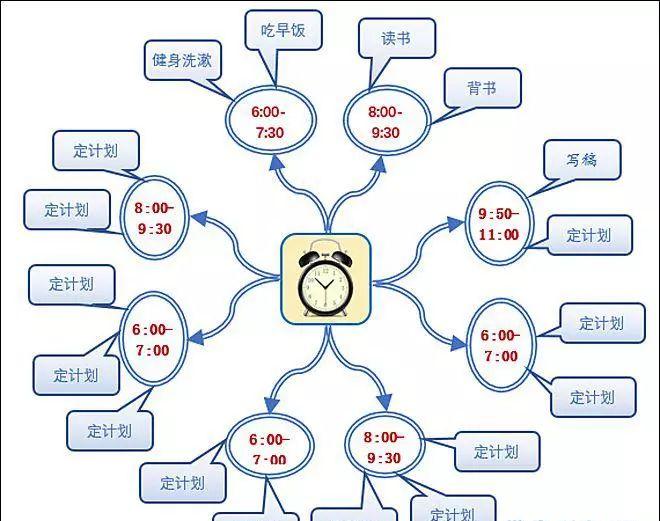
切换到“插入”选项卡,单击“图形”按钮选择“新建绘图画布”,拖动调节画布尺寸,确保后面添加的元素能放得下。在画布上绘制一个圆角矩形,右击选择“设置图形格式”,在右侧单击“填充与线条”,选择“图片或纹理天长”,再单击“文件”选择一张图片用来填充。单击“图形”选择“曲线箭头连接符”,绘制一根曲线。
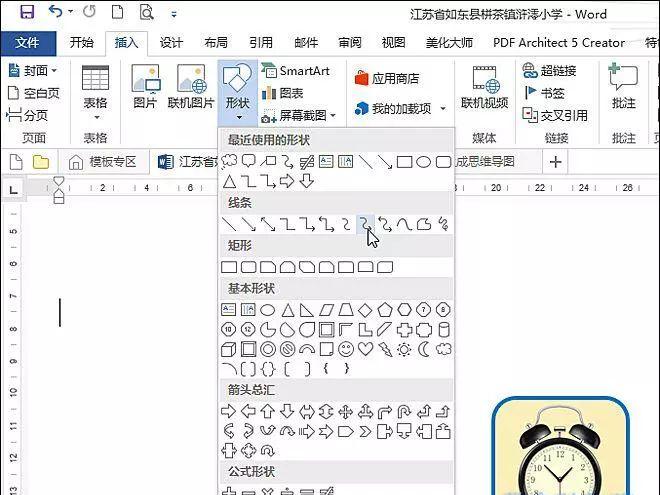
右击曲线选择“设置图形格式”,将其“宽度”设置为4.5磅,“复合类型”为“双线”,然后按Ctrl D复制1份,移动到合适位置,再切换到“格式”选项卡,单击“旋转对象”选择“水平旋转”,这样就得到一个对称的线条。
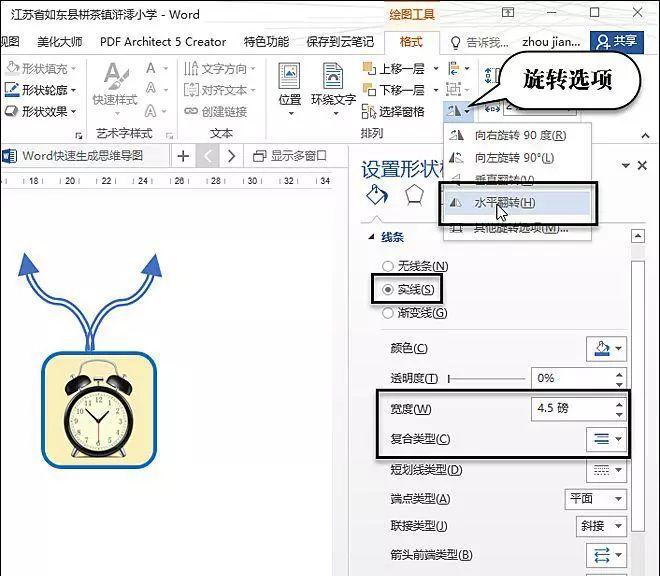
绘制一个椭圆,右击椭圆选择“添加文字”,输入需要的文字;在设置形状格式中,将边框为“双线”,切换到“文本选项”,进入“布局属性”,勾选“不旋转文本”,将左右上下边距都设置为0厘米;再复制该椭圆,修改里面的文本;最后选中线条和椭圆,将其组合成一个整体分支。
将组合后的分支复制3份,通过“旋转对象”中的水平、垂直、90度旋转等选项,让这些分支排列到四周;切换到“插入”选项卡,单击“图形”按钮选择“标注”下的“圆角矩形标注”,绘制次分支下的图形框,再输入文字,在左侧的“形状格式”中可以进行修改。最后通过复制粘贴添加其他分支,这样一个纯“手工”的思维导图就做出来了。