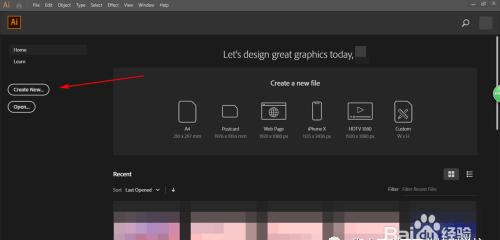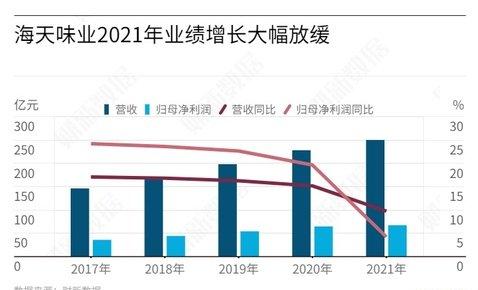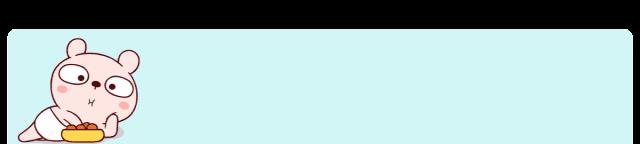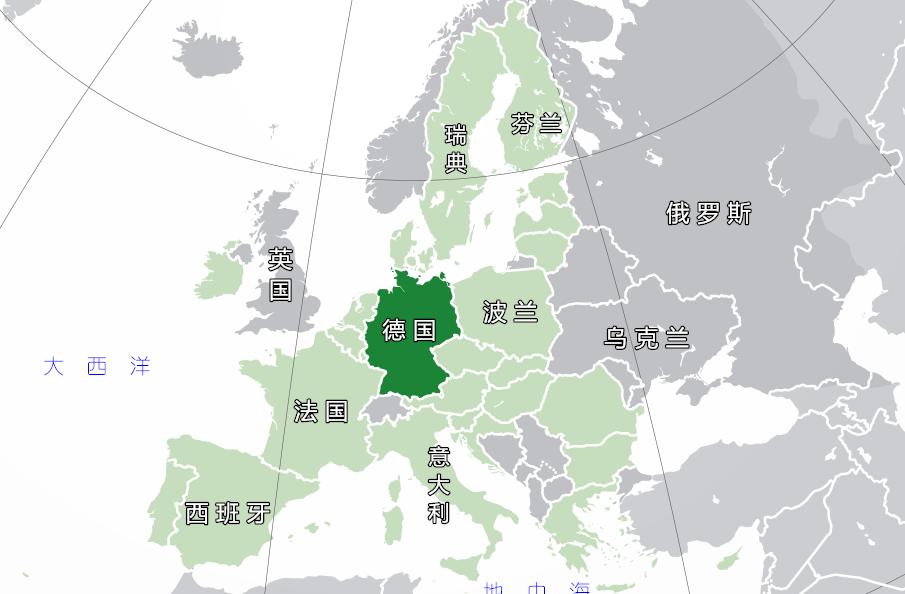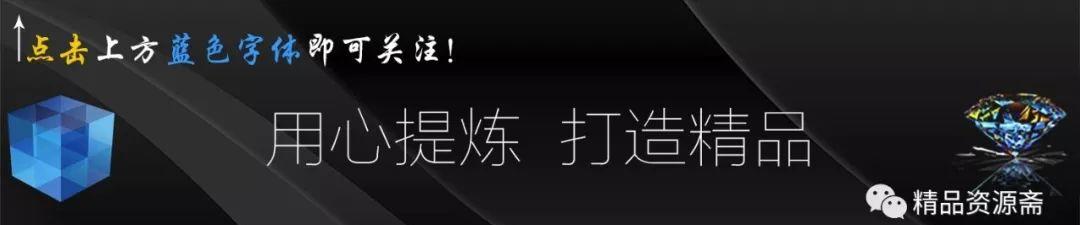
上期我推了一篇关于Photoshop的一些好玩有趣的文章,不知大家在下面有没有动手尝试。今天答应大家推一篇关于Illustrator有哪些好玩的有趣的东西。

Adobe Illustrator是一款画矢量图的软件,特别是一些插画师和做字体设计者对它情有独钟,至于它的发展历史和里面的基本工具的用法不是今天所说的重点,今天主要来说一下里面一些奇特的好玩的功能,下面就将一一呈现给大家!
一.设置画笔压感
大家知道用AI画笔工具来勾线,默认是不会出现线条粗细的变化,但是要为一些插画勾线的时候,用默认的笔刷来勾就会显得很死板,但用上有压感的笔刷就会显得很自然。下面看一下对照图:
同样是使用了画笔工具

(左边是没压感的,右边是有压感的)
那么究竟如何设置压感呢?
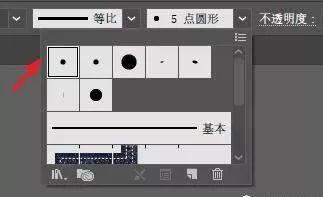
(左键双击你要设置的画笔)
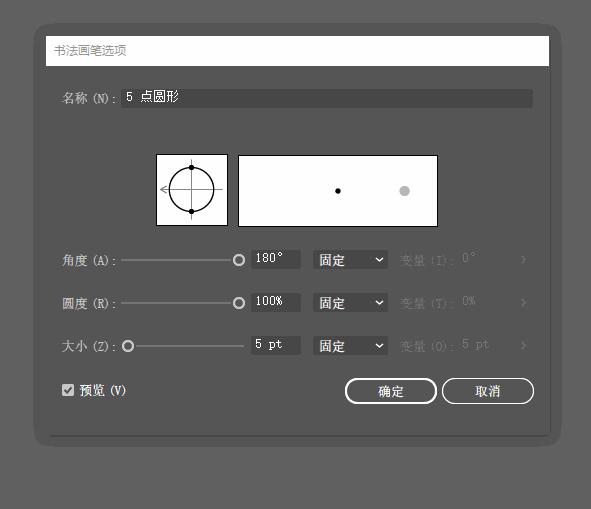
(更改大小中的 固定——压力,变量越大压感对比就越大)
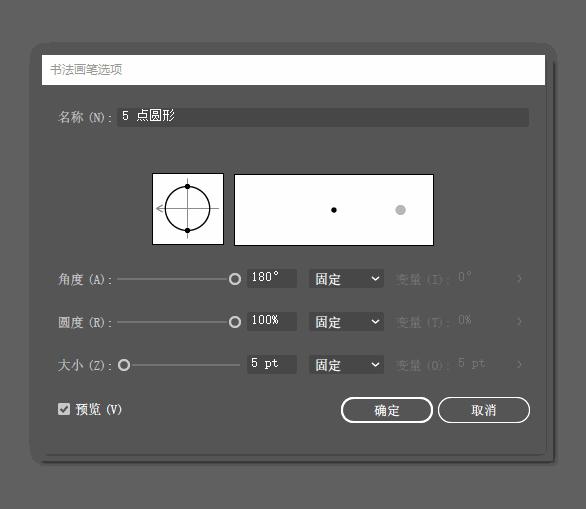
(这是默认的效果,注:鼠标绘制无论是否设置此参数都五压感,要使用数位板)
二.快速将交叉的连接起来
画两条线刚交叉时,要把他们连接起来并不容易,要对准位置,有时要调整很多次,这样是不是太麻烦。
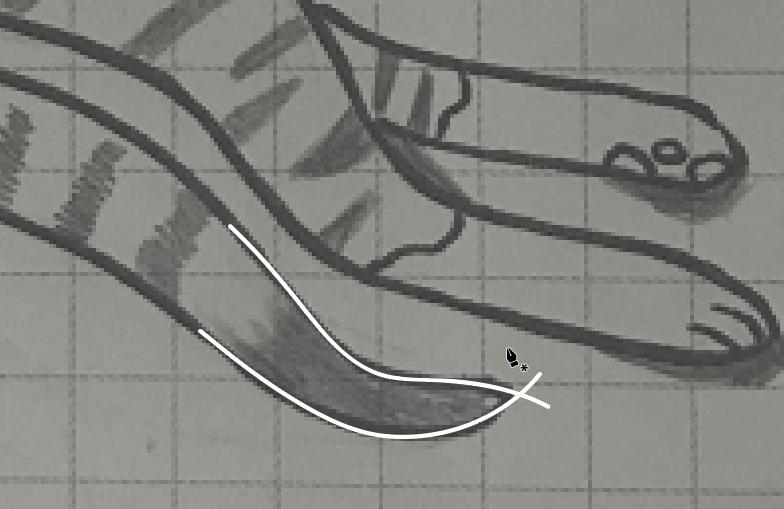
(慢慢的调,有时还要放大细心的调)
这时用到这个工具就非常实用了——连接工具!
选中两条交叉的线之后(或接近的线也行),使用连接工具划一下,立马就连在一起了!
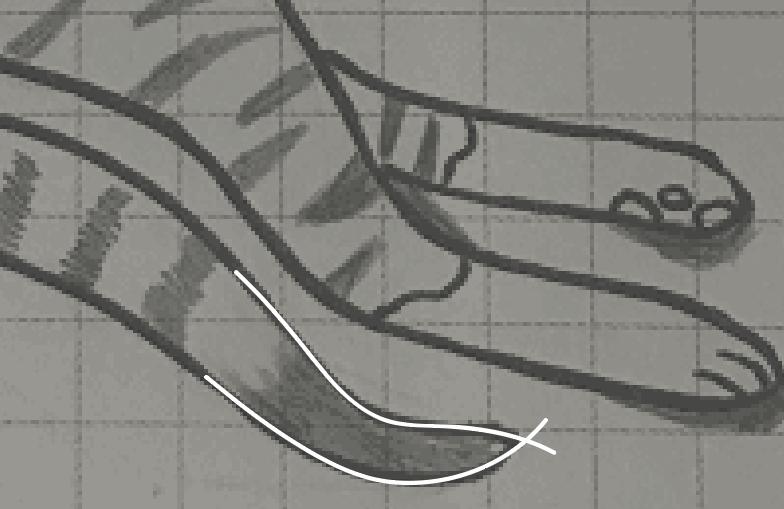
(飞速地连接!)
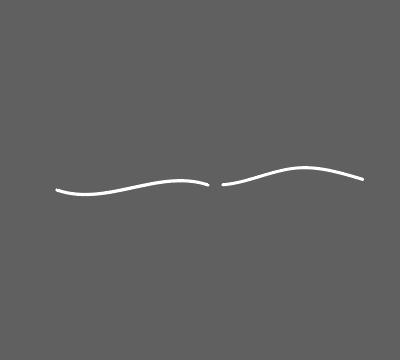
(一下就快速连接成功,是不是很厉害的感觉!)
三.画笔与斑点画笔的区别
有的刚接触AI的新手可能会误会,AI的画笔工具是不是类似PS的笔刷,可以块面上色呢。当画完一大片之后发现是一堆线堆在一起的,这样要想调整就非常的麻烦。
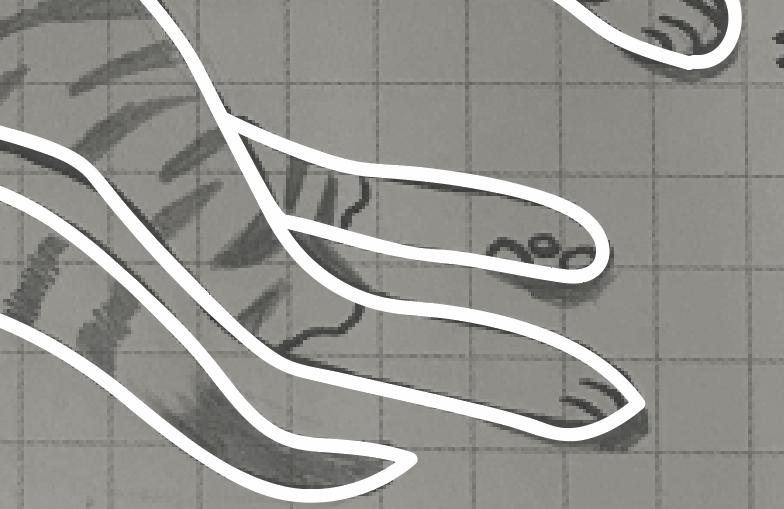
(一大坨线)
其实画笔工具里藏着——斑点画笔工具
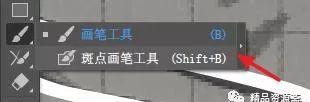
这才是大家想要的块面效果!
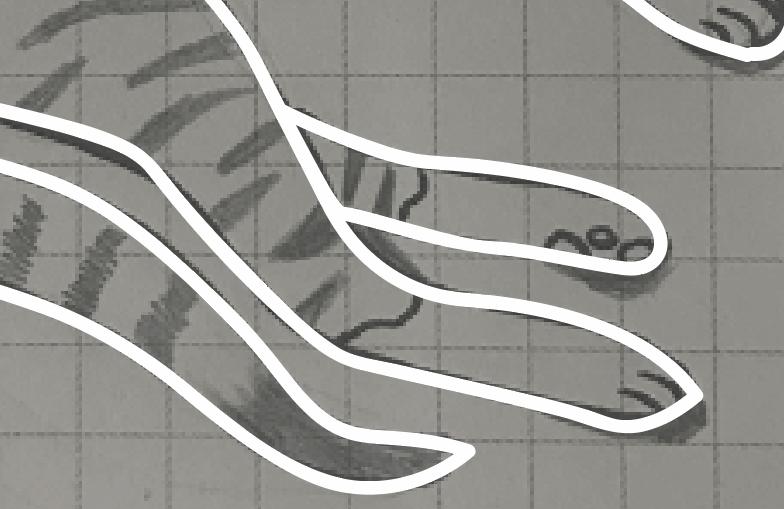
(一块面)
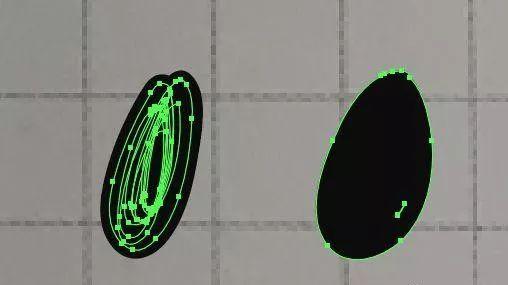
(画笔工具与斑点画笔工具的对比效果)
四.线条修改单边宽度
如果你正好没有数绘板在手的话,要画一些变化的线条是很麻烦的,那如何让线条变得有粗细的变化呢?
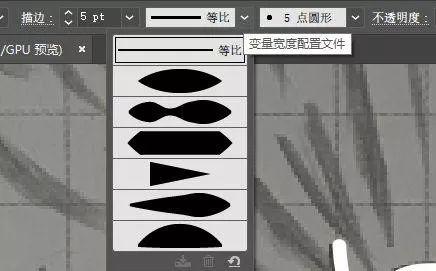
(一般会先使用这里的默认配置,感觉还需要调整的话,这时就需要用到宽度工具了)
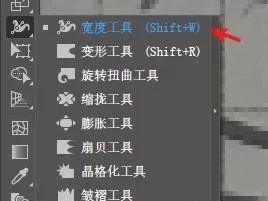
举个例子吧,
用钢笔工具画了几条黑色的线,然后用宽度工具可以直接把线拉宽,马上制作出笔触的效果~(用画笔工具画的线条无法使用这个效果)
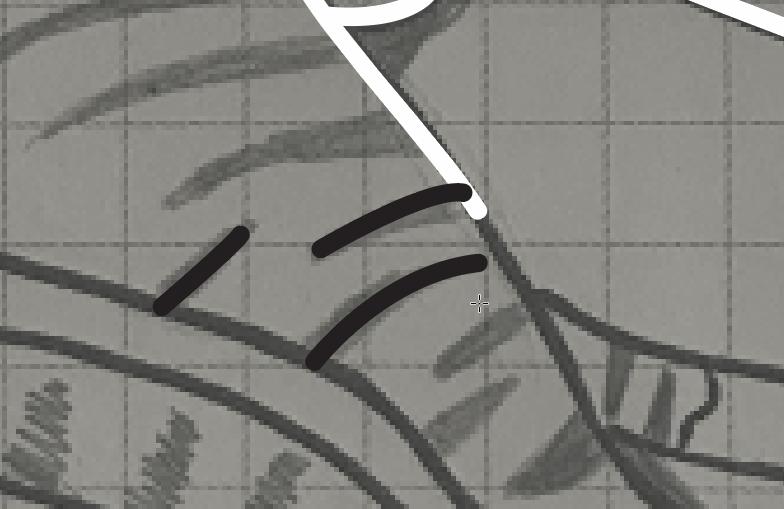
还可以用这个功能能快速做出一些对称的形状。
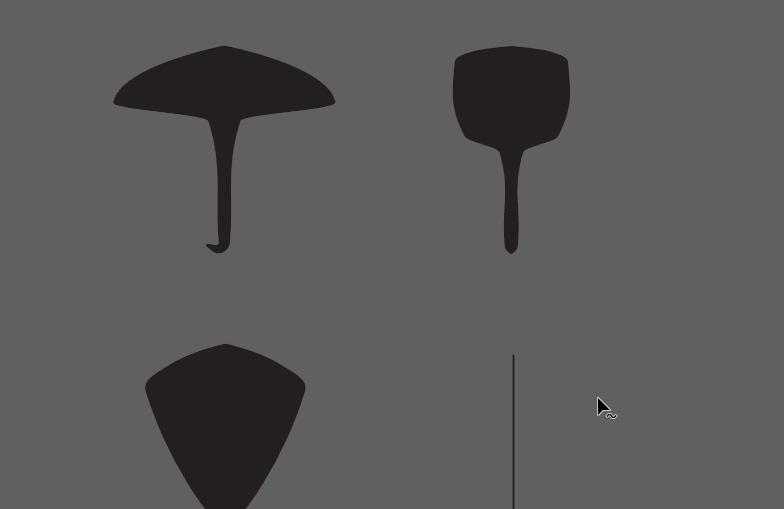
拓展一下:使用对象-扩展外观可以把线条转换为面。
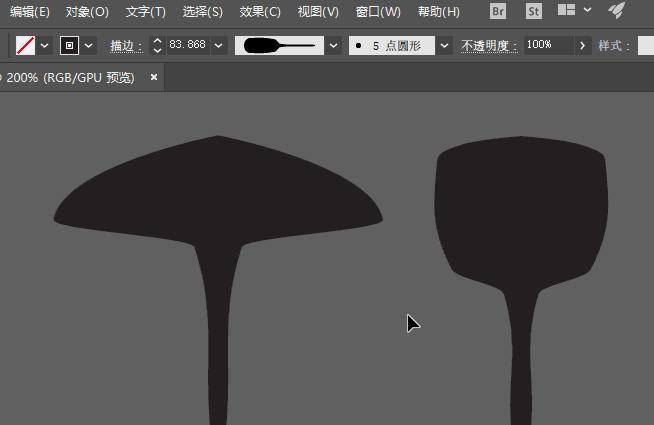
五.对齐工具的隐藏选项
对齐工具是大家常常都会用到的,用来整齐排列文字或者图案非常方便。
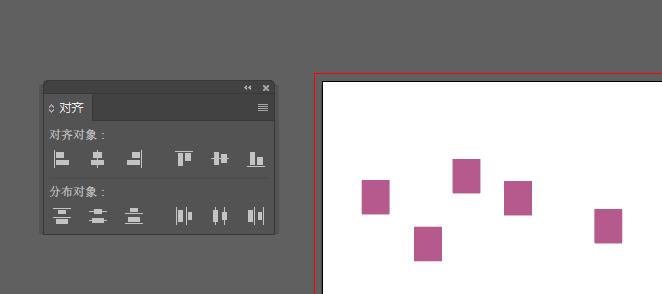
不知大家有没有发现它还隐藏这个选项,这个选项非常实用!
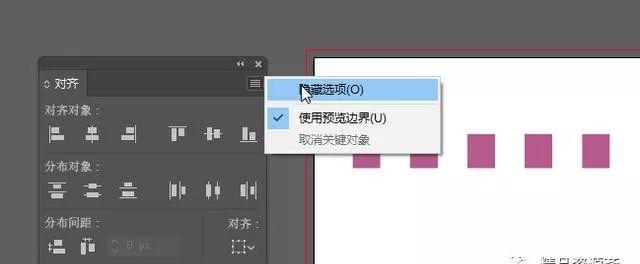
默认的“对齐”是“对齐所选对象的”就是上面的gif的效果,当我们把“对齐”选择“对齐画板”时。
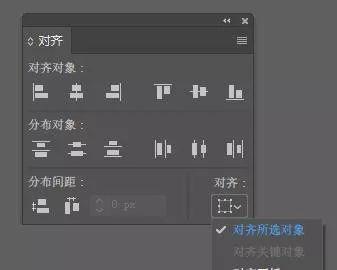
(默认是这样的)
选中的物体就会以背后的画板为参考,对齐画板的边界,中线等等。
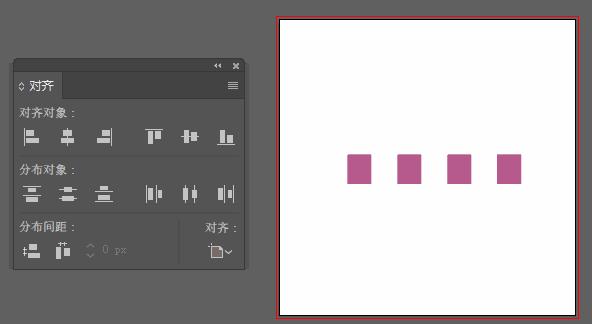
(选择对齐画板后,整整齐齐靠边先站着!)
这个功能甚至可以用在参考线上,选中参考线一键找到画面的中线!
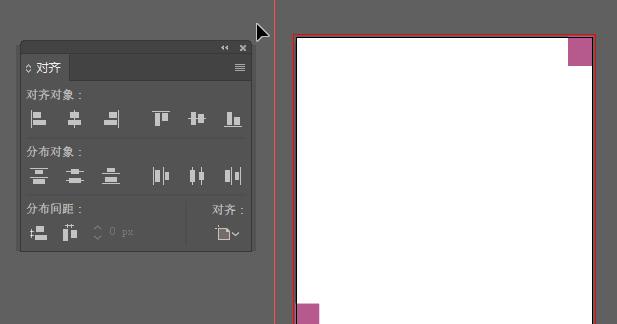
(辅助线瞬间完成!)
六。如何将多行文字快速拆开
当排版文字时,复制粘贴过来一大段,有些词语或者段落要换成其他字形或效果时拆分文字就会很麻烦!
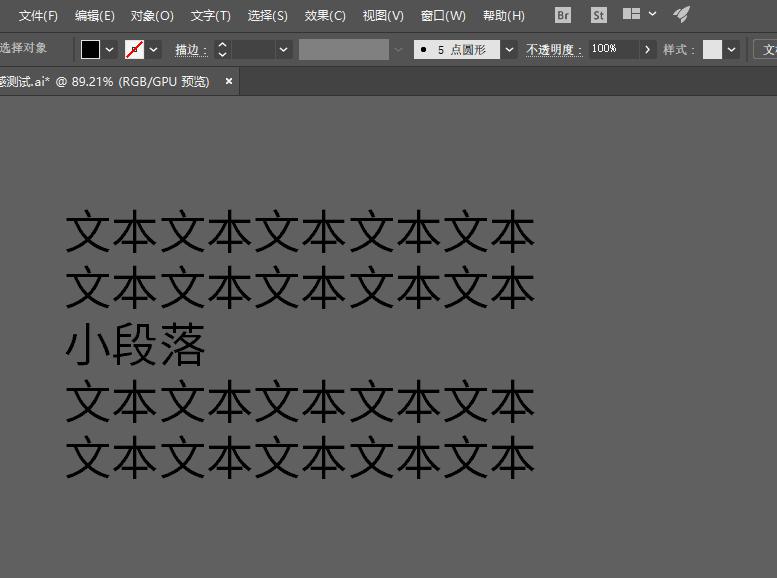
(举了个栗子说明)
拓展一下:选中文本,按住“Alt”加”→”键,快速加宽字距,按着“Alt”加”←”键,开始减少字距。
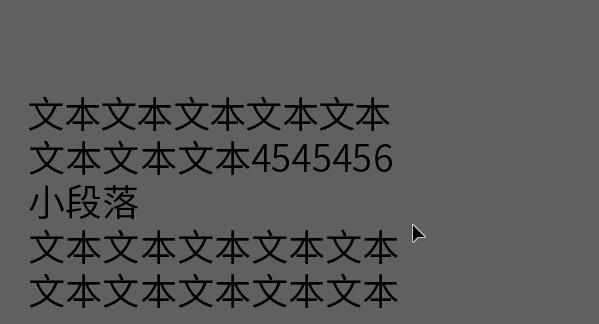
七.快速画一个心形-形状生成器工具
心形是一个经常用到的形状,AI的矩形工具中却没有这个图案!网络上和一些老师一般教大家先画2个圆形,再画一个三角形拼在一起,但这样好几个形状拼来拼去也太慢了!
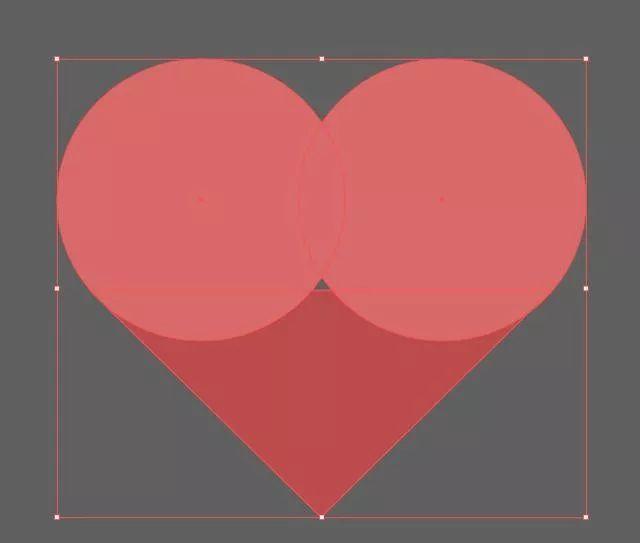
细细地分析一下,其实心形就是2个圆角的长方形组成的,将这些部分合在一起瞬间就完成了,那如何快速拼合需要的部分呢?
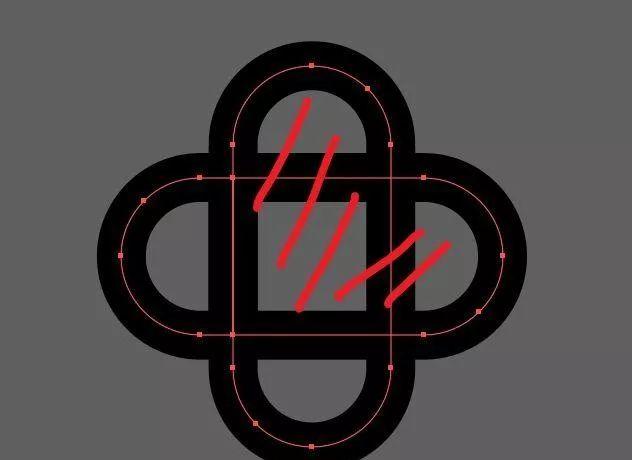
这个时候就要用到形状生成器工具!这个工具是非常好用也是使用率最高的工具之一!
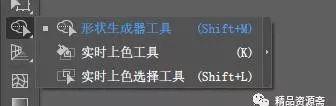
选择需要合成的部分,按住左键不放,滑过需要连接的部分(按住alt是取消不要的部分),快速得到一个标准的心心。
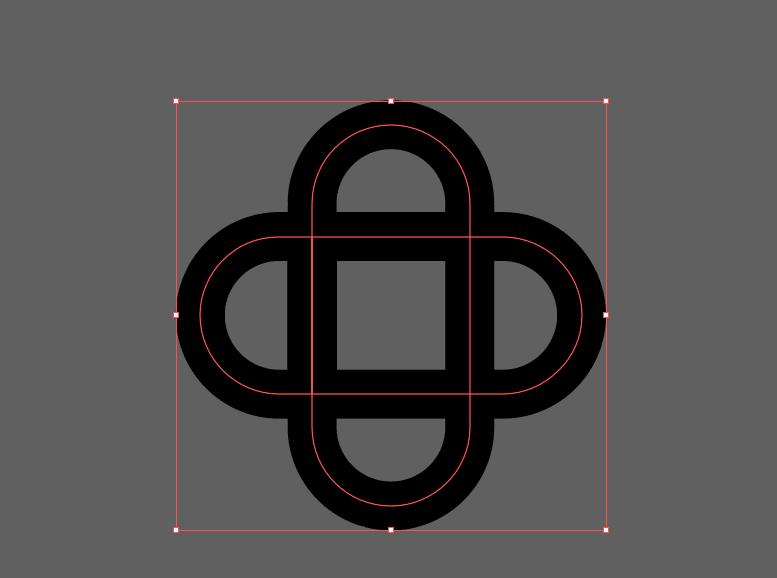
八.将图案变成色板
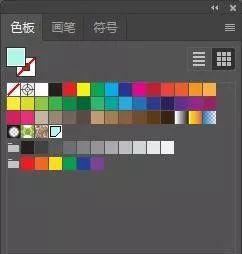
一般我们对色板的使用是换个颜色,换个渐变色,还有一些超丑的默认图案。那怎么把自己喜欢的图案变成色板呢?
其实也超简单,就是把做好的形状直接拖拽进色板中,用来填充底图快!准!狠!感觉类似PS 的制作图案功能。
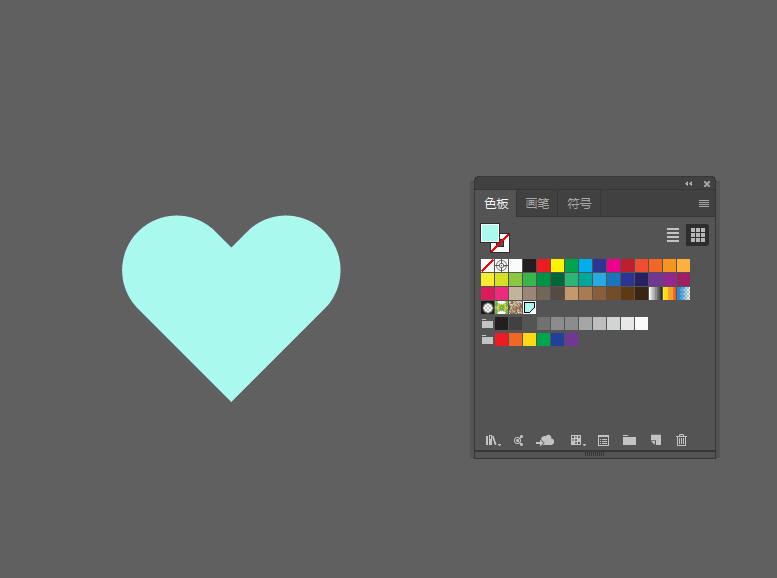
(用心形填充正方形)
双击色板中的图案还可以实时更改,制作底图素材时就非常好用和实用!
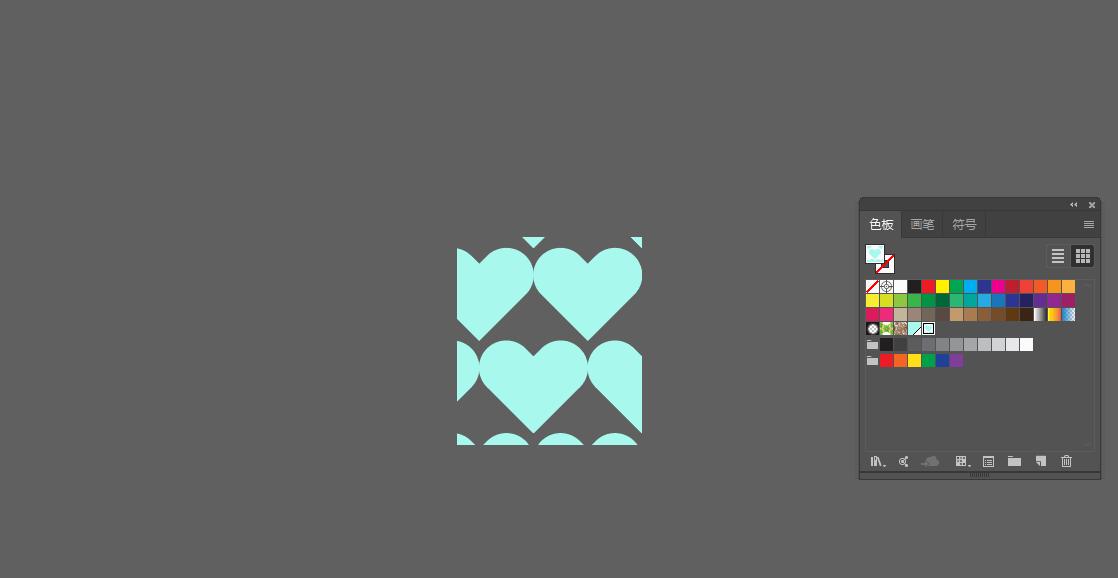
(里面还有一些参数可以调整排列方式~)
九.重新着色图稿
通常做方案最长听到“这个版本不错,但想多出几款颜色看看”(心里就很纠结)”。如果AI文件比较复杂,很多人就会导出图片到PS里先调一下色再拖回到AI里修改里面的颜色,那样是非常耗时的。其实AI里也有自带调色器,可以让你迅速调出其他配色的!
这个功能叫做——重新着色图稿(选中图稿/图案时就会出现)!
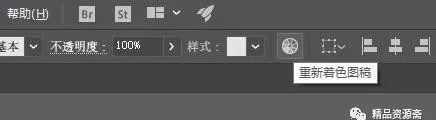
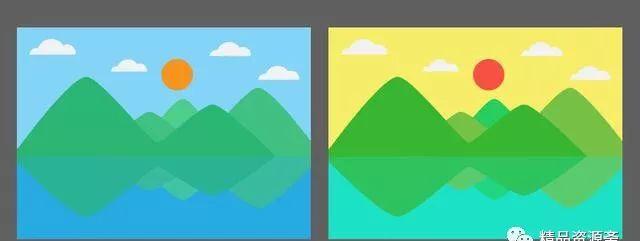
(左边是为测试做的图,右边是使用重新着色工具调色的)
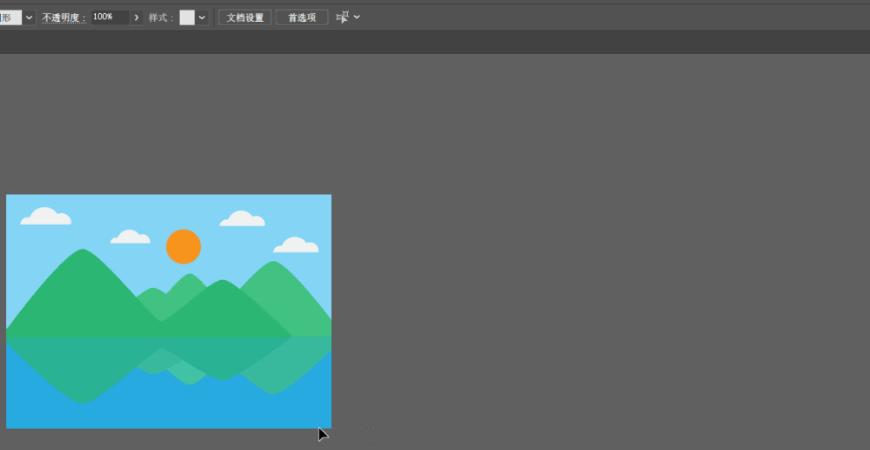
(因为gif有点大,所以色环看起来怪怪的)
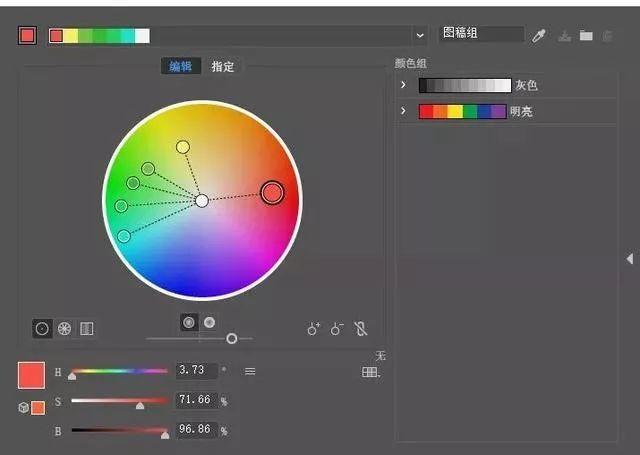
(其实是长这样滴)
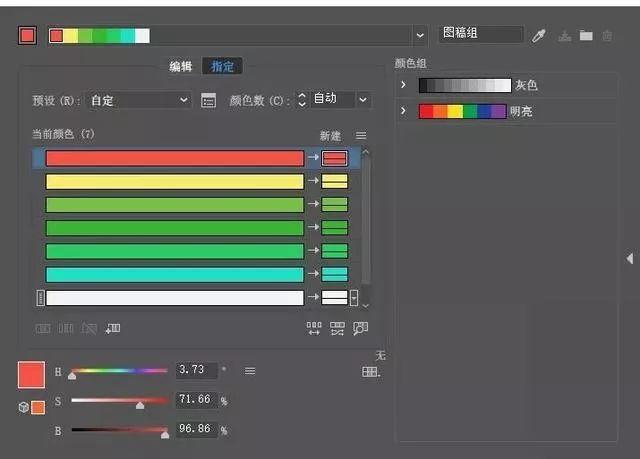
(“指定”的界面,如果修改某个颜色用这个也很方便!)
十.关于“~”(键盘上的波浪号键)键的重复效果
这个效果是最近一段时间才发现的,虽然目前还不经常用,但是感觉非常炫酷(算作装逼神器),所以觉得有说一下的必要,说不定哪天就能用上!
下面这种看起来好像很厉害的无限重复的效果就是“~”键做出来的!
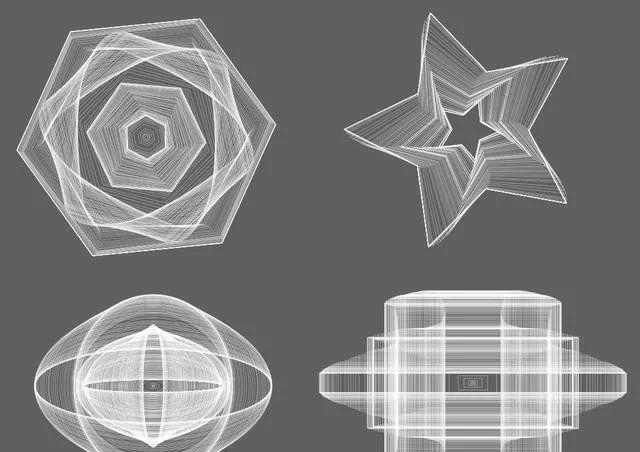
选择矩形工具/直线段工具,然后按住“~”键不放,一直拉,拉,拉就可以出
现无限重复的效果~超级好玩,超级酷炫的赶脚有没有
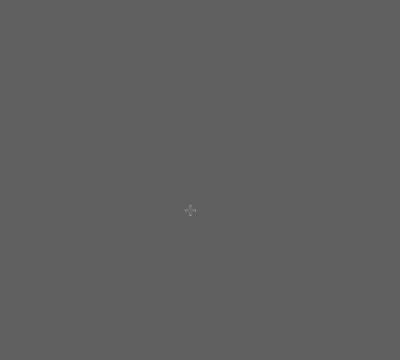
(围绕着中心旋转)
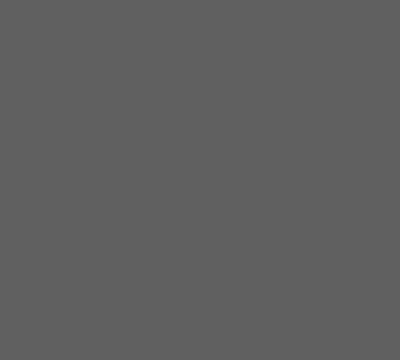
(同上面一样,围绕着中心旋转)
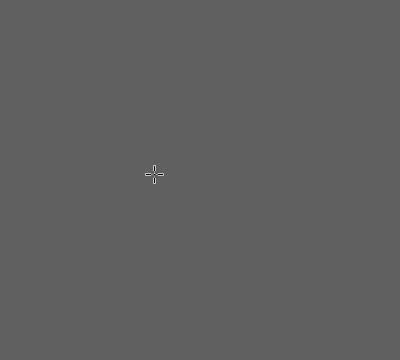
(加按住Alt键的效果)
拓展一下:选中一个矩形工具,拉出图案按着方向键的“↑”键,迅速增加描边,按住“↓”键,迅速减少描边!
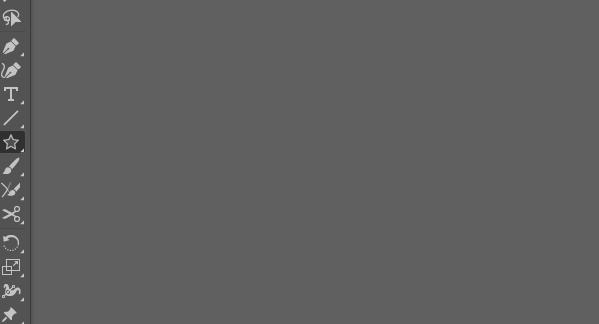
如果说到这些功能可以帮到你,或者是你第一次才知道的,就赶紧打开你的AI试试吧!把文章的内容变成自己的知识还得靠你自己去实践了!
(以上是使用Adobe Illustrator cc 2018 22.1 版本来示范的,如果需要软件的可以私聊我,或者进入资源管家Q群下载安装——)
最后还是给大家留点AI素材和各种笔刷资源,方便大家下去练练手!
链接:
https://pan.baidu.com/s/1pbWsy691oyMP06DUGhVTSA 密码:tk93