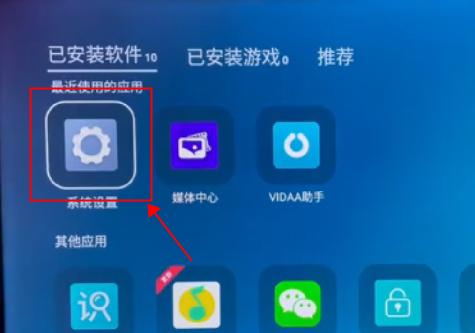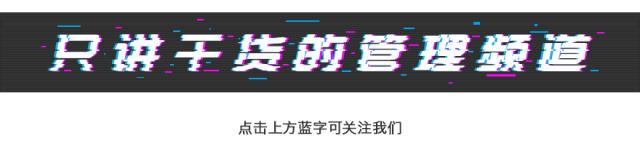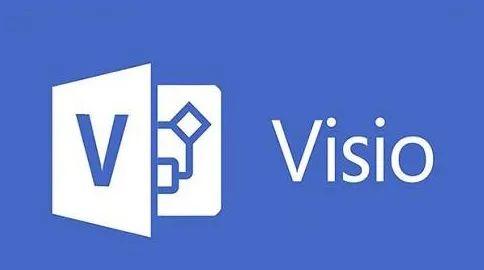 Microsoft Visio是一种图表绘制系统简单方便地创建各种流程图电路图、设计图或者是结构图信手拈来不管你是理科生、工科生或者是文科生都可以完美消化
Microsoft Visio是一种图表绘制系统简单方便地创建各种流程图电路图、设计图或者是结构图信手拈来不管你是理科生、工科生或者是文科生都可以完美消化
01下载与激活 Visio软件下载与激活方式很简单,在网络上有着大量的安装与激活的资源与教程,这里小编就不赘述了。
02基本流程 一般而言,大致会经过以下几个步骤:开始创建绘图、放大和缩小绘图页、移动形状和调整形状大小、添加文本、连接形状、排列对齐形状、保存和打印绘图。
在创建正式的Visio前,我们要了解Visio中模具、图件和模板三要素。模具指与模板相关联的图件(或称形状)的集合。利用模具可以迅速生成相应的图形。模具中包含了图件。图件是指可以用来反复创建绘图的图形。模板是一组模具和绘图页的设置信息,是针对某种特定的绘图任务或样板而组织起来的一系列主控图形的集合,利用模板可以方便地生成用户所需要的图形。
03Visio 的使用打开Visio软件,选择我们想要制作的图形模板类型。(这里小编以Microsoft Visio 2016版本为例向大家介绍。)
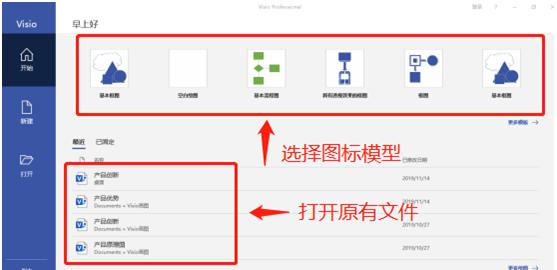
选择模板之后,创建模板,然后就可以从模具中将图形拖到绘图页面上画出我们所需要的图表。
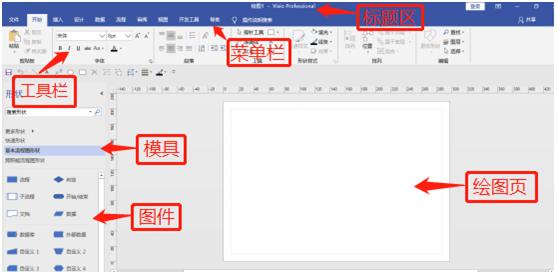
大致了解Visio的界面之后不如一起动手操作一下吧
01
确定自己想要绘制的图表(这里小编准备做一张基本流程图)然后选择创建相应模板,就会出现我们之前介绍的VIsio操作界面了接下来我们就可以开始根据设计的需要添加不同的图形形状了。
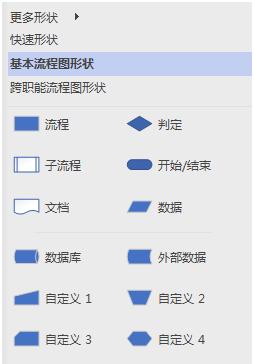
02
如果默认的选择中没有想要的形状,可以在这里查找。
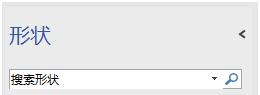
03
鼠标拖动你想要的形状到绘图区,可以在工具栏中选择图形与文字的颜色还可以选择框图内文字的字体与大小。

04
当添加了多种形状到绘图区时,可以随意调整框图的大小与角度,同时会出现绿色的箭头线提示各个形状之间的距离,这样就可以方便图形之间的对齐与排列,使我们做出来的流程图更加的整齐美观。
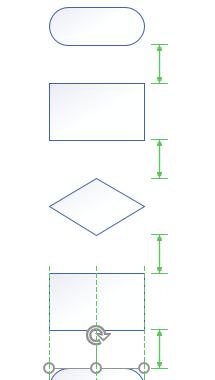
05
在图形中添加文字也是必不可少的部分,双击框图里的空白部分就可在框图内添加文字了。
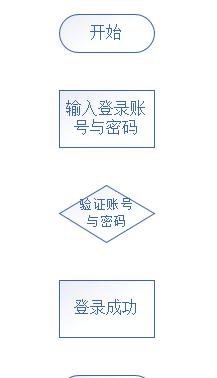
06
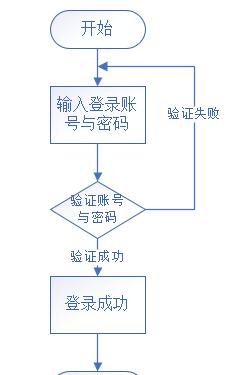
07
为了美观,我们工具栏中的形状与文字样式中选择合适的搭配,还可以对形状的格式进行调整。
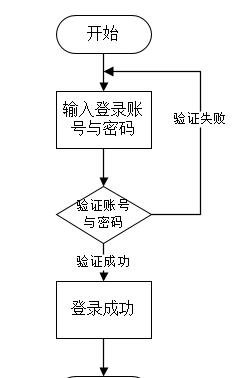
这样一张流程图就做完啦~是不是相比之前用word或者ppt软件制作图标更方便呢!而且用Visio画出来的图可以直接添加到其他icrosoft office系统程序创建的文件中去,例如Word文件、Excel工作簿、PPT演示文稿和Outlook电子邮件等等,操作也很简单,只需将我们在Visio中画好的图整个粘贴过去就行了。除此之外Visio还提供了许多功能齐全、方便高效的快捷键接下来为大家介绍一些常用的快捷键,加快制作效率。F12 或 Alt F2:显示“另存为”对话框。Alt 1 :转到上一个文件夹()。Alt 2 :打开已打开文件夹的上一级文件夹(“上一级”按钮 )。Alt 3 :关闭对话框并打开 Web 搜索页(“搜索 Web”按钮 )。Alt 4 :删除所选文件夹或文件(“删除”按钮 )。Alt 5 :在打开的文件夹中创建新的子文件夹(“新建文件夹”按钮 )。Alt 6 :在可用的文件夹视图之间切换(“视图”箭头 )。Alt 7 或 Alt L :显示“工具”菜单(“工具”按钮)。SHIFT F10 或 Application():显示所选项(如文件夹或文件)的快捷菜单。Tab:在对话框中的选项或区域之间移动。F4:根据插入点的位置,打开“查找范围”、“文件名”或“文件类型”列表。。F5:刷新文件列表。Ctrl O 或 Ctrl F12 或 Ctrl Alt F2:显示“打开”对话框。
正因为Visio的画图功能齐全,图形样式种类丰富,使用者可以依靠自己的想象与设计画出许多不同种类的美观、精简的图形出来。
 心动不如行动请开始你的想象赶快打开电脑做做看吧
心动不如行动请开始你的想象赶快打开电脑做做看吧