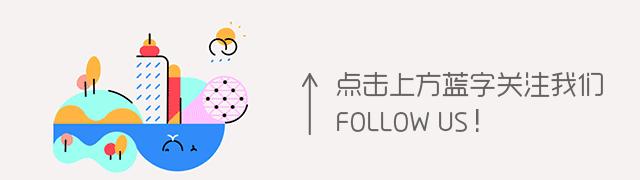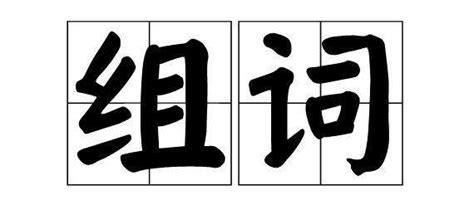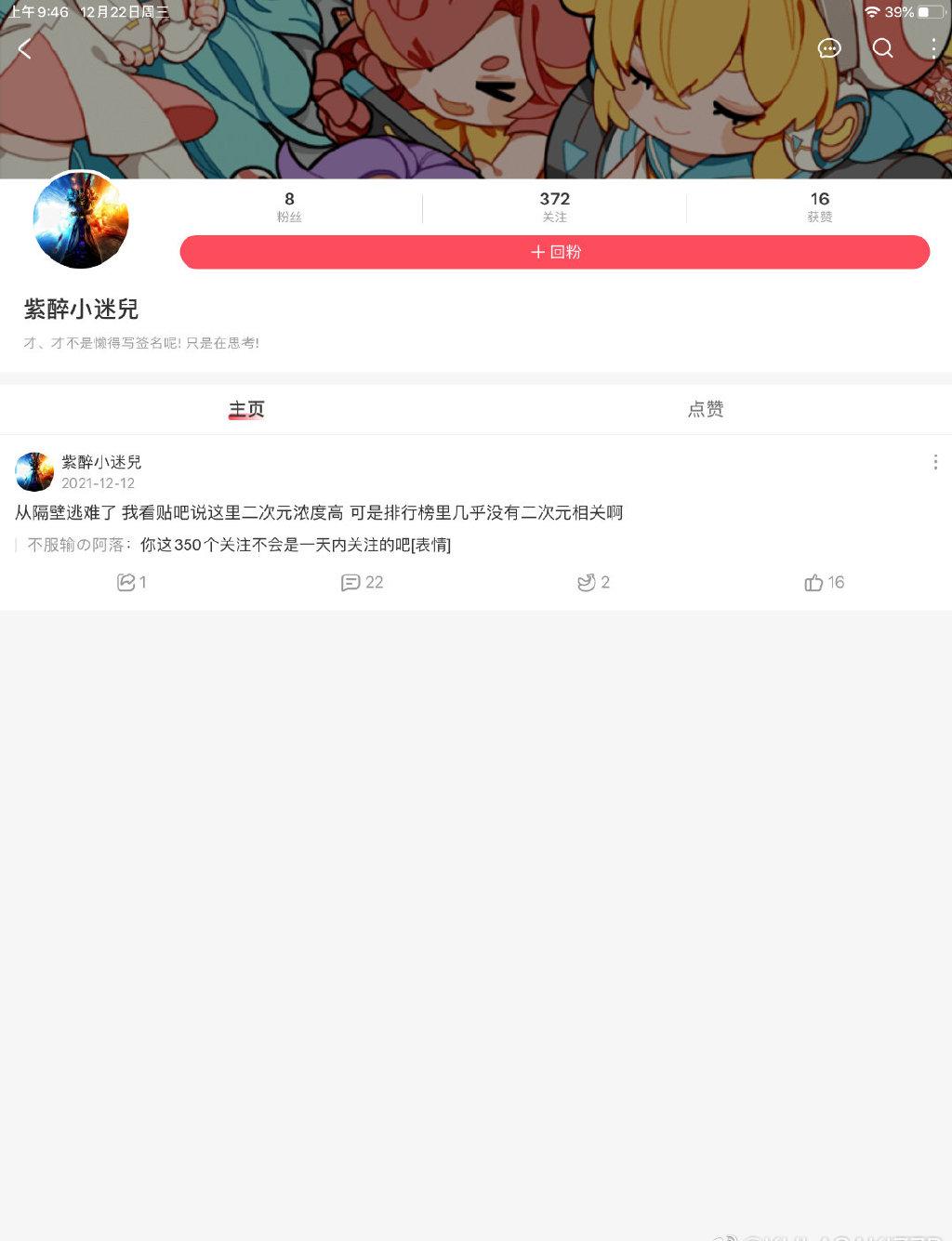【PPT修图】系列到今天已经是第5篇了,前4期分别是:
如何裁剪图片为正圆形
背景图弱化降低干扰
背景图调暗突出文字
图片灰度处理统一色调
今天带来第五篇,调整图片透明度,和第二、三、四篇一样都是在图片和文字颜色比较接近的情况下,弱化图片,凸显文字的高招。
先看下图,我要在金门大桥四个字后面放一张金门大桥的图片,这张图片是专门从摄影作品中挑选的,整个大桥以及周边环境拍的非常漂亮。但是图片整体颜色偏深,而我的“金门大桥”四个字也是黑色,文字的区分度不高,不易识别。

最简单的办法就是,我们把“金门大桥”四个字改成白色,这样深浅对比强烈,文字自然易于识别。今天我们不修改文字的颜色,而是通过调整透明度的方法,来实现弱化图片,突出文字。最终效果如下图:

如何调整图片的透明度呢?在【格式】的填充里面调整透明度的百分比不就行了,和形状,文本框类似。错!!!如果是上期讲到的SVG矢量图片,可以通过这个方法来调整。如果是JPG图片,不好意思,不支持调节透明度。
各位童鞋听到这儿该郁闷了,既然PPT中JPG不支持调节透明度,大帅你这是遛我们玩儿呢?各先别急,PPT中JPG不支持调节透明度这个不假,但是我们可以通过变通的方法来实现调整图片透明度的效果。方法就是,将图片填充进形状,然后对形状做透明度调整。具体看动画演示:(动画经过压缩,颜色有些失真,操作步骤还是比较清楚的)

只要我们绘制一个和图片尺寸完全相等的矩形,将形状轮廓设置为无,把图片填充到形状,调整透明度就可以了。在填充图片到形状我使用了剪贴板填充,具体步骤是先把图片剪切(复制也可以,为啥不用复制,你操作下就知道了),这个时候图片被放到了剪贴板中,然后选择剪贴板填充,就会把个图片从剪贴板填充到形状中。大家也可以选择从文件中填充,两者的差别就是,从文件中填充需要先在电脑上找到该图片,然后填充到形状,最后还需要把PPT页面上原来插入的图片删掉。大帅觉得从剪贴板填充更高效一些。