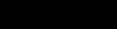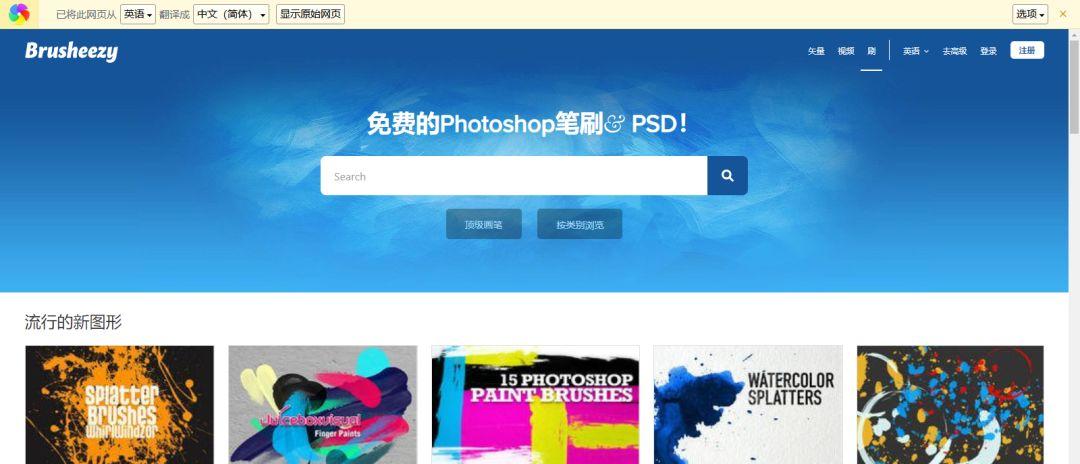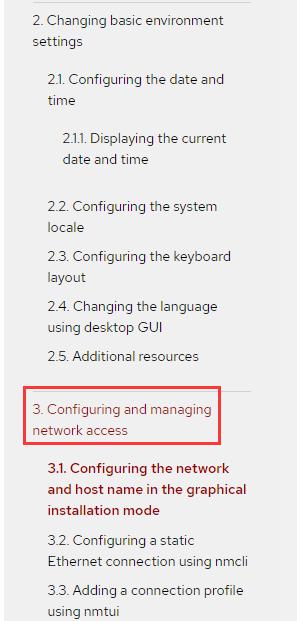
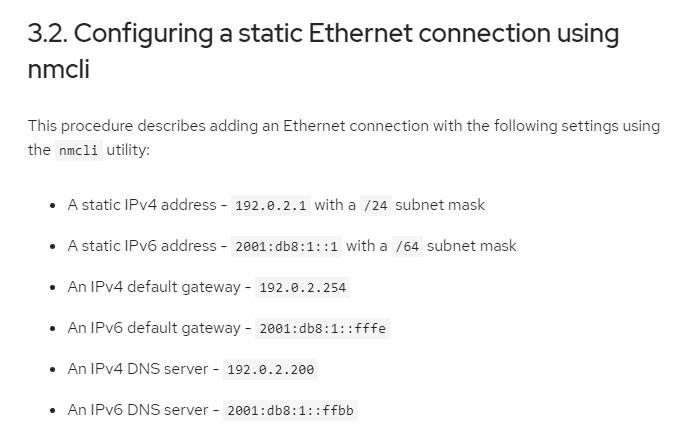
为了让我们的此次配置行动得以顺利实施,我们也需要准备以上信息,不过可以忽略IPv6的内容,只准备IPv4的内容。此次手动配置需要配置rocky linux当前所在网络的IP,因此我们先找到自己安装的rocky linux中的网络信息,在命令行中输入以下命令即可:nmcli d show
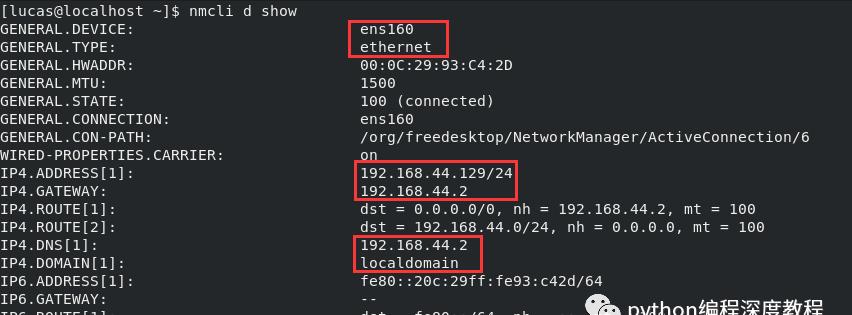

因为原来的ens160(name下)配置使用的是ens160(device下,即ifname)这个接口,而我们新增的网络配置也是使用的ens160(device下,即ifname)这个接口,因此在激活我们自己的配置文件之前,要把原来的ens160(name下)关闭以防止它占用这个ens160(device下,即ifname)接口。# 关闭原ens160的配置连接nmcli connection down ens160# 激活我们自己的配置文件nmcli connection up test# 测试我们配置的网络连接是否可用ping bing.com# 可以使用键盘左下角ctrl c键,取消ping的进程,只要ping正常,就说明我们的配置文件成功了# 查看配置好的网络nmcli device show ens160
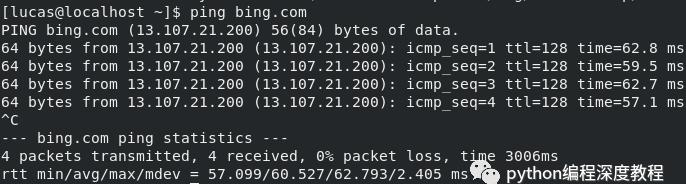
如果你的实验结果和上面的截图相似,那么你就成功了。但如果ping一直没有结果,说明你的配置有误,请按以上教程仔细检查自己的步骤是否正确。现在我们将系统连接恢复到之前的状态。# 关闭刚刚激活的网络连接nmcli connection down test# 删除test的配置nmcli connection delete test# 激活系统默认的网络配置nmcli connection up ens160# 检查网络是否正常ping bing.com# ctrl c可以取消Ping的进程使用nmtui配置网络在redhat官方文档中,提供了另一个配置网络的工具,不过它需要你在系统中安装NetworkManager-tui后才能使用它。# 安装NetworkManager-tui,不过我们安装系统时选择了Workstation环境,它是默认安装的sudo yum install NetworkManager-tui此命令提供了一个较为可视化的配置界面,相比nmcli,nmtui配置网络时更直观,使用时也非常简单,直接在命令行输入nmtui即可。注:此次配置还是使用我们刚刚收集到的信息在命令行输入nmtui后,会出现一个TUI(Text-based User Interface)界面:
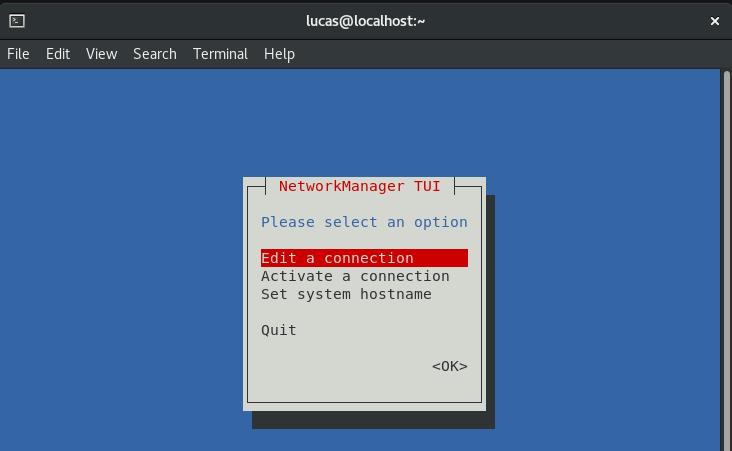
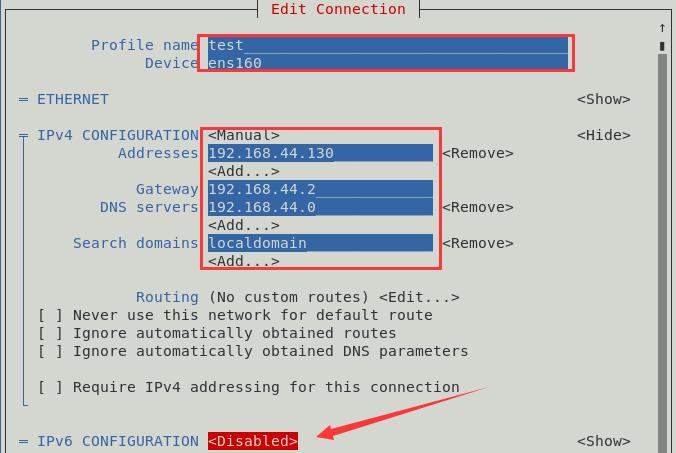
注意上图中的红色框配置,以自己系统中的信息为准,使用上一节自己在nmcli中使用的信息即可。选择back回到主菜单,然后选择Activate a connection选中默认的ens160,然后选择右侧的Deactivate将其关闭,会自动激活刚刚创建好的test网络连接查看新增的网络配置nmcli connection showping bing.com测试我们配置好的网络是否正常,使用nmcli device show ens160查看配置好的网络如果你的ping正常,说明此次网络配置成功了,如果不正常,请按步骤检查自己的配置是否有误。其它的网络配置方法此外文档里还提到了web console和RHEL System Roles,这两个暂时不作介绍,它们需要借助额外的工具才能完成配置。该节文档只是简单介绍rocky linux 8的网络配置,RHEL的文档中还有专题介绍更详细的网络配置,待对linux系统有进一步的了解之后再去阅读它吧。