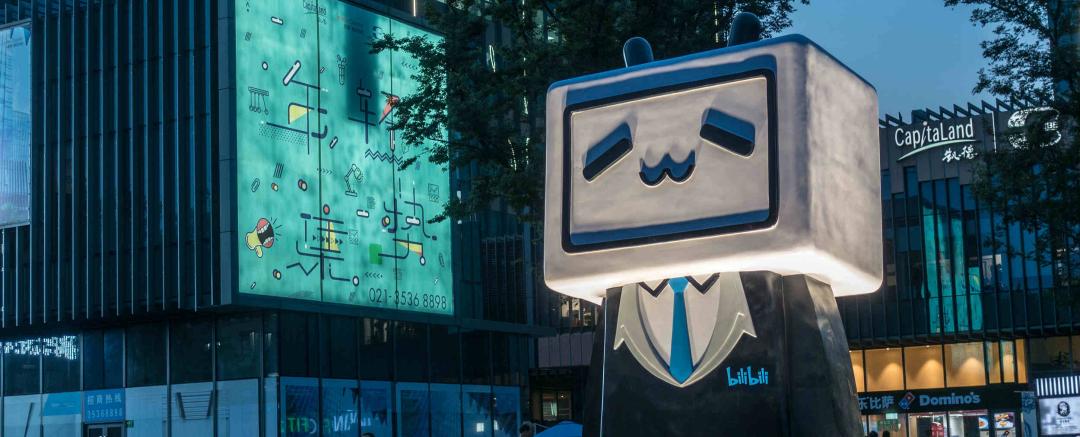hello 大家好,欢迎关注 Excel 其实很简单,我是叶峰,这一次我们来教大家在 Excel 当中做一个用来展示百分比或者说工作进度的条形图。条形图的样子是这个样子,它对应的数据是左面的这个表格当中的数据。当我们更改了表格当中的数据之后,条形图的形状、柱子的长短以及其中的信息也会随之发生变化。那这样的条形图是怎么制作的?下面我们来给大家展示一下具体的制作过程。
首先要制作这样的条形图,我们得准备好要制作图表所需要的数据。比如这个数据当中至少要包含两个信息,一个是表示完成率的百分比,一个是表示没有完成的百分比。当准备好数据之后,选择这些数据单击插入选择柱形图或者条形图,然后在其中选择二维柱形图当中的百分比堆积柱形图,就得到这样的图表。然后调整一下大图表的大小。
鼠标单机上面的未完成的这个系列,在开始选项卡当中将它的颜色设置为一个比较浅的颜色。然后再用同样的方法选择下面的一个系列,将它的颜色设置为一个较深的颜色,形成这样的一个填充的效果。再把纵轴的格式简单设置一下,最小值是0,最大值是 1 我们不变,我们把它的刻度的间隔单位稍微调大一点,不要让坐标轴显得这么密,我们调整为0.25,然后再调整一下字体的大小,同样调整一下横轴的标签的字体和大小。这个图例我们不需要把它删掉,中间的网格线也删掉,然后设置一下图表的标题,好选中它设置一下字体的大小以及自己的颜色。
这样我们就得到了一个简单的条形图,并且这个条形图已经会根据数据表当中数据的变化而自动更新新奇中的信息了,基本上也达到了一个初步的效果。但是和刚才的这个例子当中的图表相比,它差了一个中间的这个圆形的小图标。要在这个图表当中增加,我们可以先选择完成率的这一系列的数据,然后复制它,鼠标左键单击图表,直接在功能区中执行粘贴命令或者按 ctrl 加 V 然后就在图表当中添加了一个灰色的这个系列。用鼠标右键单击它,选择更改系列图表类型。根据图表的颜色可以判断灰色的那个是第三个。我们把第三个的图表类型改为待标记的堆积折线图,并且勾选后面的次坐标轴的选项单题确定。然后就在图表当中增加了一条折线图,再用鼠标左键单击这条折线,右键单击它,选择设置数据系列格式,然后将线条设置为无线条,再设置一下标记。现在标记选项场当中,将标记的设置大一点,让它和条形图的柱子差不多大,然后设置它的填充颜色为一个比较浅一点的颜色,再把线条去掉,再设置一下标记的阴影,让它立体感强一些。
再用鼠标左键单击这个标记,单击右键选择添加数据标签。鼠标左键单击添加的百分比的数据标签,然后设置数据标签的格式,将标签的位置设置为居中,再设置一下标签的大小、字体的颜色。然后这个图表就基本制作完成了,刷新一下数据看一下。还有点问题,我们右面这个坐标轴忘记改了,刚才我们添加的折线图,右面还有一个坐标轴,它的坐标轴和左面的这个坐标轴的刻度不统一,所以就会出现这个圆形的图标和柱形图脱节。那我们把这个坐标轴修改一下,鼠标左键单击它,再单击鼠标右键设置坐标轴格式,将最小值设置为0,最大值设置为1,然后刻度的间隔是0.25,这样再回到工作表当中,我们再刷新一下数据。
圆形的小标签,它和柱形图就同步了,我们再把右面多余的标签隐藏掉,再用鼠标右键单击它设置坐标轴格式,先将线条设置为无线条,再设置标签为无,再回到工作表,这样这个个图表它就完成了。我们只要根据实际的需求对图表进行一些简单的美化,就可以完成这个用来展示百分比的完成情况或者工作进度的一个简易的条形图了。
如何用Excel做好条状图?
感谢邀请,雷哥这里从浅到深,依次介绍3种情况。
1. 条形图基本制作
条形图的基本制作步骤,选取数据→【插入】→【图表】→【条形图】,即可生成一张条形图图表,详见动图; 再修饰、美化条形图,有很多细节,
举例说明如下:
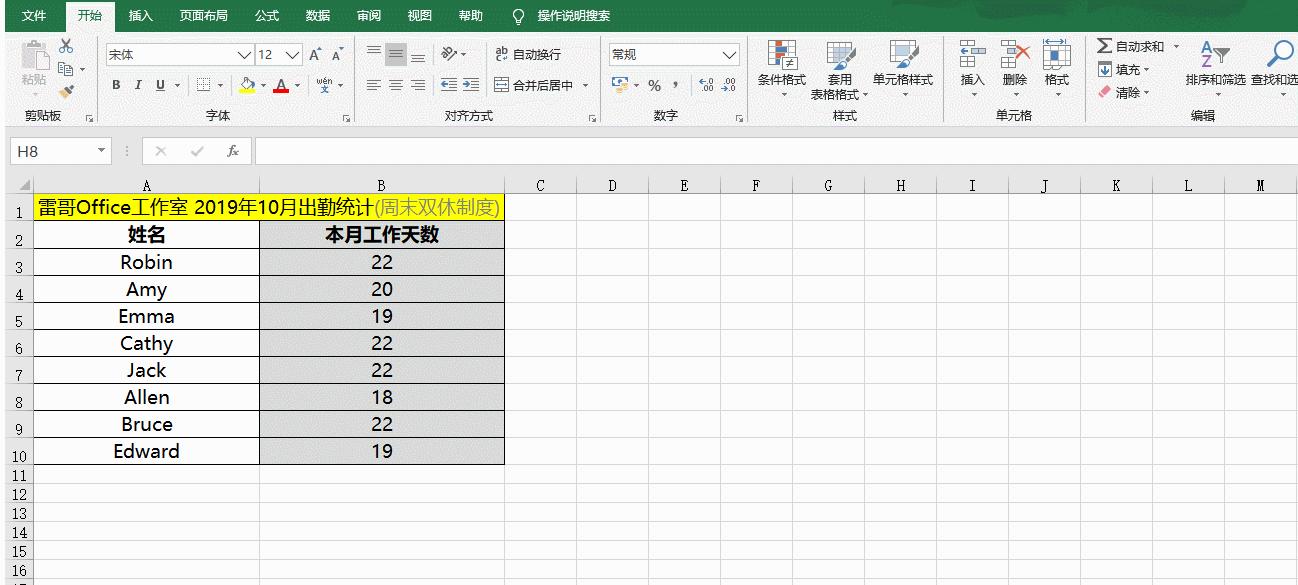
1)删除表格网格线,简洁化
点击表格网格线→右键→【删除】,详见动图;
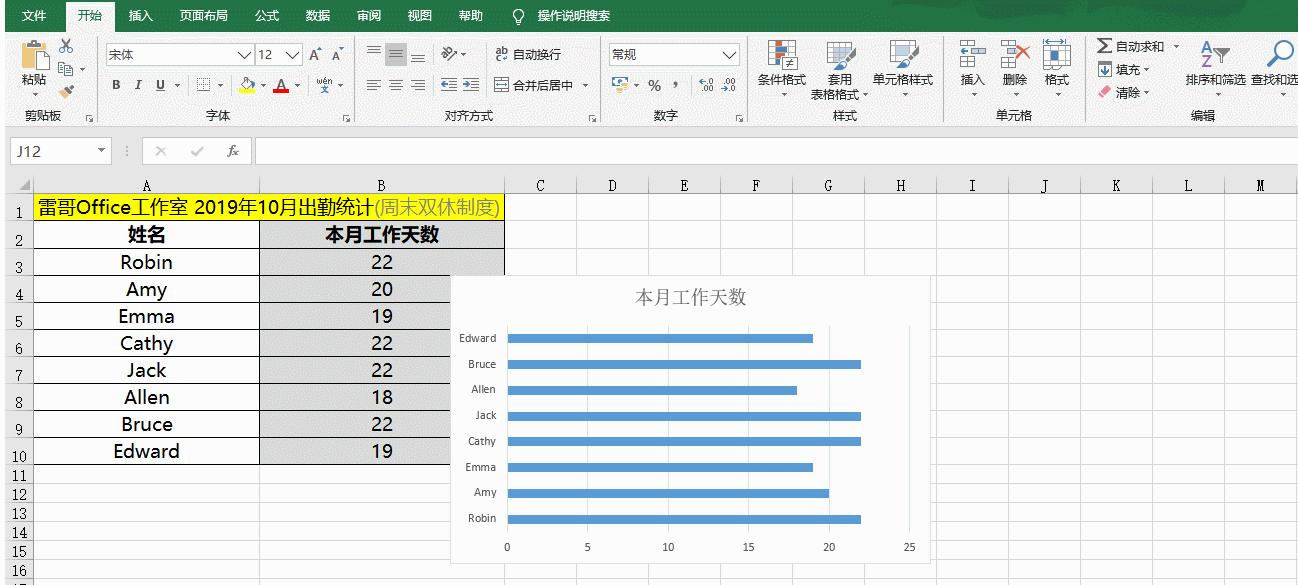
2)条形间隔
点击条形,右键→【设置数据系列格式】→【系列选项】→【间隔宽度】,详见动图;
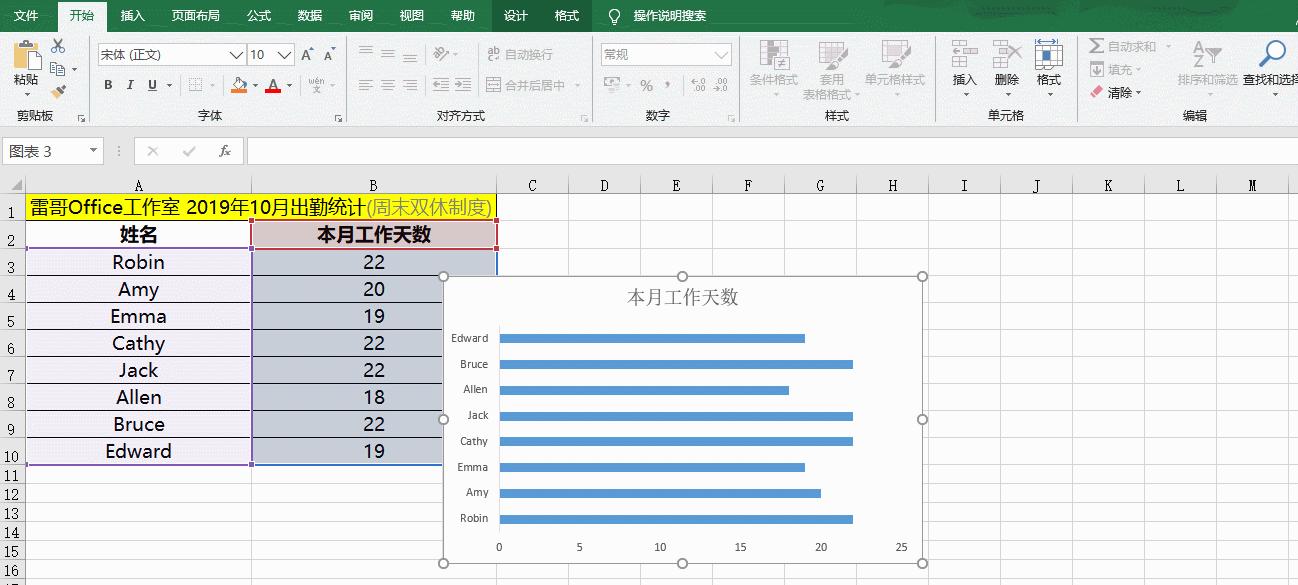
3)修改坐标最大值、最小值
右键横坐标→【设置坐标轴格式】,详见动图; 4)完善数据标记,增加数据标签
点击条形图→右键→【添加数据标签】,详见动图; 5)再修改下细节,比如标题,字体等,详见动图;
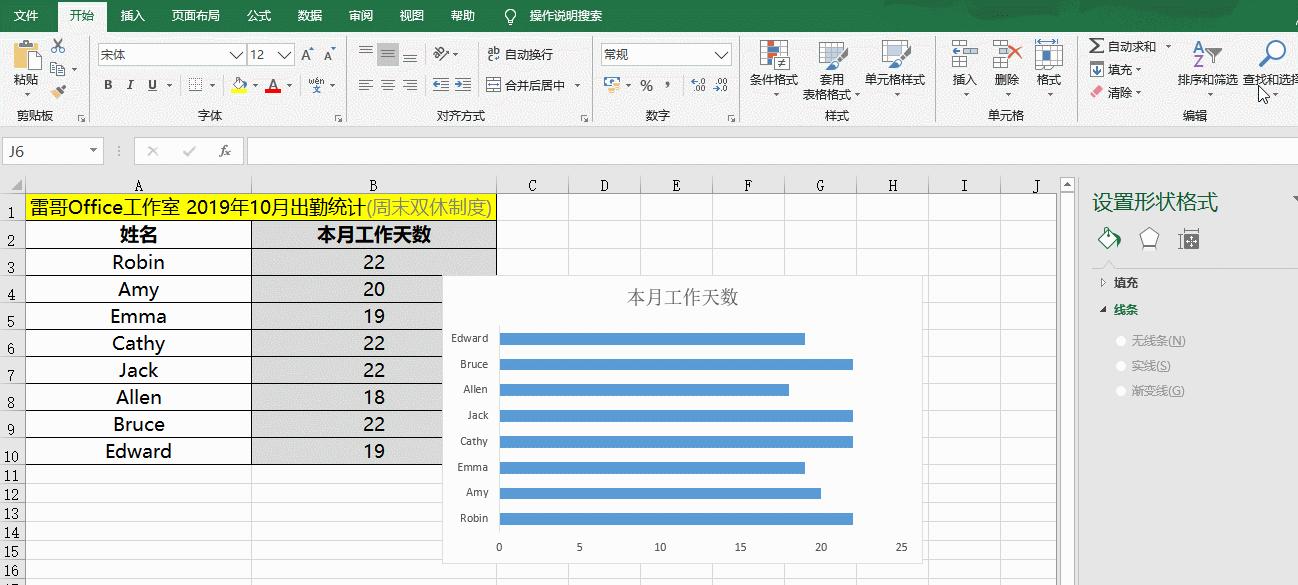
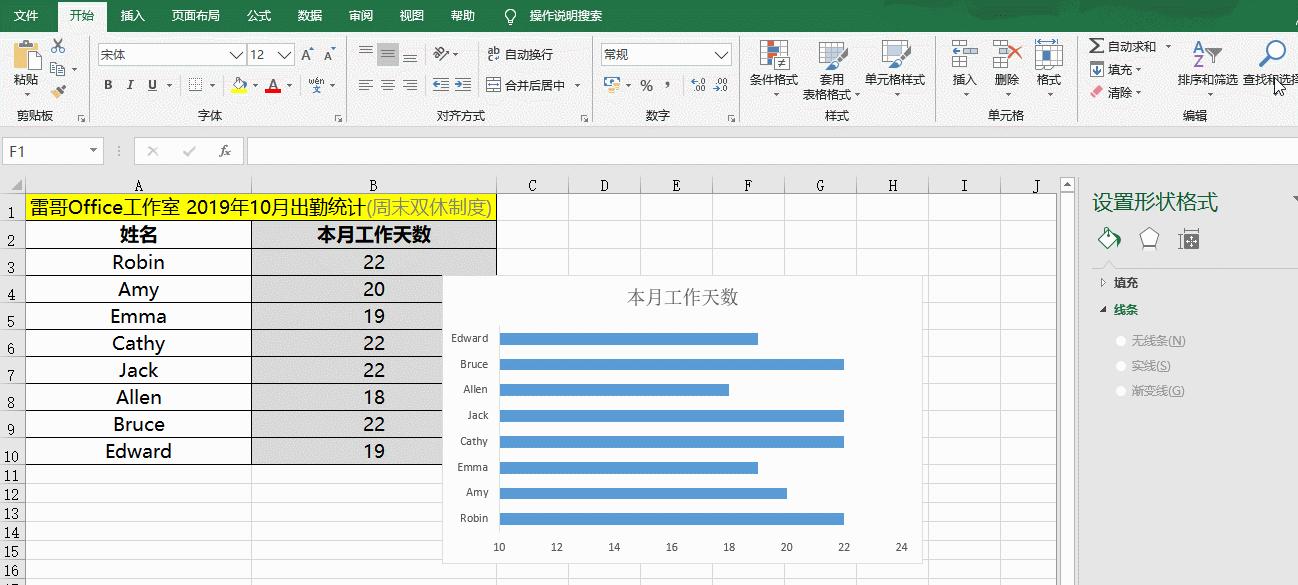
2. 打破常规,根据不同情景采用合适的高大上样式
一般柱状图或者条形图,图形都是矩形的,为了让图表在不同情境下更加生动形象,可以替换常规的矩形,详细步骤如下:
Step1:选中形象图→复制(CTRL C)
Step2:选中矩形图形区域→粘贴(CTRL V)
Step3:然后右击图形区域,选择【设置数据系列格式】→选择【填充】→选择【层叠】即可
详见动图;
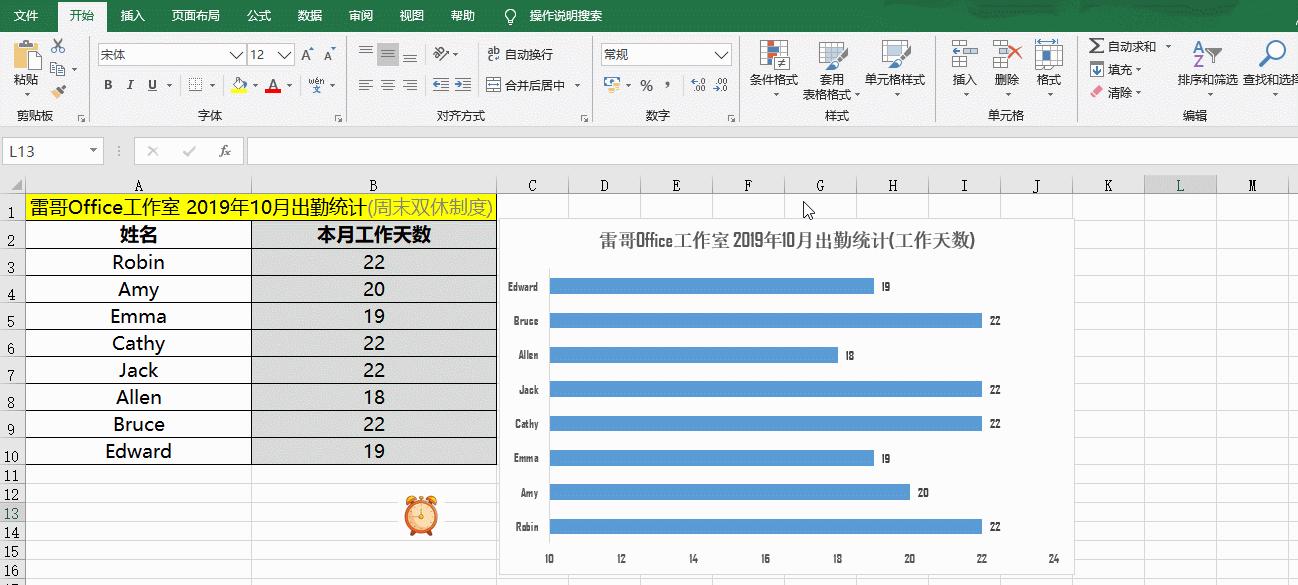
3. 动态变色条形图
假如我们要展示目标达成情况,如何能一目了然呢?我们直接看案例,更容易理解,详见动图。
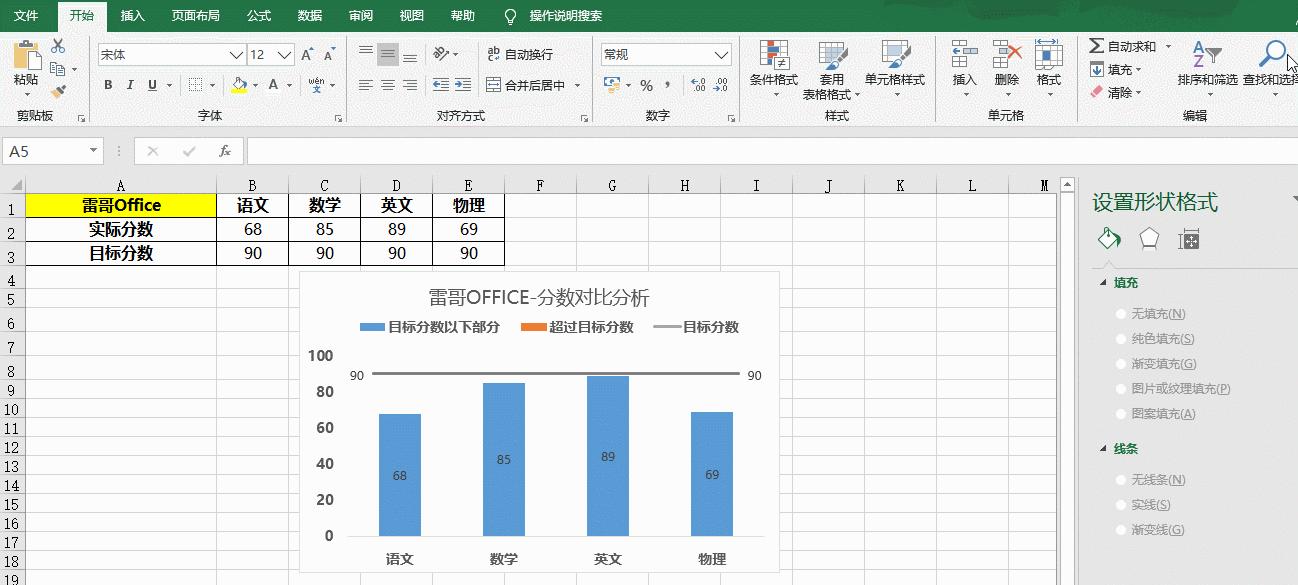
动态图里可以看出,已设定了目标值和实际完成值的数据源,随着数据源的变化,图表能够自动更新,直观地显示目标是否达成。雷哥以Excel 2016版本为例,介绍说明具体的操作步骤。
1)构架辅助列:
Step1:要使图表显示不同颜色,先要建立辅助列,生成不同的数据系列,在B7中输入公式“=MIN(B2,B3)”,向右拖动复制,即对比完成和目标,取最小的一个值。
Step2:在B8中输入公式“=IF(B2>B3,B2-B3,NA())
”或“=IF(B2>B3,B2-B3,#N/A))”,向右拖动复制。
实现的效果:如果完成大于目标,则显示二者之差,否则返回错误值NA(),错误值NA()在图表中具有占位作用,NA()其实就是#N/A。
以上两步详见动图;
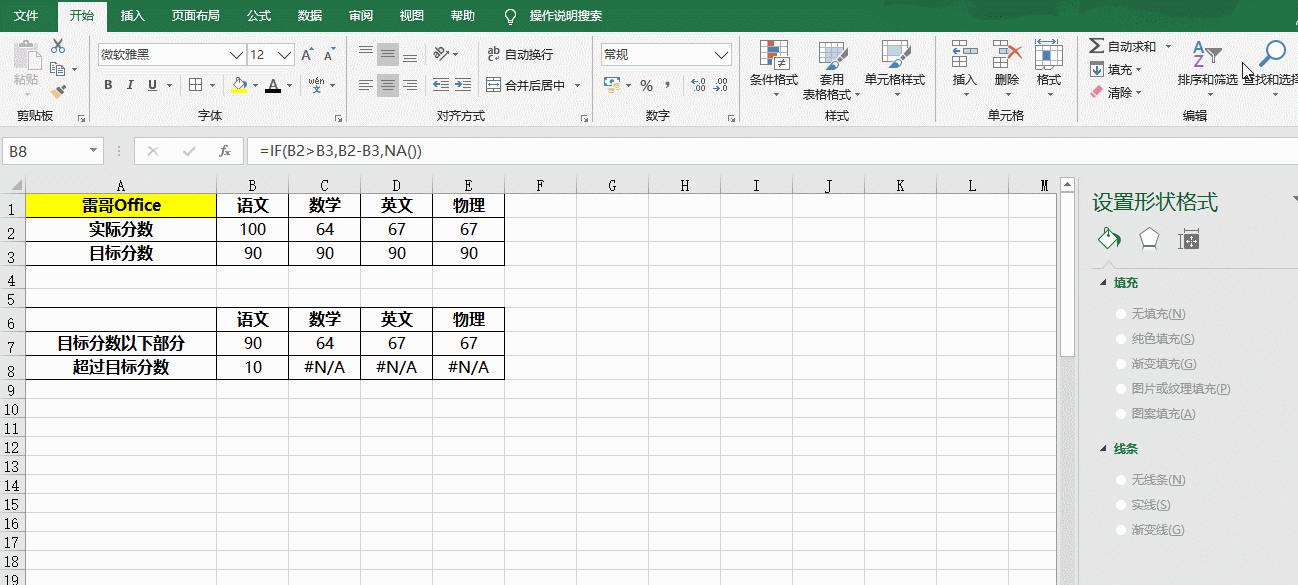
2)画图:
Step3:单击辅助区域任意单元格,插入堆积柱形图,详见动图;
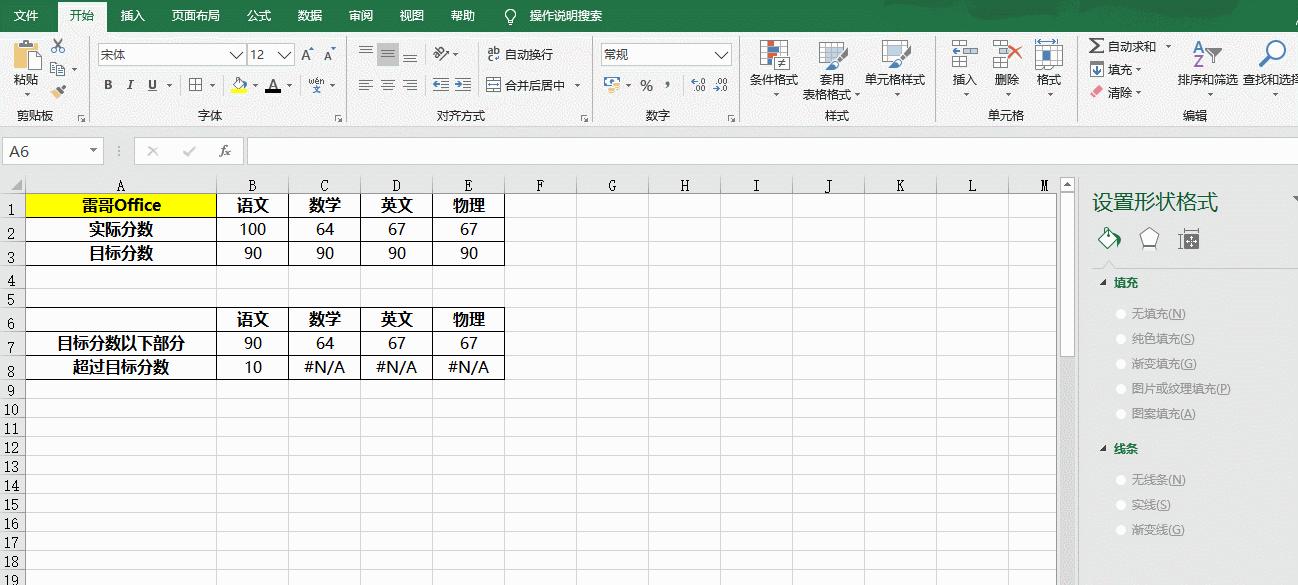
Step4:复制“目标”单元格区域,单击图表按Ctrl V粘贴,然后右键单击图表,更改系列图表类型,将“目标”系列设置为折线图,详见动图;
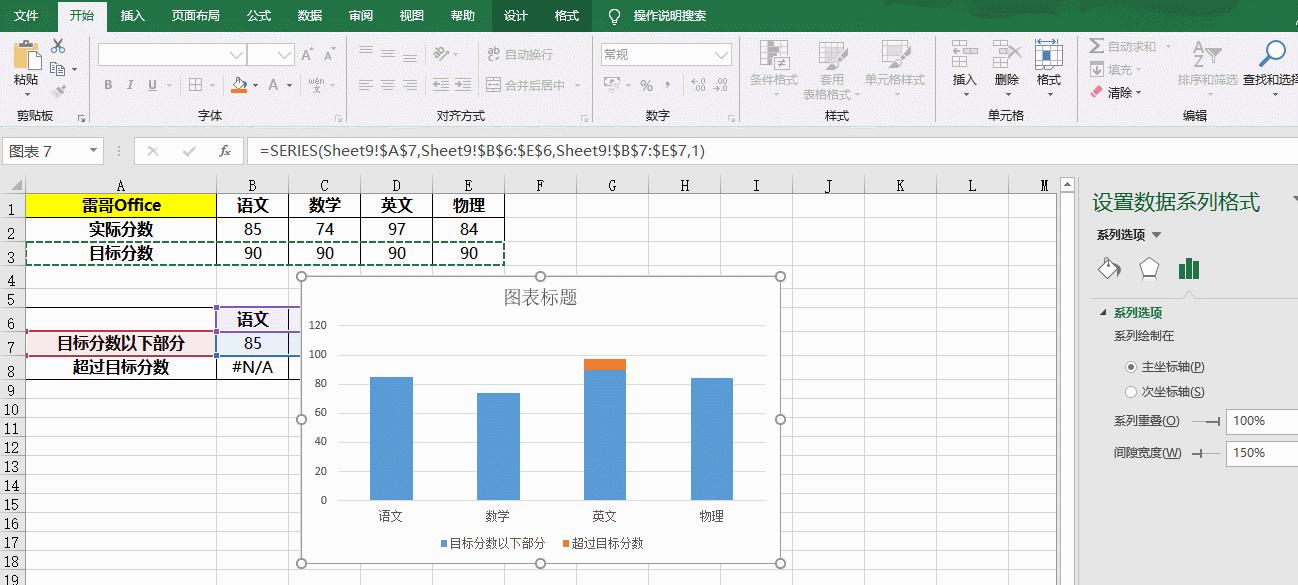
Step5:目标值保留两端的数据标签;另外,目标值长度不太够,美观度欠佳;可以添加趋势线:
选中目标折线,右击【添加趋势线】,前后推各自设置成0.25,修改线条类型粗细等,详见动图;
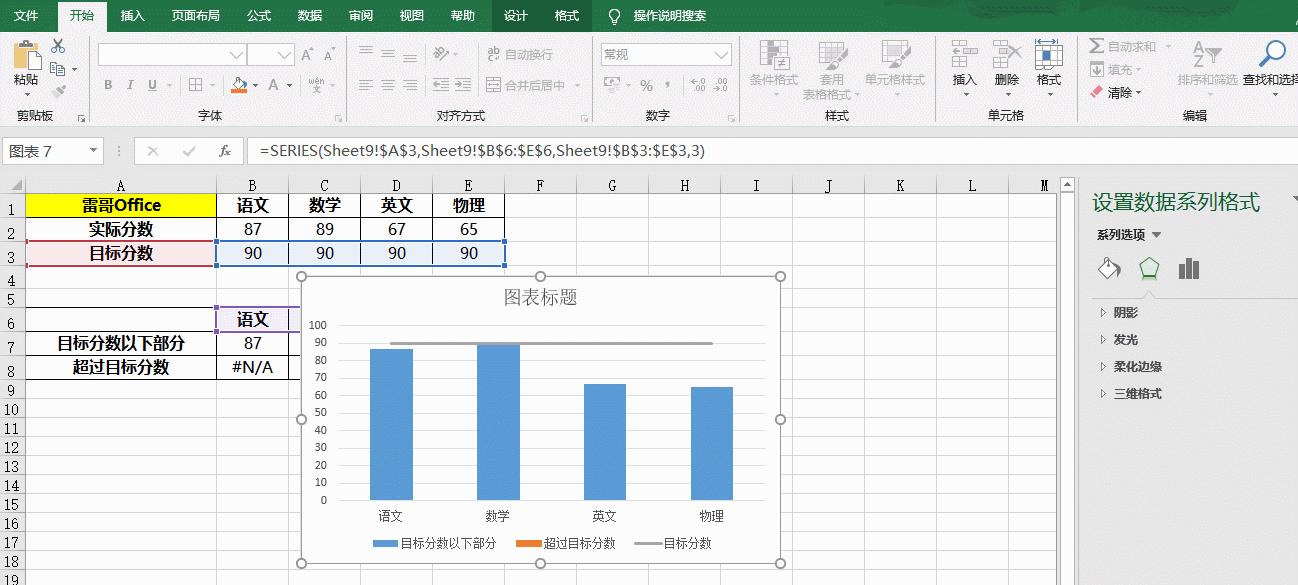
Step6:对图表进行美化就可以了,例如动图;
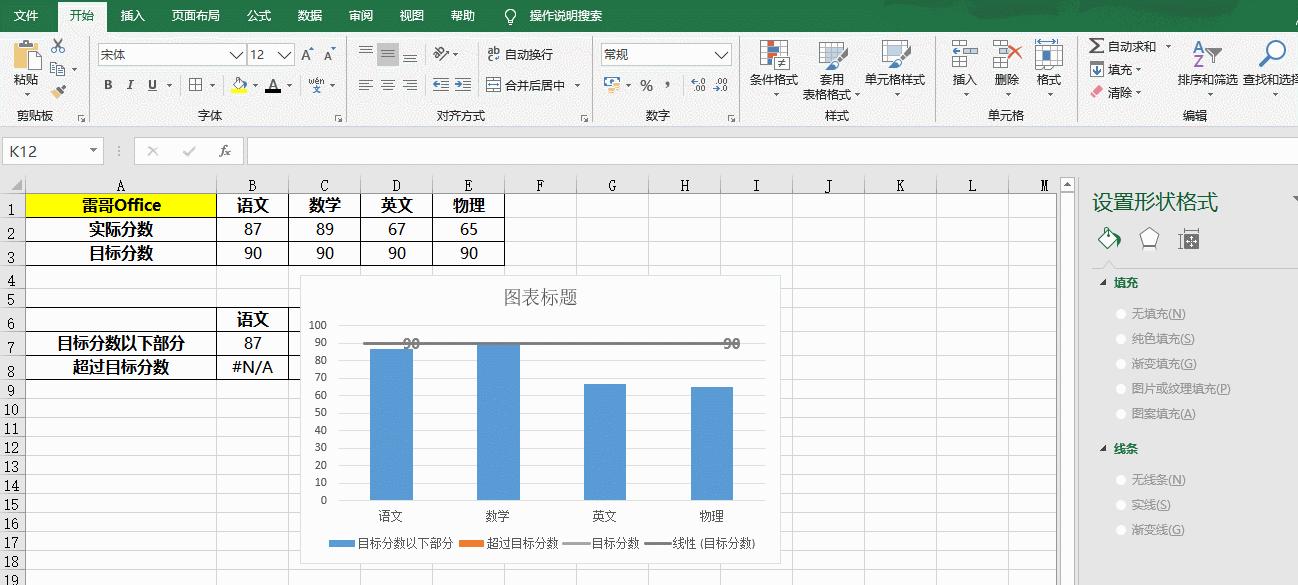
总结:
雷哥这里介绍了制作条形图的基本制作,打破常规,根据不同情景采用合适的高大上样式,还介绍了动态变色图形,对比数字差距。
另外,朋友们知道动态变色柱形图案例中,实际分数是如何实现动态图中展示的随机产生效果吗?