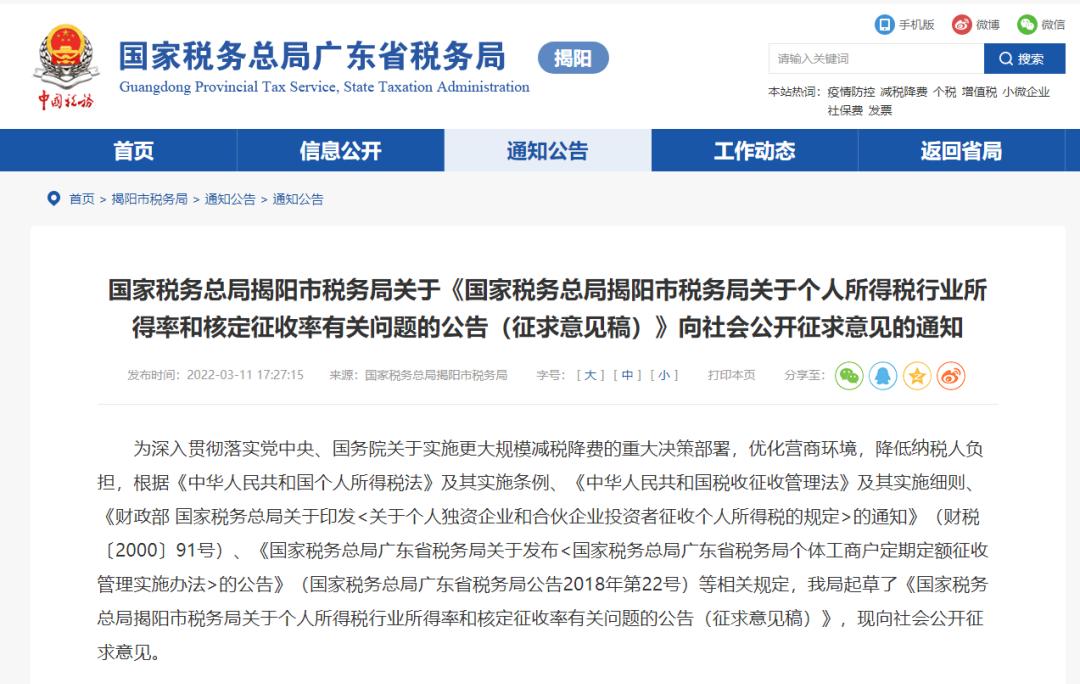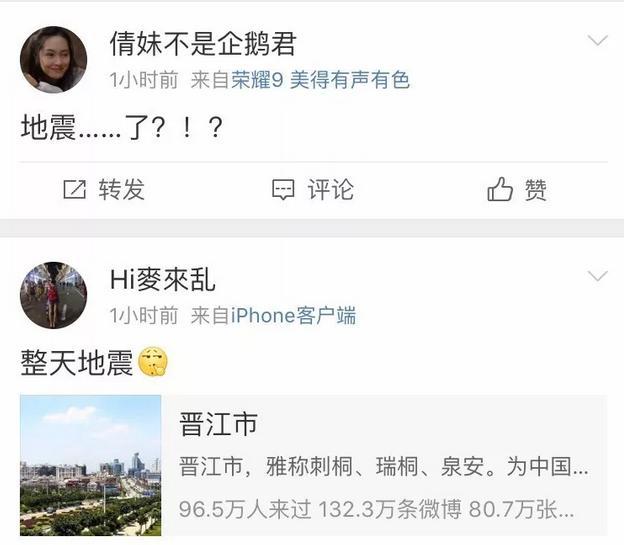大家好!

我是团长,一个帅气又不失实力的 PS 老师。
你是不是经常会遇到这样的问题?刚装的Ps速度很快,使用一段时间以后发现越来越卡,时不时还会死机崩溃?
大多数人遇到这种问题都是选择重装软件,或者重做系统,耗时耗力不说,过不了多久又会出现同样的问题,非常头疼。

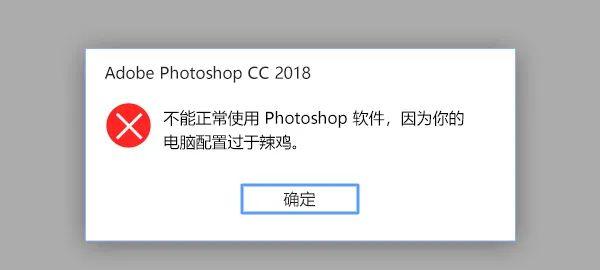
其实大多数类似问题的出现,都是软件设置导致。由于每个人使用的操作系统、硬件配置都各不相同,我们需要根据使用场景和设备条件,找到符合自己的最佳设置。
如果你想要大幅提高软件使用效率,最直接的方法还是花钱,升级更好的硬件才能从根本解决软件的运行问题,从而提升你的工作效率。
但如果你暂时没有升级设备的打算,却总是被以上问题所困扰,今天这篇文章就来教你调校出最适合你的软件设置,从而减少卡死、崩溃等问题。我们需要以下从 4个方面入手:
1. 指定 Photoshop 性能首选项
2. 优化 Photoshop 功能
3. 优化硬件设置
4. 针对 Photoshop 优化操作系统
我们一起来看看具体的操作方法。
01
设置 Photoshop 性能首选项
调整 Photoshop 的首选项,可以让软件充分使用电脑的资源。但是要根据自身日常的使用情况做不同的调整哦。
温馨提示:Ctrl K(Win)/ Command K(Mac) 可以调出首选项哦!
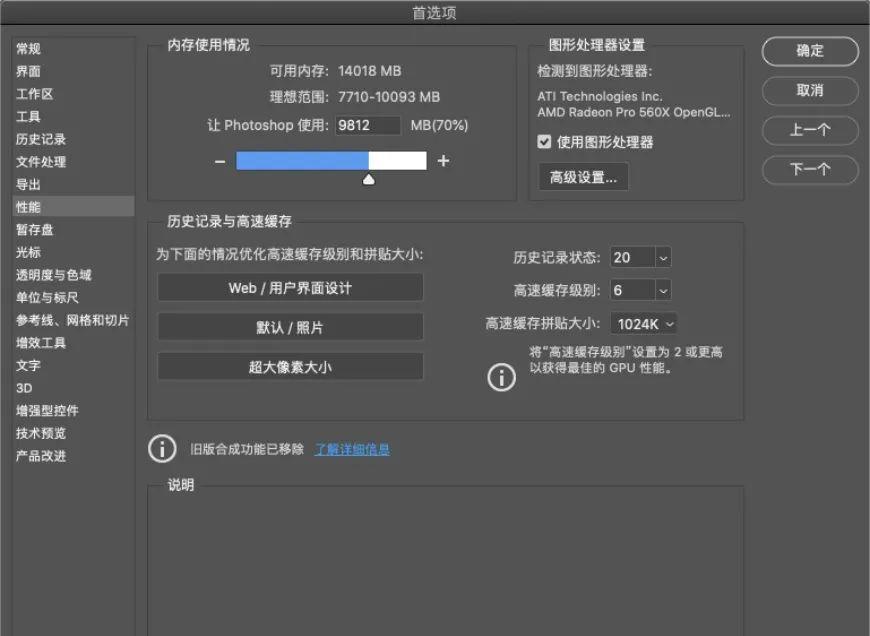
1.1 内存
这里说的内存就是 RAM 容量,RAM 容量就是自身电脑的运行内存。
内存相当于一张书桌,内存越大,我们能放的东西和阅读的书,也就越多。意味着, 如果你的系统拥有内存越多,你就能同时运行更多的程序。
当然,内存也不是决定性能的唯一因素,不过却是必要因素。
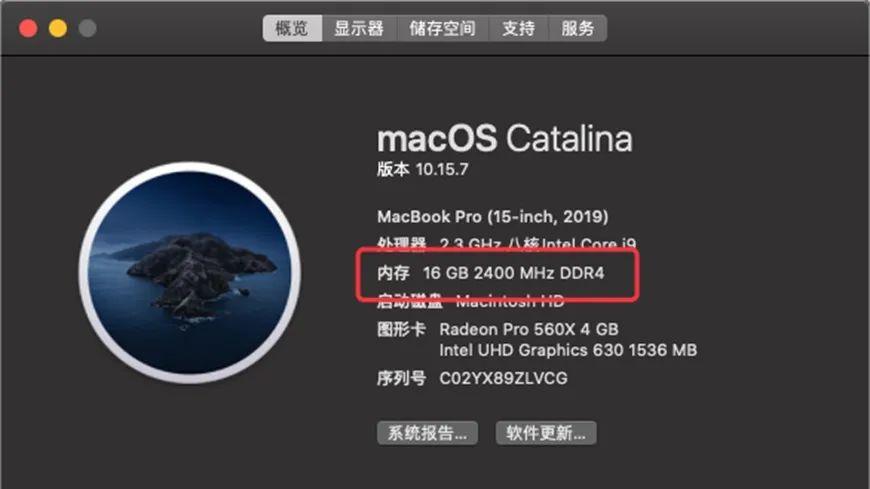
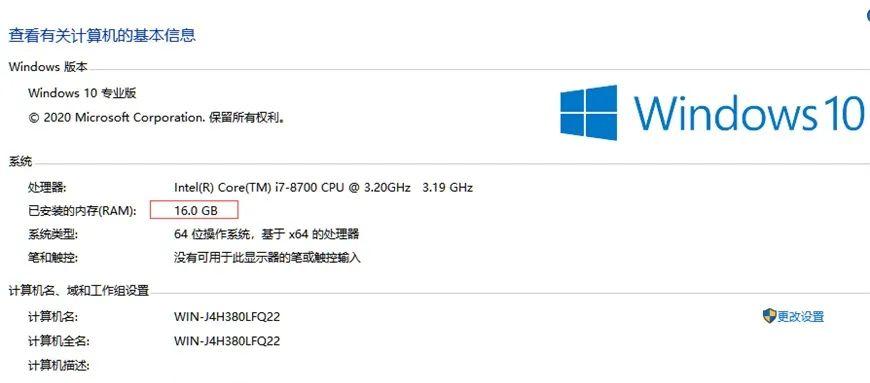
软件默认情况下,Photoshop 默认设置使用 70% 的可用内存容量。我们可以通过参数调整为软件分配更多的内存容量。但是不要分配太多,否者电脑本身就没有内存可以使用了,会导致系统卡顿、奔溃。
这里建议分配给 Photoshop 的内存不要超过 85%。
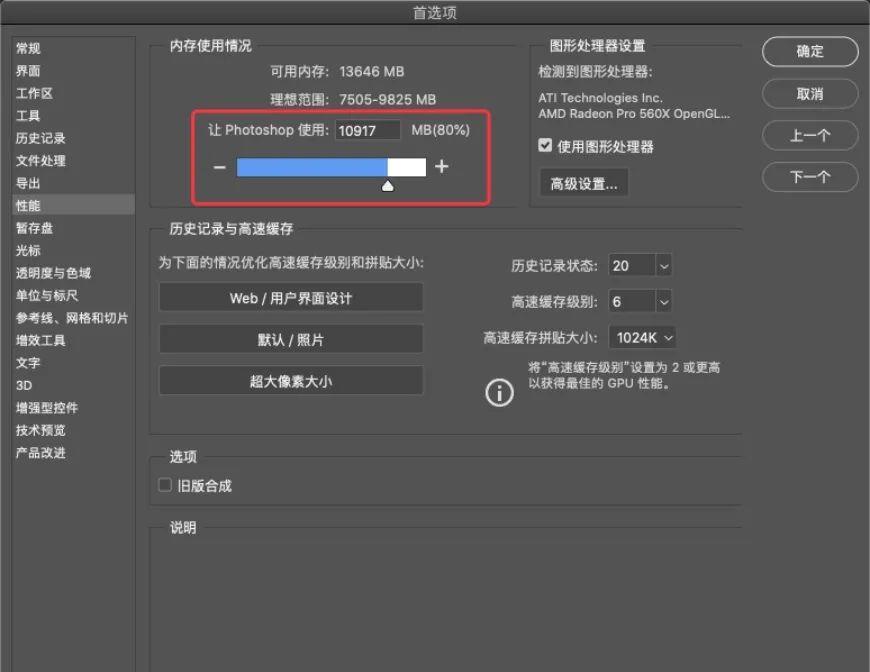
通过这样的调整在一定程度上可以避免很多在 Photoshop 中遇到的 RAM(内存) 不足,内存不足的错误。
温馨提示:修改完成后,需重启 Ps 让设置生效。

1.2 缓存
什么是高速缓存级别?
它可以提高软件响应速度,但是缓存级别越高,相对应的会增加图像加载的时间。
如果将「高速缓存级别」设置为 1,可能会使用某些 Photoshop 功能时可能无法使用。
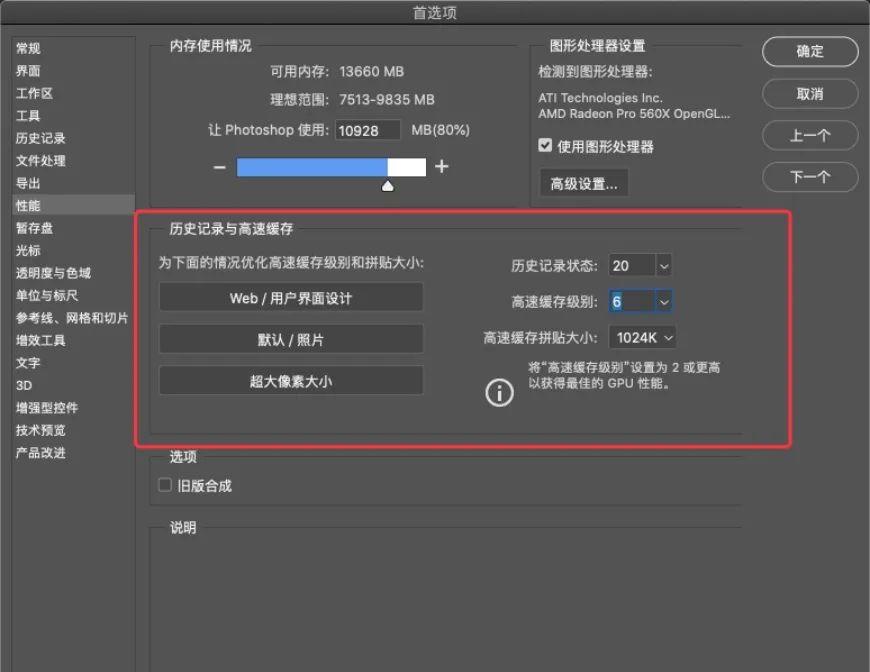
什么是高速缓存拼贴大小?
可以提高软件处理数据时的数据量,高速缓存拼贴越大,一些复杂的操作(滤镜,锐化)处理速度会越快。高速缓存拼贴越小,一些简单的操作(画笔)响应速度越快。
根据自身做图需要选择适当的参数。也可以选择系统预先设置好的参数。
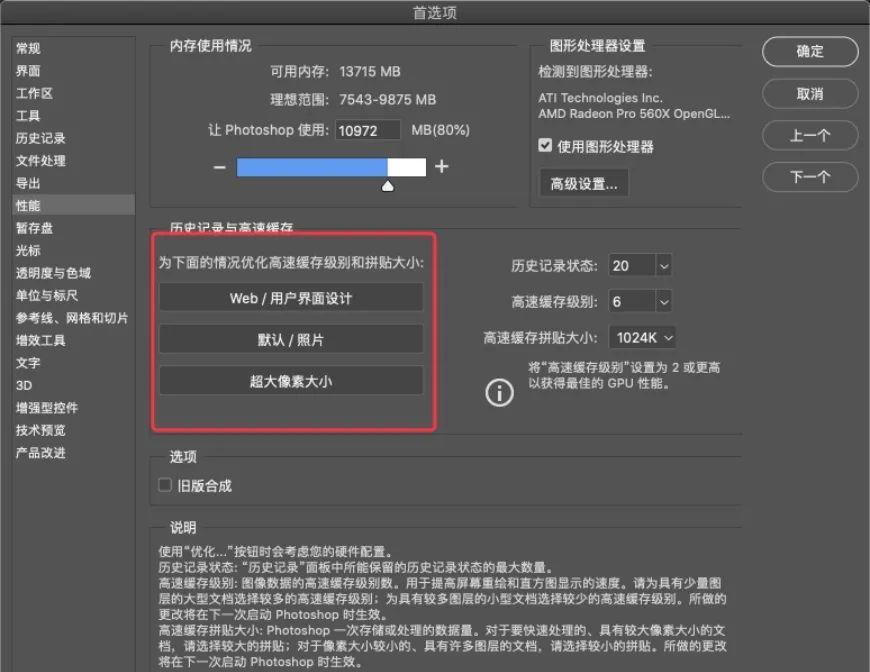
Web/用户界面设计:尺寸小,图层多的文档可以使用这个选项(UI、网页)。
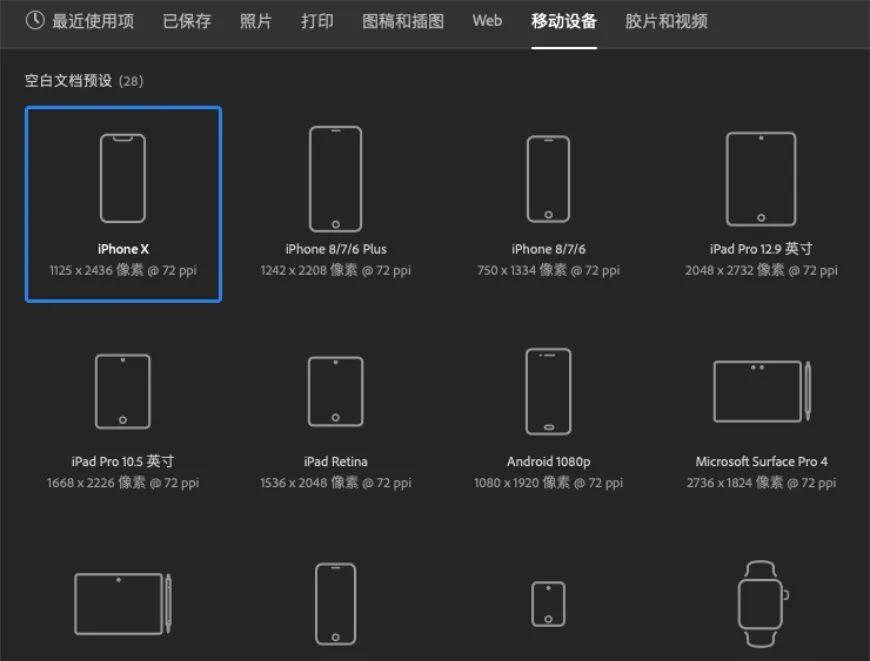
默认/照片:对照片做常规调整时可以用这个选项(图像大小大多处于1000-3000像素的常规摄影,或者绘画)。
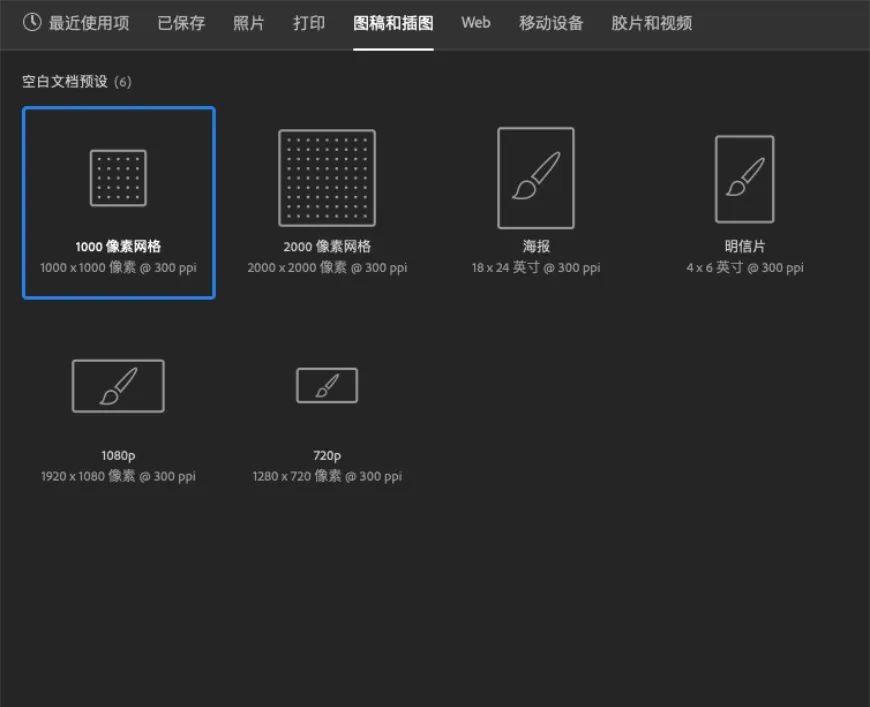
超大像素大小:图层较少的大型文档可以使用这个选项(如全景摄影单张图片就有几个g的大小)。
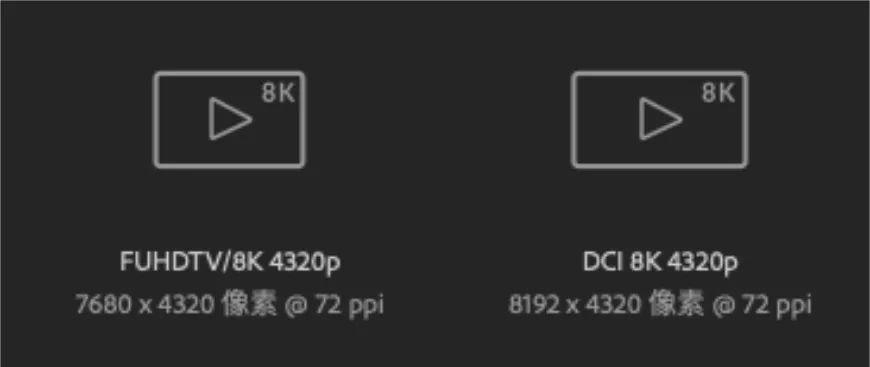
1.3 历史记录
历史记录会占用暂存盘空间,占用空间量取决于操作步骤更改的像素多少,小画笔会占用少量空间(插画师可以根据自身电脑情况适当增加历史记录状态数值),滤镜等全图操作会暂用大量空间。根据使用环境适当增加或者减少历史记录数值(最多可记录1000条)。
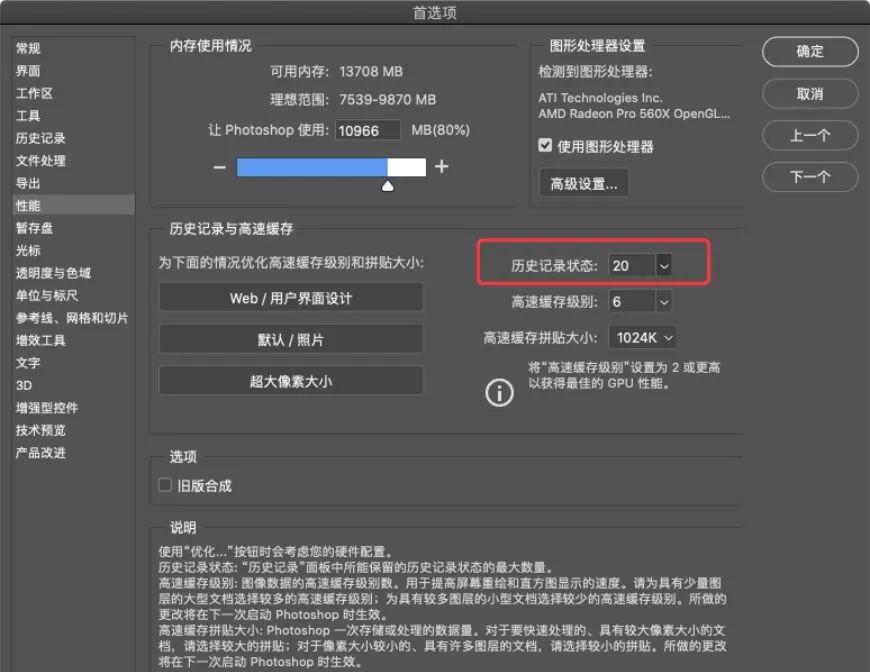
如果电脑配置略差,可以通过降低历史记录数值,节省更多暂存盘空间。
1.4 图形处理器设置
图形处理器选项
如果电脑显卡支持软件,那么默认就是选中的状态;
如果电脑显卡不支持软件,那么默认就是灰色无法选中状态;
如果显卡支持,但是不能勾选,那么那可能就是显卡驱动出了问题,需要自己去跟新对应显卡的驱动程序。
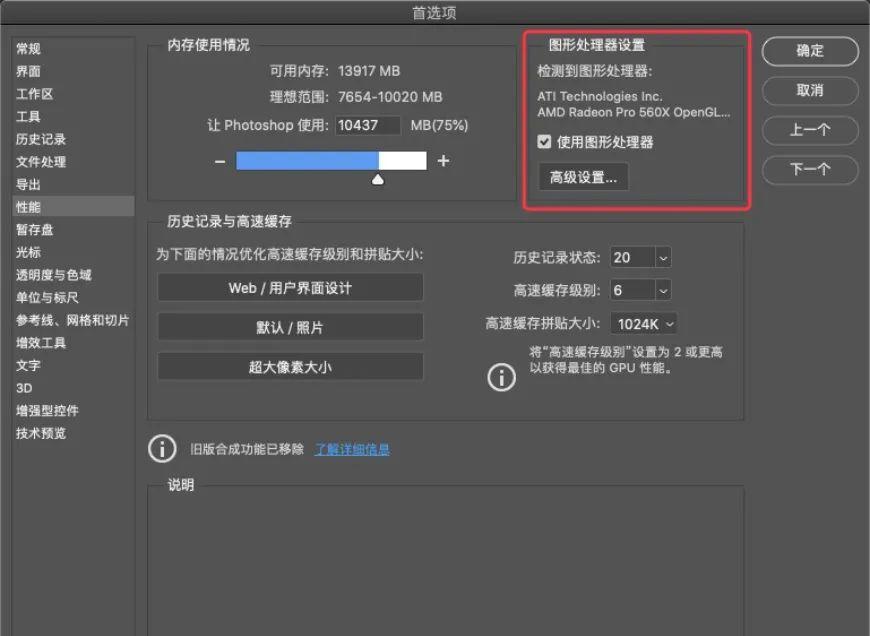
图形高级处理器设置
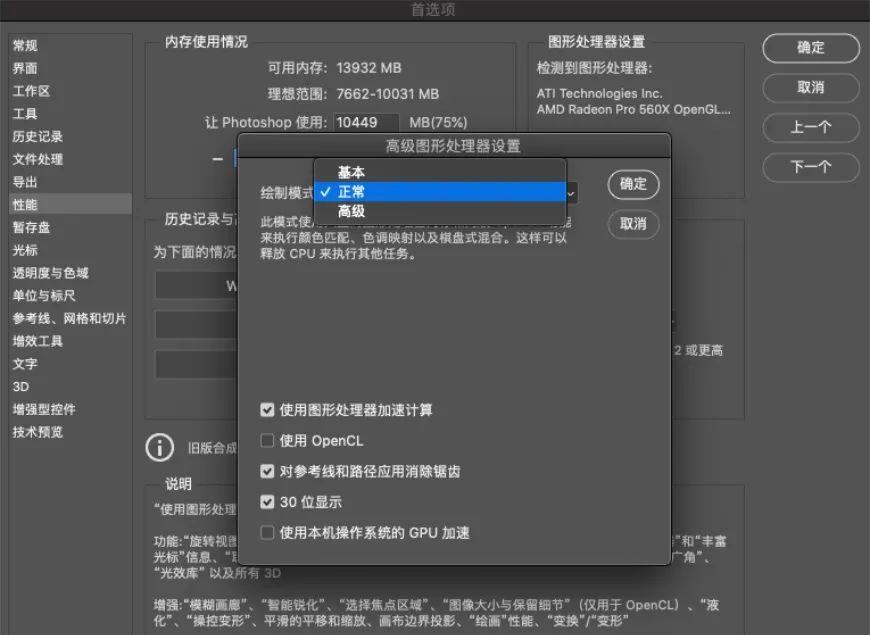
基本:如果电脑配置低,或者做图时发现很卡,就选基本模式。(此模式会使用最低的图形处理器内存运行软件)
正常:系统默认下的绘图模式,会使用大量的图形处理器内存来对画面进行处理。足以满足日常工作需求。
高级:提高绘图性能(软件处理速度),在3d模式,或者大规模使用滤镜的时候可以采用此设置,如果选中这个模式,反而让电脑做图变卡,就调整为「正常」或者「基本」模式。
其它高级设置(正常情况下使用系统默认即可)
使用图形处理器加速计算:启用此选项可以改进变形与操控变形预览的交互性。让AI运算更加流畅。比如下图,你可以肆意改变马的四肢动作。
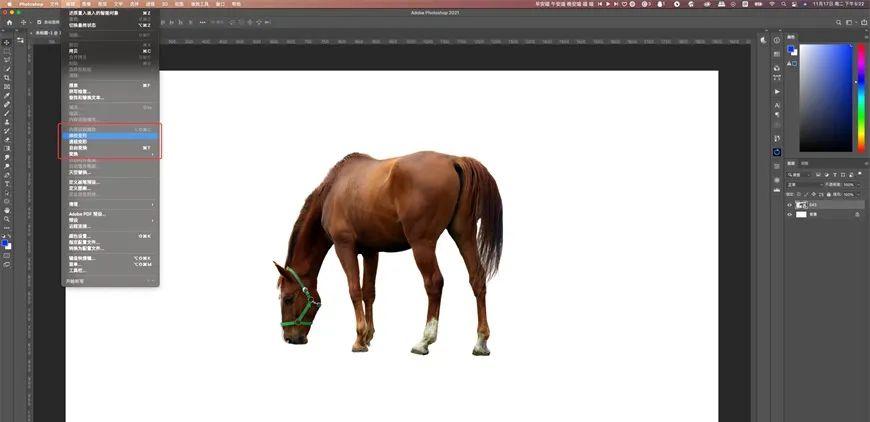
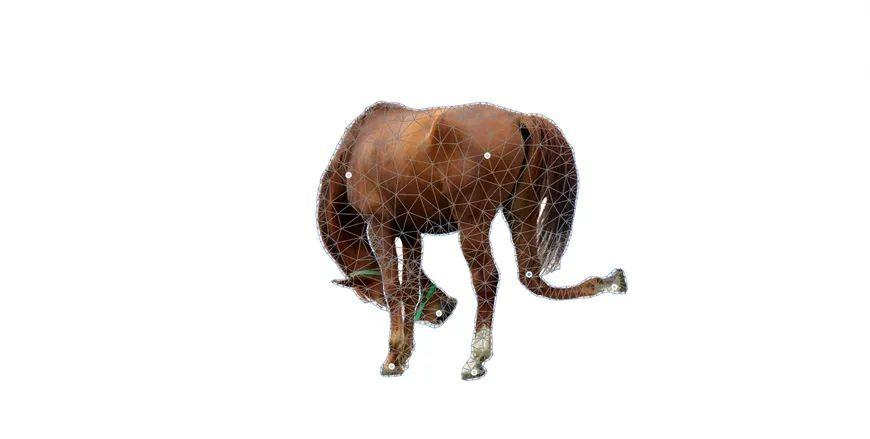
使用 OpenCL:如果「模糊画廊」、「智能锐化」、「选择焦点区域」、或「图像大小与保留细节」无法按预期工作,则关闭该设置,如果可以正常工作可以打开此设置。
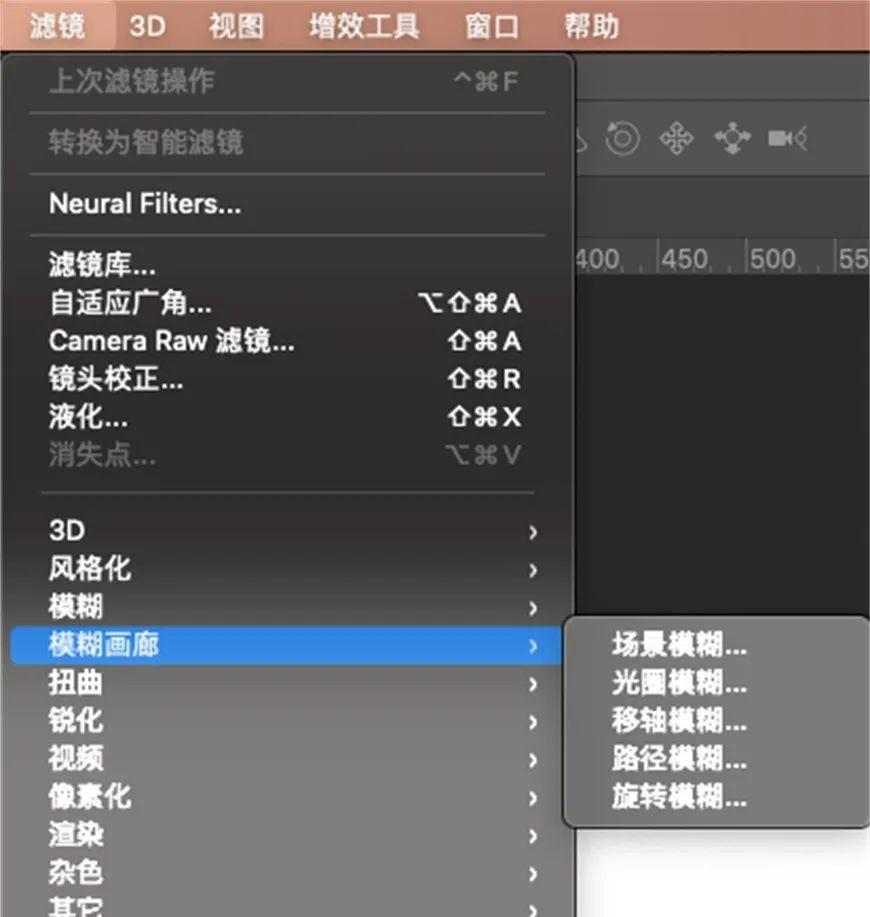
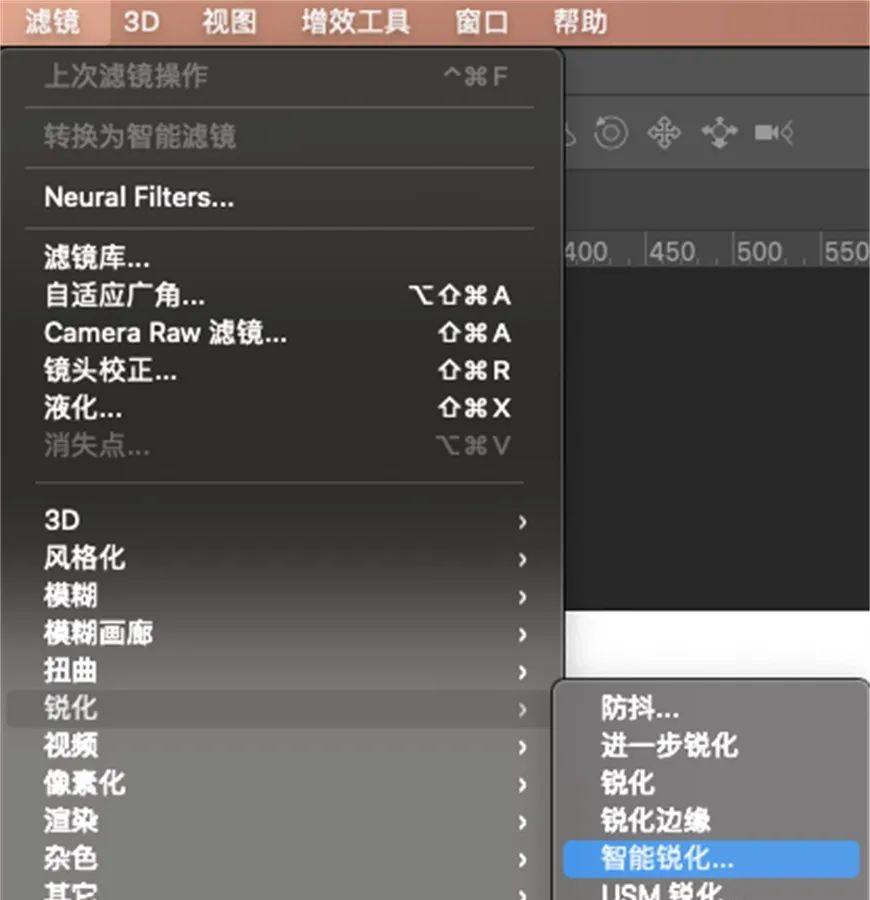
对参考线和路径应用消除锯齿:如果参考线和路径过粗或过宽,请禁用此设置。
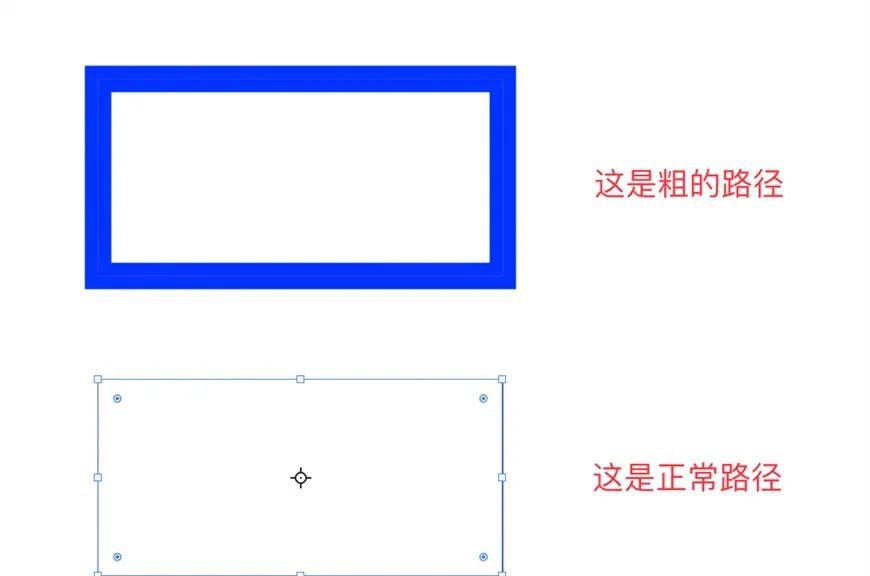
使用本机操作系统的 GPU 加速:启用此设置可允许相应地使用 MacOS Metal 和 Windows DirectX 12。
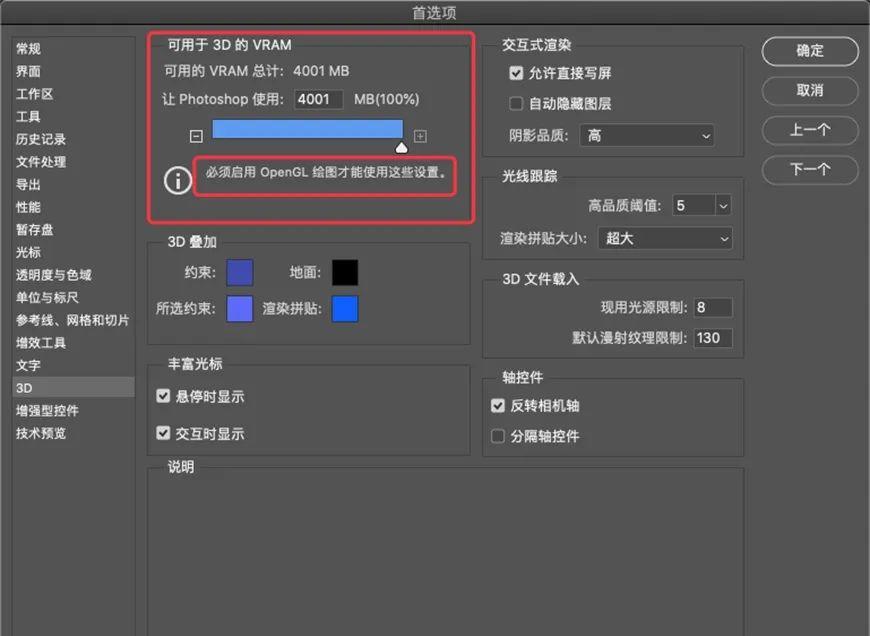
在 3D 的窗口中可以通过调整 VRAM(内存) 数值来增加 Photoshop 3D 引擎的视频 RAM(内存) (VRAM(内存)) 上限
数值高可以提升 3D 性能,但是太高会影响其它使用显卡的程序运行。所以根据情况去设置。(需要勾选「使用 OpenCL」才能设置。)
1.5 暂存盘
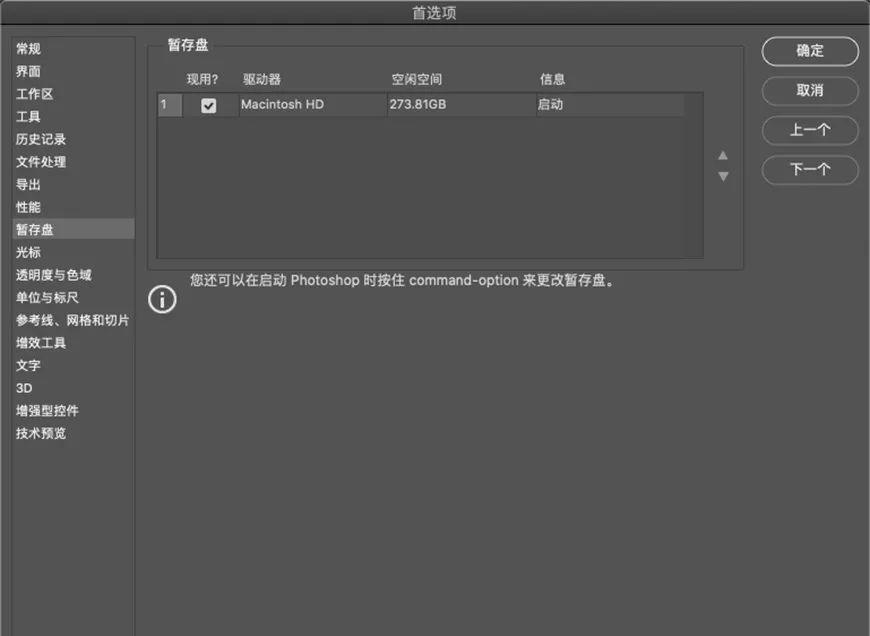
软件运行时会生成临时文件,这些文件在关闭此次软件时就会自动删除。当电脑暂存盘内存不住时软件就会发出错误警告。
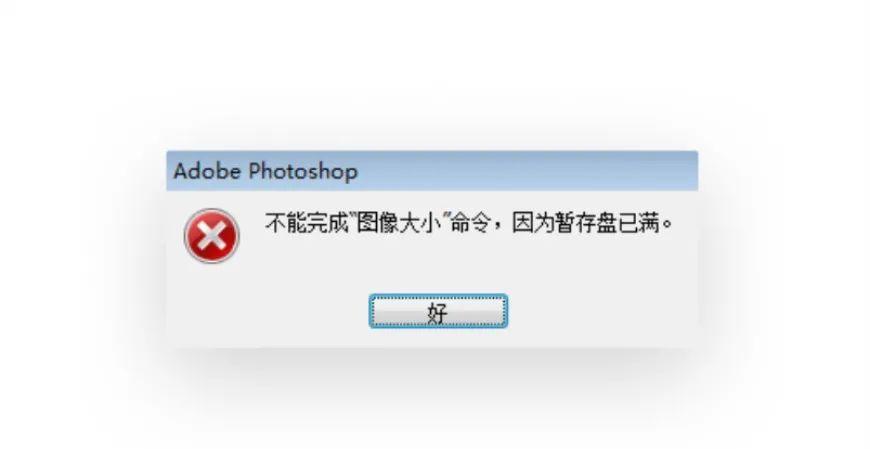
根据电脑分盘情况,尽量不要选择系统所在盘为暂存盘。
如果软件在打开的时候就提示暂存盘已满无法启动,可以在软件启动时按住 Cmd Option 键 (macOS) 或 Ctrl Alt 键 (Windows),以设置新的暂存盘。
1.6 效率指示器
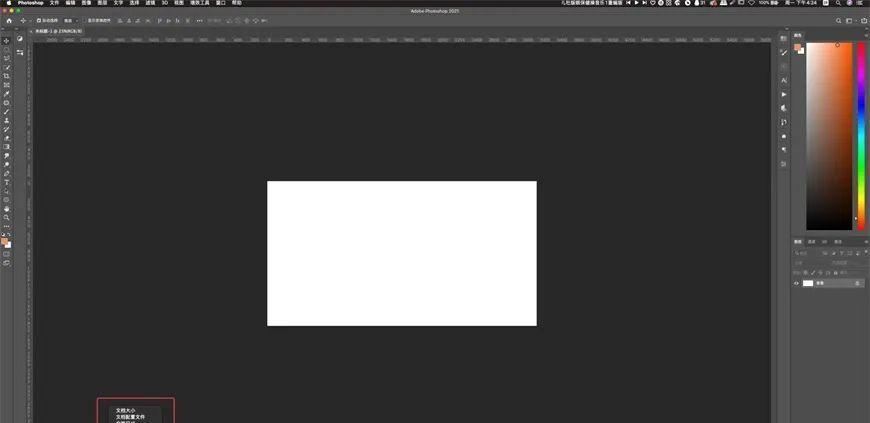
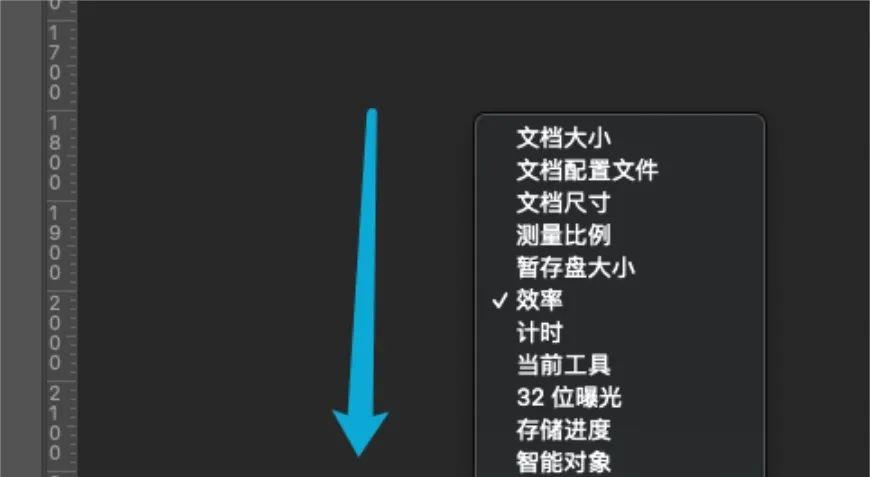
通过观察效率的值去确定需不需要增加 RAM(内存)(内存)容量。
如果数值低于 100% 说明软件已经使用了所有的可用暂存盘。
如果数值低于 90% 说明你需要给软件分配跟多的 RAM(内存) 容量,或者需要安装更多的内存条。
02
优化 Photoshop 功能
除了以上对首选项的设置可以提升软件性能外,还可以通过一些设置优化来提高软件性能。
2.1 禁用标尺和叠加
通过禁用标尺和叠加可以提升绘画,自由变换和拖动图层的速度。
禁止标尺:视图-取消选择标尺(CTRL R)。
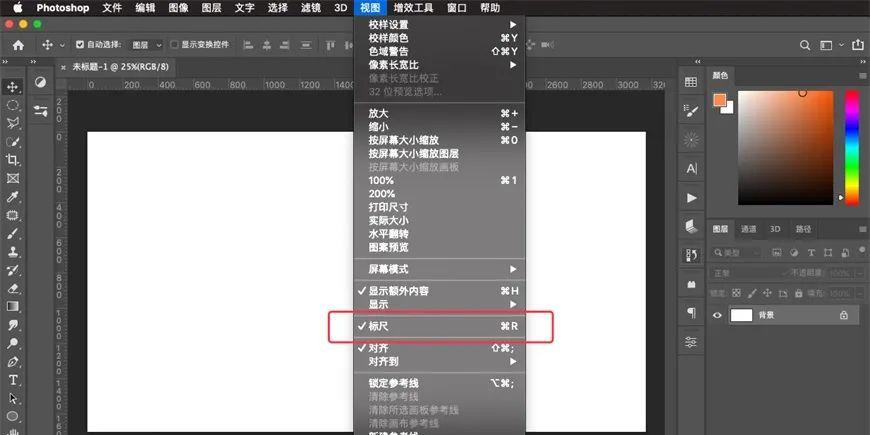
禁用叠加:视图-显示,选择无或者禁用不需要的项目。
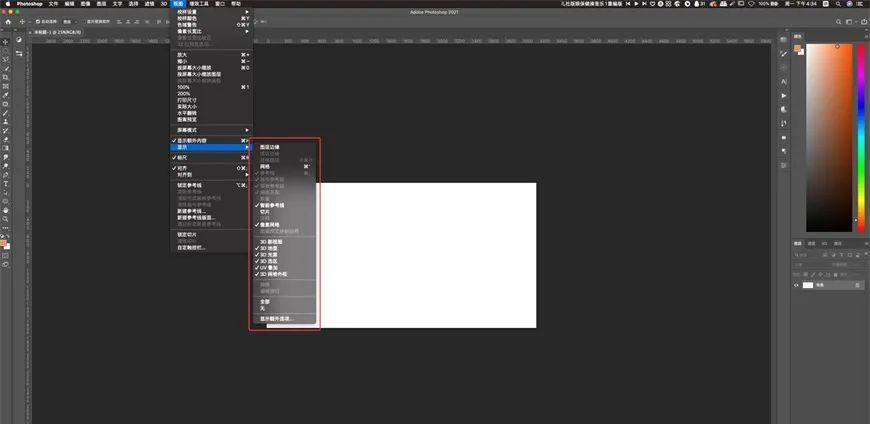
2.2 文件不要做的太大
文件越大越占内存,做图时尽量选择规定内的最小尺寸。
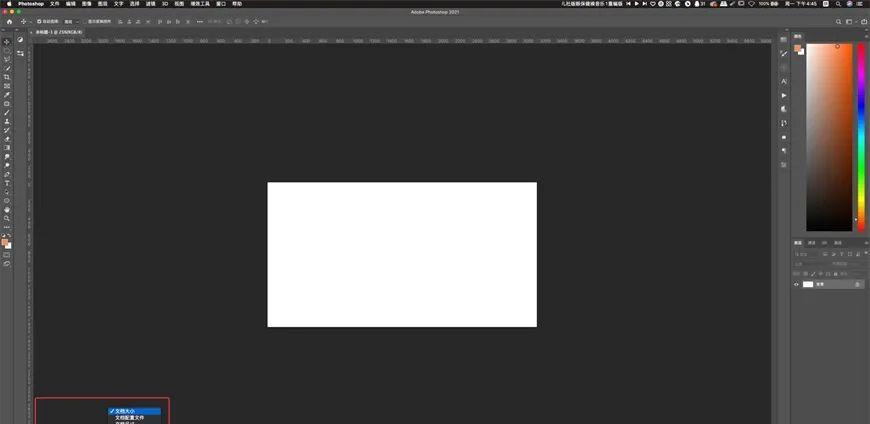
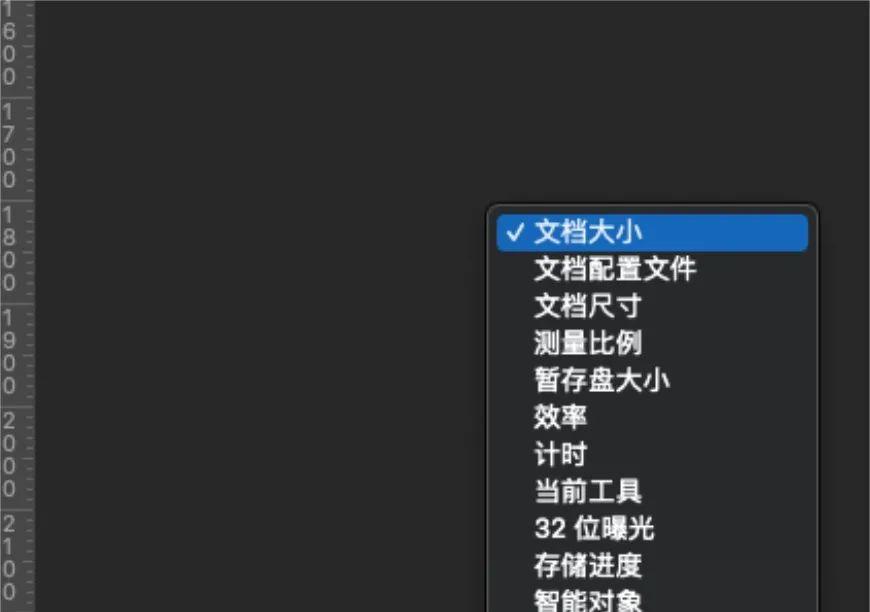
Photoshop 的文件大小容量:
psb 文件:2 GB
TIFF 文件:4 GB
psb 文件:4 EB(4,096 PB 或 400 万 TB)
PDF 文件:10 GB(页面的最大大小限制为 200 英寸)
2.3 关闭不必要窗口
有时候新建过多,打开过多图像也会影响到软件运行速度,甚至提示「RAM(内存)不足」,所以关闭一些不必要的窗口可以提升软件性能。
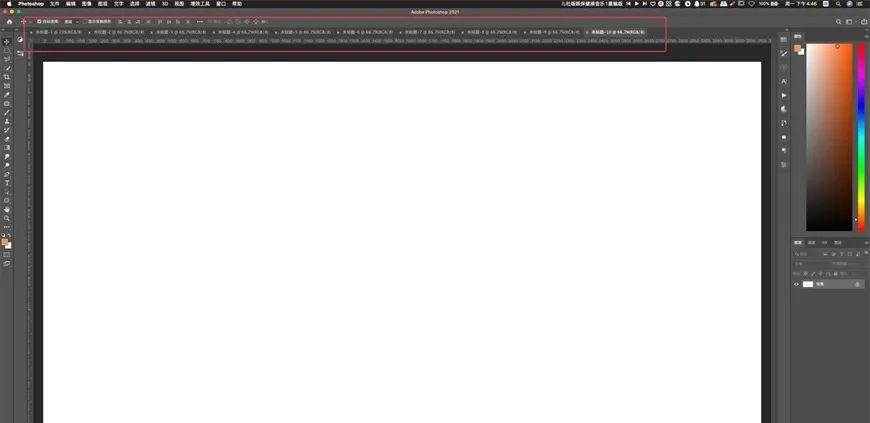
2.4 减少已安装预设
软件预设也会占用占存盘,如果不是现在就要使用的画笔或者图案预设,可以先不要安装,当使用的时候再将预设导入。
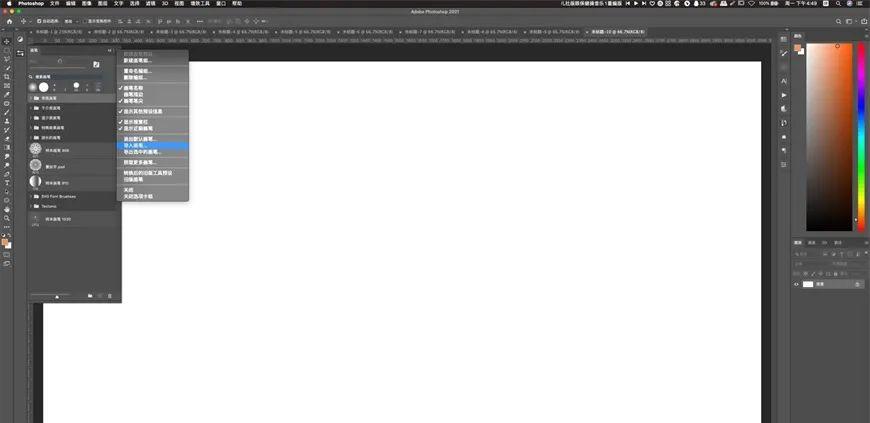
2.5 最小化或者关闭图层面板预览图
过大的图层缩略图也会影响到软件响应速度,图层越多影响越大,可以通过调整图层面板中的面板选项将预览图大小调整至无或者小,从而提升软件响应速度。
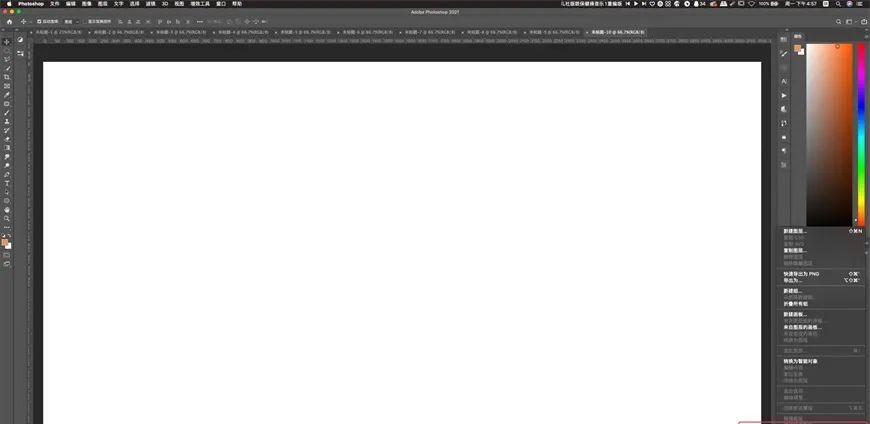
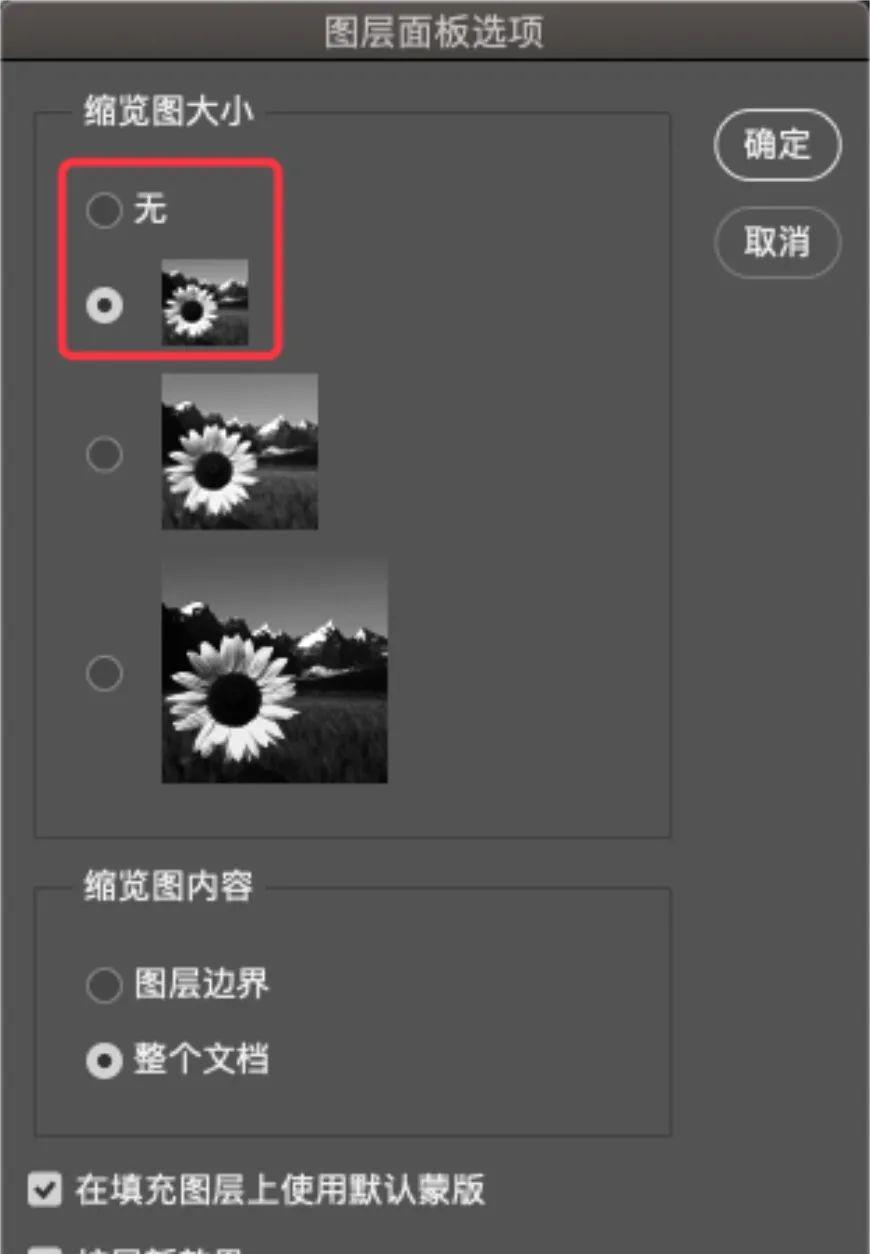
2.6 更改文件兼容性
如果不需要处理来自 Photoshop 较低版本,或不支持图层的应用程序中的 psb 和 psb 文件,那么可以关闭文件兼容性功能,可以加快文档存储速度:
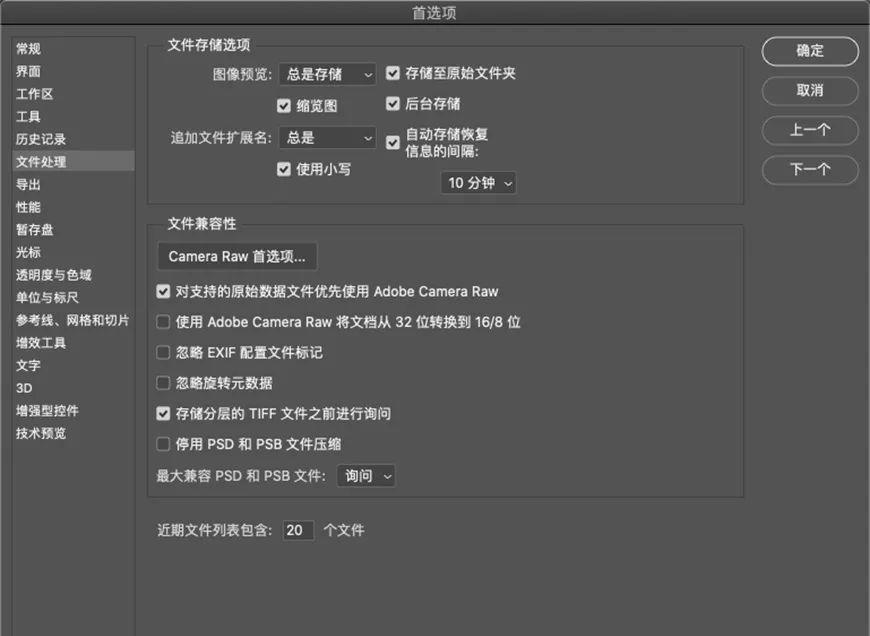
2.7 使用8位图像模式
Photoshop 可以对 16 位和 32 位图像做更多的操作,但是我们一般很少会用到,所以不是特别需求,正常使用 8 位图像即可,不然选择 16 位或 32 位图像处理会占用更多的内存以及占存盘空间。
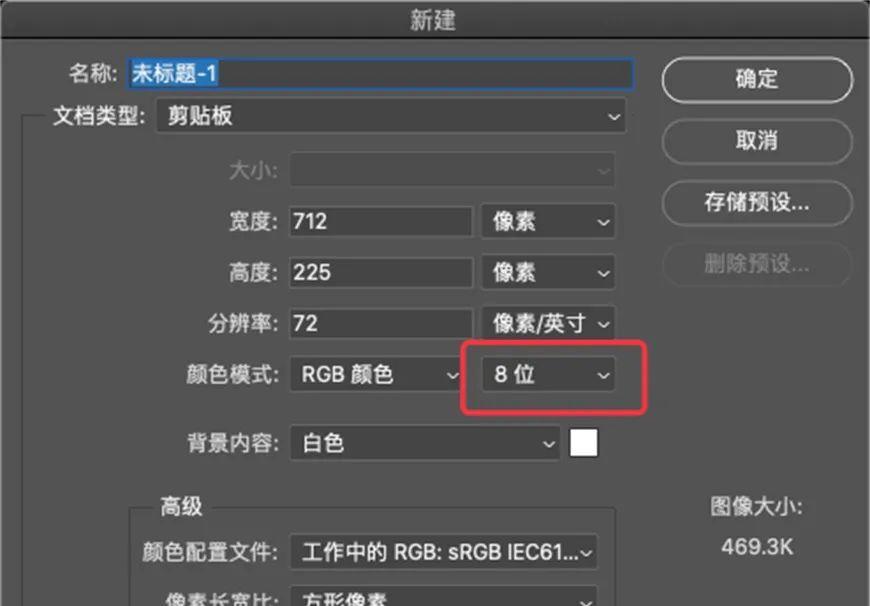
2.8 禁用「库」面板
库面板会占用大量内存,从而影响软件响应速度,如果不需要可以将库面板关闭。
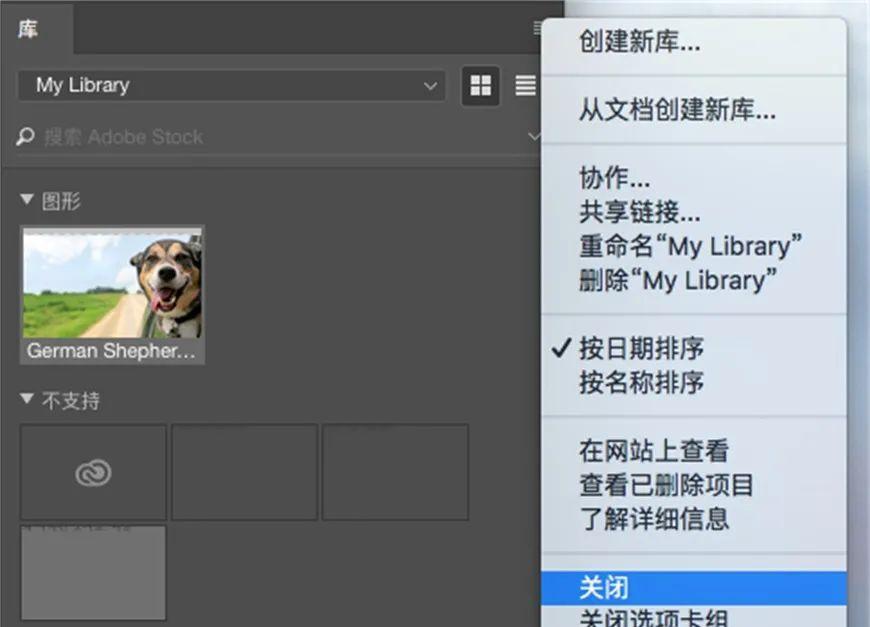
03
优化硬件设置
说完软件上的操作我们再来讲讲如何选择硬件能最大程度的提升软件运行速度。(当然你是不差钱的有钱银就不用看这一段了)
3.1 处理器的选择
在使用多个处理器的核心时,软件速度会加快,但是使用的处理器核心越多,速度反而提升得会越少,所以不要觉得处理器核心数越多就越好,在 16 核的处理器中的运行速度其实不会比在4核处理器中的运行速度快 4 倍。
对一般只做平面图的用户来说,选择 6 核以上的处理器,性价比反而会下降。所以一般情况下我们选择 4 核或者 6 核处理器是最具有性价比的。
就像这台电脑使用的就是 i7 8700 的 CPU,六核心十二线程。
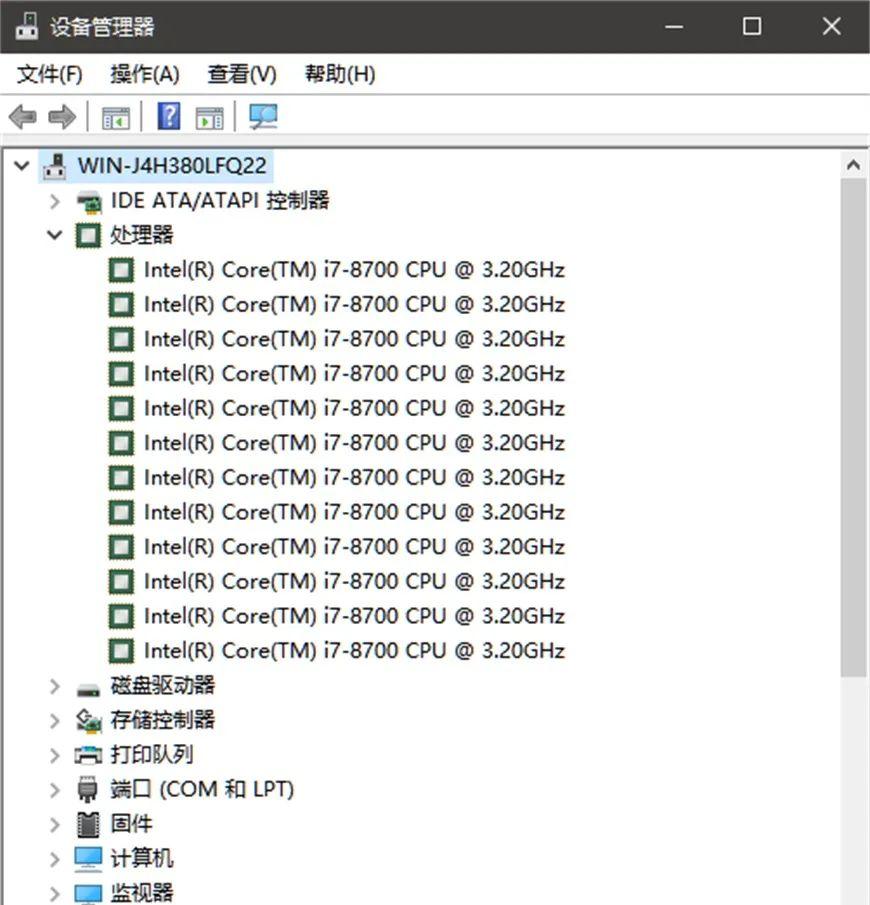
3.2 增加RAM(内存)容量
软件会使用 RAM(内存) 容量,图层越多 Ps 文件越多,占用的内存就会越大,也就是我们说的内存容量来处理图像,所以尽可能的保持自己的内存高于 8G,如果预算足够尽量提升内存容量。64G冲呀!
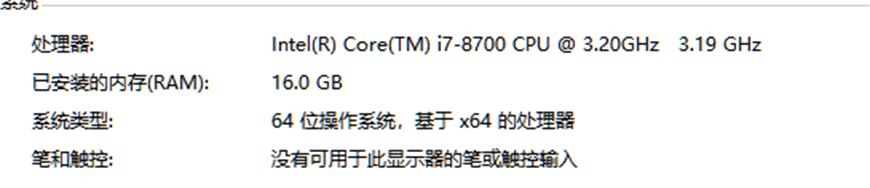
3.3 显卡
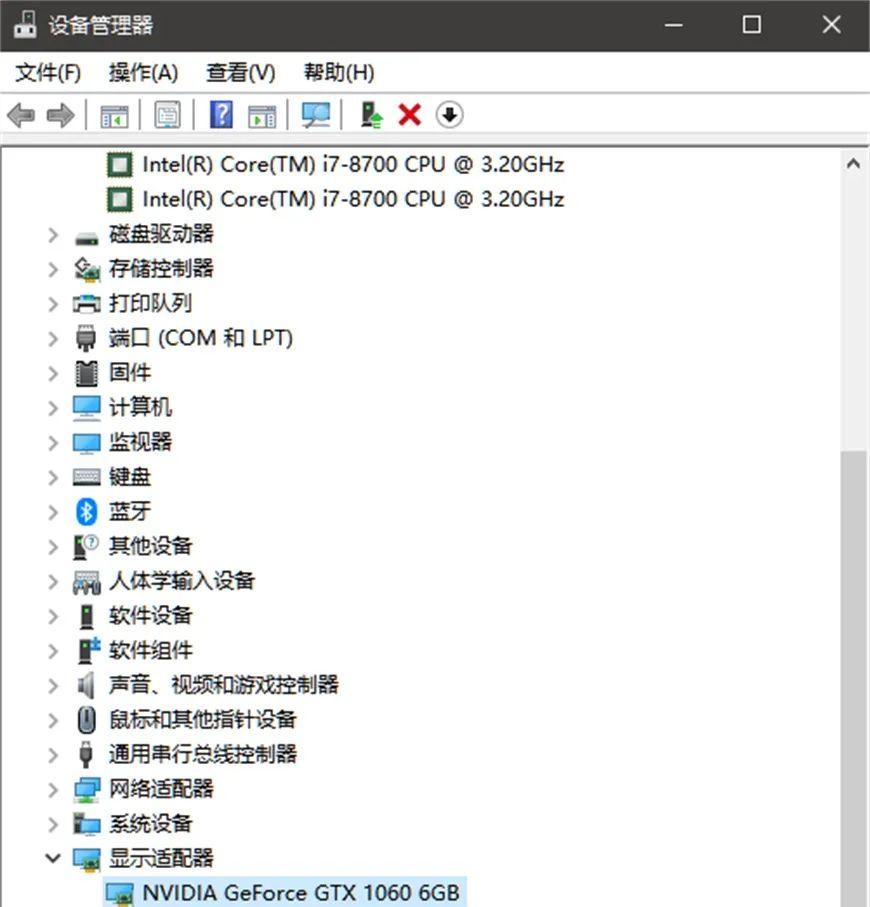
3.4 硬盘
软件的一些图像信息会使用我们设置的暂存盘,所以一个读写速度更快的暂存盘就很有必要了,可以给自己的电脑增加一块固态硬盘,注意硬盘的读写速度哦,(一般店家都会在产品简介里面做标注。)并将暂存盘设置为固态硬盘。
机械硬盘读写速度平均 60—190MB 每秒。
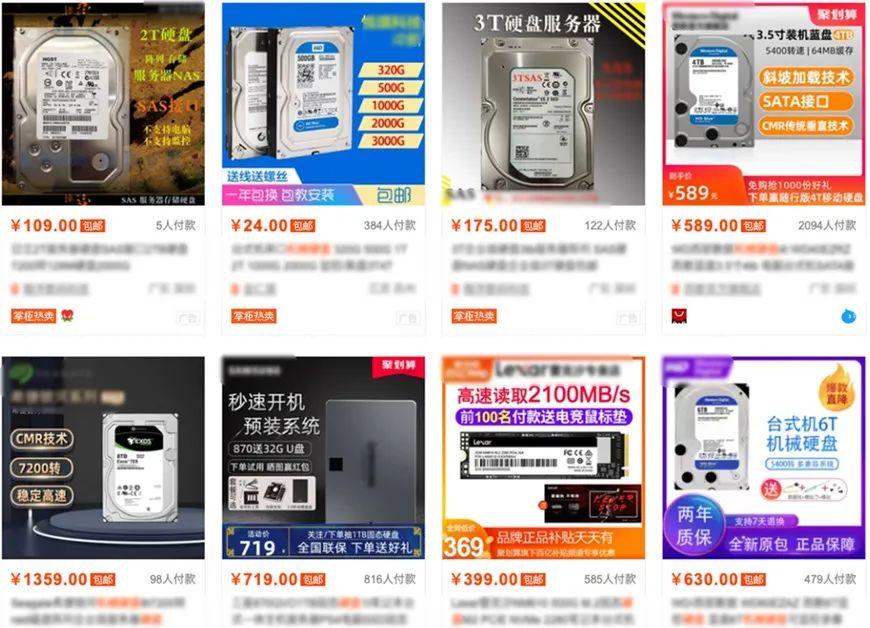
固态硬盘的读写速度可以达到 500MB/s,不同品牌甚至可以更高。
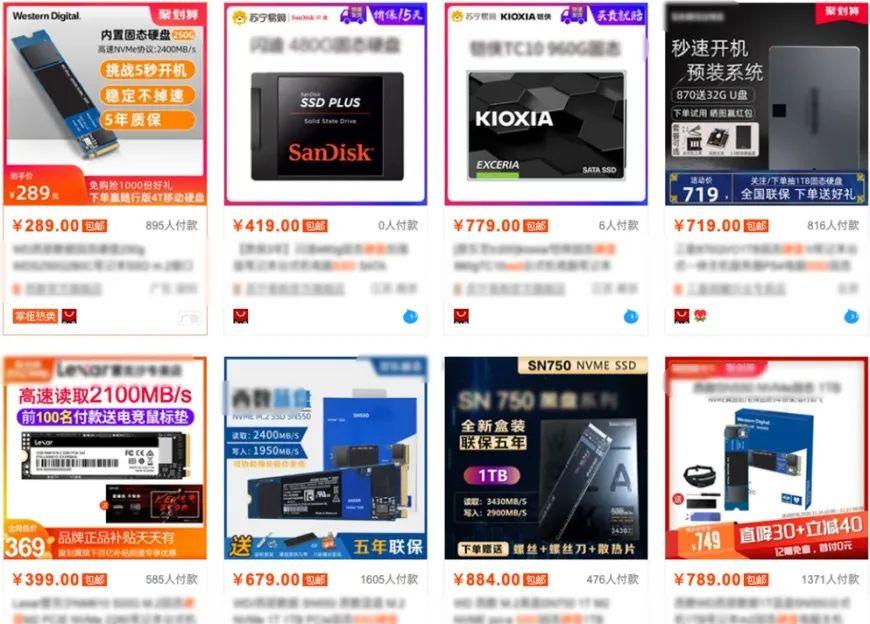
04
针对 Photoshop 优化操作系统
4.1 关闭不必要的应用程序和启动项
Mac 电脑
MAC 电脑可以在启动台找到活动监视器,从而关闭不需要的程序。
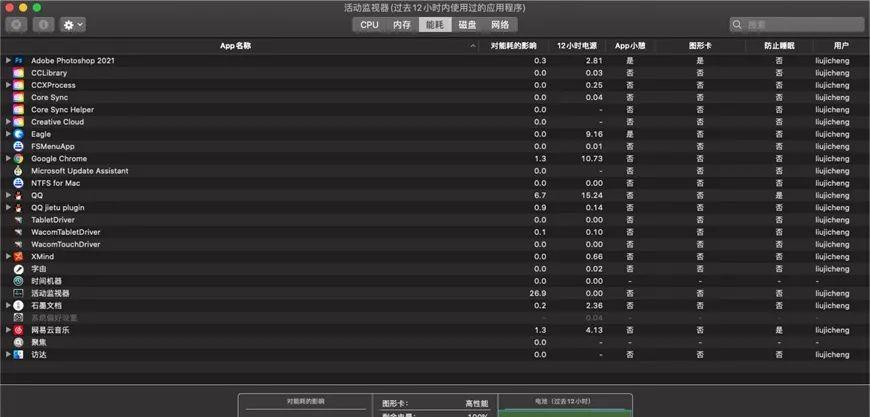
Windows 电脑
Windows 可以按快捷键 CTRL ALT . 调出任务管理器
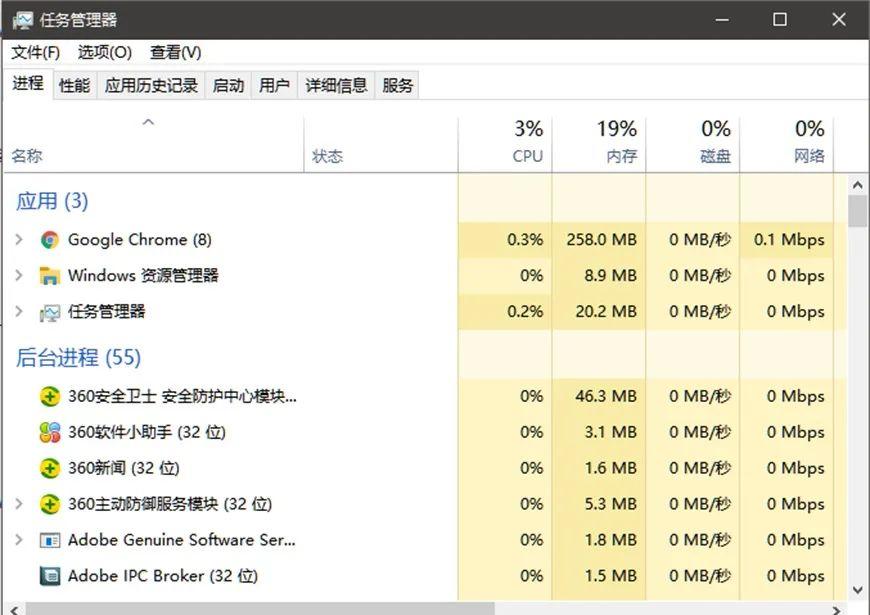
4.2 运行磁盘清理(Windows)
在「开始」搜索框内输入磁盘清理:
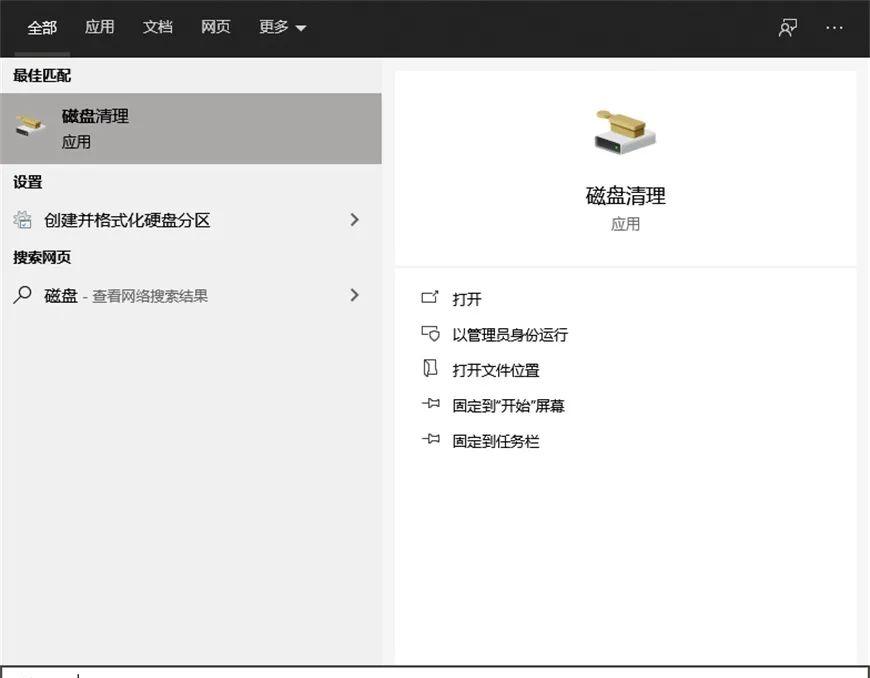
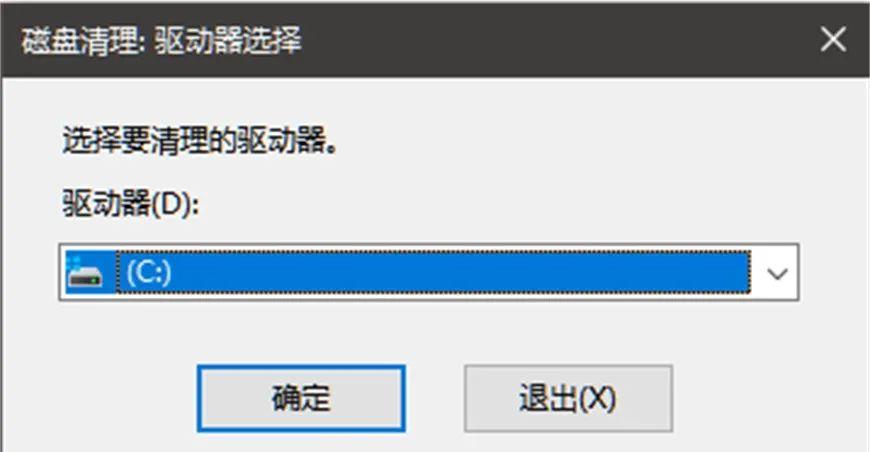
4.3 对硬盘进行碎片整理(Windows)
在「开始」搜索框内输入碎片整理:
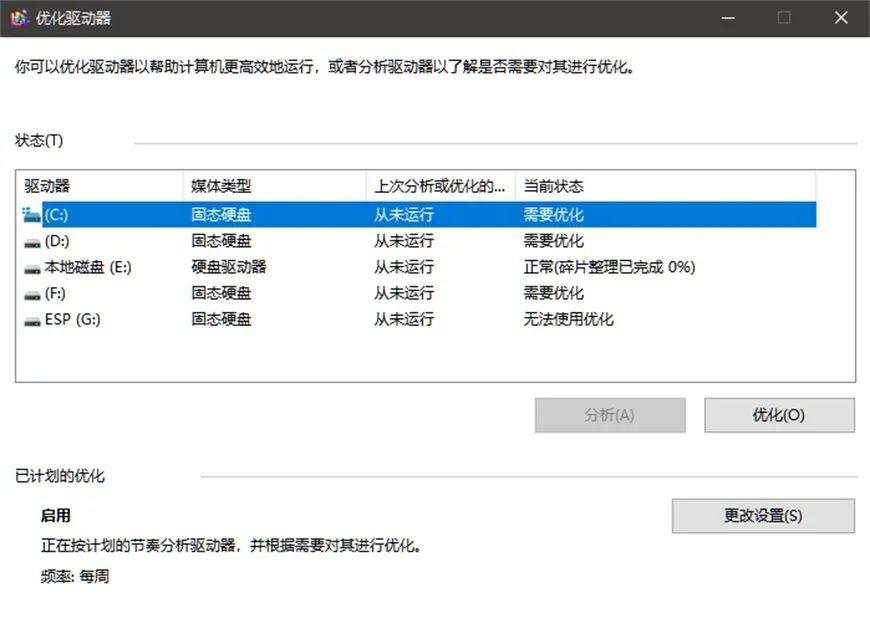
以及使用第三方软件对电脑辣鸡进行清理
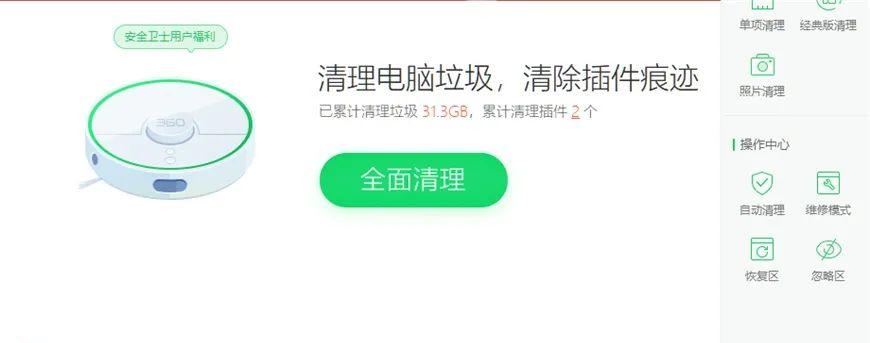
(在 macOS 上,通常情况下,除非使用空间几乎已被占满的驱动器来执行操作,否则很少会出现碎片问题。)
4.4 打开操作系统自动更新
利用 Windows 或 macOS 中的各种更新,可以改善性能以及与应用程序的兼容性。
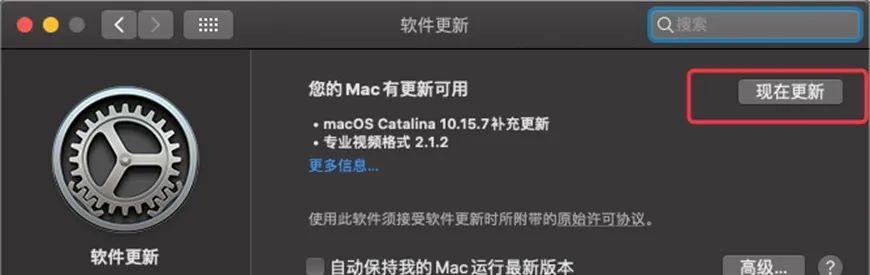
4.5 设置电源选项
确保对于具有两个图形卡的计算机,Photoshop 使用高性能图形卡,而不是低功耗集成图形卡。
高性能图形卡就相当于一个粗水管
低功耗集成图形卡就相当于一个细水管
水桶里有相同的水,用粗水管就能快速放水,用细水管就需要等待很长的时间。
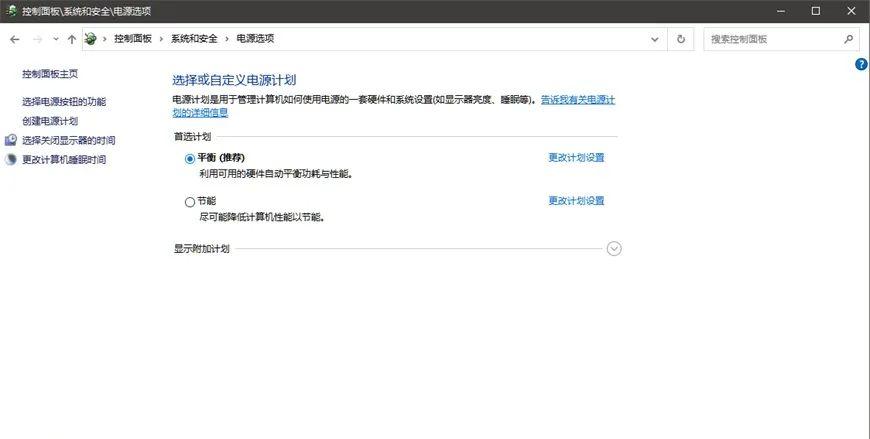
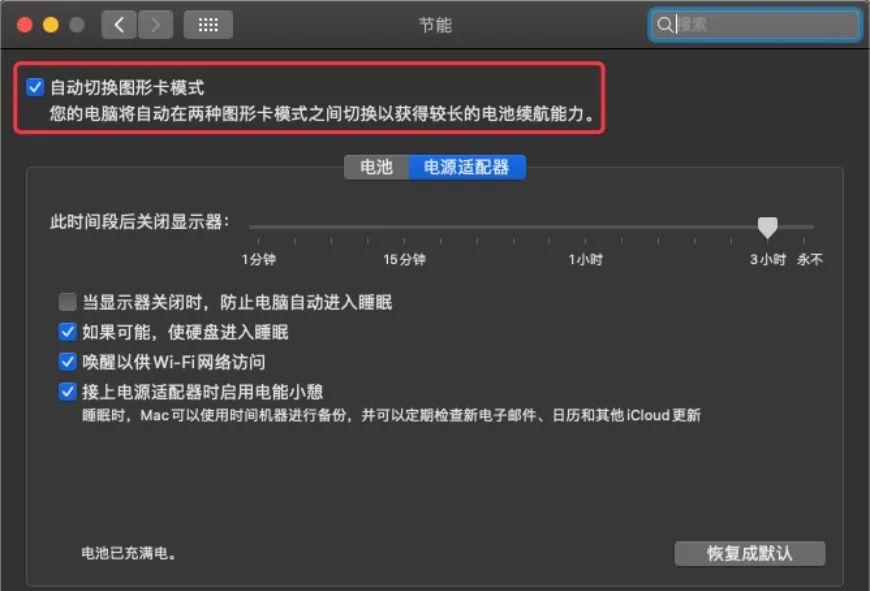
以上就是关于提升 PS 软件性能的一些方法,大家根据自身的使用习惯对软件进行设置,避免出现「PS警告」,活学活用!跟红色感叹号说拜拜~

往期干货文推送


找教程、找神器、找灵感?
 看这里
看这里

「优优教程网UiiiUiii」使用手册