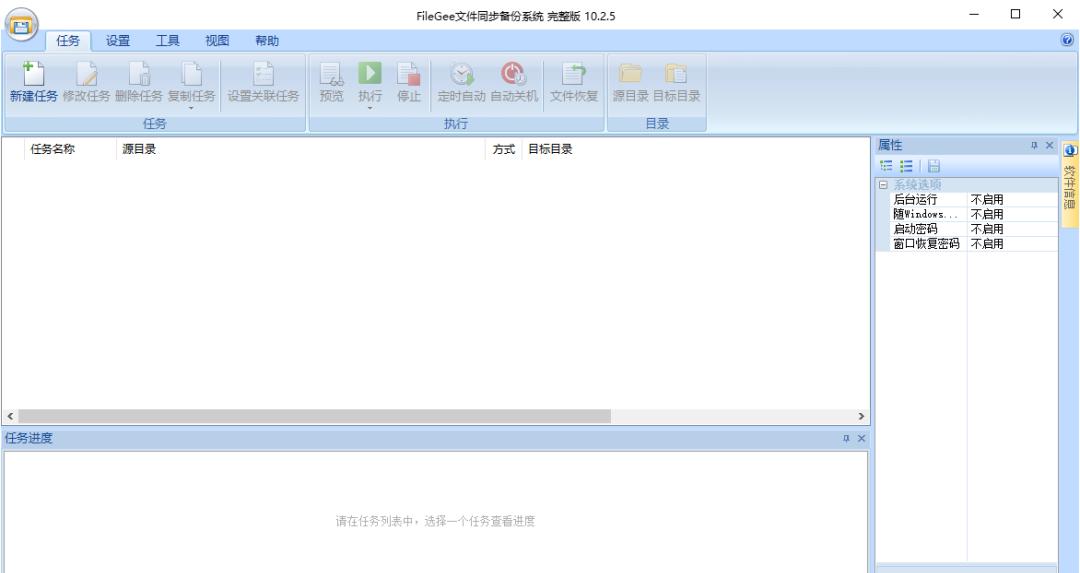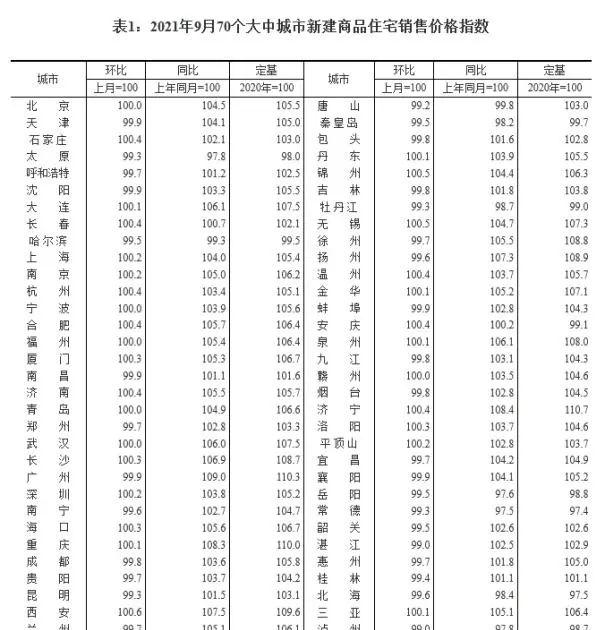大家好,欢迎回到IT微课程。
前两节课跟大家分享了操作工作簿和工作表的一些技巧,虽然内容看似简单,但是却是成为EXCEL高手的基础。
本节课,就跟大家分享页码设置的方法,这在打印数据量很多时也会经常用到。
【学习内容】
1、给每页都添加上页眉和页脚;
2、在页眉或页脚中插入动态的时间;
3、使封面不显示页码。
【学习目标】
1、会规范地设置EXCEL页面的格式,让数据表格更专业;
2、继续提升EXCEL的基础操作,让自己更专业。
【学习过程】
1、给每页都加上页眉和页脚
在实际的操作中,一个工作表,可能会包含成千上万条数据,在进行打印或分布显示时,为方便查看,就需要设置给每页都加上页眉和页脚,如下表所示是一个街道初中某次考试的成绩表,看怎样给它加上页眉和页脚。
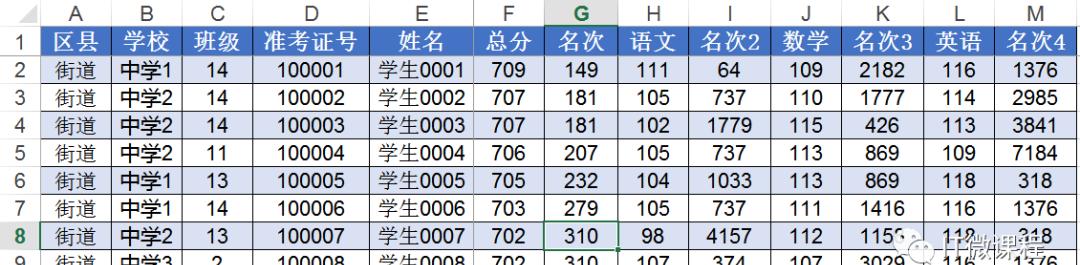
(1)选择【插入】-【页眉和页脚】,打开【页面设置】对话框,选择【页眉/页脚】,如下图所示。
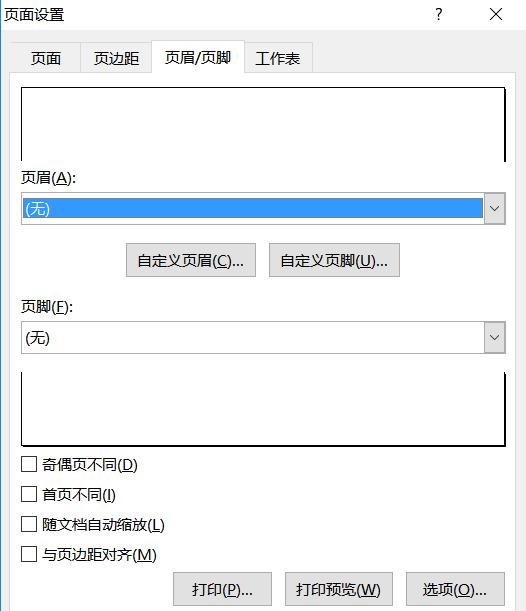
在这里可以自定义数据表各页的页眉和页脚,也可以选择EXCEL中已给出的格式。然后选择“打印预览”按钮,就可以显示每页的打印效果了。
但是如果在打印预览中显示的效果不合要求,可以在【页面设置】中转到【页边距】,如下图所示,页眉和页脚显示的位置数值,要小于上、下的数值,这样才可以清晰地显示出各页的页眉和页脚。
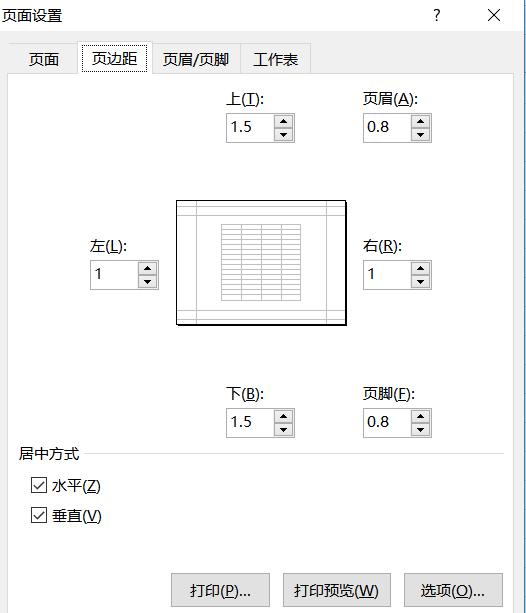
单击【确定】按钮,就可以设定好页眉和页脚了。
(2)设置自定义的页眉和页脚
来个个性化的页眉页脚,EXCEL也是准备很多了。
只要在(1)里选择“自定义页眉”,就弹出【页眉】的设置面板。如下图所示,只要按相应的按钮,就可以实现自定义页眉了,最主要的,还可以对首页页眉进行设置。
从左到右,十个按钮分别是:格式文本、插入页码、插入页数、插入日期、插入时间、插入文件路径、插入文件名、插入数据表名称、插入图片、设置图片格式。
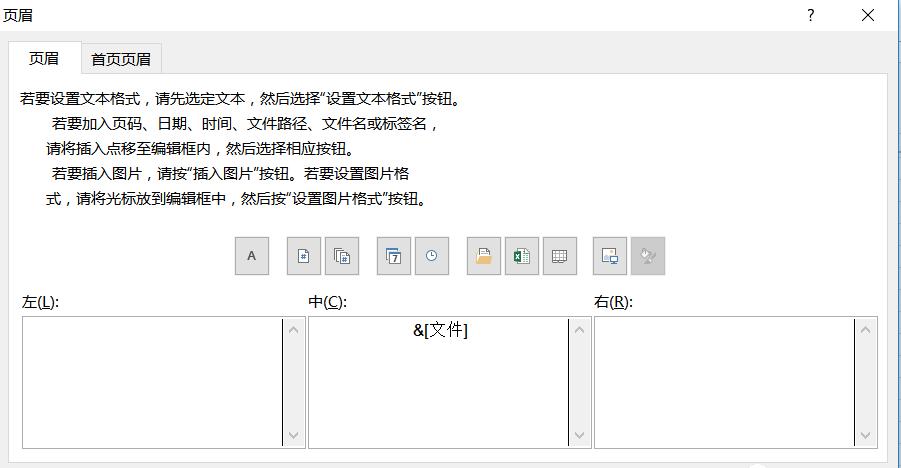
页脚的设置也是类似的。
2、在页眉或页脚中插入动态的时间
要实现在页眉或页脚中插入动态的时间,只要在【页眉】或【页脚】中的面板添加就行了。比如在左边添加了时间,右边添加了日期,效果如下所示。

3、使第一页不显示页码
要让第一页不显示页码,只需要在(1)中的【页眉/页脚】中勾选“首页不同”选项,第一页就不会出现页眉和页脚了,如下图所示。

【小结】
本课跟大家分享了页眉和页脚的设置,在打印较多的数据时会经常用到的,大家可以自己拿个数据表实际操作下,这样就能打印出自己满意的数据表。