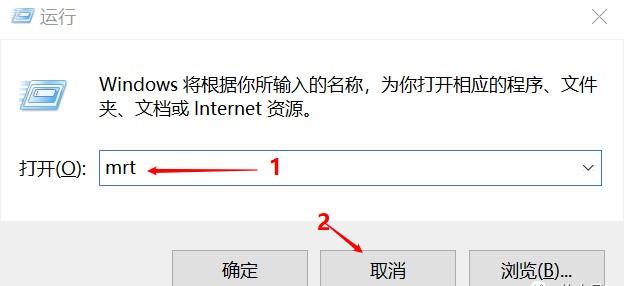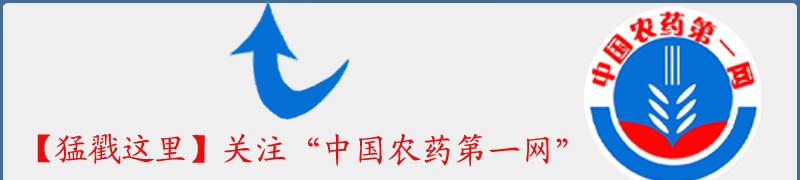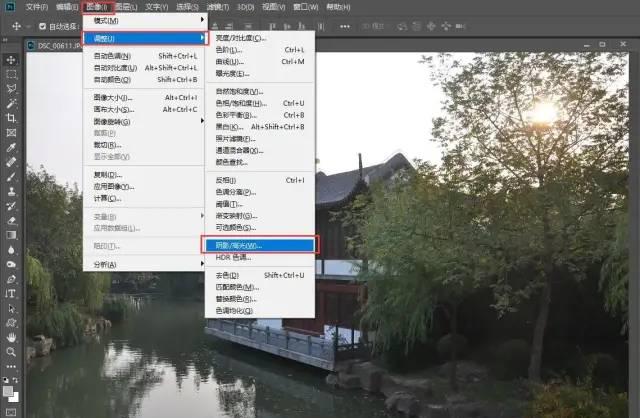
这个工具没有一级快捷键,但是可以用另外一种方式打开,就是键位有点多,略麻烦一点,方法是:ALT I,然后松开ALT,继续按J,再按W。有点啰嗦,不如直接用鼠标在菜单栏里找了。这就看个人喜好了。打开工具的后,我们看一下工具面板:
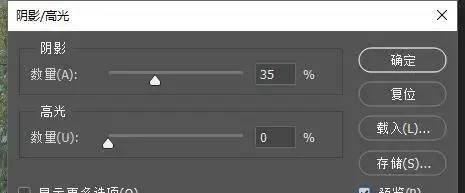
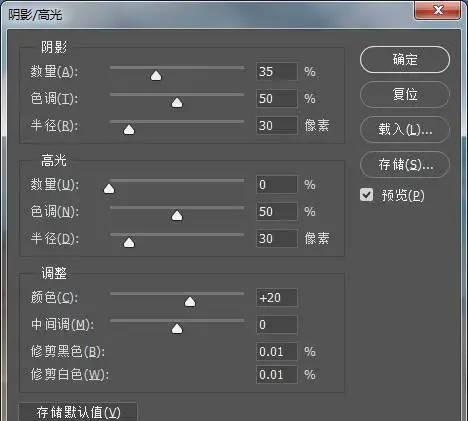
我们在这个工具中主要调节的是“数量”,显示的更多选项,只是针对“数量”的细节进行调整,让照片的高光或阴影处的细节更好。了解完了工具原理和使用方法,我们打开一张实例图片,进行操作。

我们在调修照片之前,要有一个好的习惯,就是先看一下照片中的问题,再构思调整方向。比如这张实例图片:灰度大、不通透,颜色不鲜艳,照片左右两侧明暗反差比较大。那么我们就按照以往聊过的流程:先CTRL J复制一个图层,然后使用“色阶”工具降低灰度。
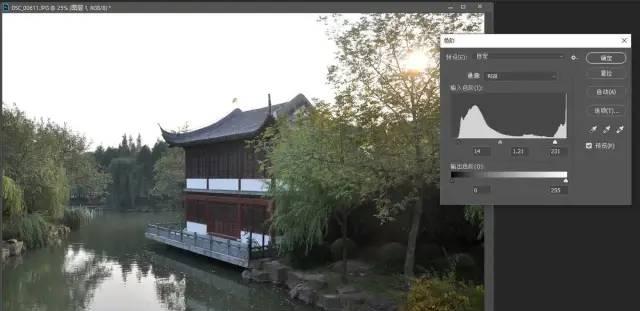
使用“色彩平衡”工具(CTRL B),将照片颜色按自己的审美进行调整。素材照片中可以看出,拍摄时间是下午,下午的光线一般都是暖暖的,所以我将照片的颜色向暖色调整:
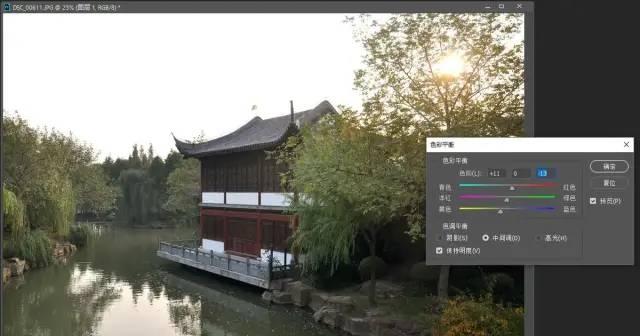
使用“色相饱和度”(CTRL U),我们想让植物颜色更鲜艳一些,于是先选择黄色进行调整,增加饱和度。接着增加红色饱和度,让建筑的主体颜色也鲜艳起来。最后稍微增加一点绿色饱和度,让植物中的绿色也浓艳一些。这些都是之前聊过的工具,相信大家都已经通过练习,知道怎么使用了。
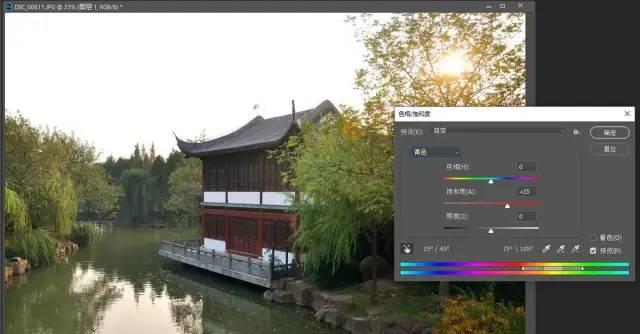
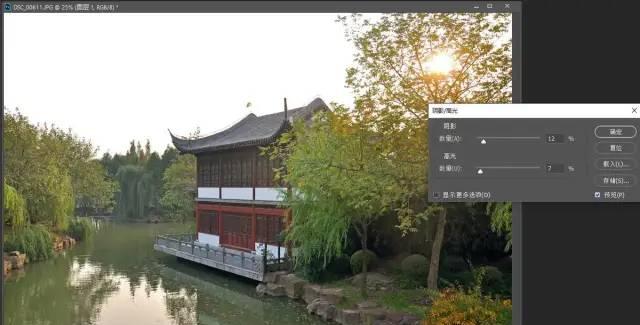
“阴影/高光”是针对细节调整的工具,单独使用的效果不会十分明显,大家要明白,PS软件中的各种调色工具,是需要组合使用,才能完成一张照片的最终调整,所以,即便效果不明显,但仍然是起着作用的。现在大家看一下调整前后对比,经过上述调整,现在照片的灰度、颜色、曝光是不是都好很多了呢?

“阴影/高光”工具的作用,就是使照片中的明暗平衡,让亮的地方不过曝,暗的区域也不过欠,使照片曝光正常,层次过度更加分明。


获取方法:

温馨提示