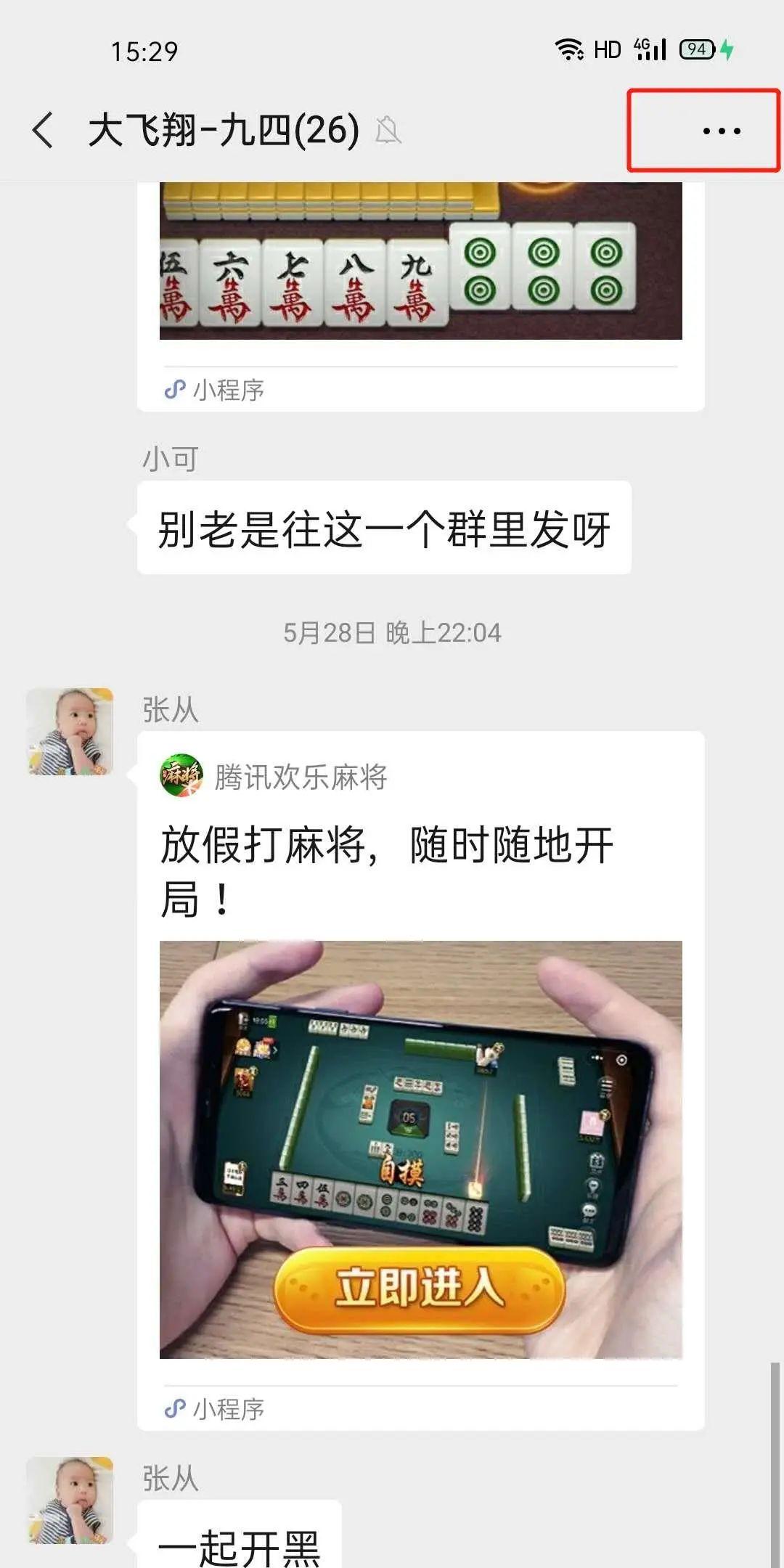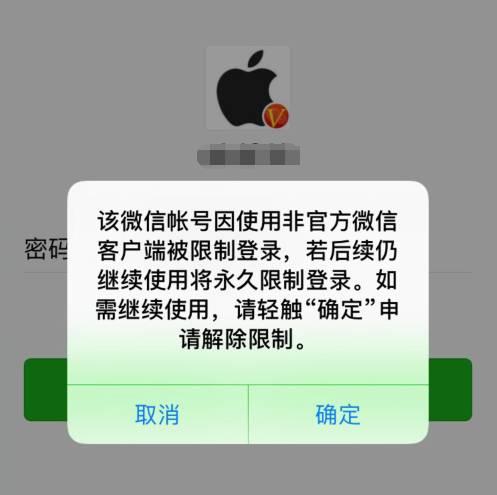图文撰写 |Janeey Wang
Figure图
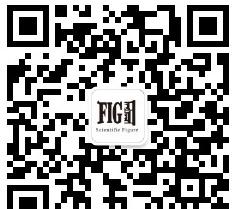
介 绍

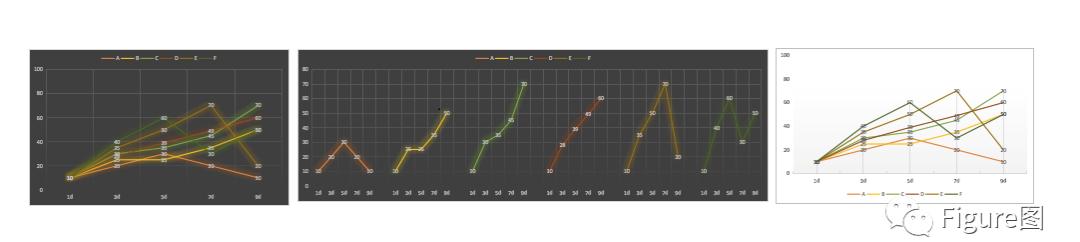
显示数据在不同时间的变化趋势的图最经典的当属“折线图”,与“条形图”相比,“折线图”不仅可以表示数量的多少,而且可以反映其在不同时间里的发展变化的趋势。
“折线图”在目前发表的论文里也是极为常见的一种图,它看起来很简单,但是也可以有很多不同的展示效果,就如文章开篇所示。今天我们就先来学下“折线图”。
软 件

软件:Excel 2019
图文教程

一、折线图
1. 打开Excel表格,新建并输入数据,如下所示。
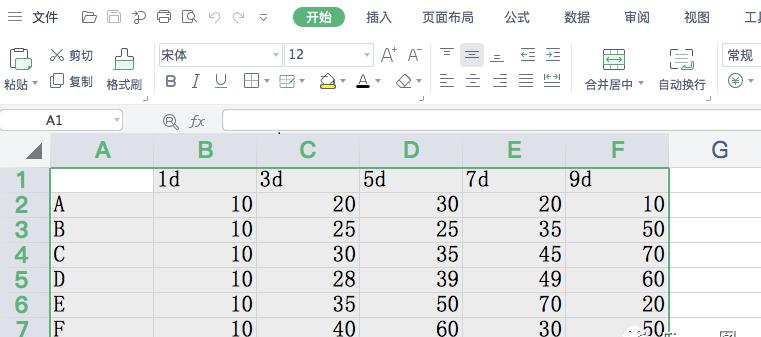
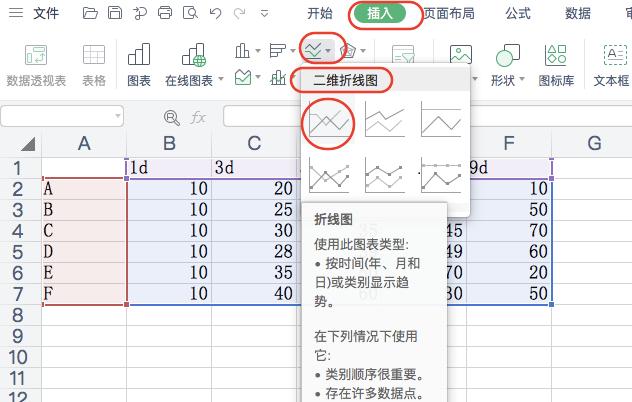
3. 插入后,默认的折线图如下所示。
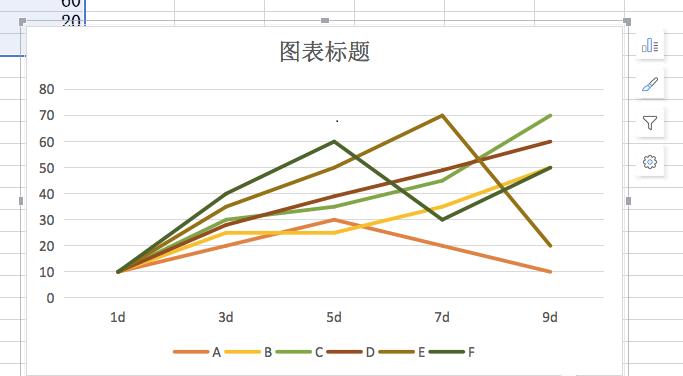
4. 与之前柱形图一样,通过调整坐标轴:“刻度线标记”、“主要类型”、“坐标轴选项”;“填充与线条”等修改X轴、Y轴类型。(不了解的小伙伴可看前几期的Excel基础系列图,由于之前说的比较多,这里就不详细说了)。
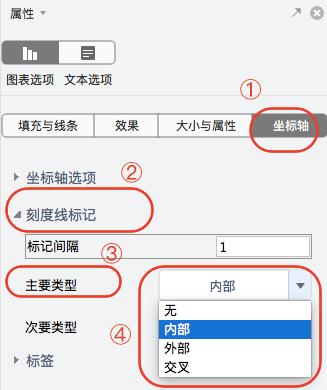
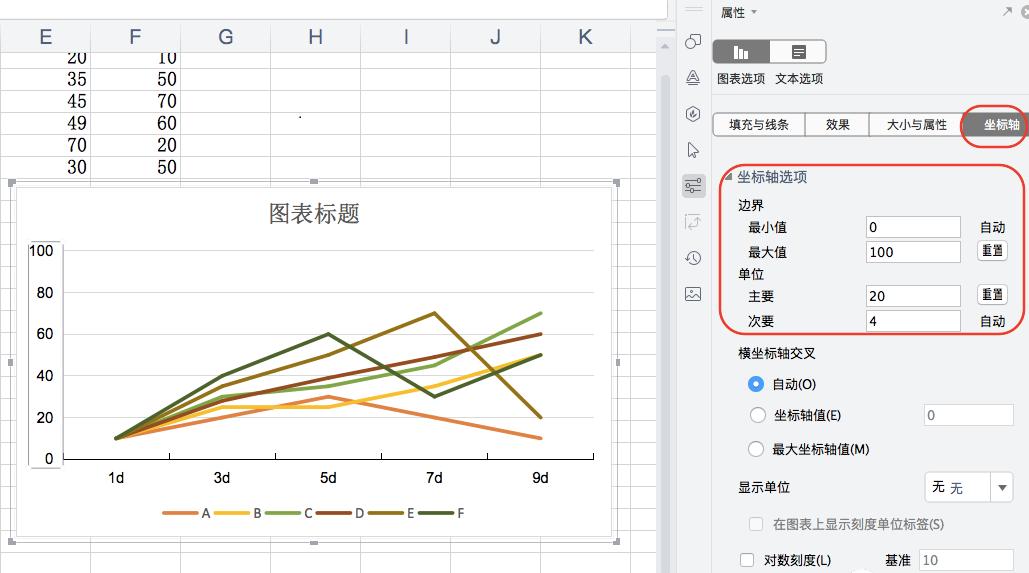
5. 调整折线图类型及线条颜色等,选中折线后,通过“属性”→“填充与线条”→“线条”→“颜色”→“宽度”等调整。
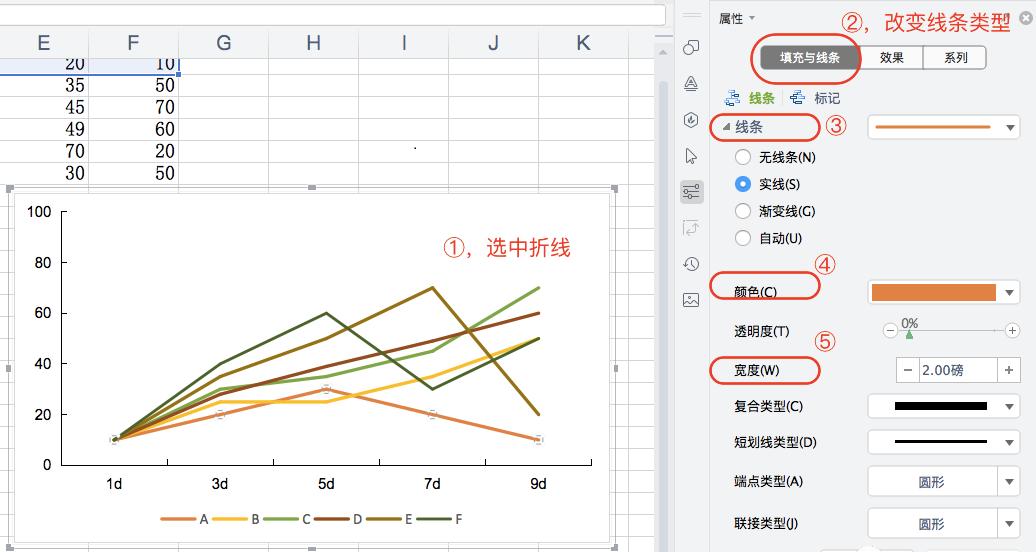
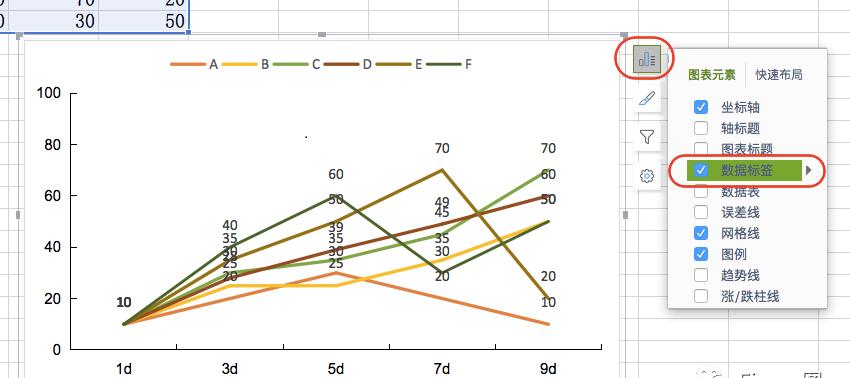
7. 为了进一步美化,可以继续按以下图示步骤调整线条属性类型。
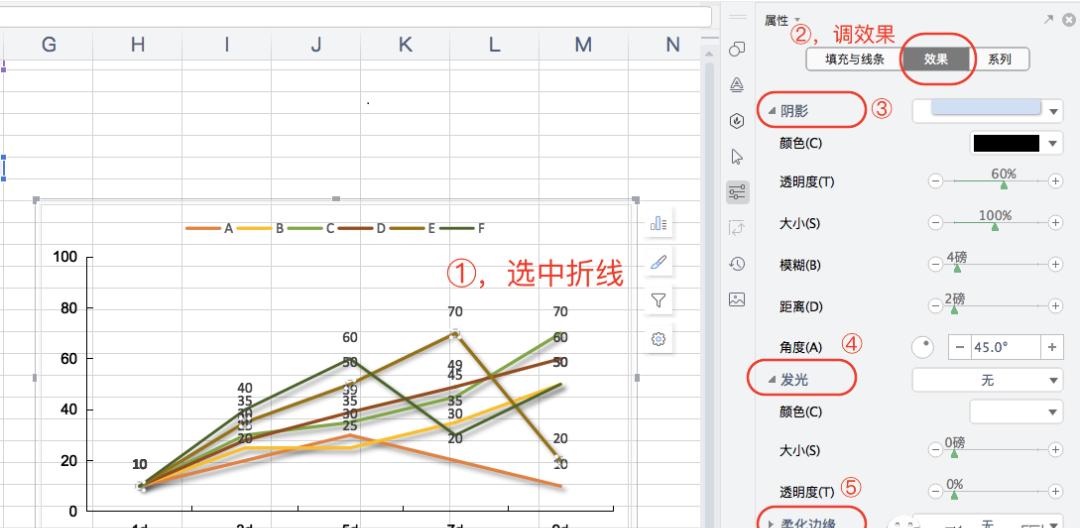
8. 继续添加背景颜色、改变字体颜色:
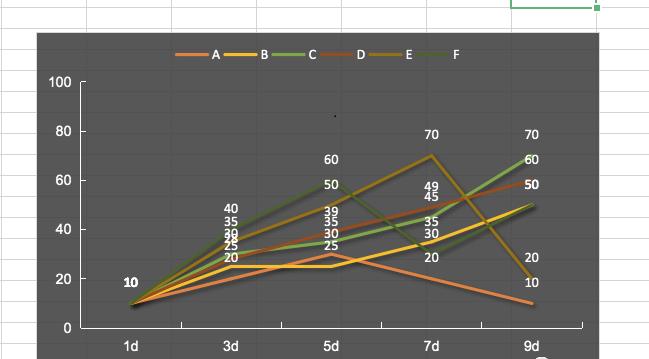
9. 或者整体通过“图表样式”修改:
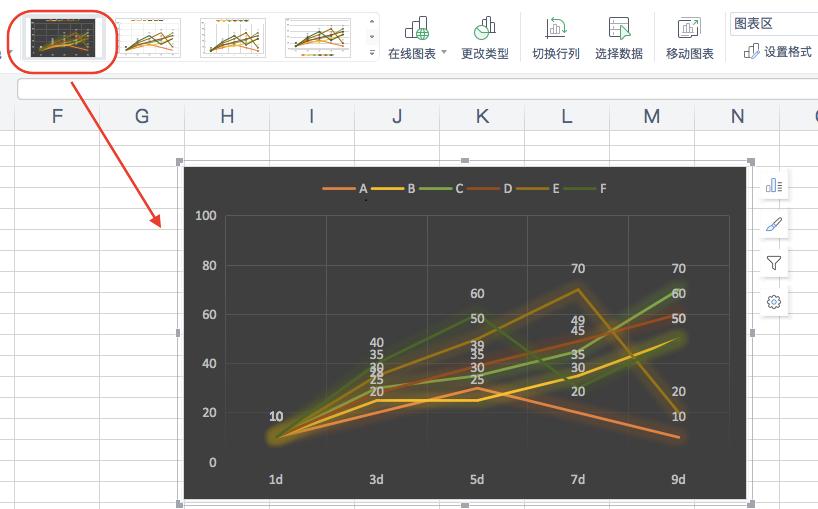
二、变形折线图
1. 上面的这类折线图线条均混在一起,不便于直观观察每一系列的变化,所以接下来小编再来教大家一种变形的折线图。
首先将原来的数据表调整为以下所示(每个系列之间记得保持空一行)。
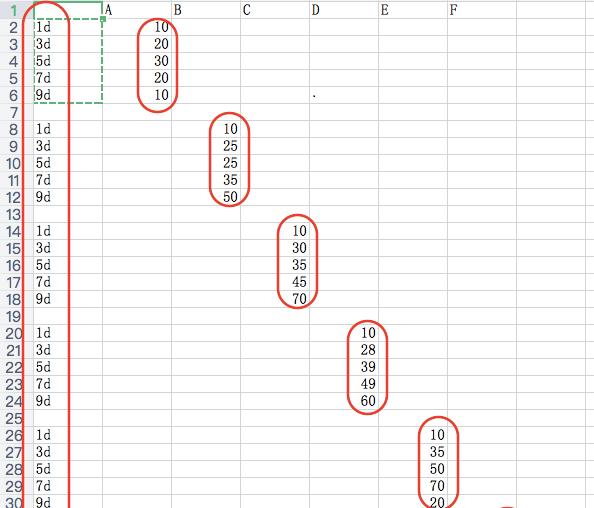
2.选中所有数据,同样插入“折线图”。
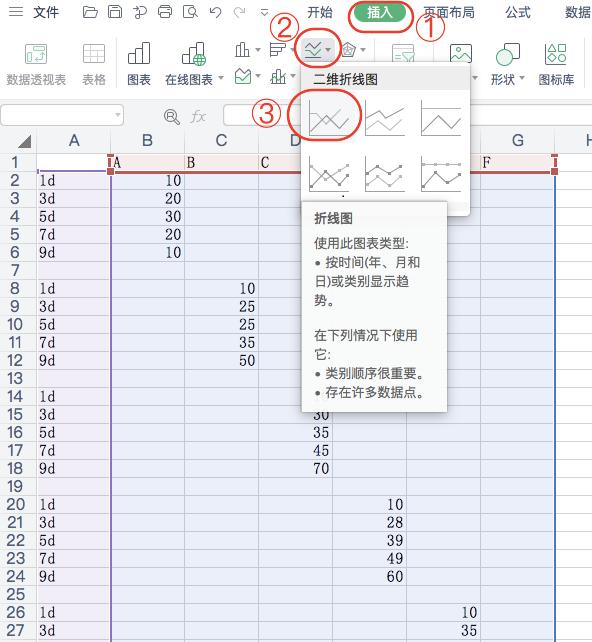
3. 如下所示,这样每个系列都分别显示了,会显得很清晰。
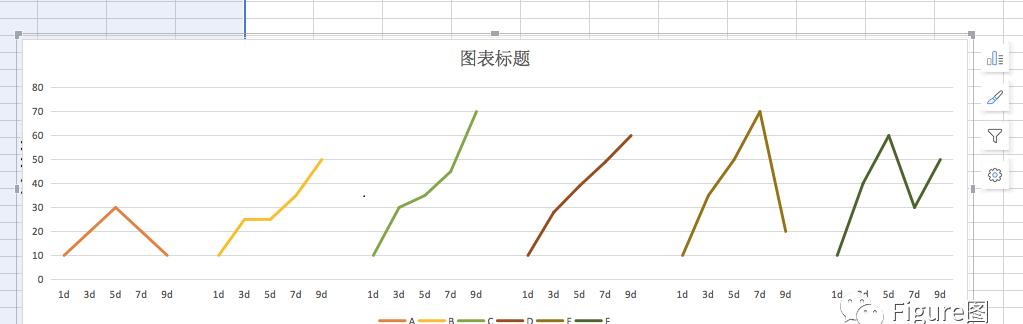
4. 图形出来后,同样调整坐标轴属性(方法同一中的4、5)
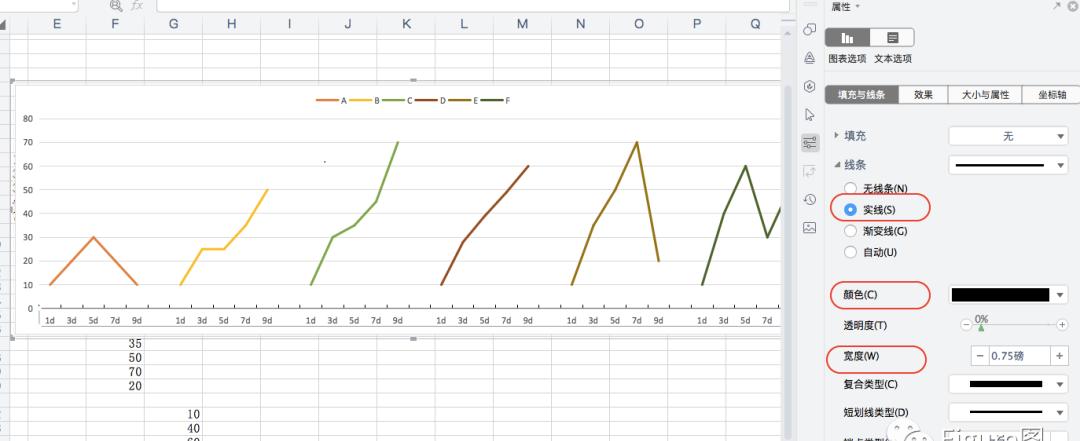
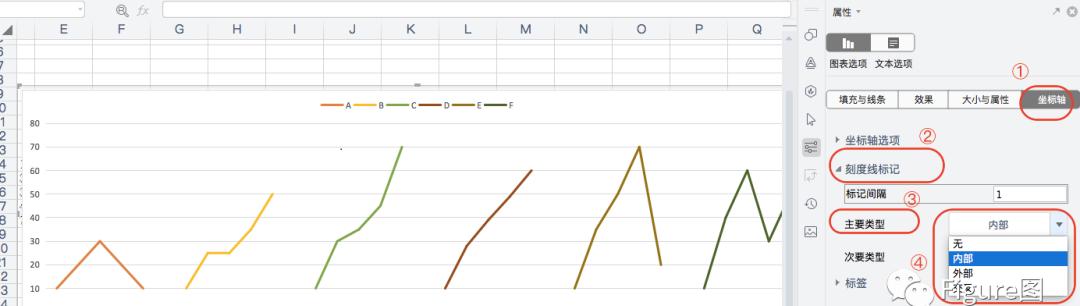
5.调整完坐标轴后折线图如下所示:
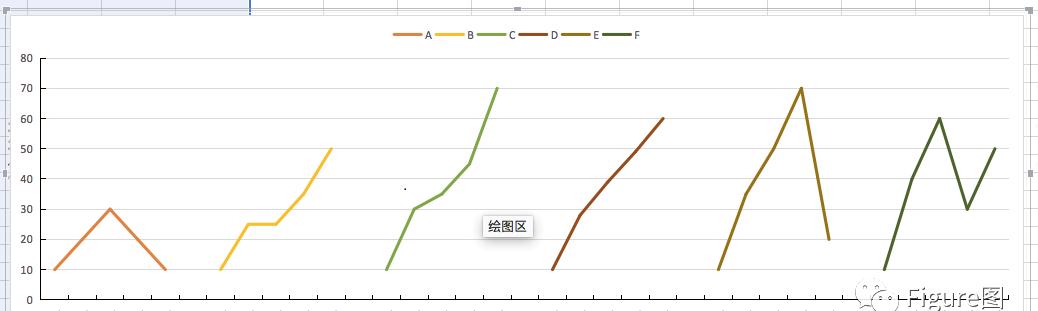
6.同样添加数据标签。
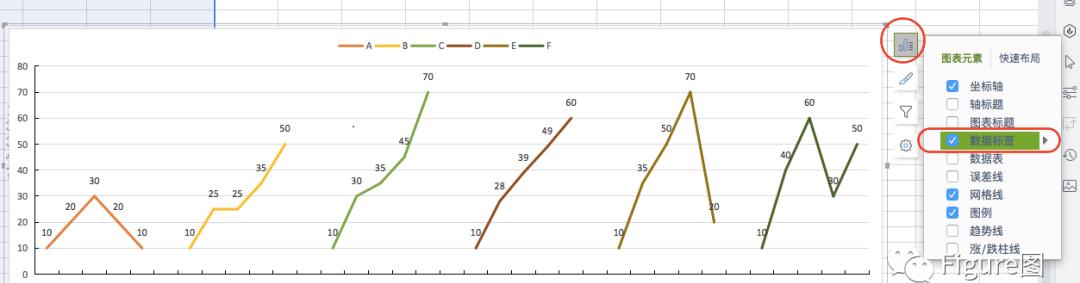
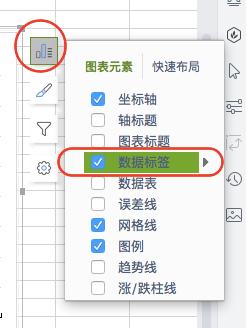
7. 这样变形的折线图也基本完成了。
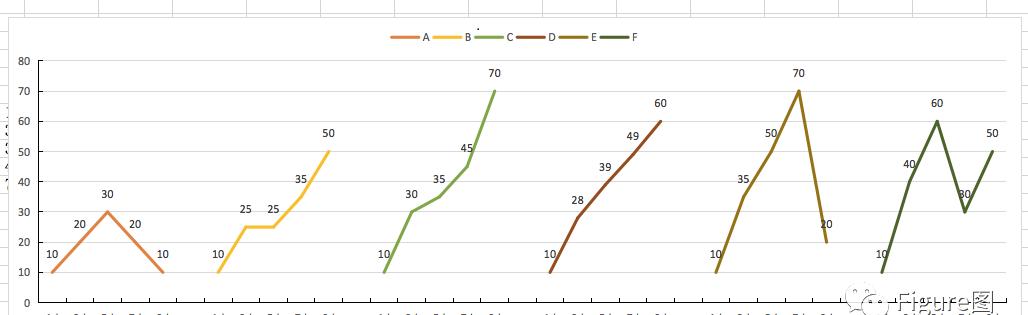
8.同样小编展示几种效果调整后的变形折线图:
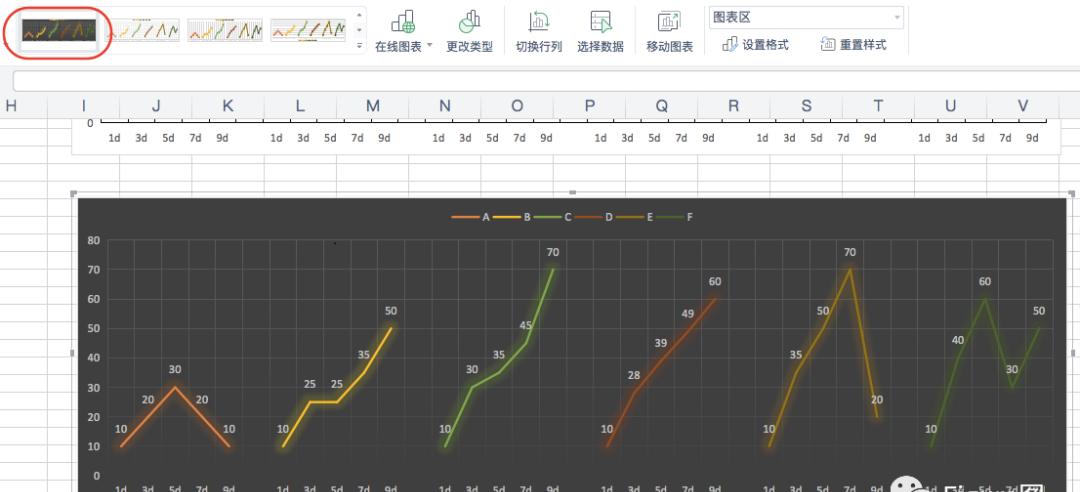
样式一:
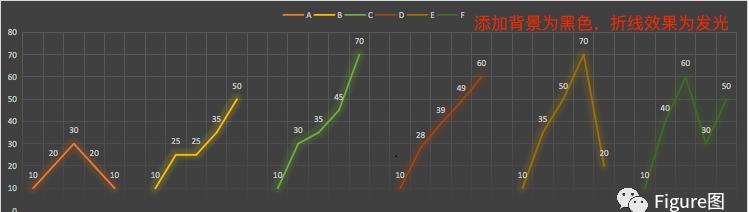
样式二:
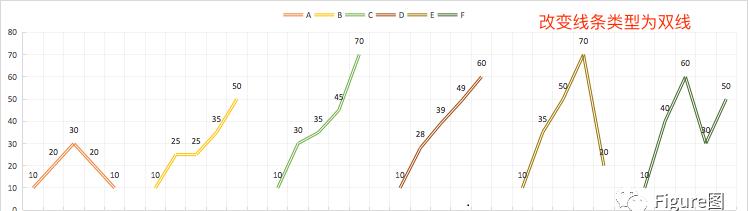
样式三:
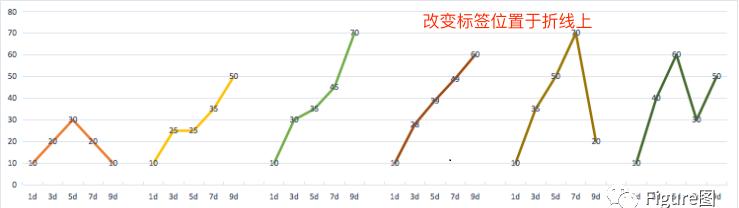
样式四:
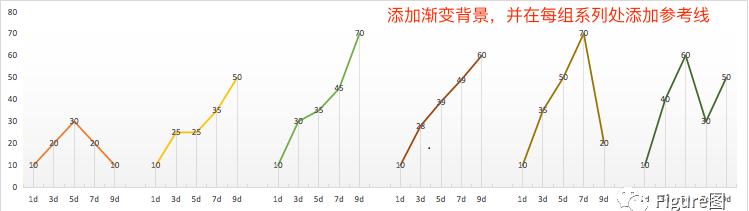
至此,不同类型的折线图也完成啦,大家也动手试试吧。
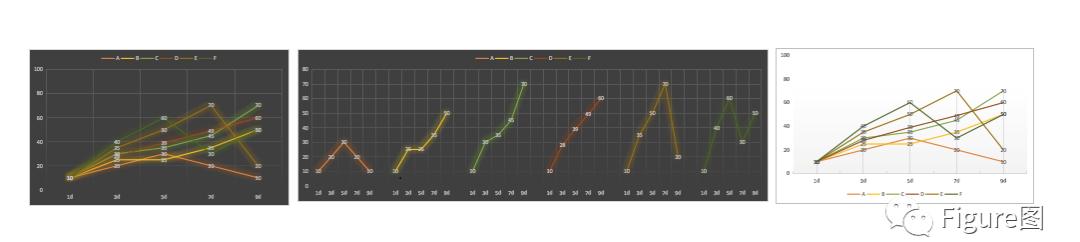
怎么样,你都学会了吗?
坚持看到这里的小伙伴~
觉得此文对您有所帮助的话
推送就更美好啦~
相信
你距离Paper发表也就不远了~
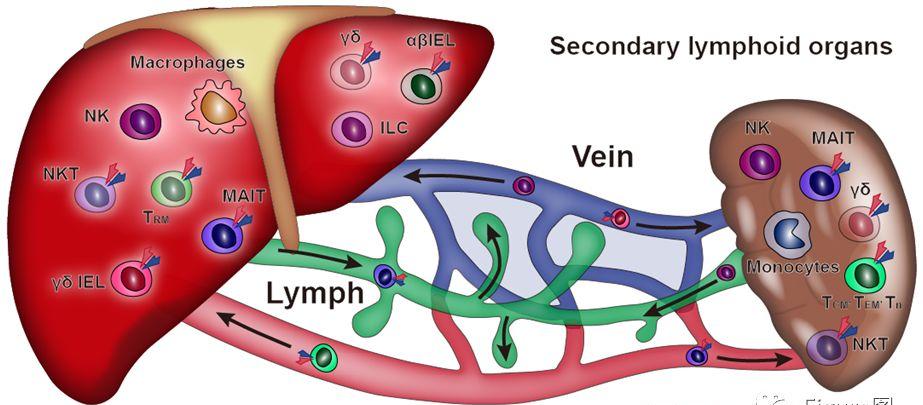 AI(illustrate)完成的彩图
AI(illustrate)完成的彩图