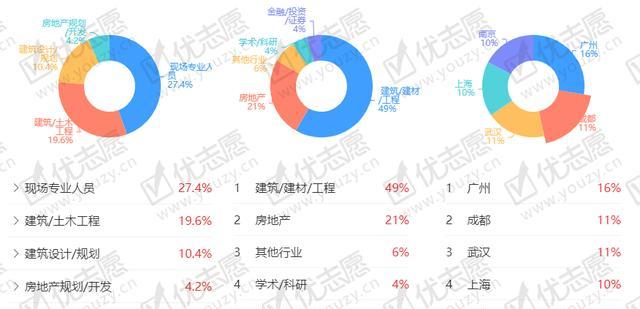????MySQL 数据库是作为程序员来说必备的一个组件,而安装相对来说又是非常繁琐的,所以本文就给大家整理下 MySQL 的各种安装操作。
https://dev.mysql.com/downloads/mysql/
一、windows 安装篇1 软件下载
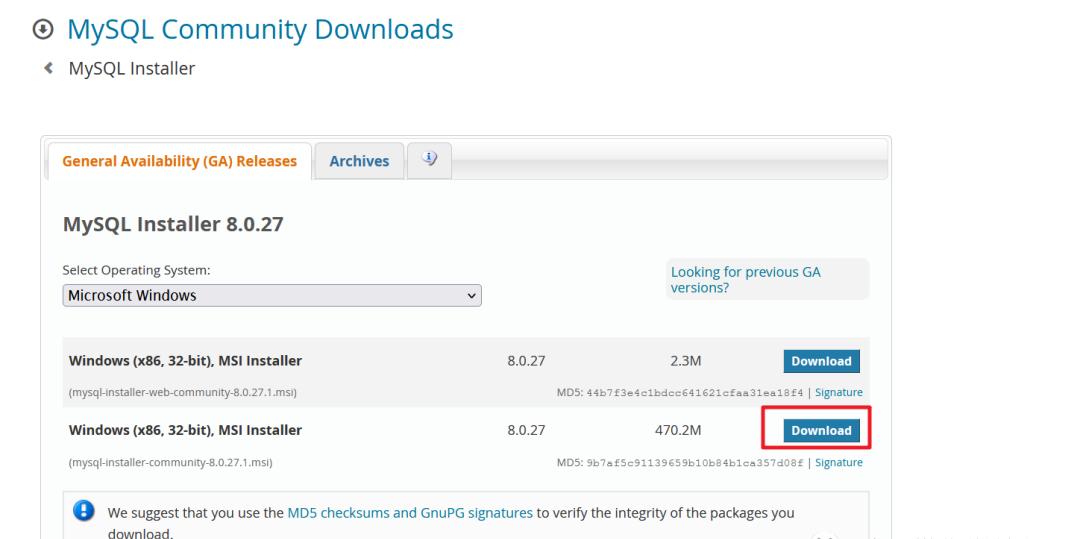 image.png
image.png
直接下载即可
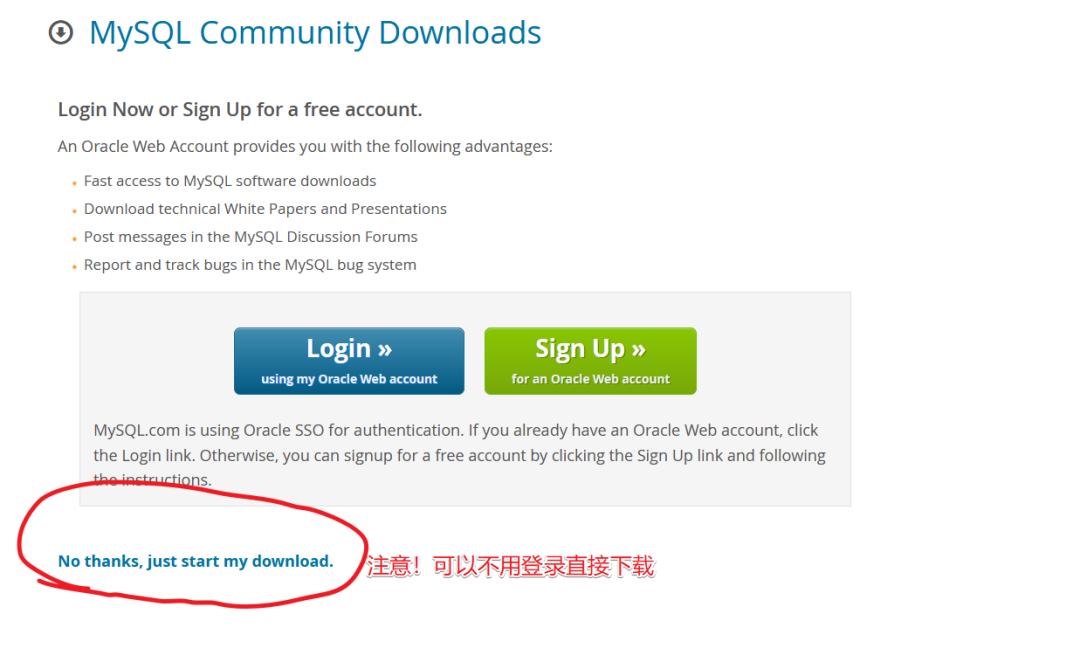 image.png
image.png
????当然我们也可以下载对应的历史版本。
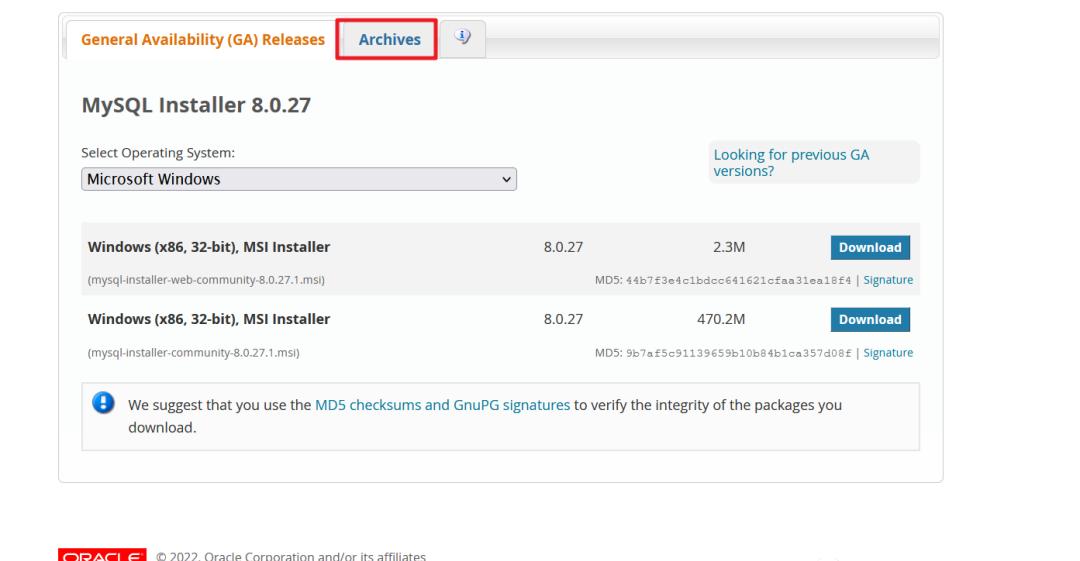 image.png
image.png
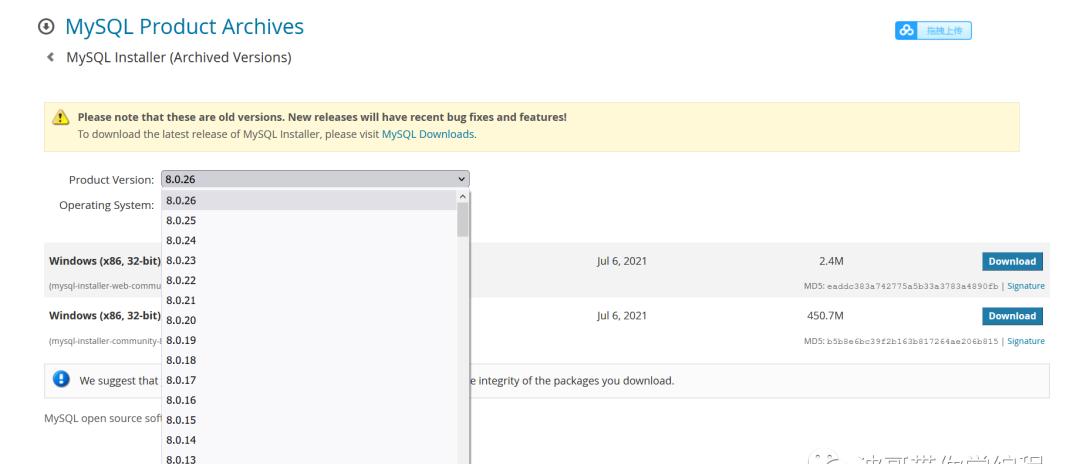 image.png
image.png
好了,本教程中使用的 windows 安装的两个版本如下:
 image.png2.安装版
image.png2.安装版
????双击 msi 文件开始安装。
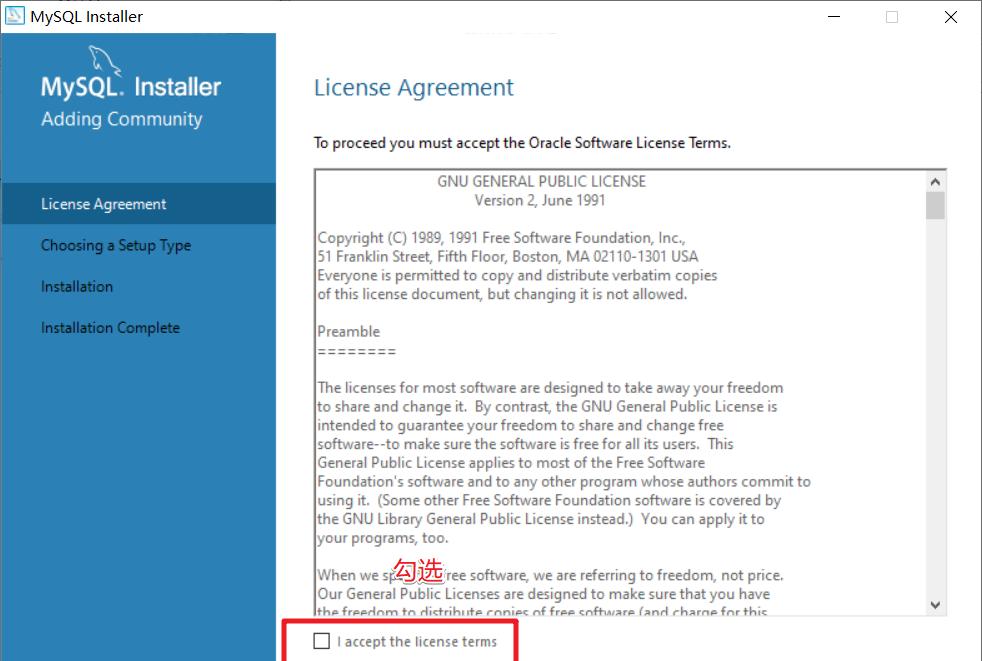 image.png
image.png
勾选下一步:
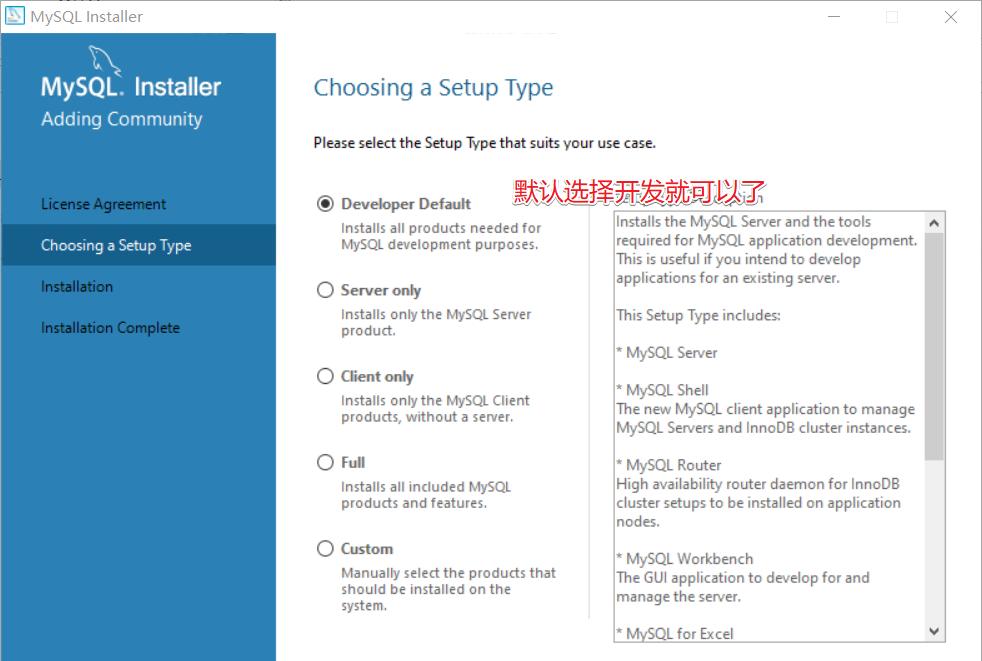 image.png
image.png
检查需要安装的环境
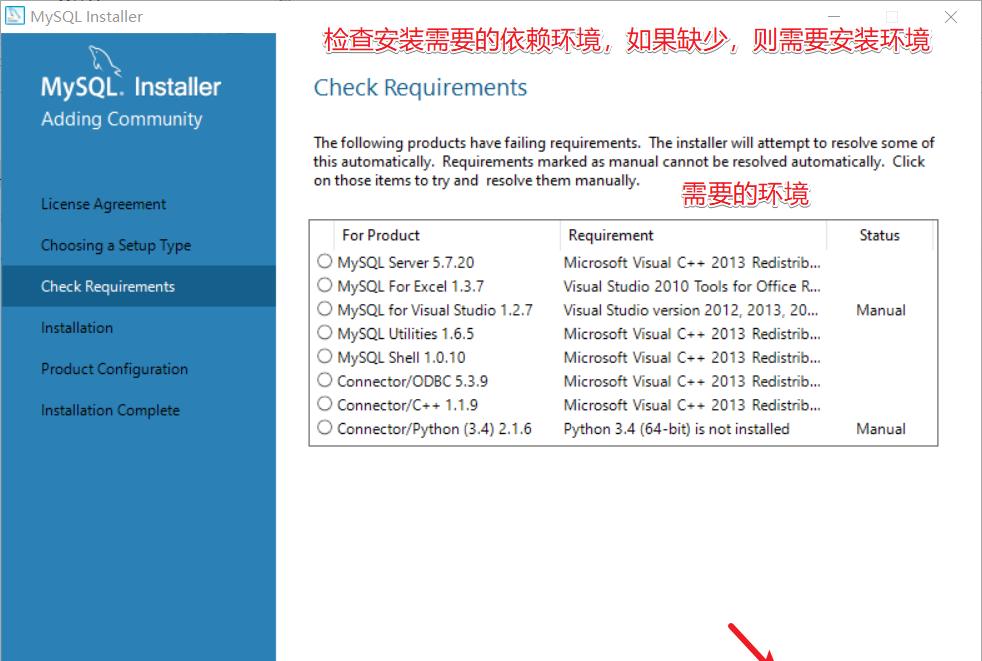 image.png
image.png
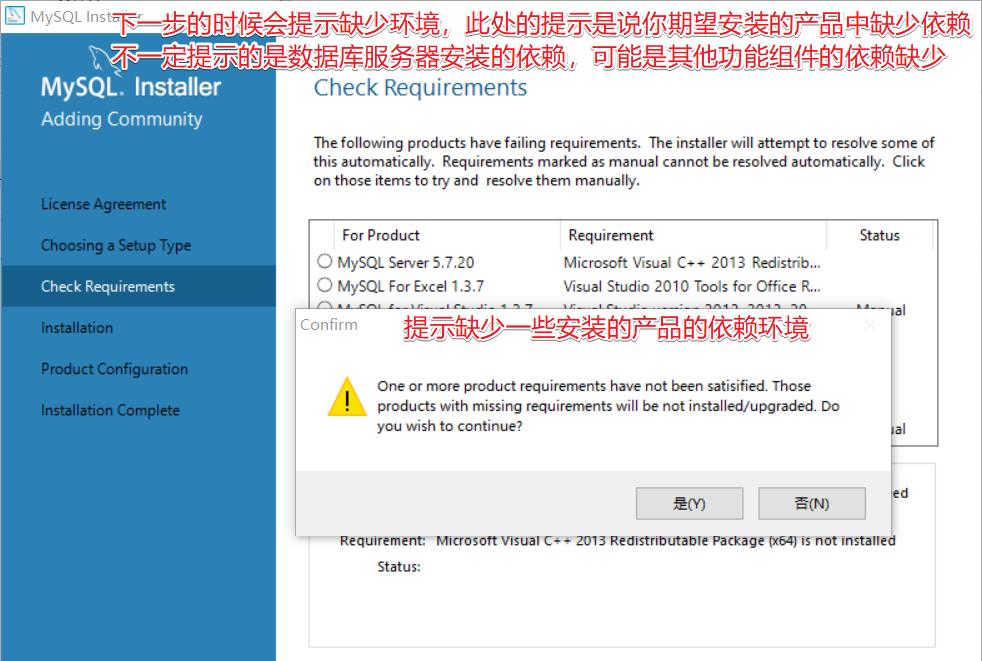 image.png
image.png
此处发现没有 mysql server, 说明它对应的依赖缺少,可以先执行安装这些可以安装的,之后安装完依赖后再重新安装其他模块,我们此处的操作是先安装依赖,然后后退再次安装
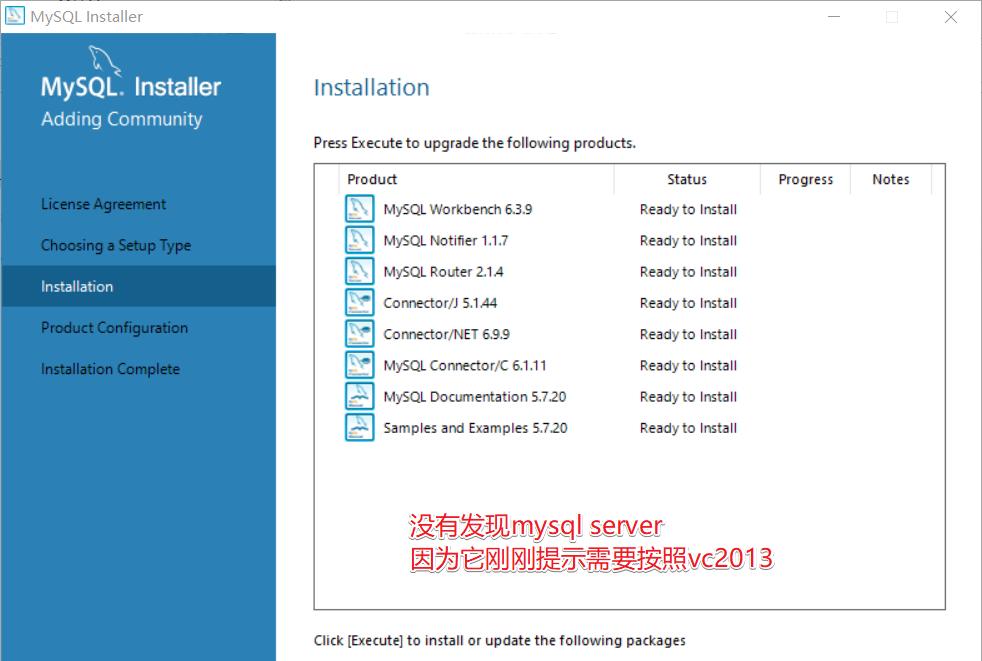 image.png
image.png
下载安装前面提示的 mysql server 需要的 vc2013 后,vc2013 如果在 64 位系统上面建议 32 和 64 的程序都安装,然后在上图的地方后退,重新 next 就可以看到可以安装 mysql server 了
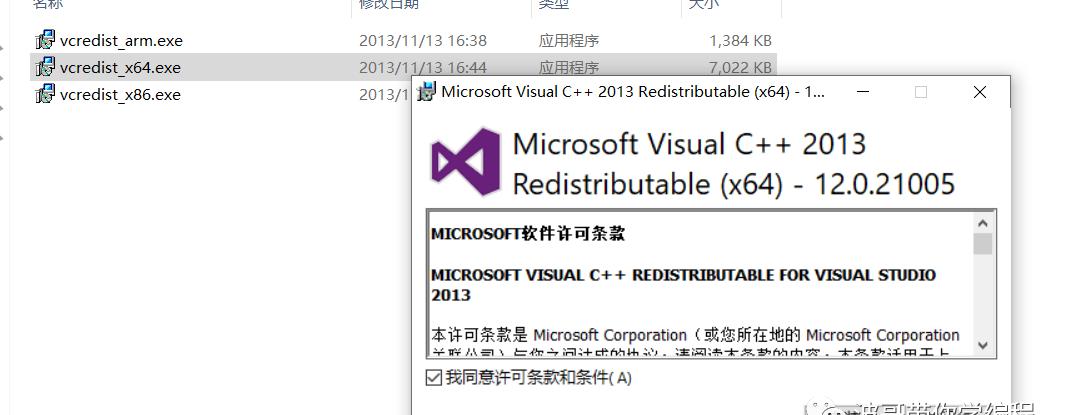 image.png
image.png
安装好之后我们再回退下,然后就可以了
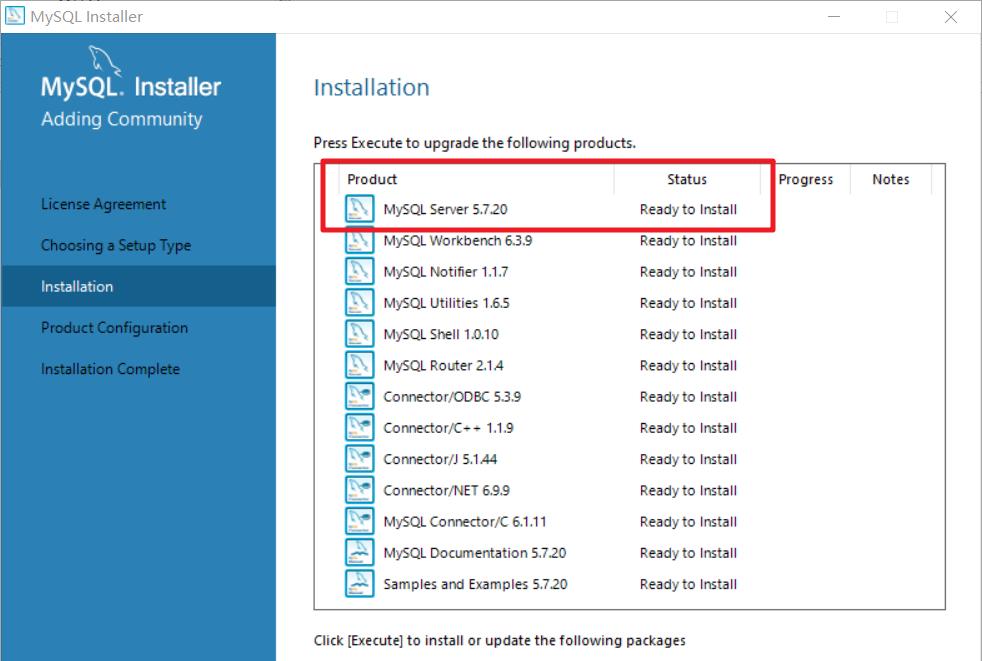 image.png
image.png
检查是否存在失败项
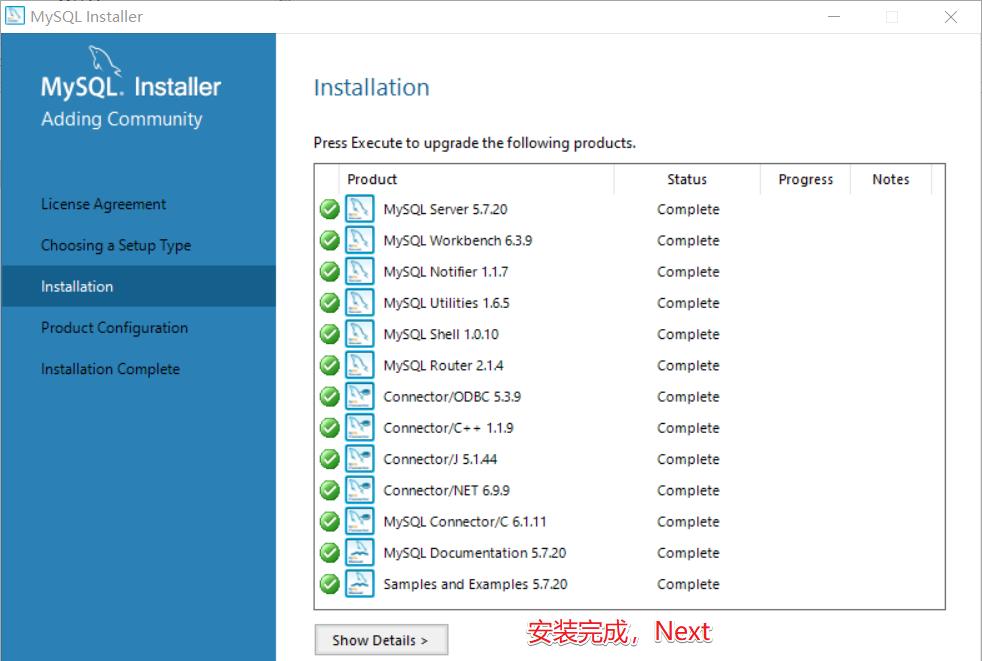 image.png
image.png
下一步
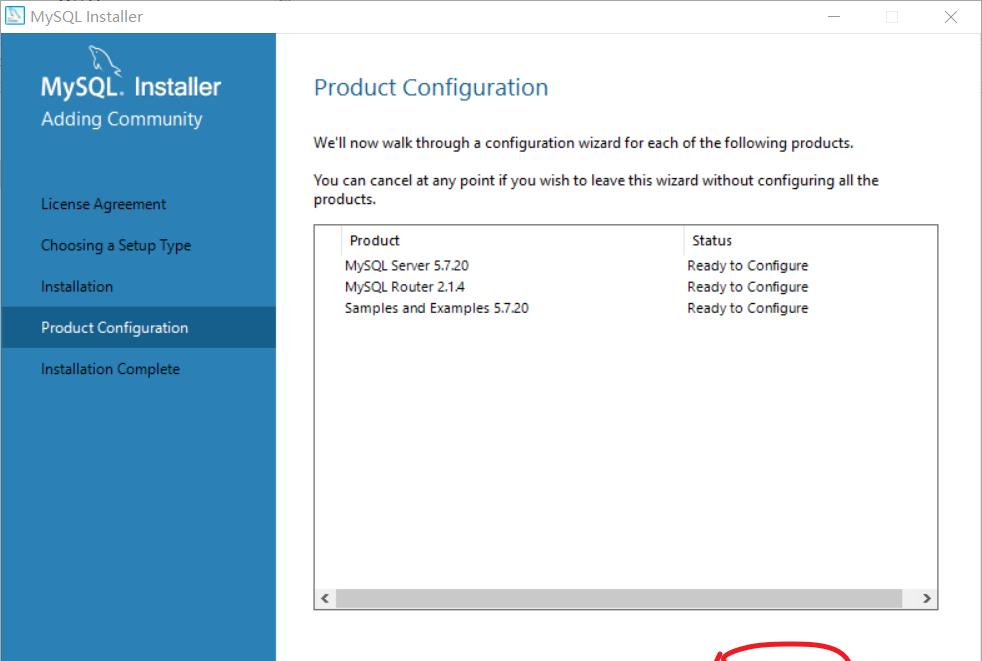 image.png
image.png
进行第一步配置,除了需要设置密码外,后面的步骤基本上都是下一步
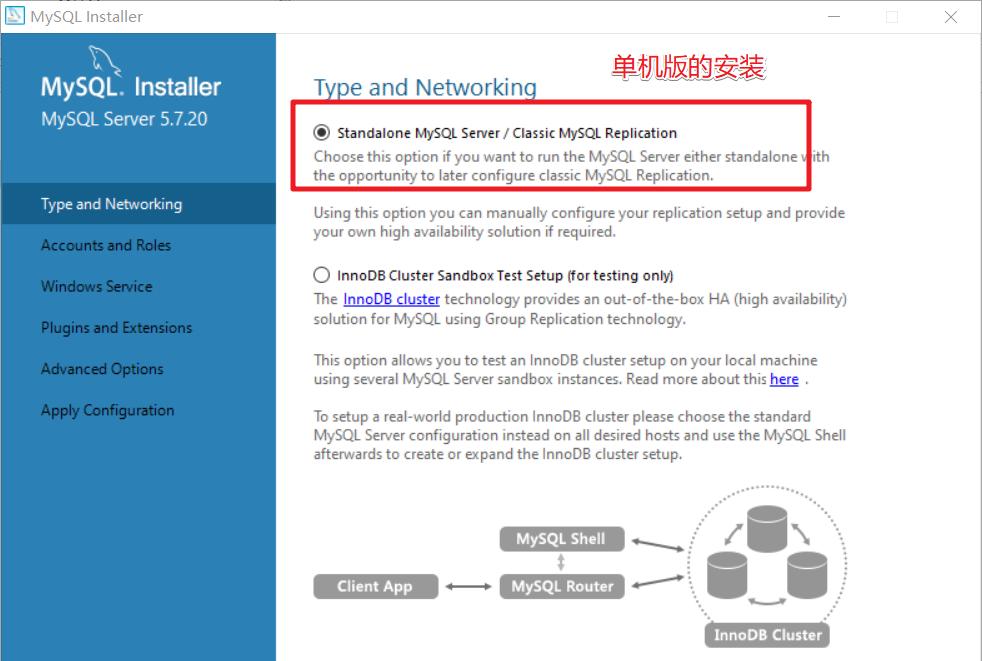 image.png
image.png
类型与网络配置
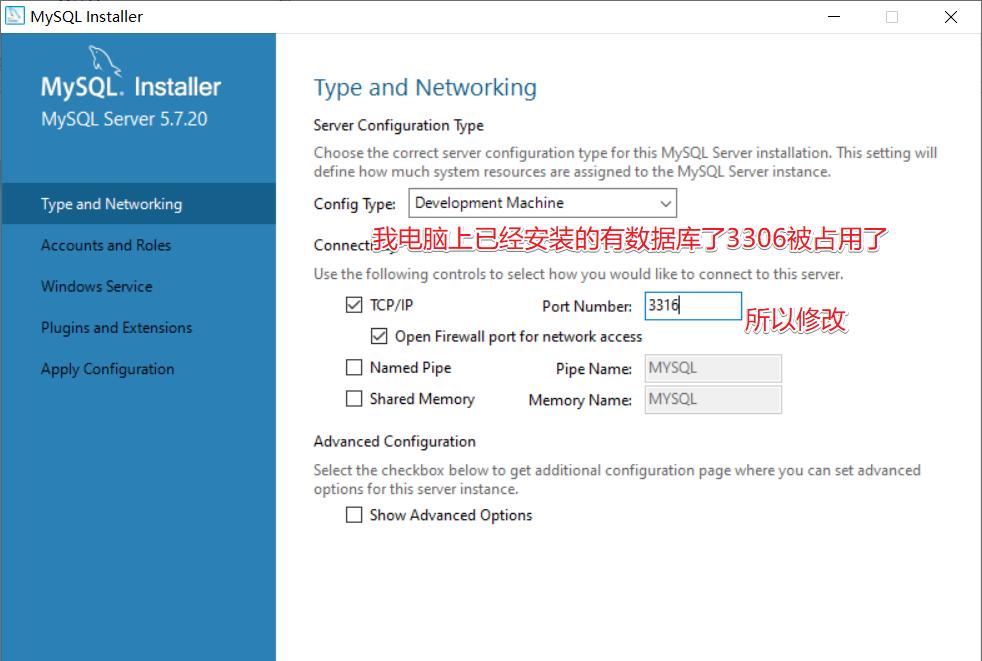 image.png
image.png
设置 root 密码
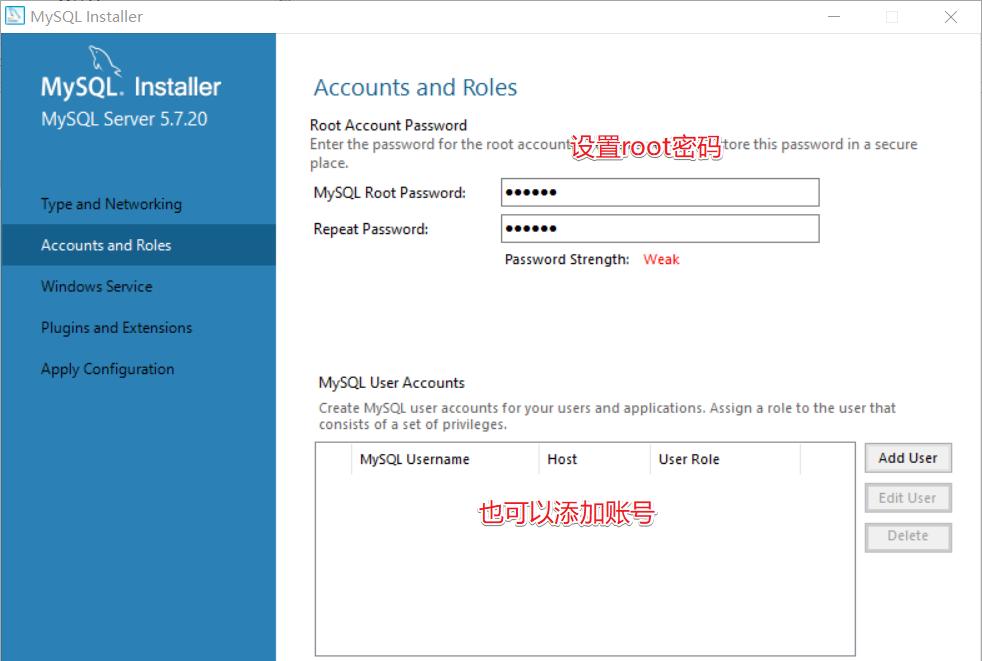 image.png
image.png
创建 SQL 服务与窗口
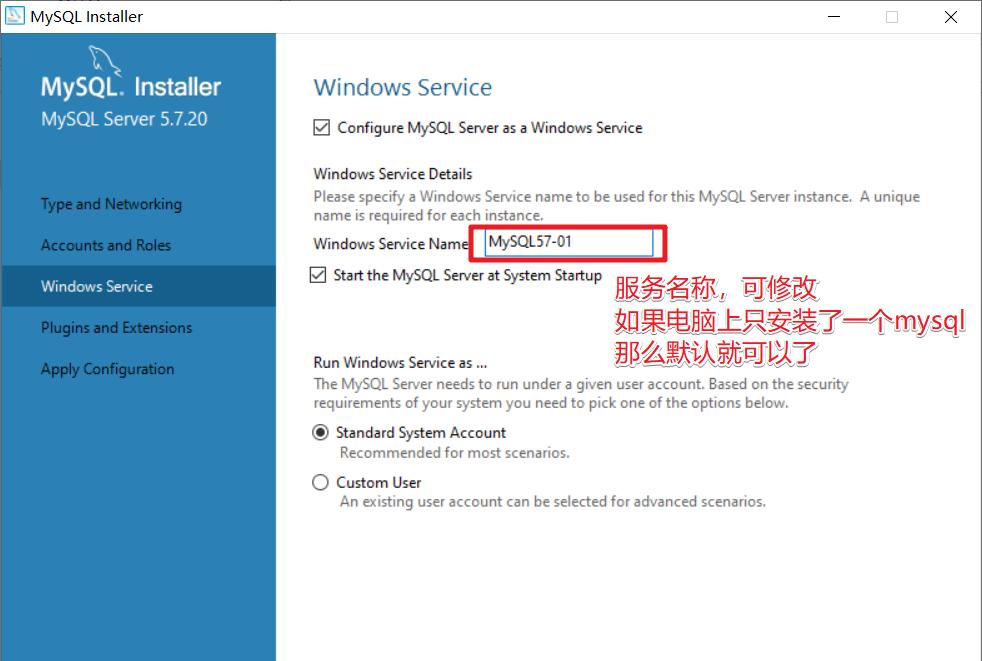 image.png
image.png
插件,直接下一步
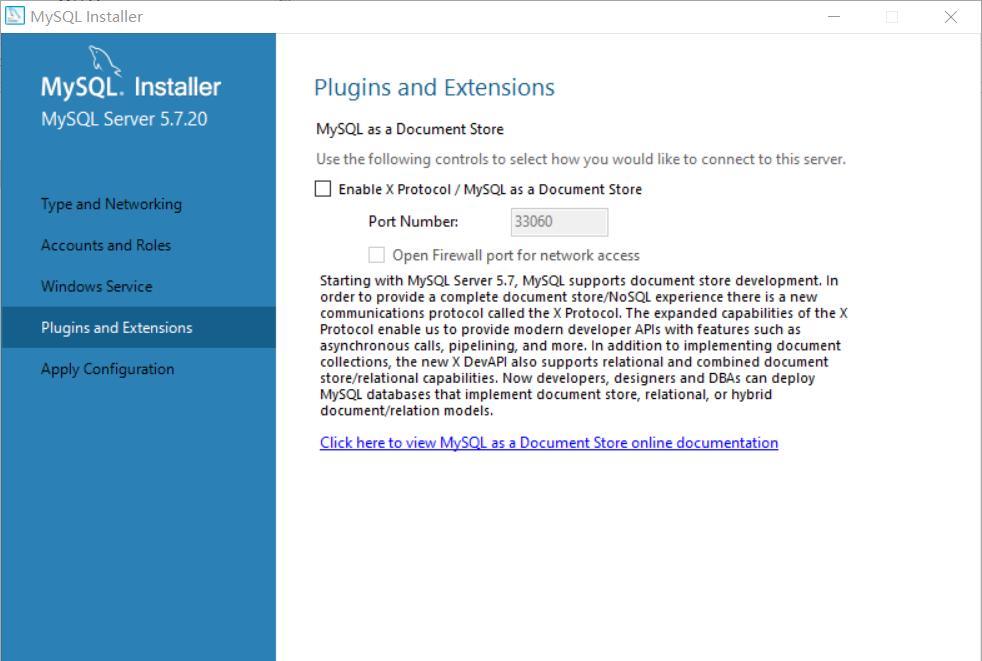 image.png
image.png
应用配置
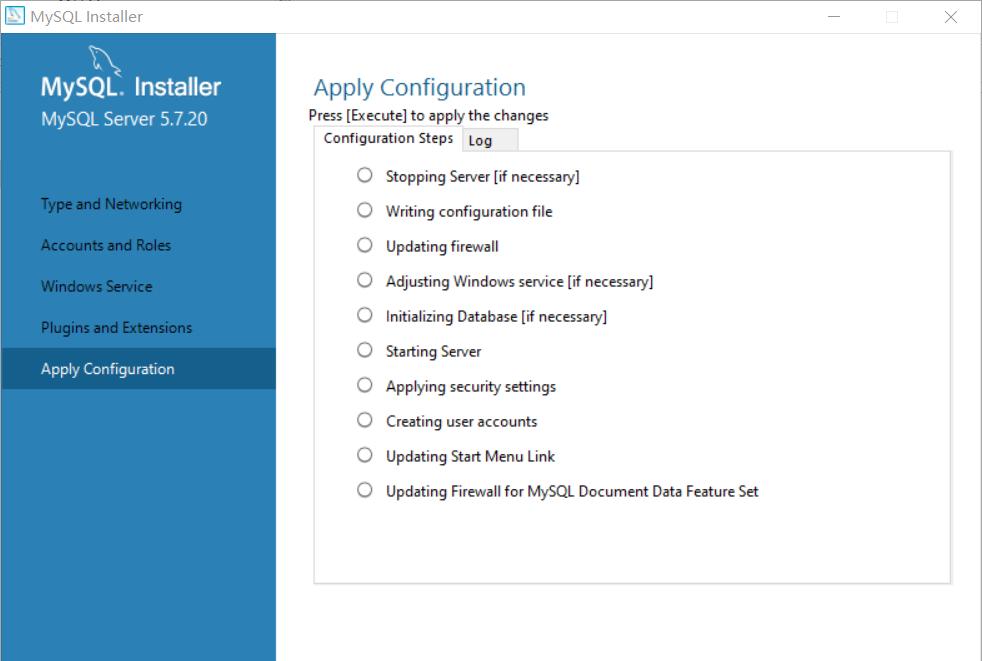 image.png
image.png
 image.png
image.png
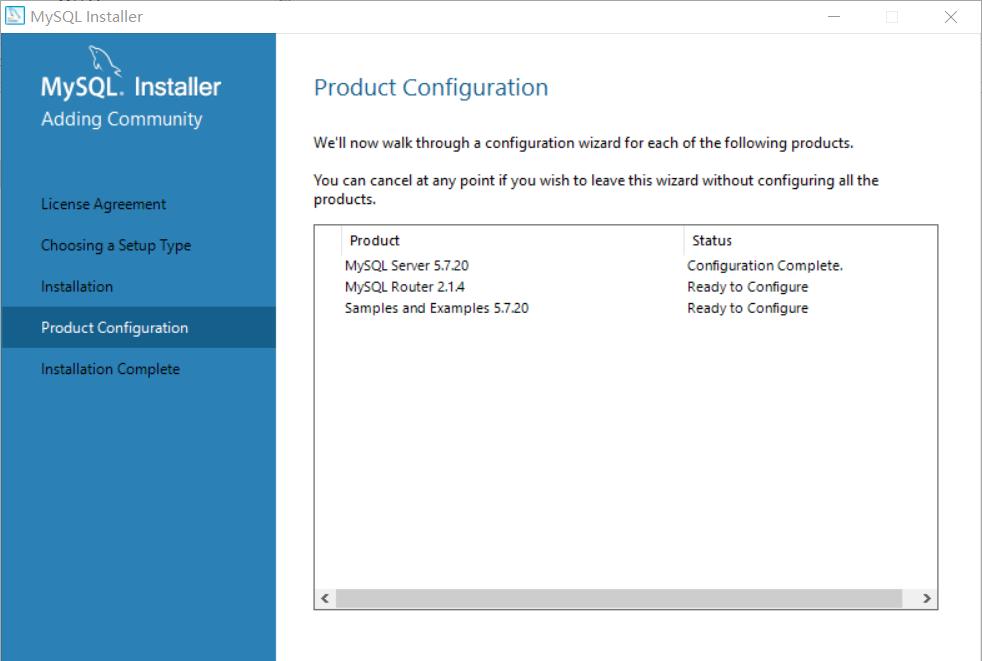 image.png
image.png
next 下一步完成。
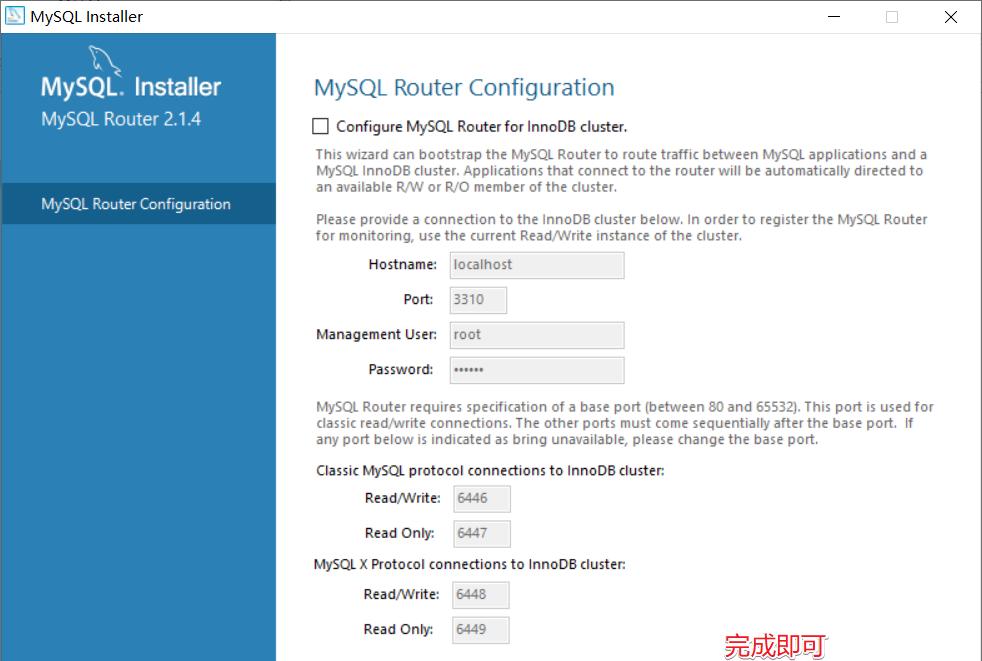 image.png
image.png
连接服务器(先 check 检查, 后下一步)
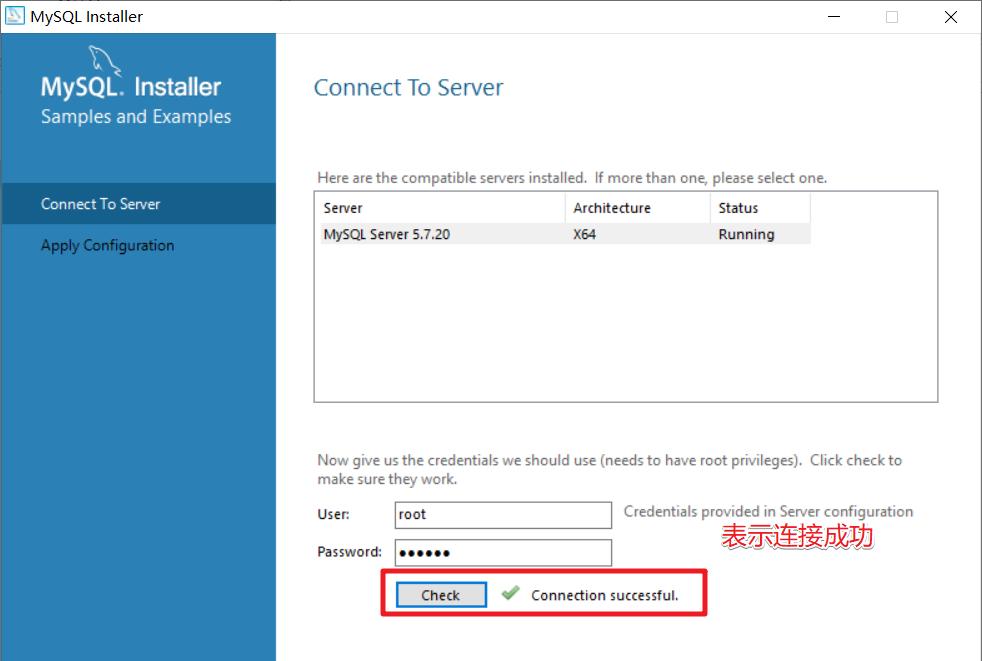 image.png
image.png
执行完此步骤 下一步 finish 配置完成
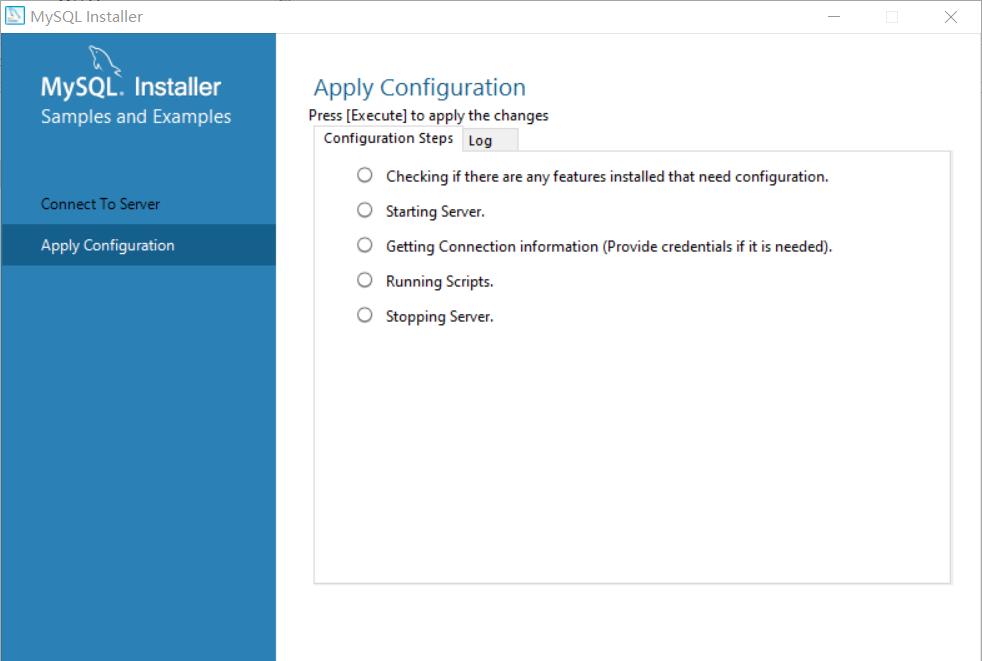 image.png
image.png
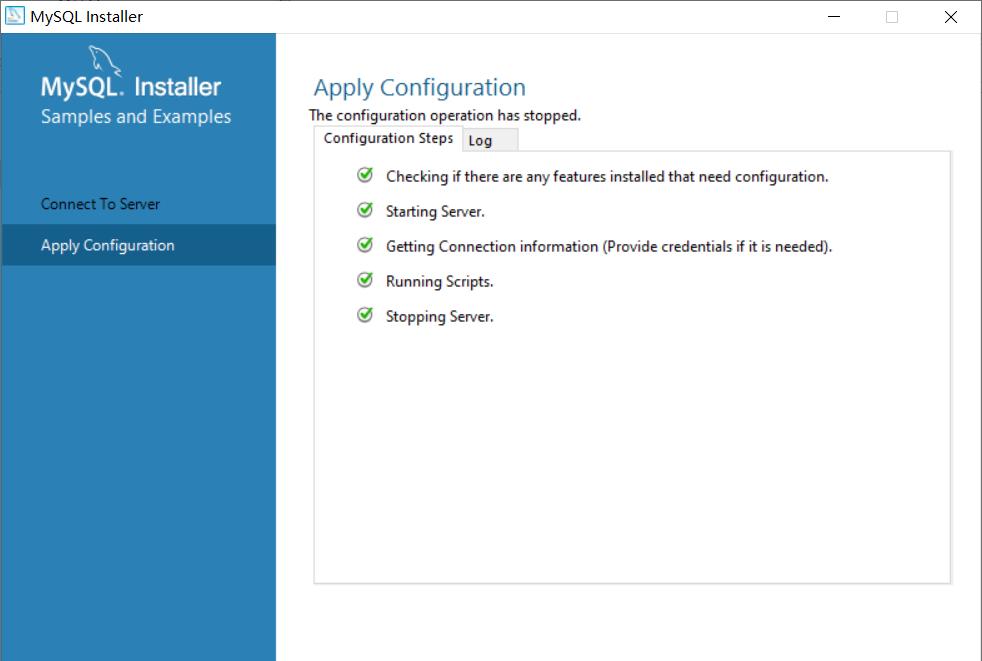 image.png
image.png
完成安装
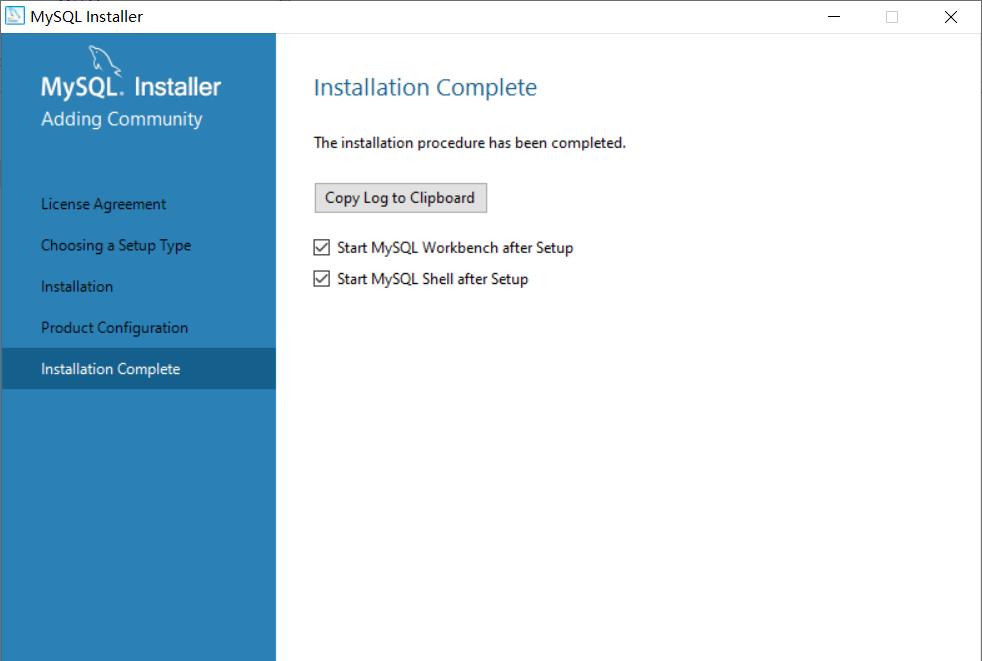 image.png
image.png
默认工具连接测试
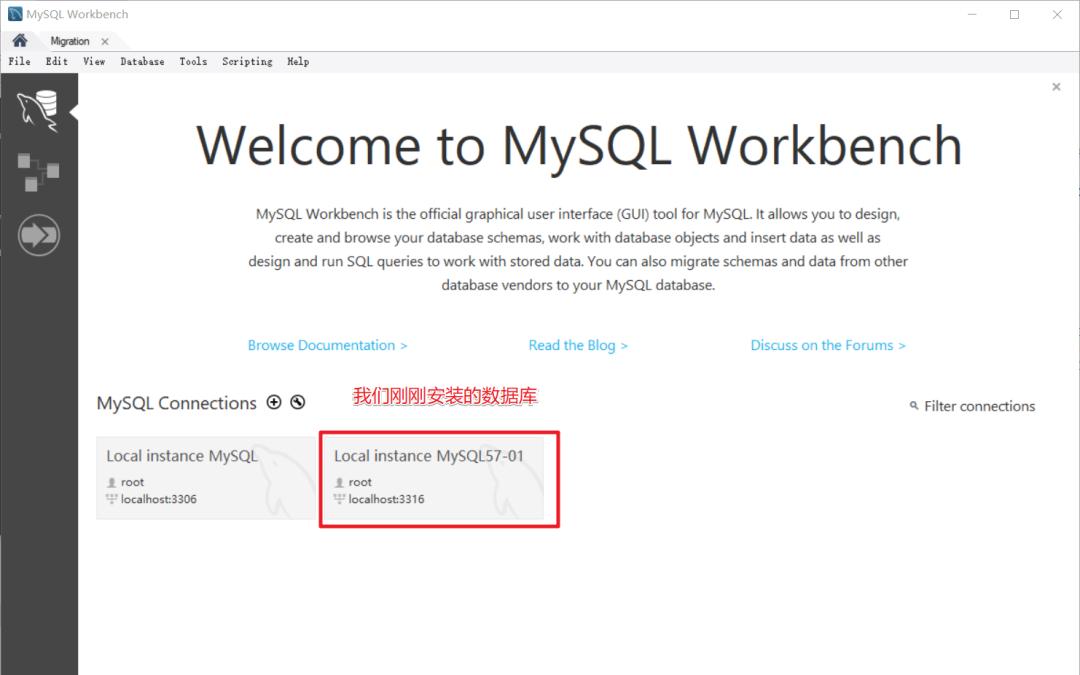 image.png
image.png
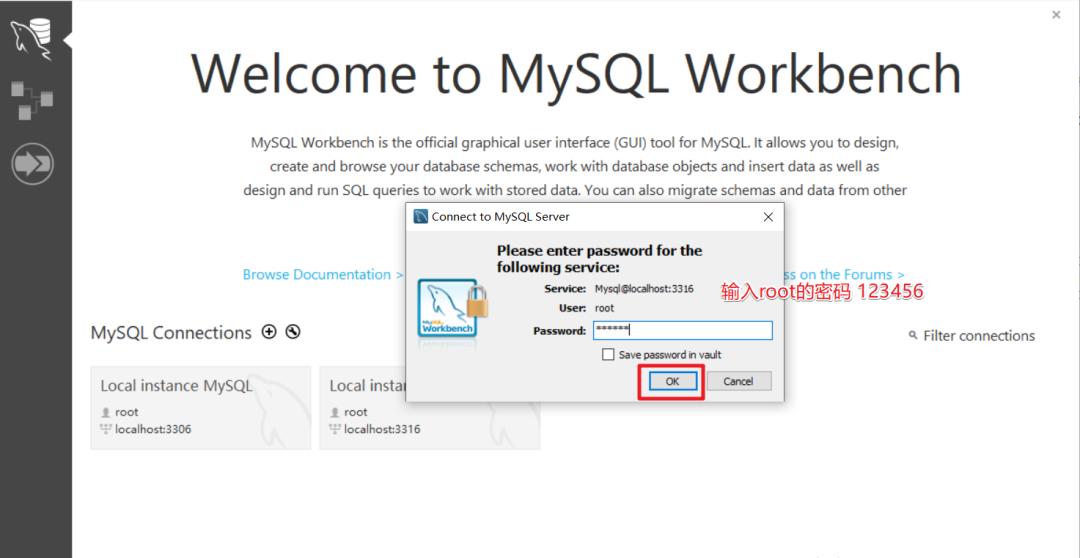 image.png
image.png
操作成功
 image.png
image.png
查看安装成功的服务
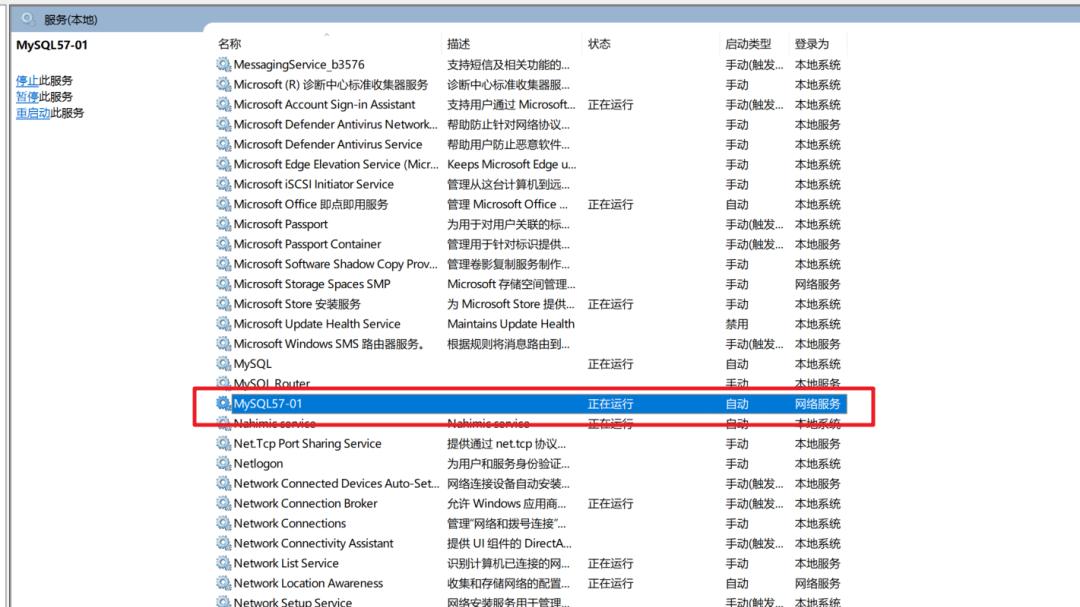 image.png
image.png
默认是开机自启动的,如果想手动启动也可以修改
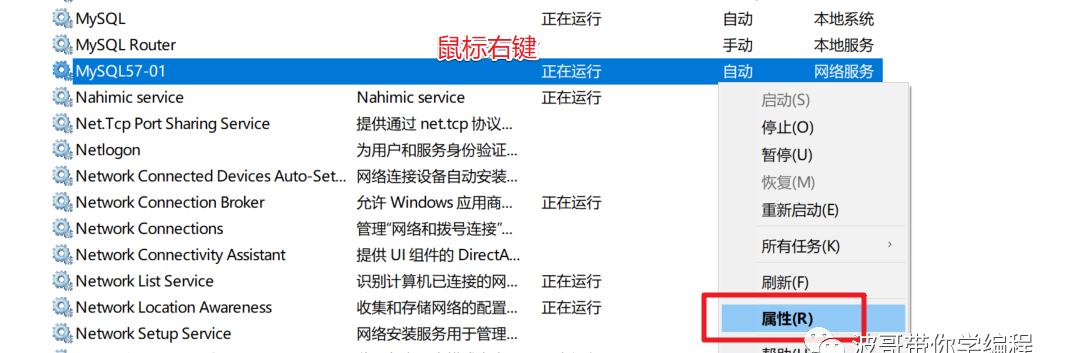 image.png
image.png
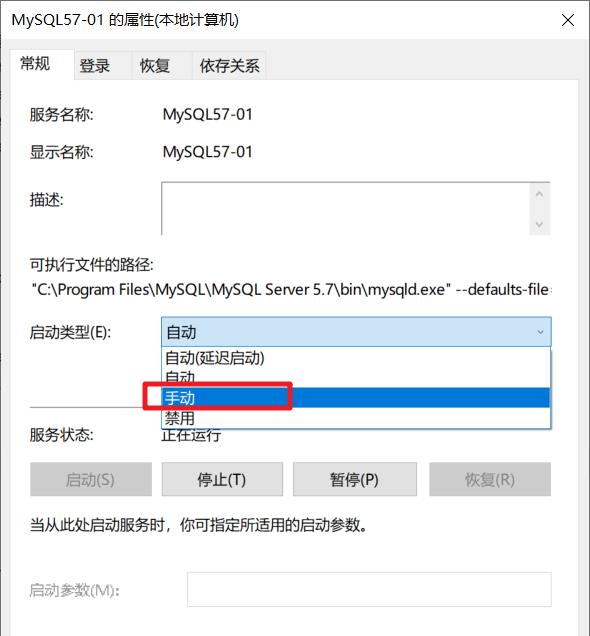 image.png
image.png
????好了 MySQL 数据库在 Windows 中的安装版本过程我们已经安装完成了。
3.绿色版3.1 配置
????MySQL 的安装版我们上面已经介绍完了,相对来说还是比较繁琐的,而且还需要一些额外的环境支持,这时我们可以通过 MySQL 里面的解压缩版本也就是我们常说的绿色版本来安装,先解压我们之前下载的压缩文件到一个非中文的目录中。
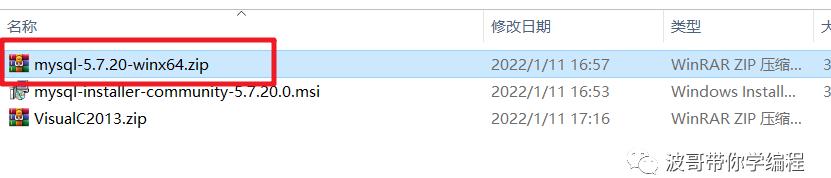 image.png
image.png
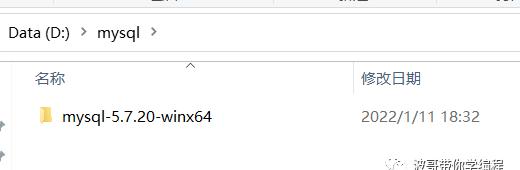 image.png
image.png
????进入目录,然后在里面创建一个 my.ini 配置文件
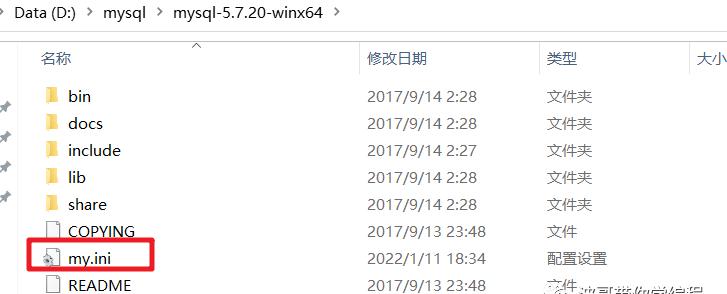 image.png
image.png
里面的内容为:
[mysqld]# 设置3306端口port=3320# 设置mysql的安装目录 替换为你自己解压缩的目录即可basedir=D:\\mysql\\mysql-5.7.20-winx64\\# 设置mysql数据库的数据的存放目录datadir=D:\\mysql\\mysql-5.7.20-winx64\\data# 允许最大连接数max_connections=200# 允许连接失败的次数。这是为了防止有人从该主机试图攻击数据库系统max_connect_errors=10# 服务端使用的字符集默认为UTF8character-set-server=utf8# 创建新表时将使用的默认存储引擎default-storage-engine=INNODB# 默认使用“mysql_native_password”插件认证default_authentication_plugin=mysql_native_password[mysql]# 设置mysql客户端默认字符集default-character-set=utf8[client]# 设置mysql客户端连接服务端时默认使用的端口port=3320default-character-set=utf83.2 安装
????在安装之前先来了解下对应的命令
命令描述mysqld –install安装服务mysqld –initialize-insecure初始化(密码为空)net start mysql开启服务net stop mysql关闭服务mysql -u root -p登录 mysqlalter user ‘root’@’localhost’ identified by ‘root’;(by 接着的是密码)修改密码sc delete mysql标记要删除的服务
????然后我们以管理员的身份打开 cmd 窗口
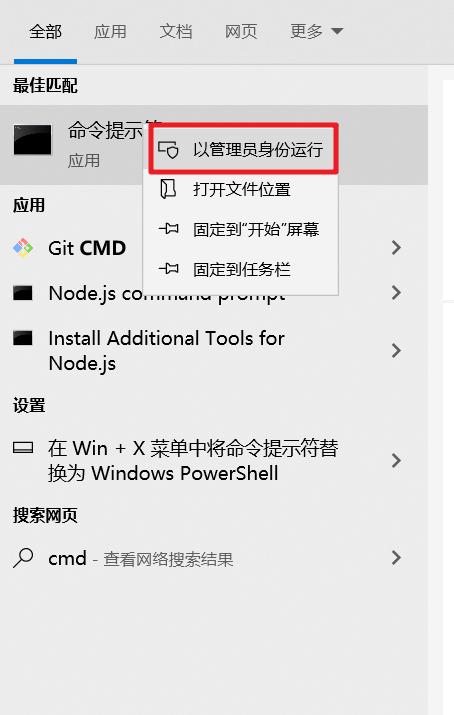 image.png
image.png
????如果有配置 MySQL 的环境变量,那么我们可以直接来通过命令操作,如果没有配置环境变量,那么我们需要显示的切换到 mysql 的 bin 目录下
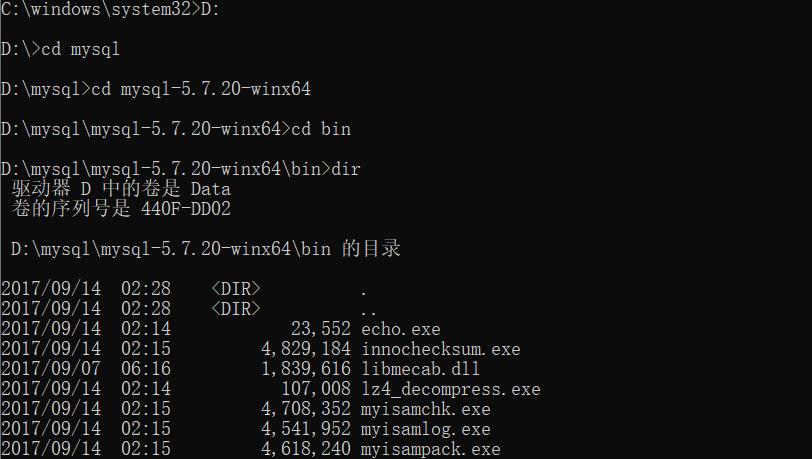 image.png
image.png
然后初始化操作 mysqld –initialize-insecure 创建的 root 账号,密码为空
 image.png
image.png
上面的操作会创建 data 文件夹。
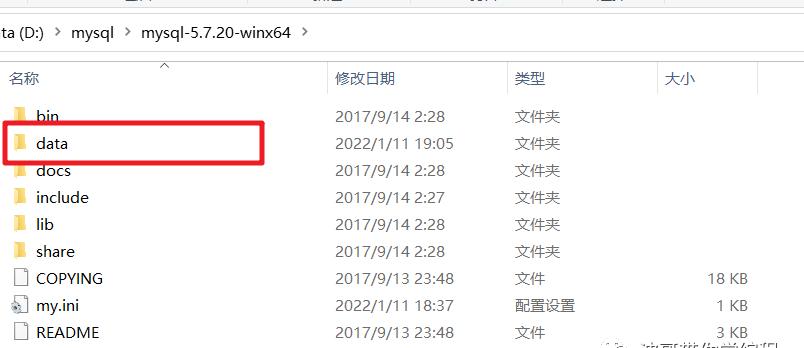 image.png
image.png
????然后执行 mysqld install 安装,如果已经用 mysql 这个名称的服务,那么我们需要自定义这个服务的名称。
 image.png
image.png
????然后启动 mysql 服务
 image.png
image.png
????服务启动成功,然后我们可以登录操作。
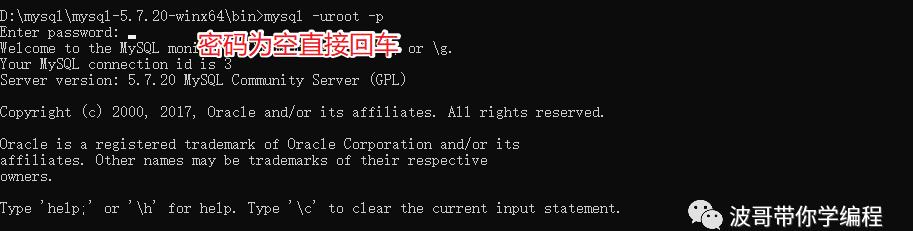 image.png
image.png
????登录成功。然后修改密码:
alter user ‘root’@’localhost’ identified by ‘123456’
 image.png
image.png
然后退出登录测试
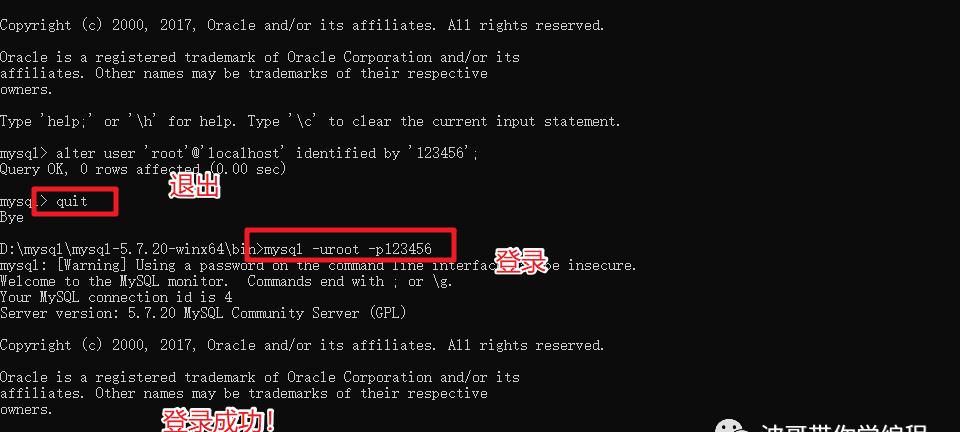 image.png
image.png
????好了,到这在 Windows 中的各种安装 MySQL 的方式我们就给大家介绍完了。
二、Linux 安装篇1. 官网下载
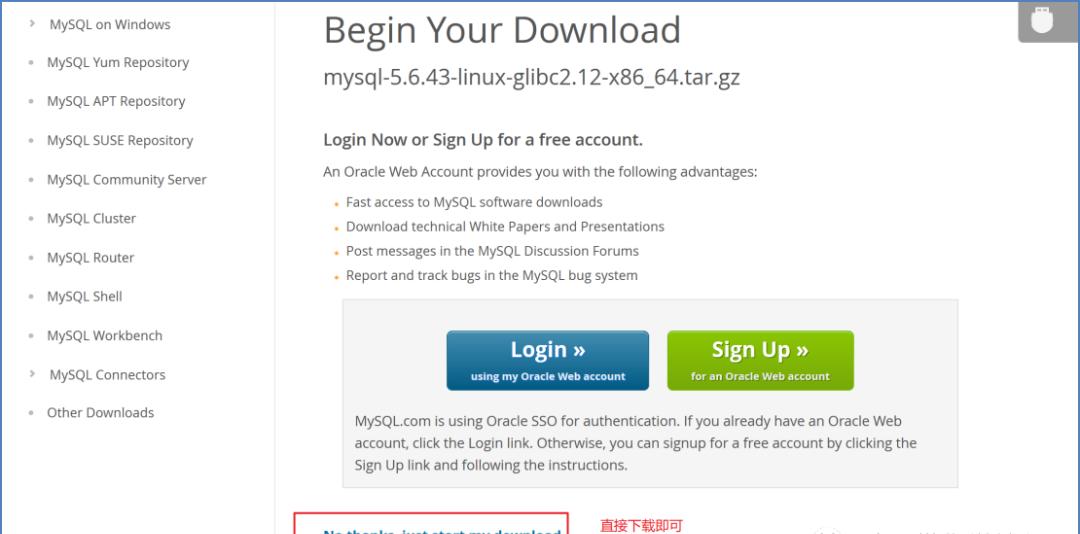
2. wget 直接下载wgethttp://dev.mysql.com/get/Downloads/MySQL-5.6/mysql-5.6.33-linux-glibc2.5-x86_64.tar.gz
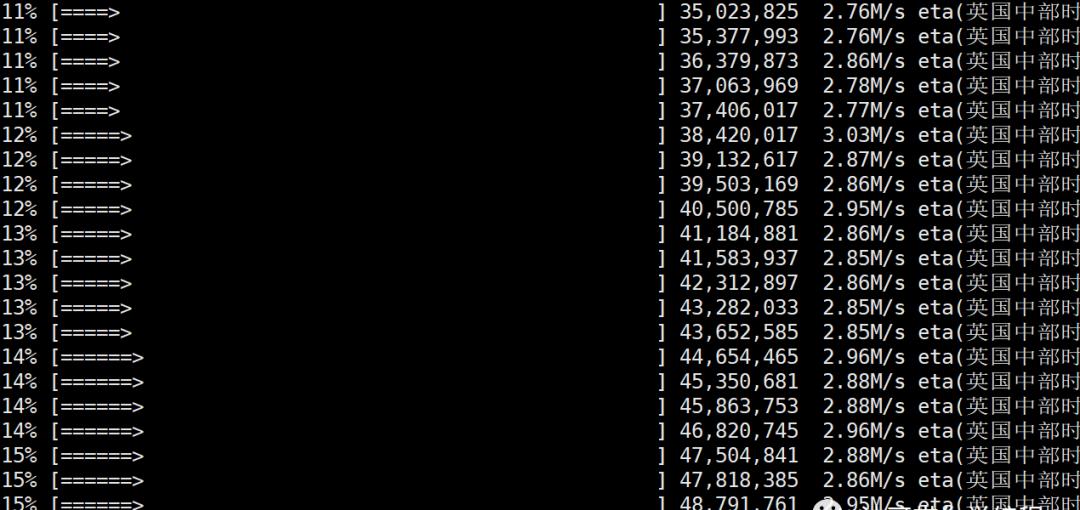 在这里插入图片描述
在这里插入图片描述
 在这里插入图片描述3. 5.6 版本安装3.1 安装
在这里插入图片描述3. 5.6 版本安装3.1 安装
将安装包移动到/usr/local 下
mvmysql-5.6.33-linux-glibc2.5-x86_64.tar.gz/usr/local/
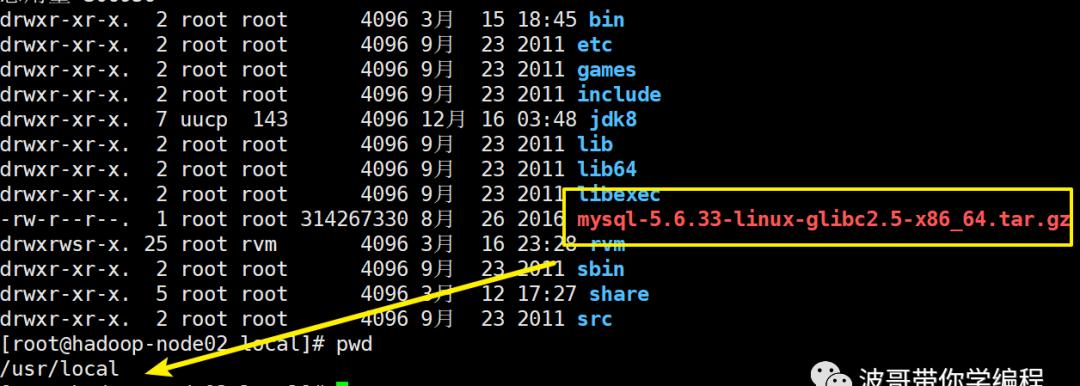 在这里插入图片描述
在这里插入图片描述
解压缩文件
tar-zxvfmysql-5.6.33-linux-glibc2.5-x86_64.tar.gz
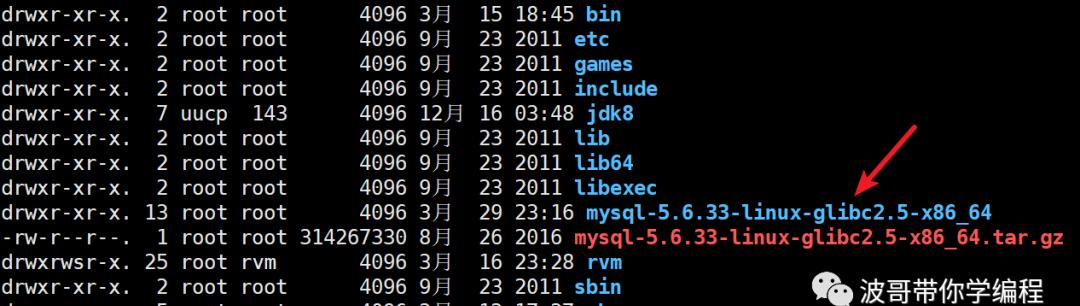 在这里插入图片描述
在这里插入图片描述
重命名为 mysql 并删除安装文件
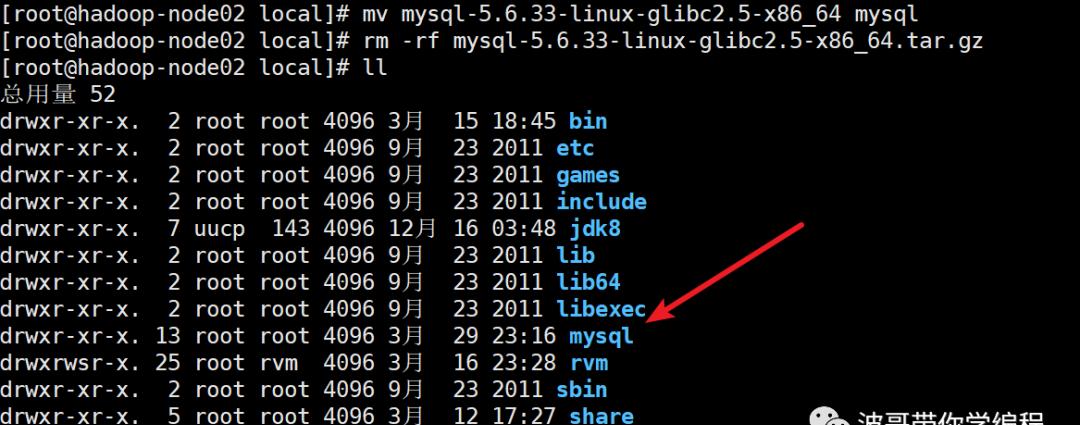 在这里插入图片描述
在这里插入图片描述
安装数据库
????我的虚拟机是 mini 版的所以缺一些依赖,执行如下命名:
yum-yinstallnumactlperlperl-devellibaio-devel
添加系统 mysql 组和 mysql 用户:执行命令:
groupadd mysql 和 useradd -r -g mysql mysql
进入安装 mysql 软件目录:执行命令cd /usr/local/mysql
修改当前目录拥有者为 mysql 用户:执行命令chown -R mysql:mysql ./
安装数据库:执行命令./scripts/mysql_install_db –user=mysql
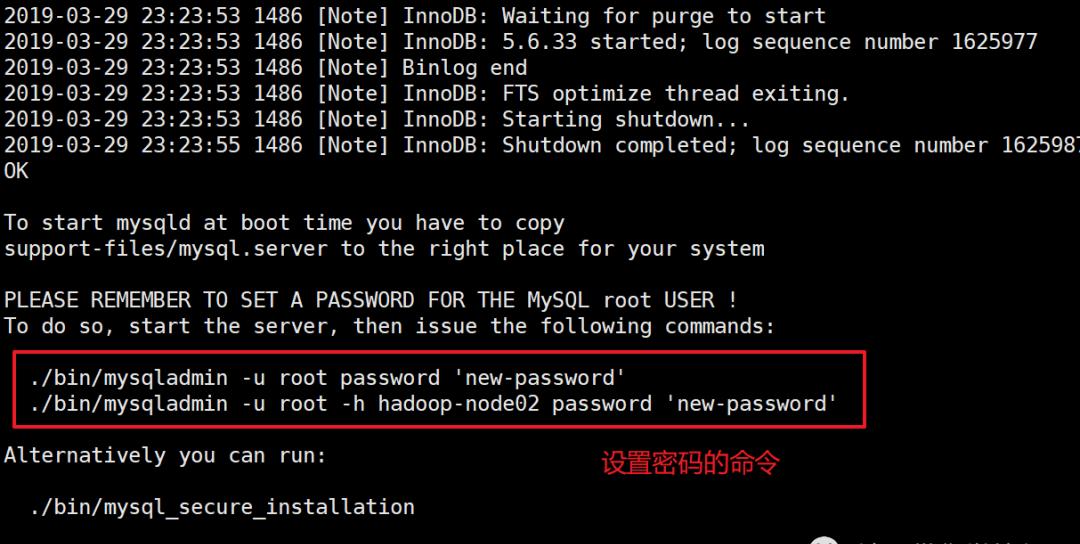 在这里插入图片描述
在这里插入图片描述
修改当前目录拥有者为 root 用户:执行命令chown -R root:root ./
修改当前 data 目录拥有者为 mysql 用户:执行命令chown -R mysql:mysql data
3.2 配置
将 mysql 服务添加到开机启动项中
cpsupport-files/mysql.server/etc/init.d/mysql
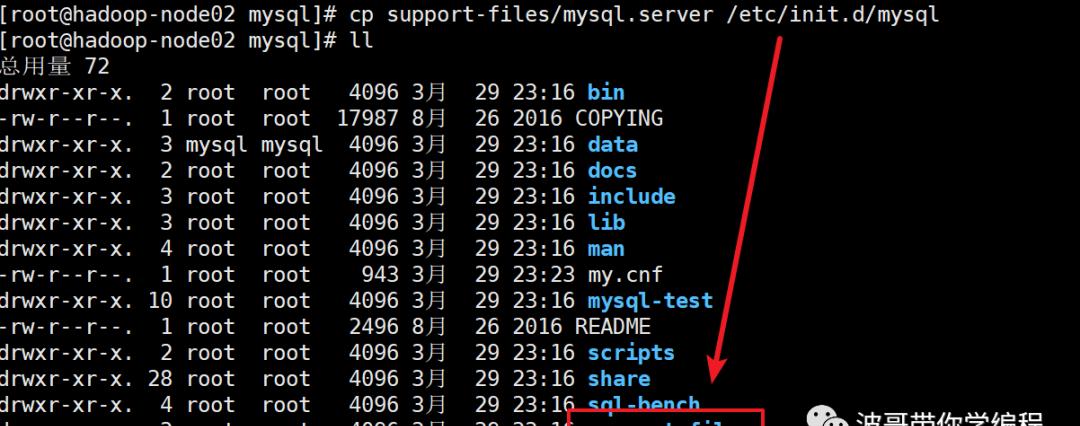 在这里插入图片描述
在这里插入图片描述
启动 mysql 服务
servicemysqlstart
 在这里插入图片描述
在这里插入图片描述
 在这里插入图片描述3.3 设置 root 账号密码./bin/mysqladmin-uroot-hhadoop-node02password’123456’3.4 登录 mysql./bin/mysql-uroot-hhadoop-node02-p123456
在这里插入图片描述3.3 设置 root 账号密码./bin/mysqladmin-uroot-hhadoop-node02password’123456’3.4 登录 mysql./bin/mysql-uroot-hhadoop-node02-p123456
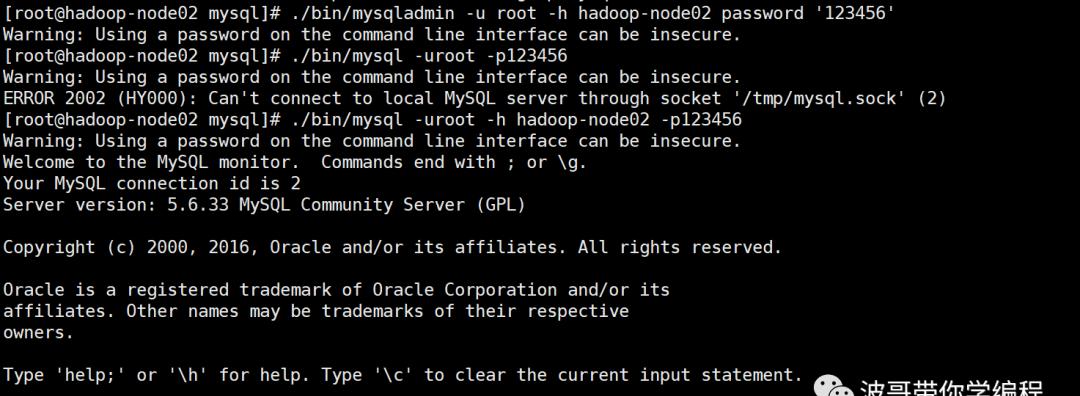 在这里插入图片描述3.5 远程连接
在这里插入图片描述3.5 远程连接
授权命令
GRANTALLPRIVILEGESON*.*TO’root’@’%’IDENTIFIEDBY’root’WITHGRANTOPTION;FLUSHPRIVILEGES;
 在这里插入图片描述
在这里插入图片描述
测试连接
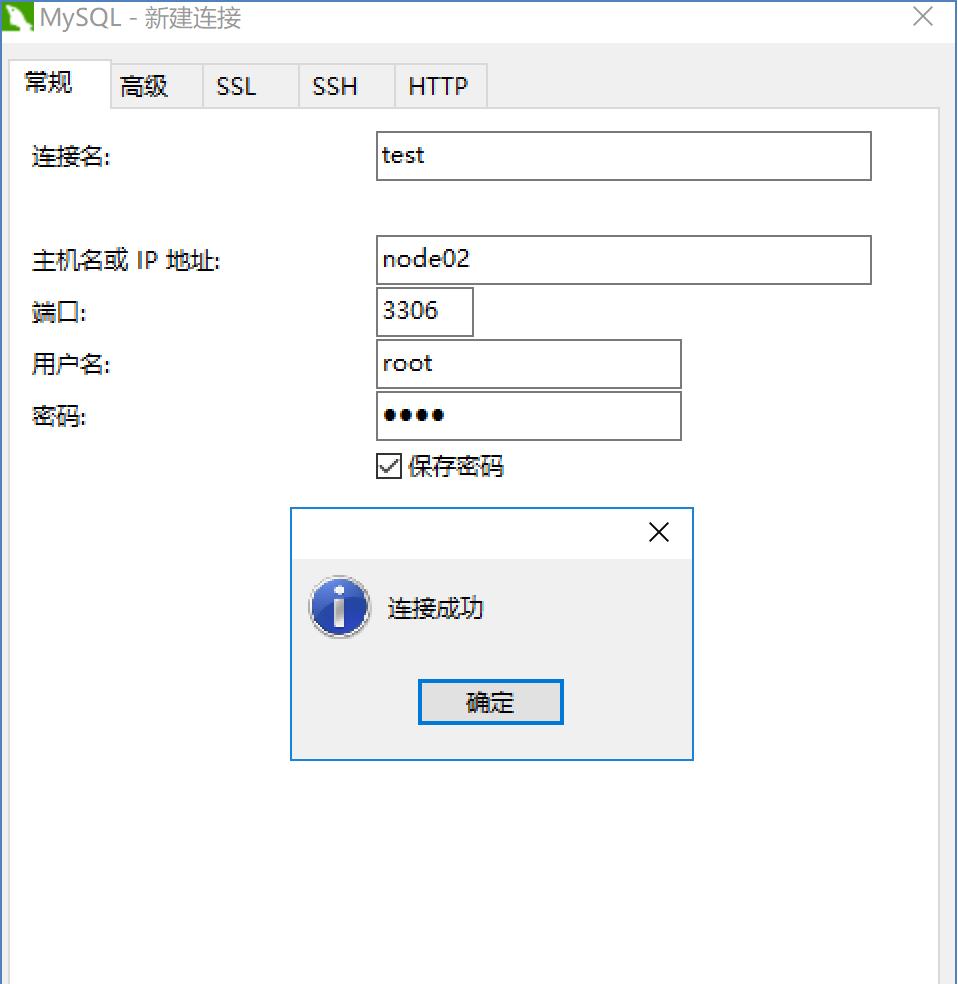 在这里插入图片描述4. 5.7 版本安装
在这里插入图片描述4. 5.7 版本安装
????5.7 和 5.7 以下的版本安装还是有区别的。我们分别来介绍下。
4.1 获取安装文件
我们需要先获取对应的安装文件,并复制到/usr/local 目录下,并解压缩后重命名为 mysql。
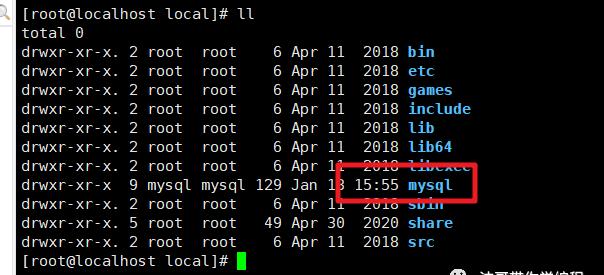 image.png4.2 创建配置文件
image.png4.2 创建配置文件
我们 support-files 目录下创建 my.cnf 文件内容为
[mysql]port=3306default-character-set=utf8[mysqld]default-storage-engine=INNODBcharacter_set_server=utf8
然后把这个文件拷贝到/etc/ 目录下
 image.png
image.png
如果以前安装过数据库就覆盖掉,复制 mysql.server 到/etc/init.d/目录下(目的想实现开机自动执行效果)
 image.png
image.png
然后修改 mysql 的参数
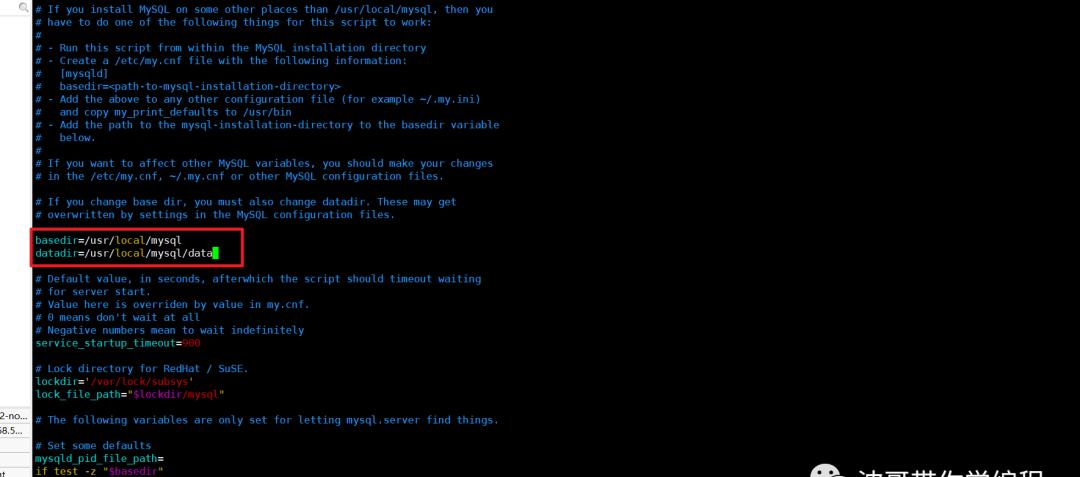 image.png4.3 用户管理
image.png4.3 用户管理
出于安全便利,创建一个操作数据库的专门用户
groupaddmysqluseradd-r-gmysqlmysql
给 mysql 账号设置一个密码
passwdmysql
 image.png
image.png
更改目录的拥有者
chown-Rmysql:mysql/usr/local/mysql/4.4 初始化
初始化,进入 bin 目录
./mysqld–initialize-insecure–user=mysql–basedir=/usr/local/mysql–datadir=/usr/local/mysql/data
执行出现错误提示
 image.png
image.png
缺少环境
yuminstalllibaio-y
然后在初始化,会生成一个空密码
 image.png
image.png
给数据库加密
./mysql_ssl_rsa_setup–datadir=/usr/local/mysql/data4.5 启动数据库
启动 mysql 数据库
./mysqld_safe–user=mysql&
检查是否启动成功
ps-ef|grepmysql
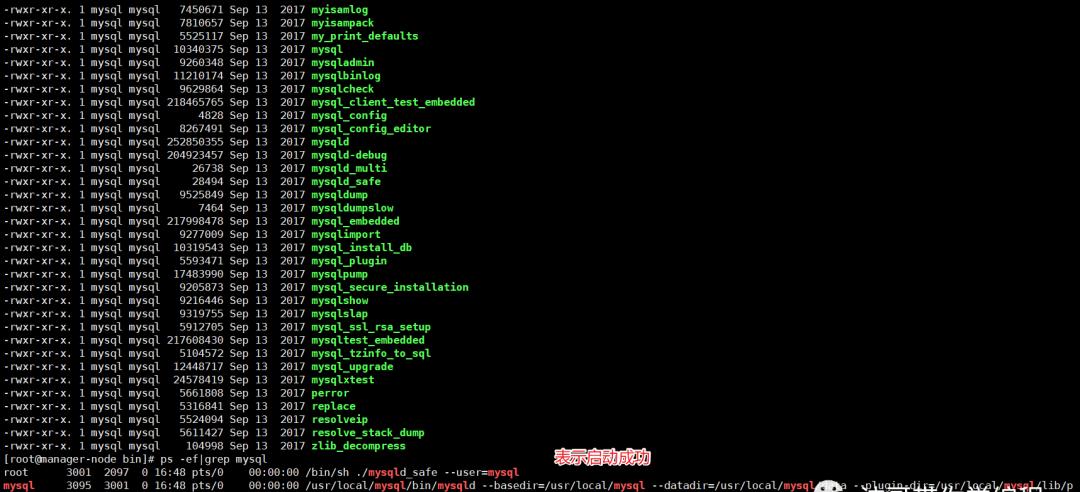 image.png4.6 登录测试
image.png4.6 登录测试
./mysql -uroot -p 登录
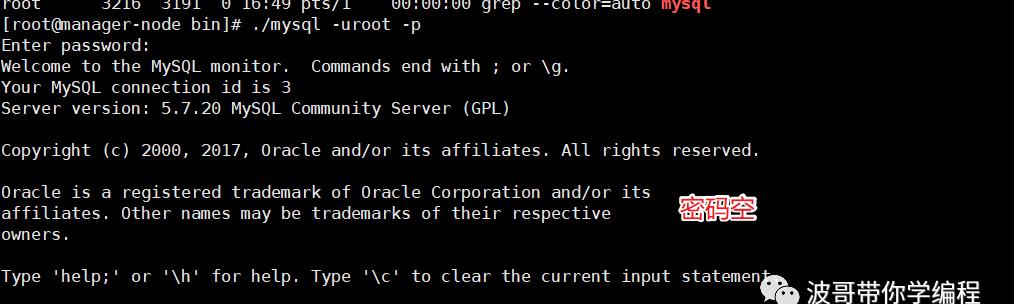 image.png
image.png
然后修改密码
alteruser’root’@’localhost’identifiedby’123456′;
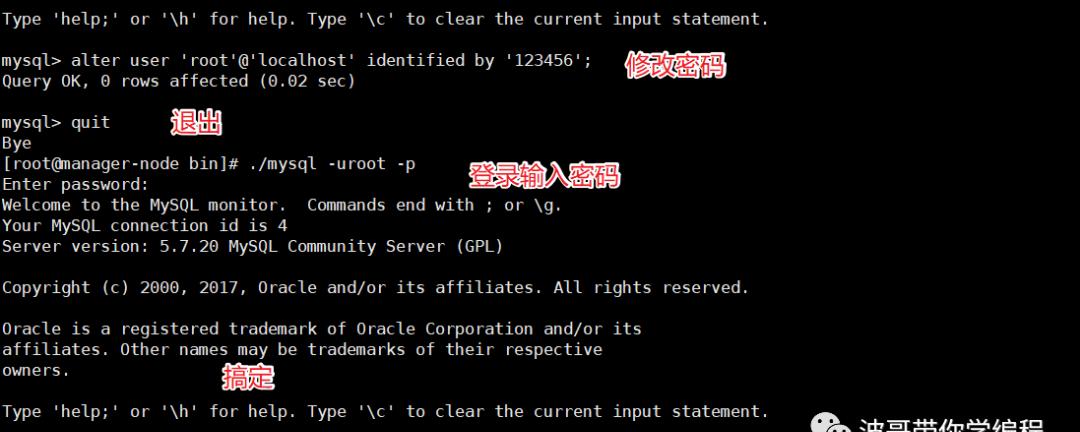 image.png4.7 远程登录
image.png4.7 远程登录
最后我们在 windows 系统中要远程连接虚拟机中的 MySQL 数据库,我们需要设置远程连接的账号
grantallprivilegeson*.*toroot@’%’identifiedby’123456′;flushprivileges;
 image.png
image.png
然后远程连接测试
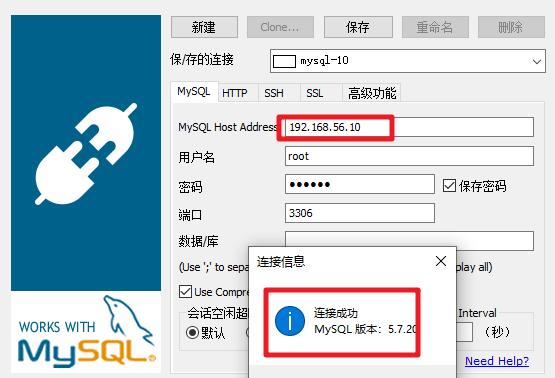 image.png
image.png
搞定!
三、Docker 安装篇1. Docker 单机版1.1 在 docker hub 上查找 mysqldockersearchmysql
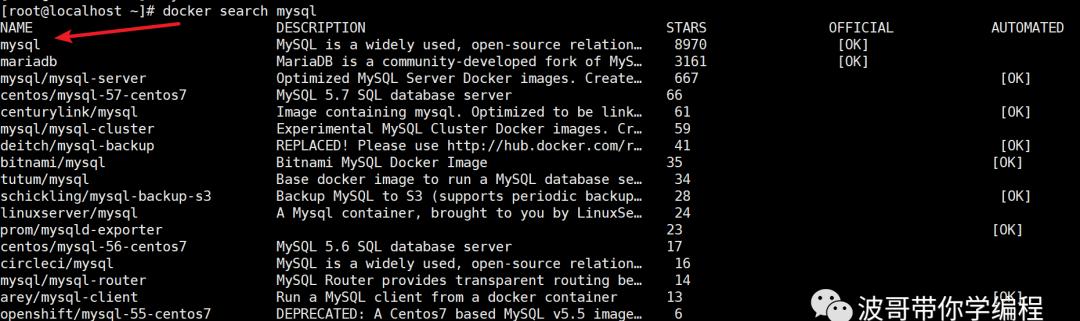 在这里插入图片描述1.2 下载 mysql 镜像文件
在这里插入图片描述1.2 下载 mysql 镜像文件
????此处我们下载 5.6 版本的 mysql
dockerpullmysql:5.6
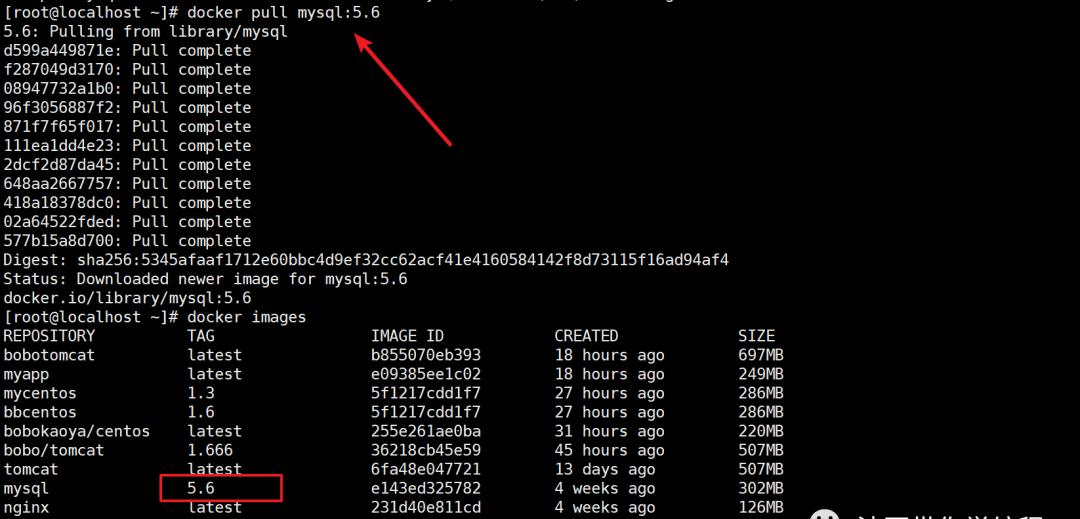 在这里插入图片描述1.3 构建容器
在这里插入图片描述1.3 构建容器
????镜像下载好后我们可以直接运行启动 mysql 容器
dockerrun-p12345:3306–namemysql-v/root/mysql/conf:/etc/mysql/conf.d-v/root/mysql/logs:/logs-v/root/mysql/data:/var/lib/mysql-eMYSQL_ROOT_PASSWORD=123456-dmysql:5.6
 在这里插入图片描述
在这里插入图片描述
命令参数说明
-p 12345:3306:将主机的 12345 端口映射到 docker 容器的 3306 端口。–name mysql:运行服务名字
-v /root/mysql/conf:/etc/mysql/conf.d :将主机/root/mysql 录下的 conf/my.cnf 挂载到容器的 /etc/mysql/conf.d
-v /root/mysql/logs:/logs:将主机/root/mysql 目录下的 logs 目录挂载到容器的 /logs。-v /root/mysql/data:/var/lib/mysql :将主机/root/mysql 目录下的 data 目录挂载到容器的 /var/lib/mysql
-e MYSQL_ROOT_PASSWORD=123456:初始化 root 用户的密码。-d mysql:5.6 : 后台程序运行 mysql5.6
1.4 登录验证
????通过命令登录
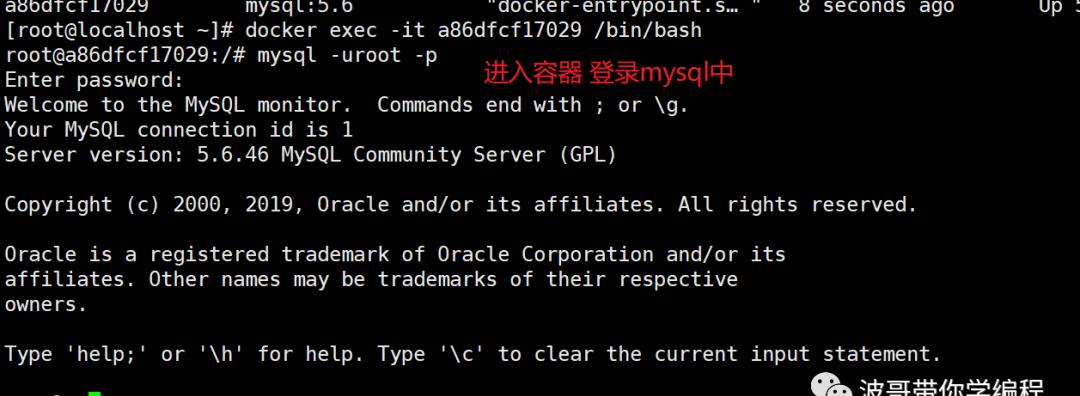 在这里插入图片描述
在这里插入图片描述
也可以通过 navigator 连接
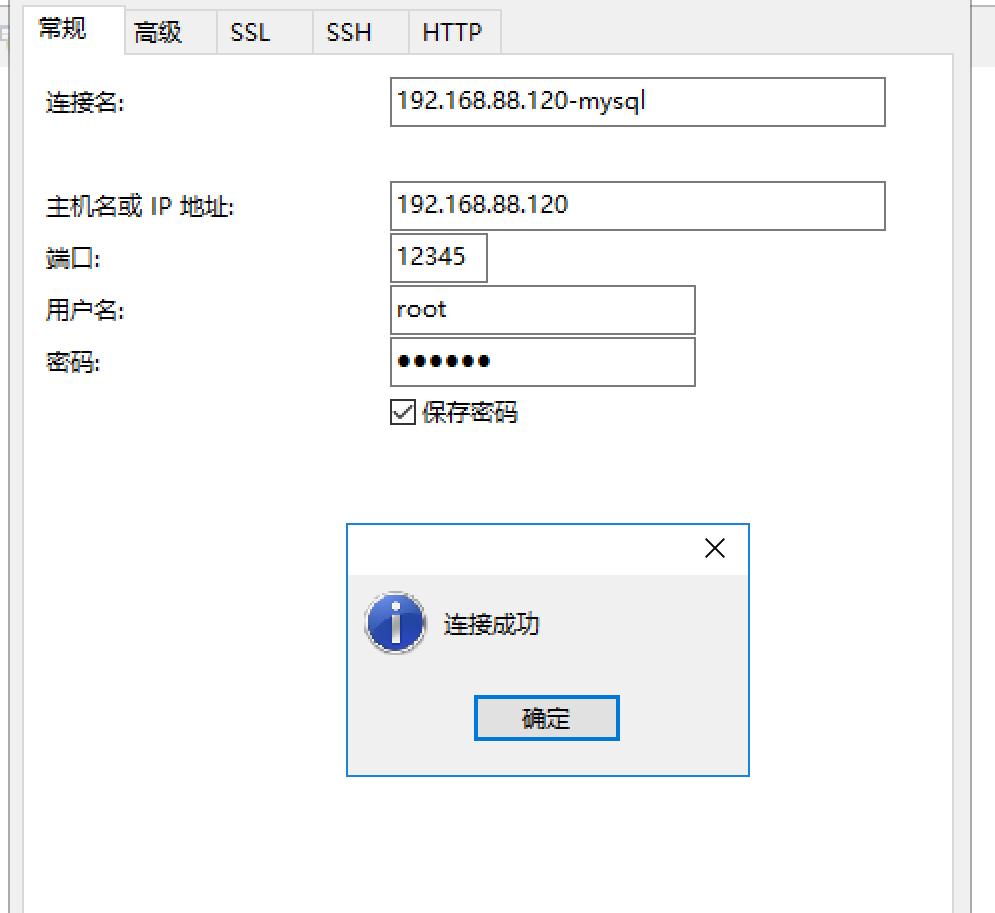 在这里插入图片描述
在这里插入图片描述
说明数据库是安装成功的~
2.Docker 集群版
????MySQL 集群搭建在实际项目中还是非常必须的,我们通过 PXC【Percona XtraDB Cluster】来实现强一致性数据库集群搭建。
2.1 MySQL 集群搭建
1> 拉去镜像
dockerpullpercona/percona-xtradb-cluster:5.7.21
2> 复制 pxc 镜像【重命名】
docker tag percona/percona-xtradb-cluster:5.7.21 pxc
3>删除原来的镜像
dockerrmipercona/percona-xtradb-cluster:5.7.21
4>创建单独的网段,给 MySQL 数据库集群使用
dockernetworkcreate–subnet=172.20.0.0/24pxc-netdockernetworkinpsectpxc-net#查看详情dockernetworkrmpxc-net#删除网段
5> 创建和删除 volume
dockervolumecreate–namev1#创建volumedockervolumermv1#删除volumedockervolumeinspectv1#查看详情
6> 搭建 pxc 集群
准备三个数据卷
dockervolumecreate–namev1dockervolumecreate–namev2dockervolumecreate–namev3
运行 3 个 PXC 容器
[CLUSTER_NAME PXC 集群名字]
[XTRABACKUP_PASSWORD 数据库同步需要用到的密码]
创建第一个节点
dockerrun-d-p3301:3306-vv1:/var/lib/mysql-eMYSQL_ROOT_PASSWORD=123456-eCLUSTER_NAME=PXC-eEXTRABACKUP_PASSWROD=123456–privileged–name=node1–net=pxc-net–ip172.22.0.2pxc
创建第二个和第三个节点: 注意 -e CLUSTER_JOIN=node1
dockerrun-d-p3302:3306-vv2:/var/lib/mysql-eMYSQL_ROOT_PASSWORD=123456-eCLUSTER_NAME=PXC-eEXTRABACKUP_PASSWROD=123456-eCLUSTER_JOIN=node1–privileged–name=node2–net=pxc-net–ip172.22.0.3pxcdockerrun-d-p3303:3306-vv3:/var/lib/mysql-eMYSQL_ROOT_PASSWORD=123456-eCLUSTER_NAME=PXC-eEXTRABACKUP_PASSWROD=123456-eCLUSTER_JOIN=node1–privileged–name=node3–net=pxc-net–ip172.22.0.4pxc2.2 负载均衡服务搭建
????当然在 mysql 集群搭建好之后我们还得搭建个负载均衡的服务来处理请求。这儿我们选择 HaProxy.
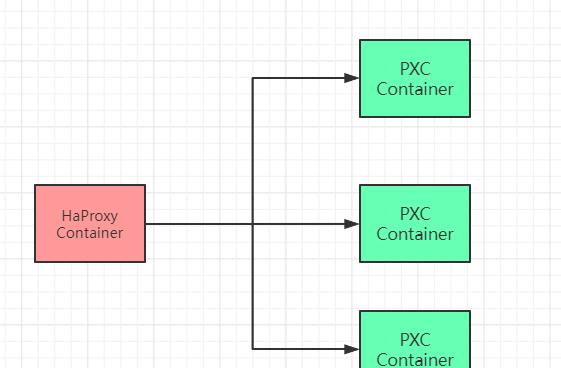
实现步骤:
1>拉去镜像
dockerpullhaproxy
2>创建 haproxy 的配置文件。
touch/tmp/haproxy/haproxy.cfg
配置文件中的内容
3>创建 haproxy 容器
dockerrun-d-p8888:8888-p3306:3306-v/tmp/haproxy:/usr/local/etc/haproxy–namehaproxy01–privileged–net=pxc-nethaproxy
4>在 MySQL 数据库上创建用户,用于心跳检测
CREATEUSER’haproxy’@’%’IDENTIFIEDBY”;
5>win 浏览器访问
http://centos_ip:8888/dbs_monitor用户名密码都是:admin
6>客户端连接工具连接
ip:centos_ipport:3306user:rootpassword:123456