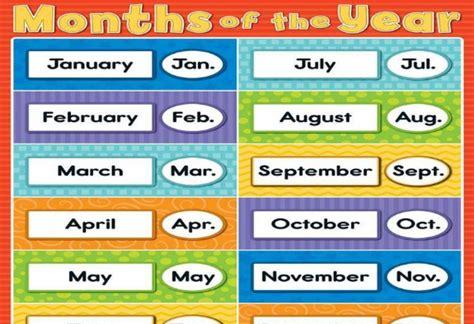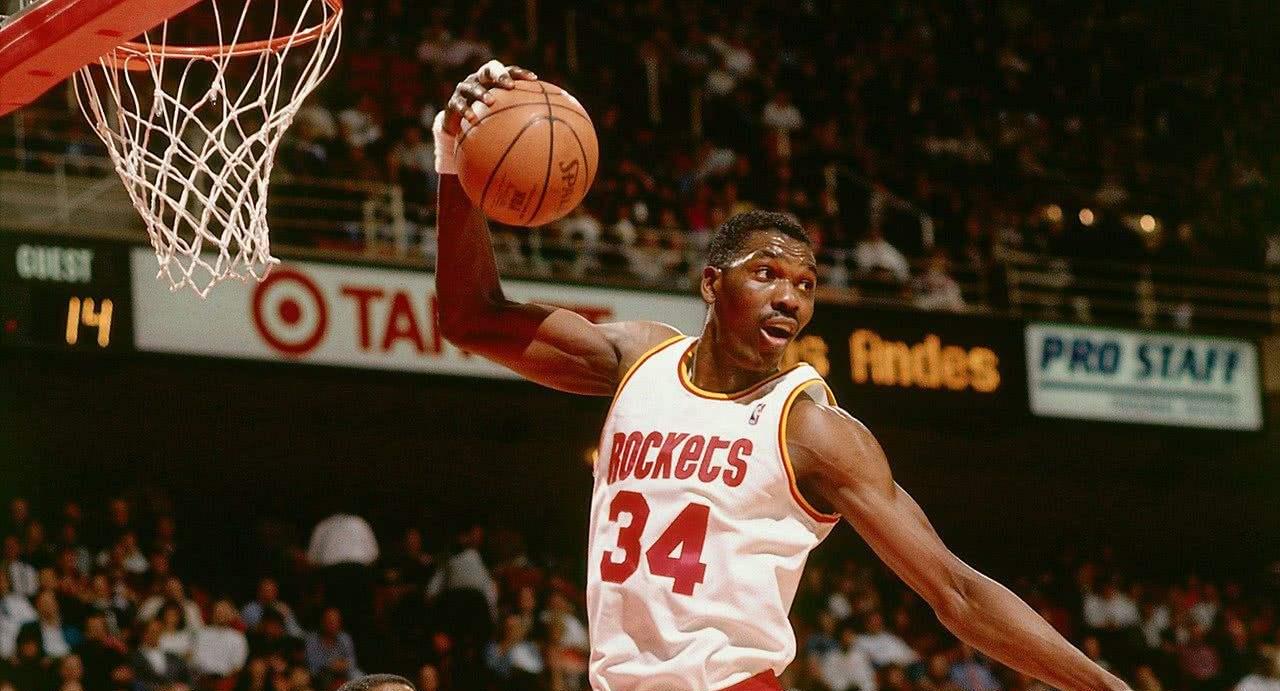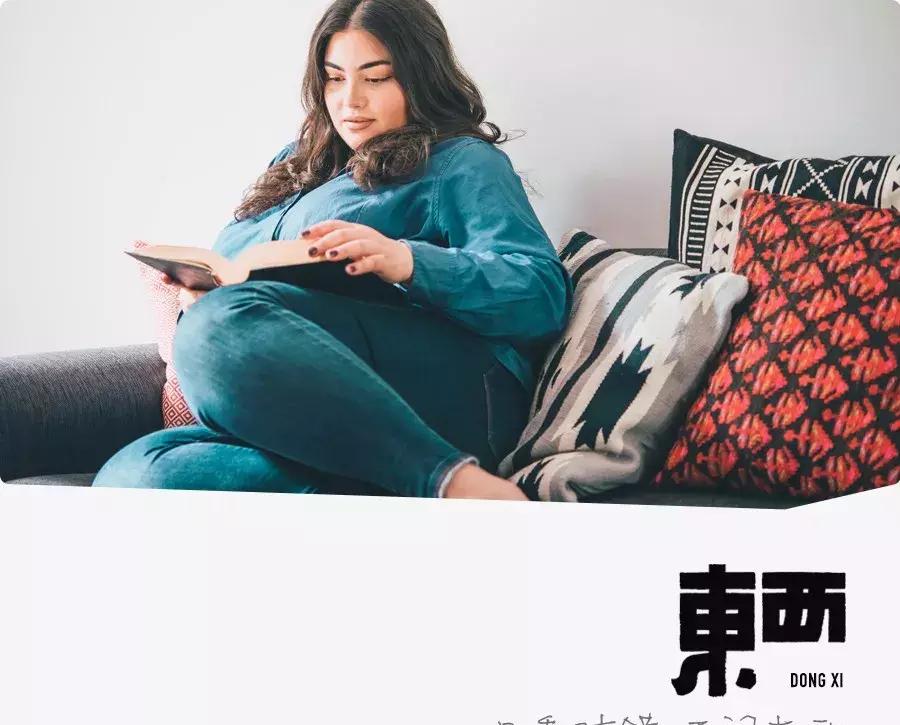” 哈喽哈喽”
观众朋友们大家好
你们的盆友”YY”又来了
这次”YY”
又给大家带来了什么
有趣好玩的呢?
当-当-当-当
看来这次是
GIORGIO ARMANI
口红 拍摄

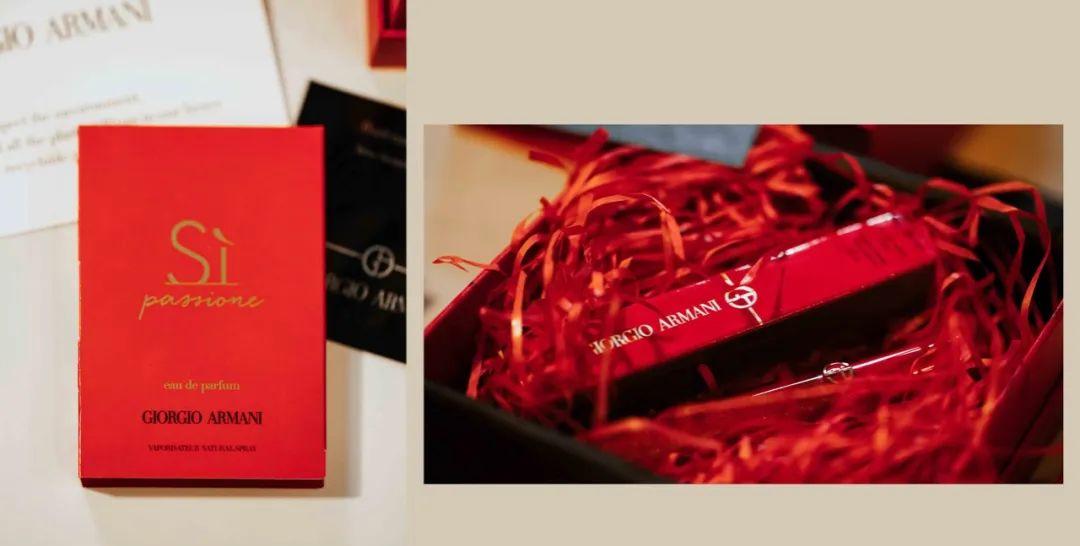
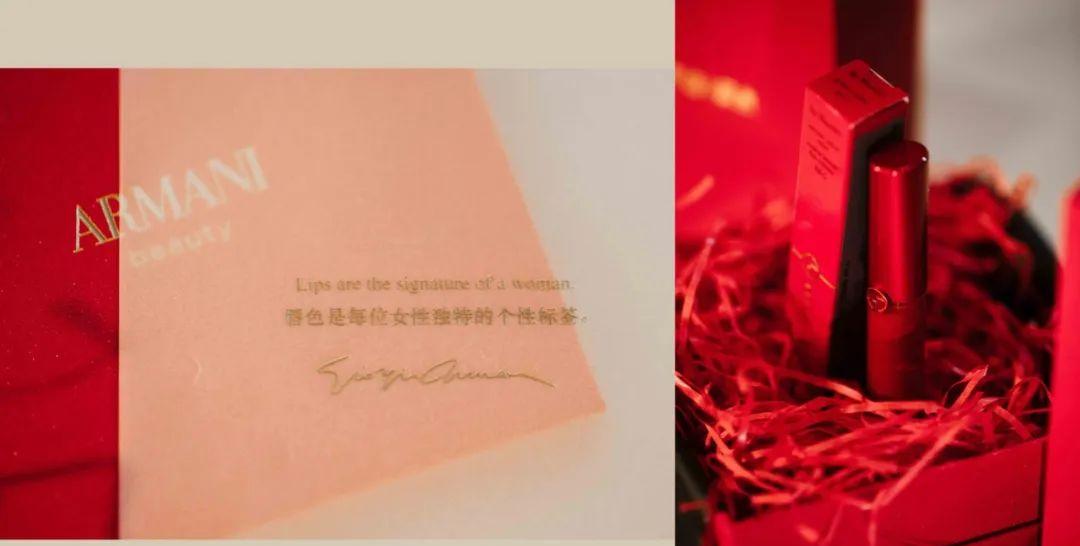
当然
如果你认为
这次带来的
只有口红拍摄
那可就错了
这次除了
给大家欣赏
GIORGIO ARMANI
口红拍摄之外
还会给大家
讲解
如何 ”拼图” [排版]
近期有小伙伴私聊问我
怎么把两张或多张照片
拼图[排版]
那么这一期
我就来给大家解答一下
如何”拼图”
如何通过”拼图”
提升整组的观感
话不多说
我们直接切入主题
首先我使用的软件是
// Photoshop //
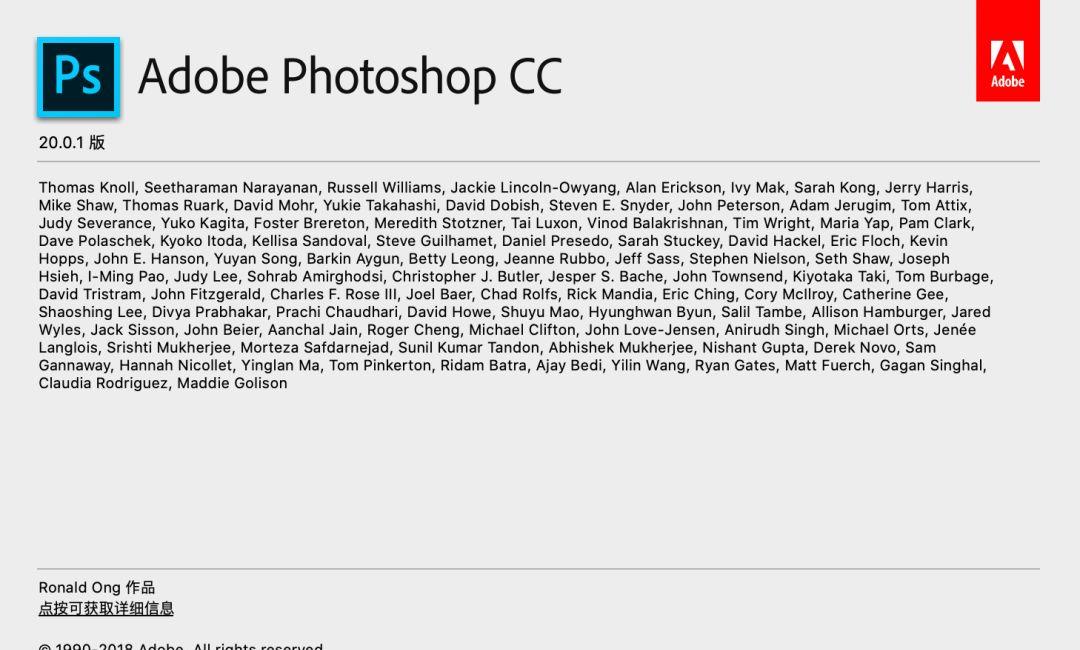
这里可能就会有小伙伴说我没有电脑/没有PS不用担心我们会在下一期中讲解如何用手机”拼图”
大家看到中间这段英文了吗?
中间这段英文
大概意思就是
是。
是。。
是。。。
。。。。。。
PS创造者的名字(我猜的)
好吧这个不重要
下面开始我们的
拼图教程
1
我们要新建一个文档
打开PS后会进入一个界面
就是这个界面
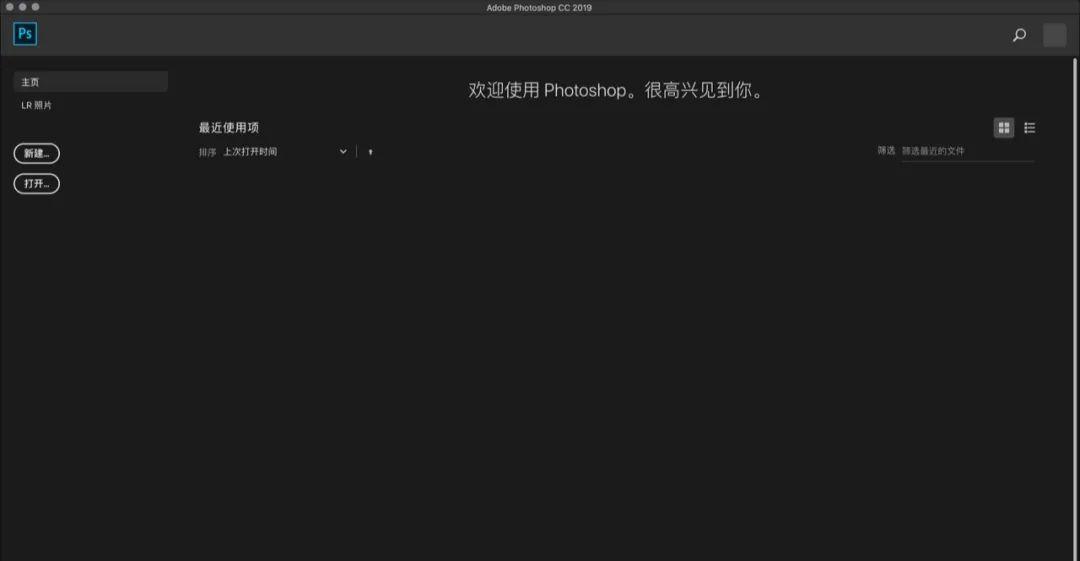
就会弹出一个
” 新建文档”的窗口
根据自身的需求
通过右边的
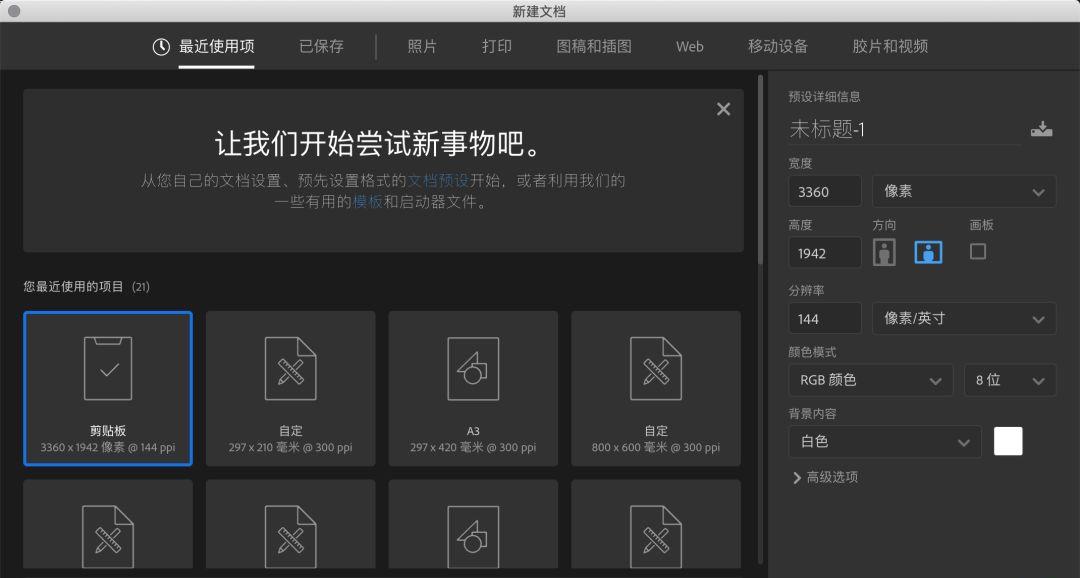
创建完成后
我们来到了PS的操作界面
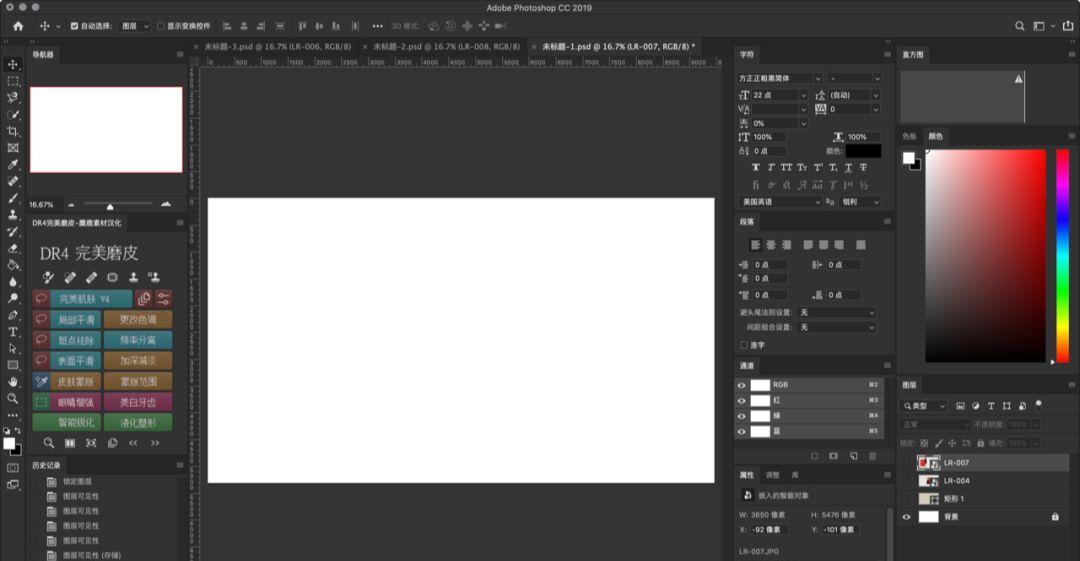
然后我们开始下一个步骤
2
新建一个矩形图层
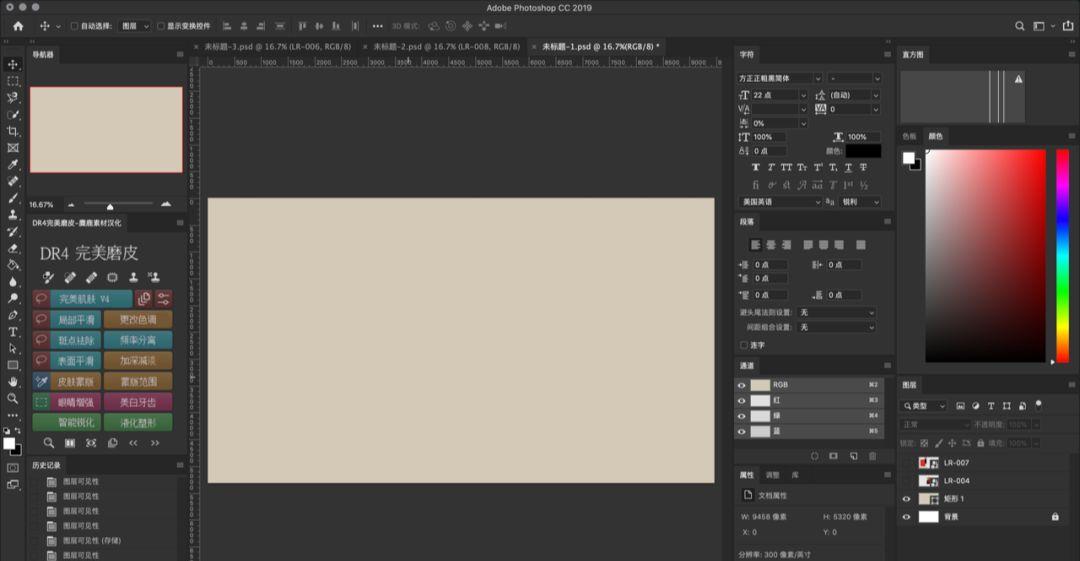
用” 矩形工具”
在新建的白色图层上
新建一个矩形图层
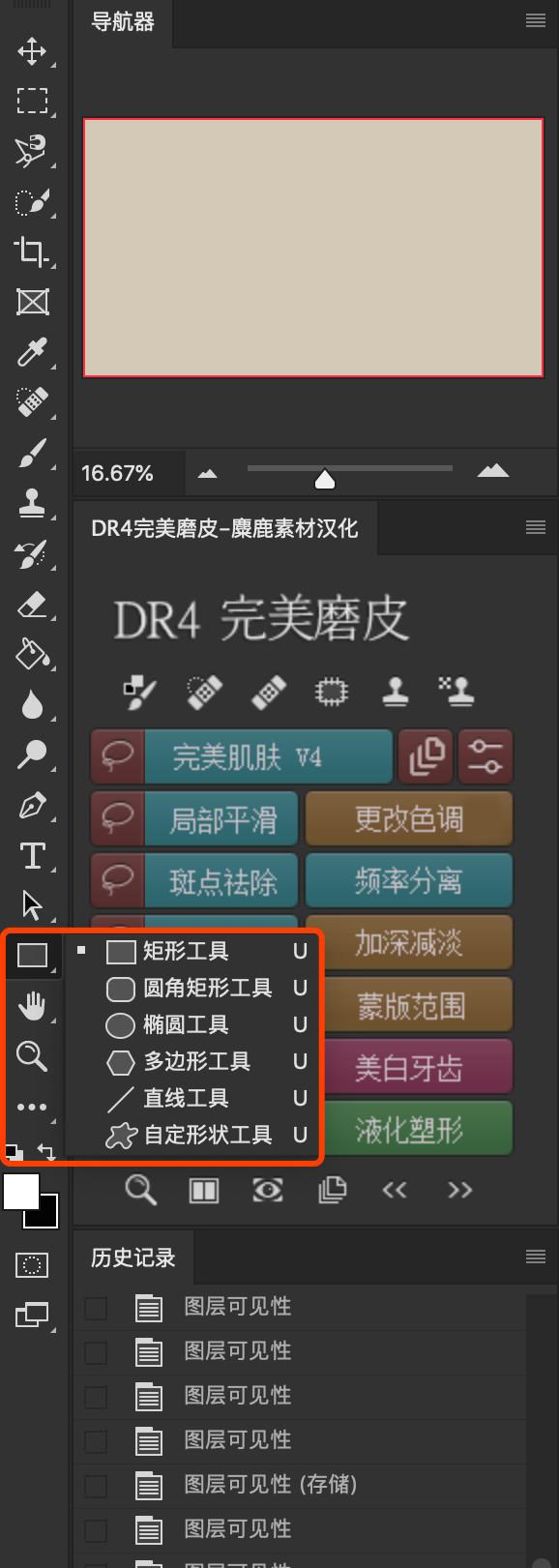
这里可能小伙伴们会问
我们图层颜色
不是我想要的颜色
怎么去改那?
OK
我们来看下一步
3
填充右边的色框
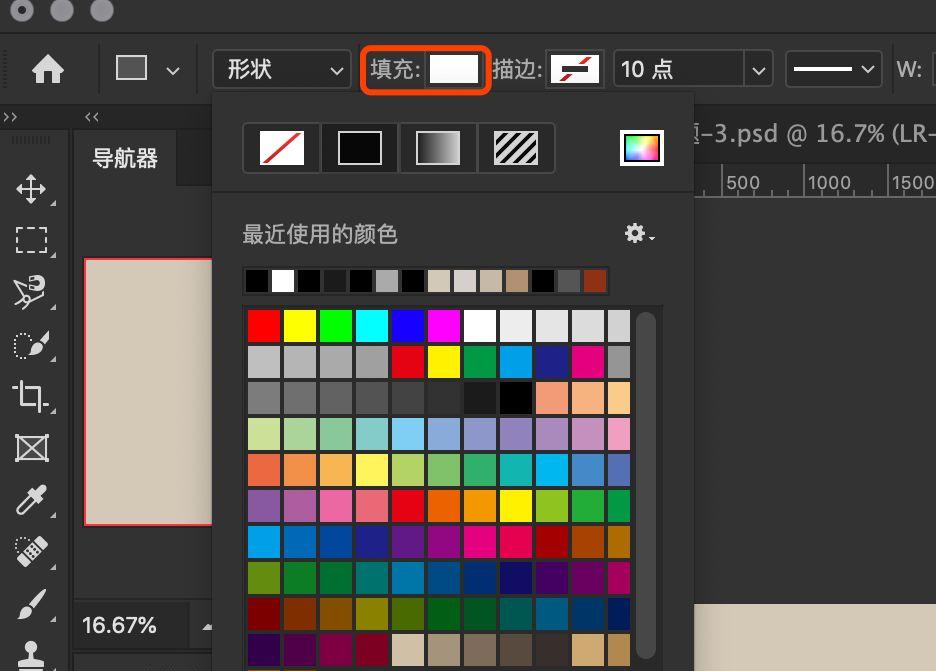
就会出来一个色板界面
在这里我们可以
如果还是没有想要的颜色
没有关系
右上角的彩色色框
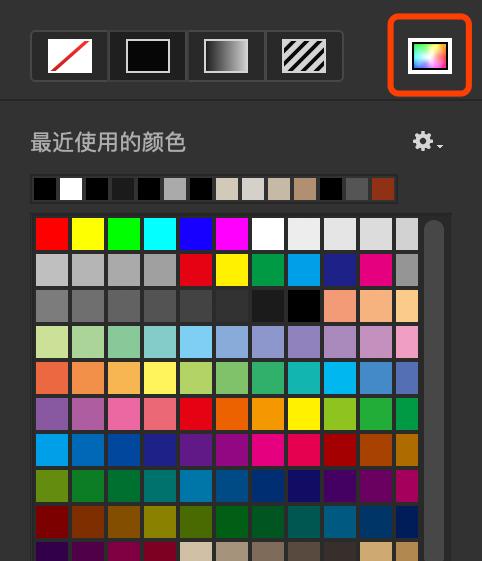
会弹出一个叫”拾色器”的界面
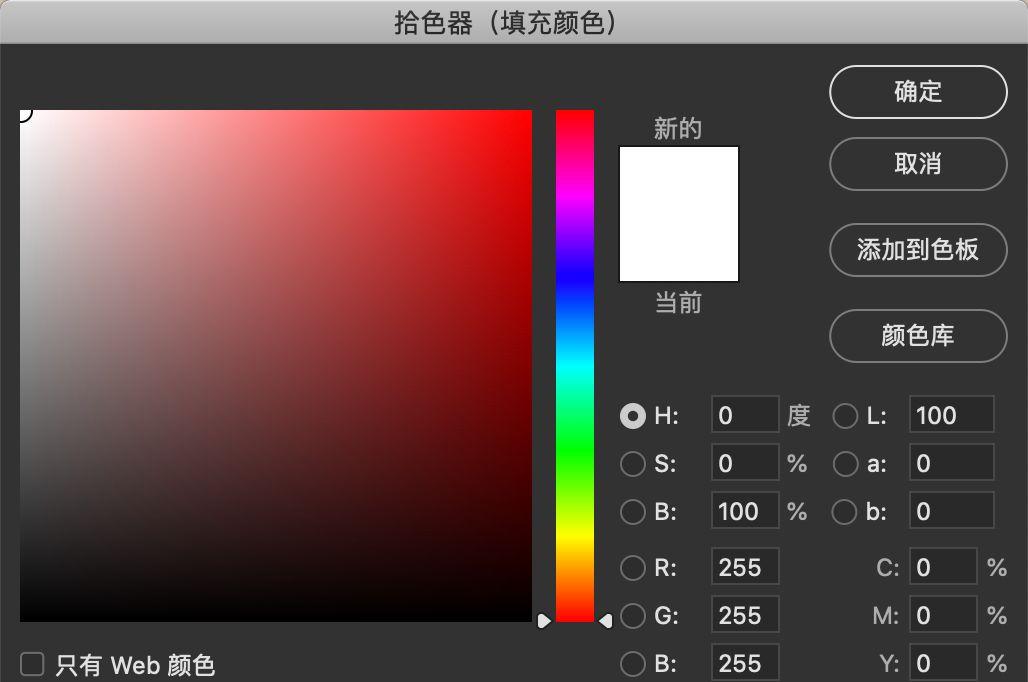
我们在”拾色器”界面
右下角的颜色数值的输入
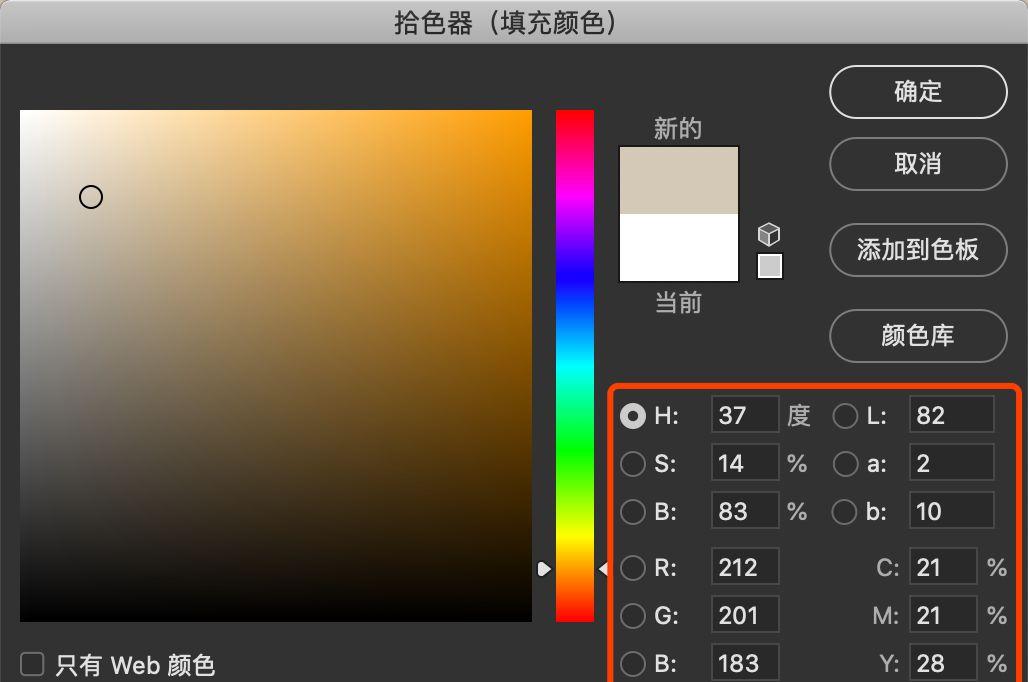
在这里还有一个
在图层的区域
你会看到图层上
有一个小标示
双击这个小标示
会重新弹出”拾色器”界面
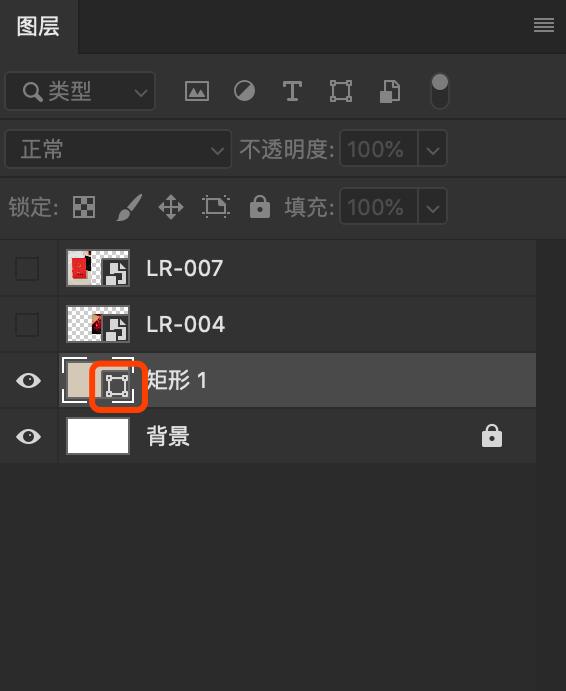
我们进行下一步
4
把需要拼图的照片
导入到PS里
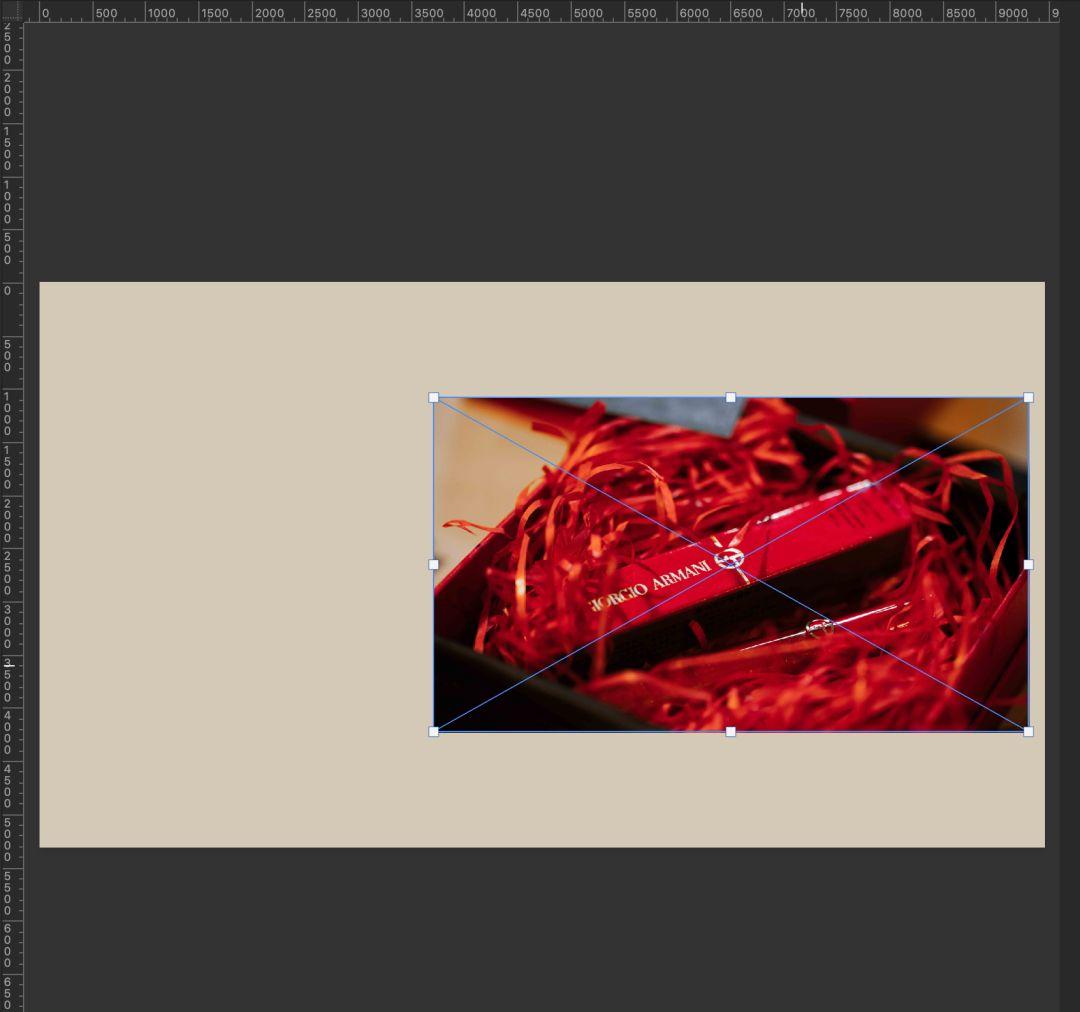
还可以其他的方法
在PS操作界面的上方
有一排菜单

苹果快捷键是[command T]
照片的大小以及位置了
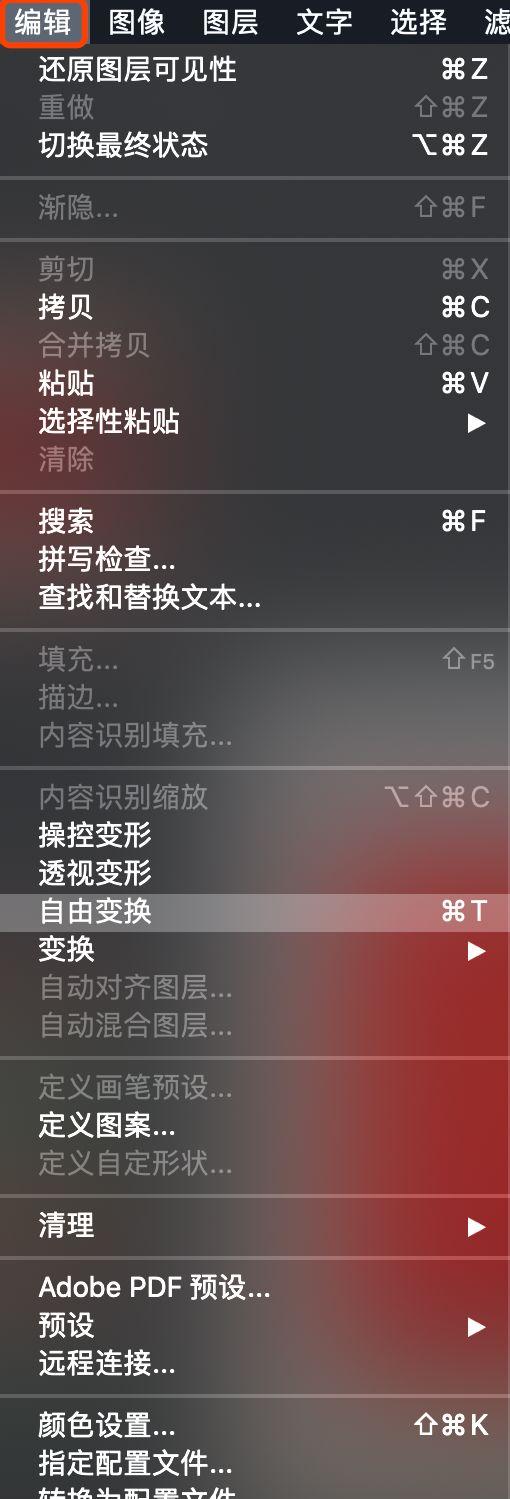
5
最后的步骤就是
保存 导出

以上就是我给大家
整理的PS拼图基础教程
希望对大家有所帮助
拼图的技巧教给大家了
但是想法跟创意还是要靠自己
大家要不断自己探索哦
在这里还要告诉大家一个
好消息!!
下一期我们会给大家
整理一份手机拼图报告
让大家用手机
就可以进行拼图
尽享手机拼图的乐趣
在这里非常感谢我们的产品提供者小王同学
以及我们的拍摄组/后期组
当然还有我们最可爱的观众啦!
// 你的订阅就是我们最大的支持 //
拍摄设备佳能(Canon)EOS 5D Mark IV
佳能(Canon)EF 50mm f/1.4 USM
佳能(Canon)EF 100mm f/2.8L IS USM
实不相瞒 //光源是
一盏床头灯
一部手机
一盏普通家用吸顶灯
[不要再问我为什么不用专业灯啦]
如果大家喜欢这次
拍摄风格或者调色
请扫码联系我们
我们会单独做一期
这次的照片调色教程
欢迎大家留言评论
关于产品摄影如何布光
如果大家感兴趣的话
我会单独出一期
商业产品布光
欢迎大家扫码留言