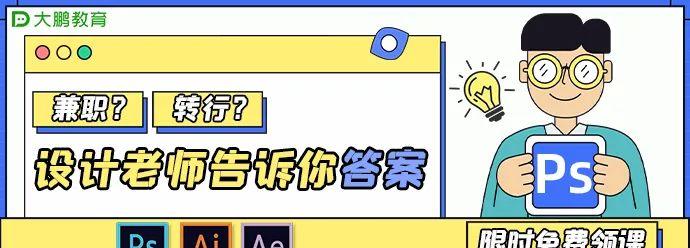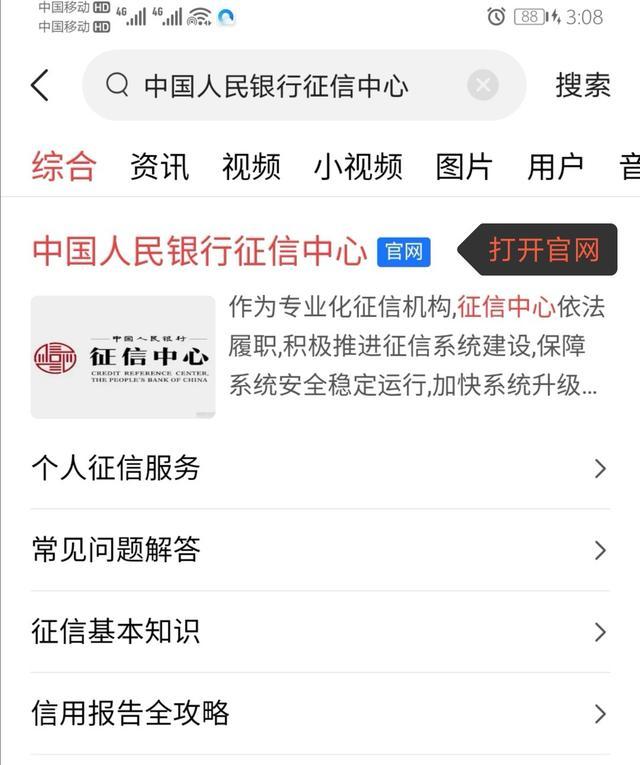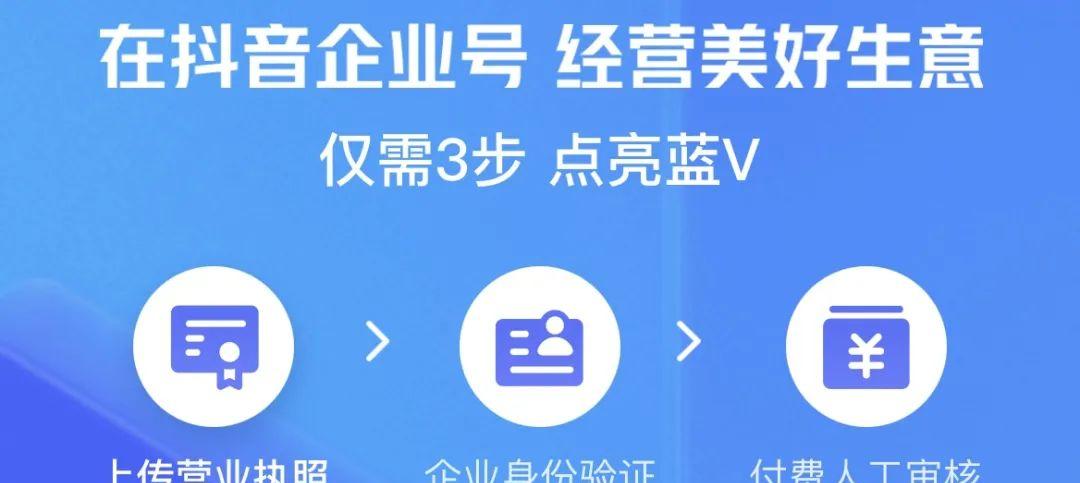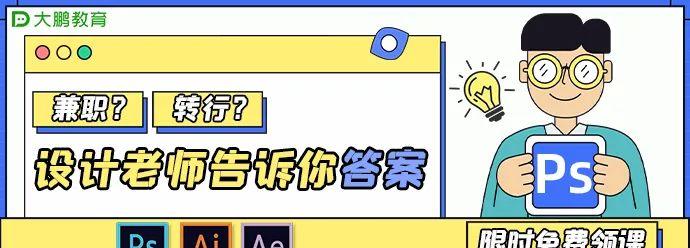
不同的水印、不同的图像,去水印的方法都不是完全一样。
本篇教程就专门针对于同一张图,不同的水印位置采用不同的方法来去除,大家可以灵活运用哦!
Part 01
复制叠加
1、水印在背景上,而且背景从上到下呈现渐变的效果,为了不影响渐变背景,我们用复制叠加的方式。

2、用矩形选框工具,选区附近有同样渐变关系的选区。

3、然后快捷键ctrl J复制选区图层。

4、然后再按住alt键,用移动工具去移动它,它就会自动不断重复复制图层的操作。

5、最后遮挡完,效果大概这样。

Part 02
选择相近区域遮盖
1、这种方法和复制叠加很像,例如图中的水印。
2、我们同样还是使用矩形工具,在水印附近相似局域选择选区。

3、然后ctrl c复制选区,ctrl v粘贴选区。
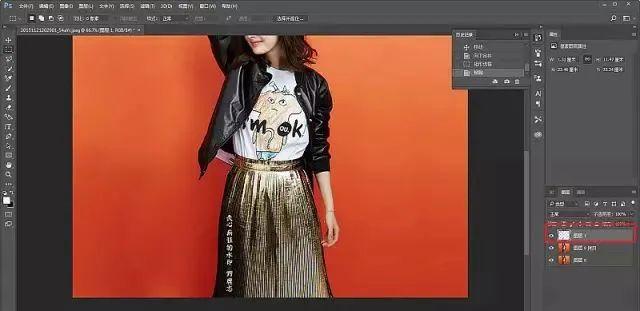
4、再用移动工具去移动选区图层,遮挡住水印。

5、这里可以ctrl t适当放大选区的大小。
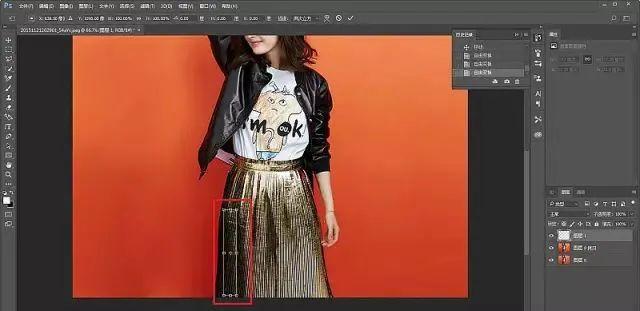
6、最后用橡皮擦去掉边缘部分,就完成啦。
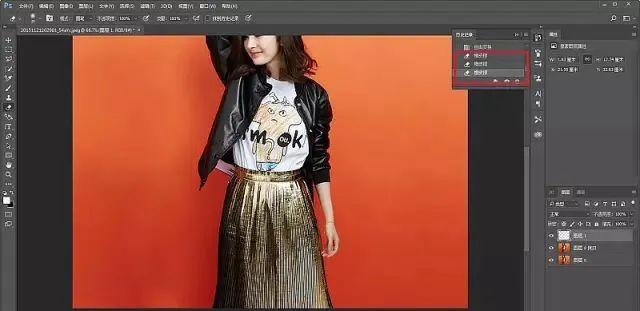
Part 03
消失点工具
1、当水印在有透视或者褶皱比较多的地方时,可以用这种方法。

2、选择菜单栏滤镜里的消失点工具。
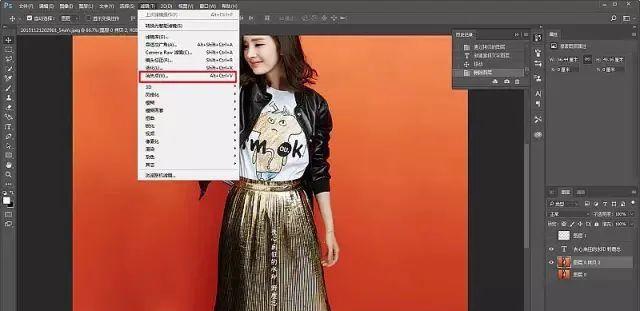
3、选出一块区域出来。

4、选取菜单栏中的图章工具,在刚才的选区中,按alt选出没有水印的区域,来遮挡有水印的部分。
5、鼠标连续单击遮盖,直到全部遮挡完成。

6、完成后就是下面这种效果啦。

Part 04
修补工具
1、这次是水印在手臂上。

2、当然消失点工具也是可以处理的,这次用修补工具来处理。

3、将水印的位置直接框选出来。
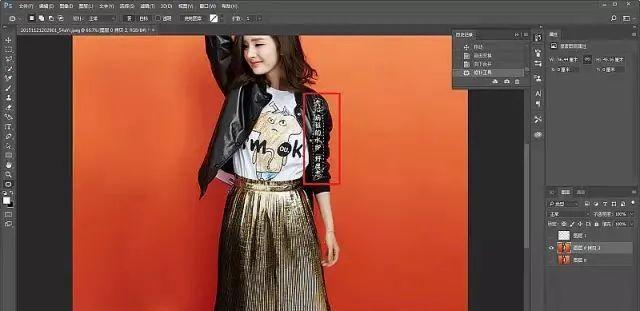
4、然后鼠标点住选中区域一点一点的移动,来进行修补。
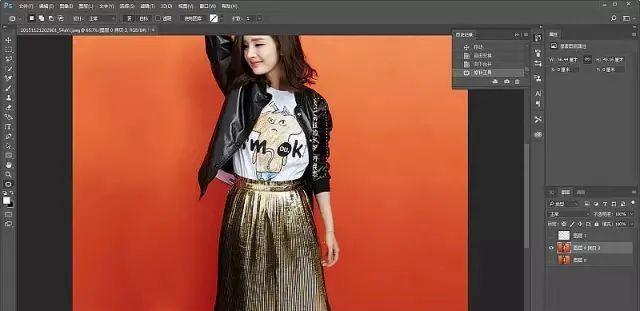
5、最后再取消选择,就可以了。
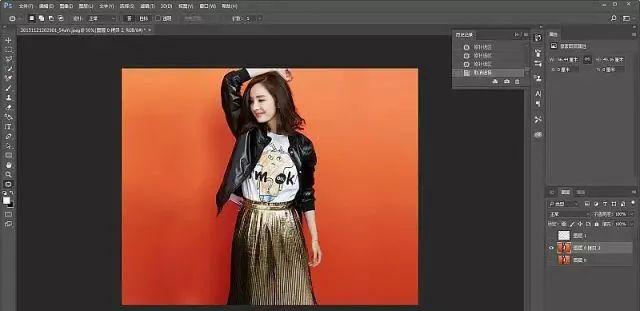
Part 05
修复画笔工具
1、水印在头发上怎么处理呢?

2、我们可以利用右边的修复画笔工具。

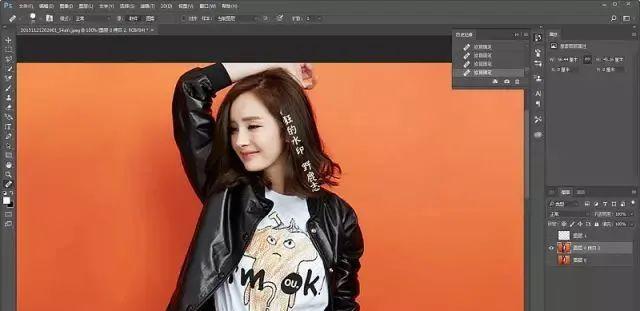
4、不停重复这个操作,如果头发颜色过渡不自然的话,一定要重新点选区域,遮盖的方向尽量按照头发的走势来。