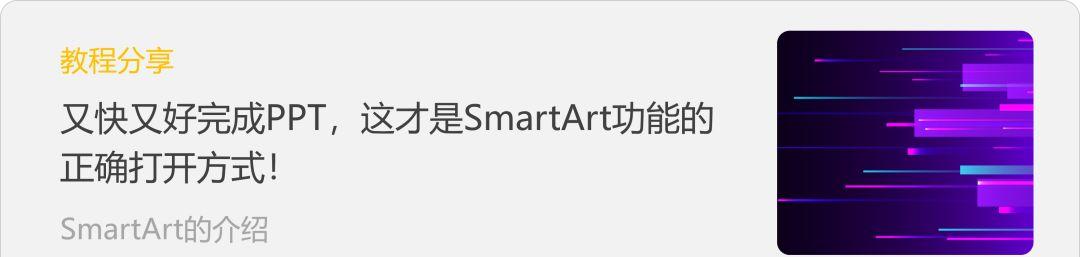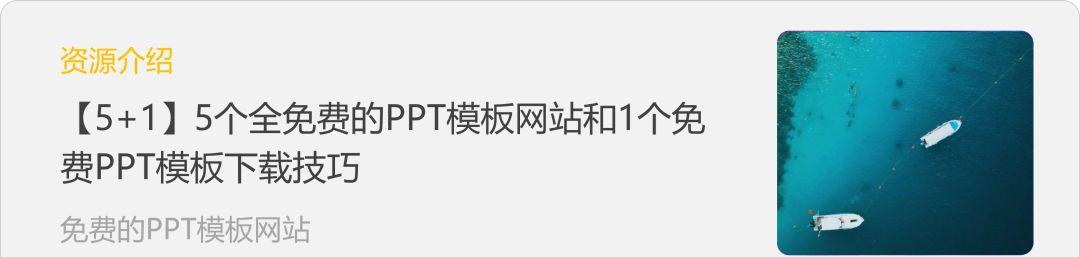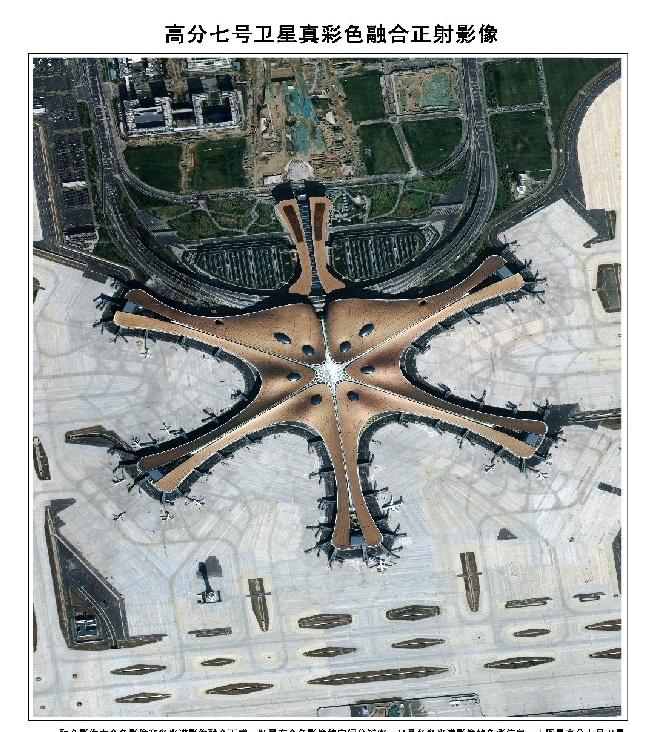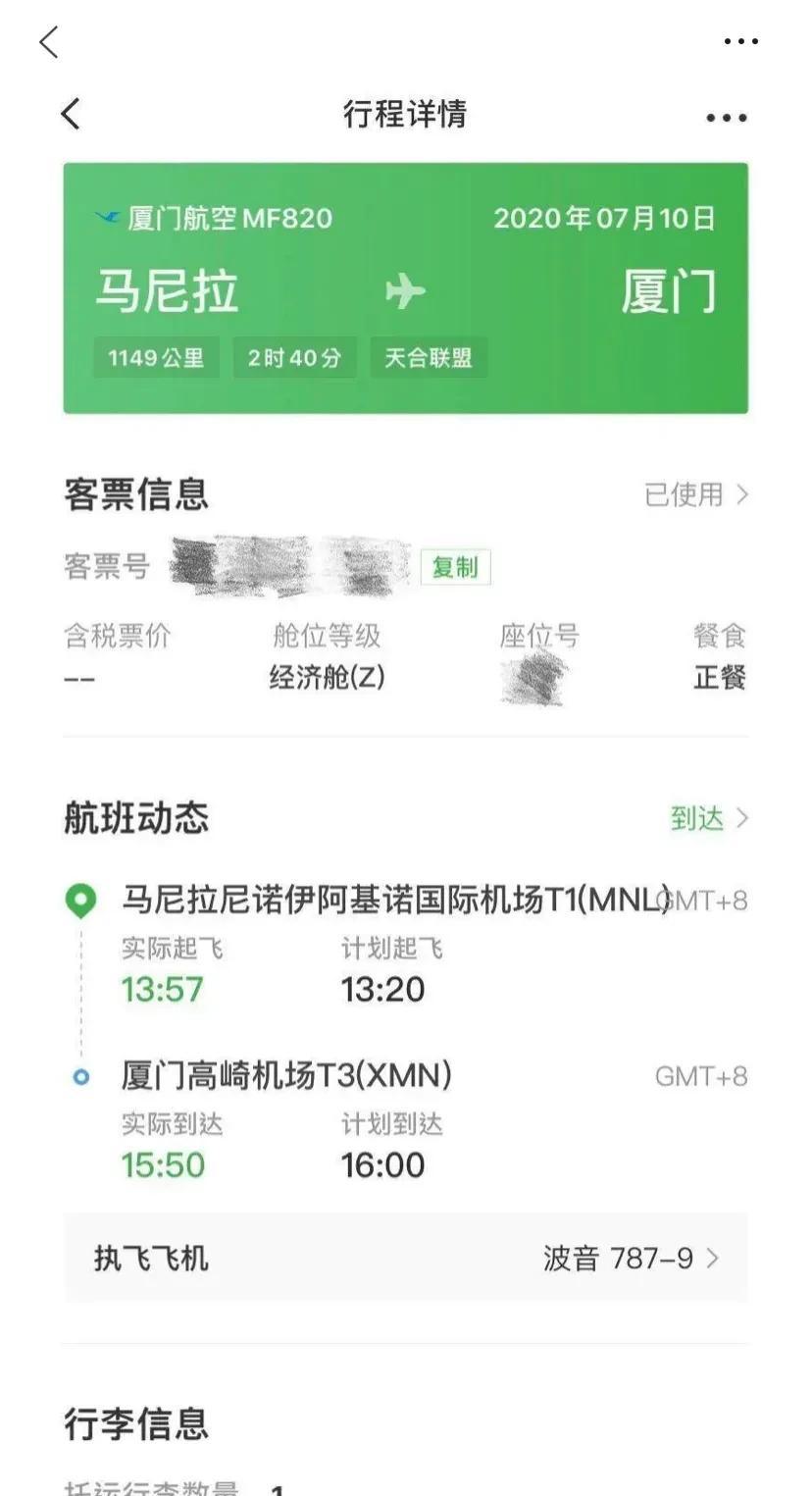哈喽,大家好,我是桔子酱~
哈喽,大家好,我是桔子酱~
常言道:字不如图,图不如表。
平时,我们在制作PPT的时候,常常遇到处理大量数据的问题,而如何将这些数据通过图形化的方式表达显得尤为重要。所谓一图胜千言,图表用的好,真的是有事半功倍的效果。就像下面这些:
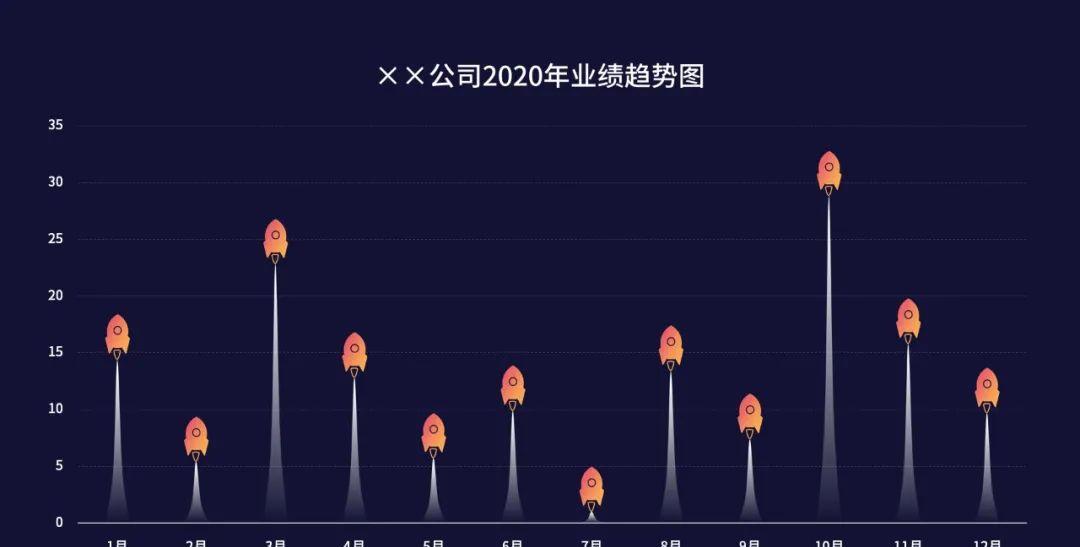
但现实的情况下,很多小伙伴遇到的问题是:
为什么我做出来的柱形图这么丑?
我的柱形里怎么只有长方形呢?
这么好看的图表,是用了什么插件吧!
所以今天的这篇文章就先从日常工作中使用较多的柱状图入手,帮助大家解决这些问题,期待你可以有所收获并多加练习,用行动去重新理解并转化为自己的知识。
首先,我们要明白,柱状图背后逻辑:用于呈现数据之间的对比关系。而我们的PPT/Excel中自带的图表普遍都比较丑。
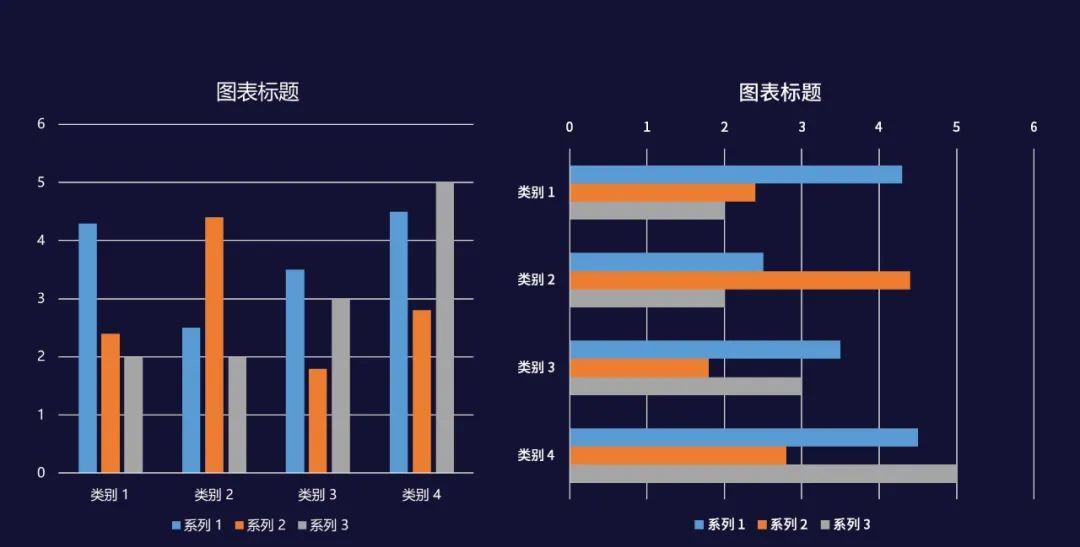
下面就来详细说说如何做出有逼格的柱状图。
第一:柱状图的基础美化
关于柱状图的美化,基本上有这三个步骤:删除多余元素、修改配色字体、突出重点信息。
是不是听着比较简单,下面我们来详细说说分别都有哪些技巧。
01.删除多余的元素
所谓大道至简,图表也是如此。一般office自带的图表负荷的东西太多,反而会造成我们的视觉疲劳,很难直接找出有效的信息。所以美化的第一步就是删除多余的元素。一般会有哪些多余的元素呢?
像图例/网格线以及坐标轴等等,都有可能造成视觉干扰。这一点要注意,并不是所有的图表都要把这些删除!而是只删除图表中那些没有说明作用的、多余的元素。什么意思呢?举个例子:
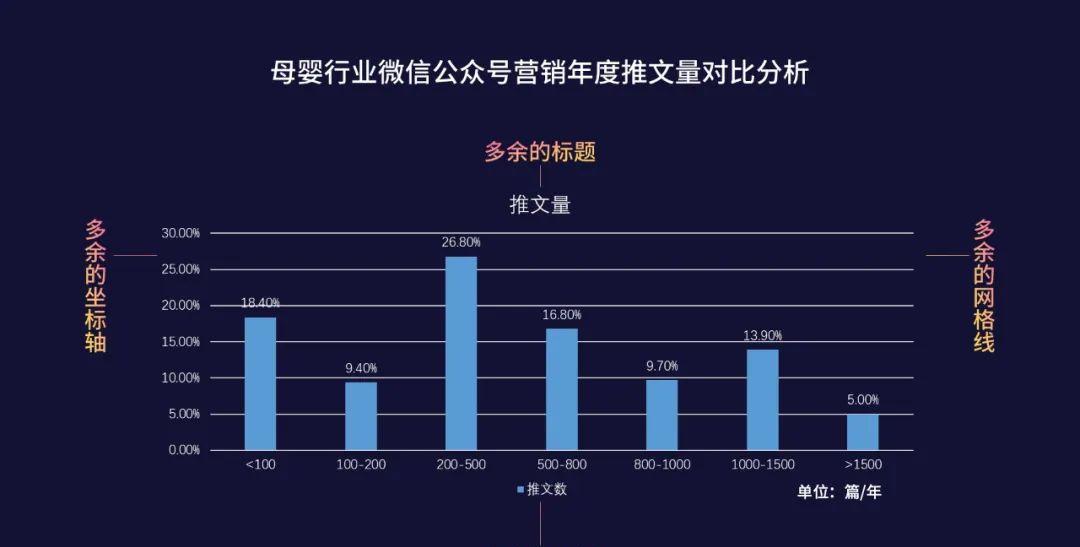
所以一律删除,部分元素可以选中后按delete键或者删除键直接删除,比如图例、坐标轴、网格线等等。这样看起来是不是更直观些:
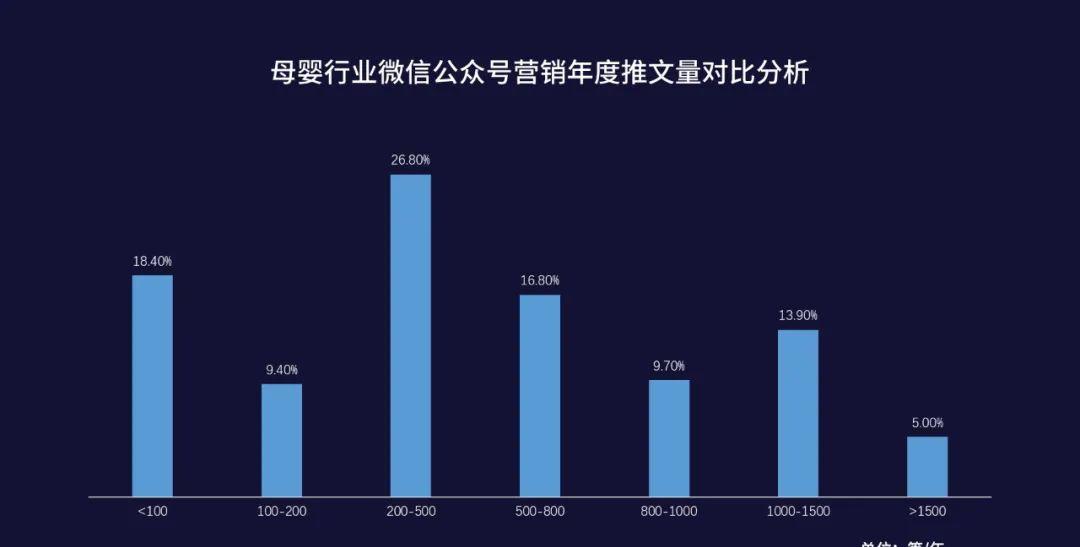
02. 修改配色和字体
删除多余的元素之外,还需要进一步修改配色和字体。
关于字体,建议大家中文用微软雅黑/思源黑体、英文用Arial这些比较适合图表呈现的字体。
关于配色,首先建议大家跟随整体幻灯片的主基色调来确定图表的颜色。
因为一般来说,我们在制作PPT时,会为整体PPT设定主题颜色,而图表的颜色则可以围绕整体的色彩倾向选用颜色。
首先,我们会先确定PPT的整体主题颜色倾向,如图所示:
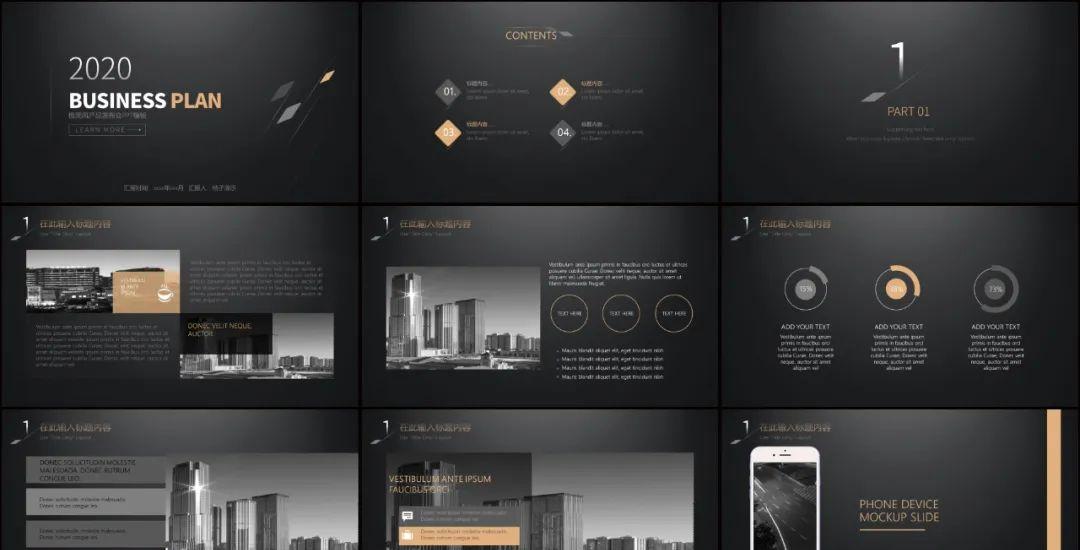
然后确定图表的颜色倾向:
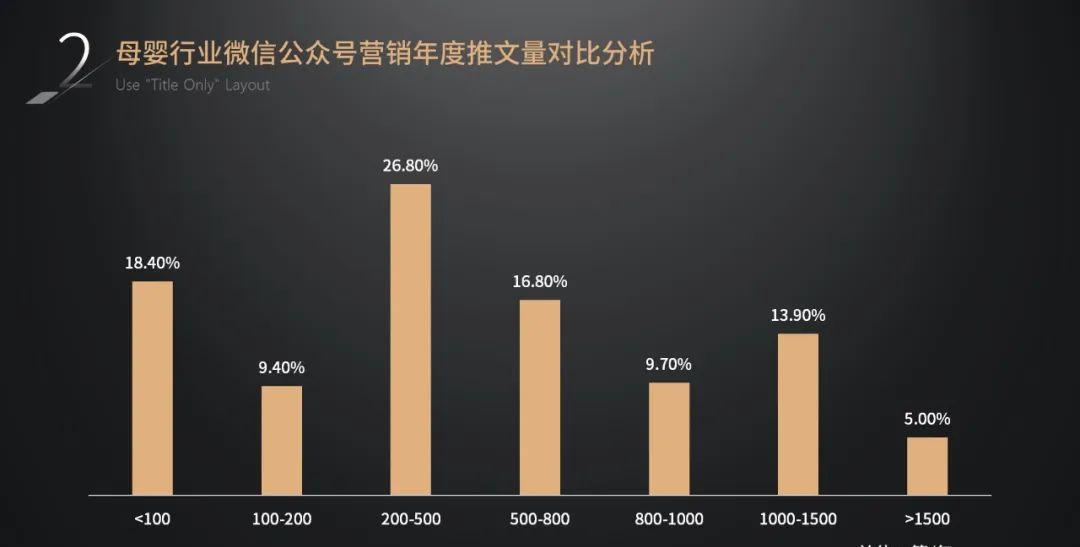
此外,大家还可以到一些配色网站上搜索一些好看的配色。通过配色网站辅助我们进行配色也是个不错的选择。
比如我们打开一个COLORHUNT配色网站,个人觉得这个网站上的配色清新素雅,喜欢的童鞋可以收藏一下。
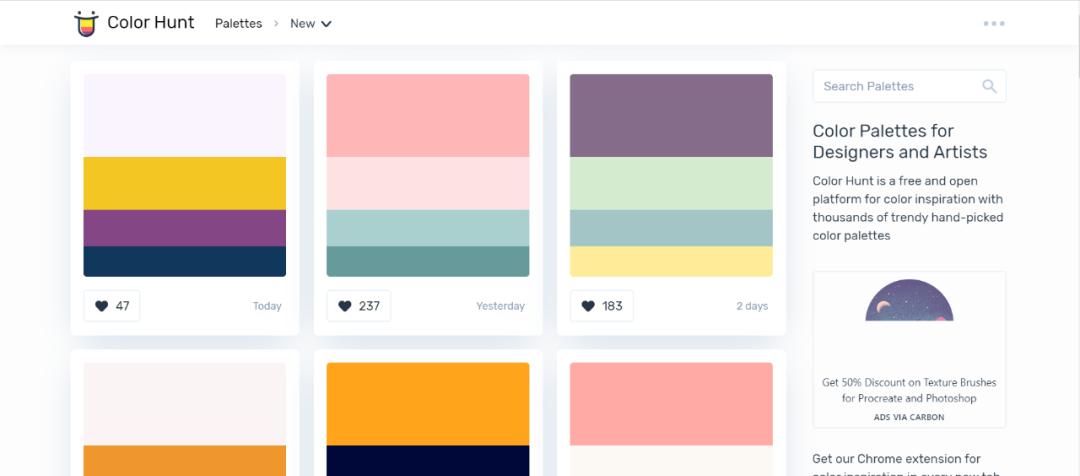
(www.colorhunt.co/)
我们选择COLORHUNT中的一个配色来试一下:
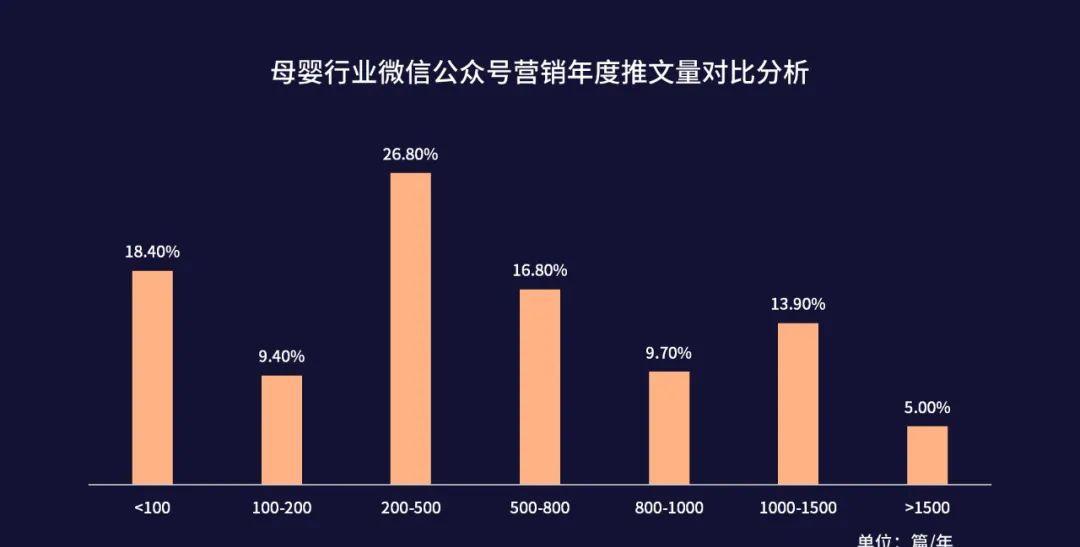
是不是感觉还不错,如果是多类别的图表,设置不同的颜色效果可能更好。
但大家绝对不要依赖配色网站,提取好颜色后还是要根据整体视觉的效果进行判断和调整。
03.突出想要传达的重点信息
很多时候,图表不仅仅是做好数据呈现就完事了,还需要根据结论,将要传达的重点信息突出。一般两个方法供大家参考:调整柱状图的颜色、添加解释说明。
①调整柱状图的颜色
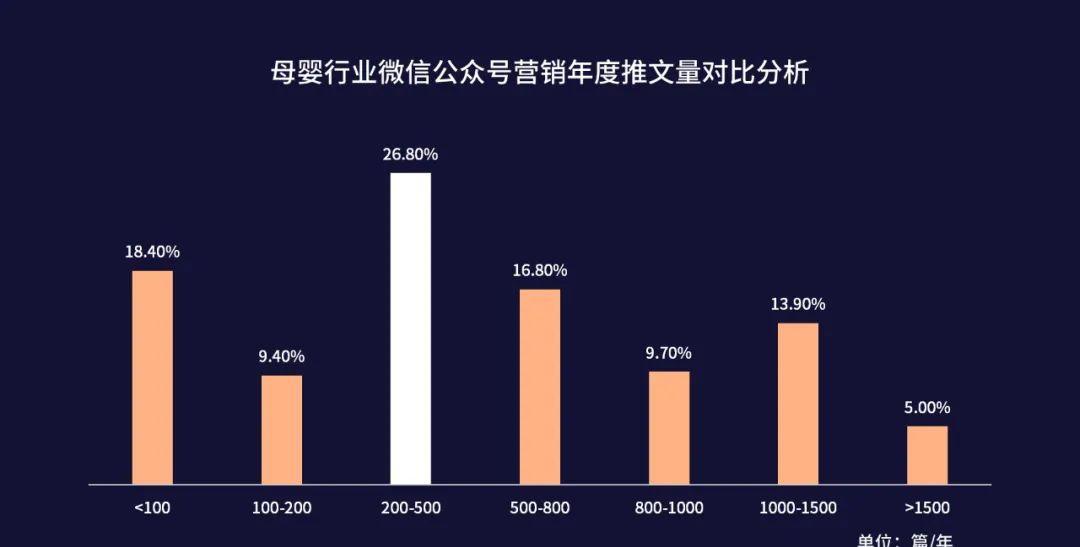
或者是弱化其他柱形的颜色,以突出200-500这一柱形:
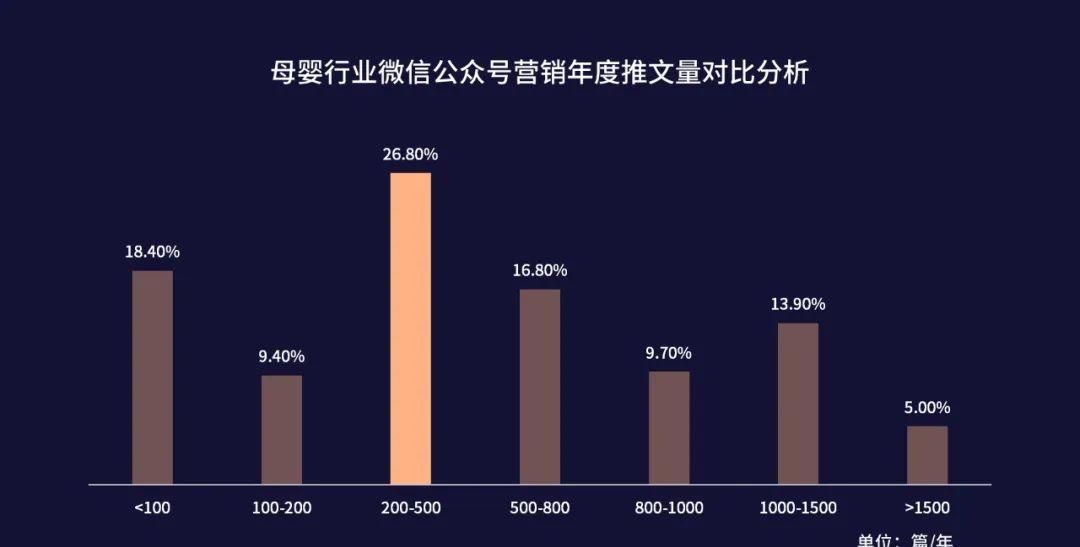
②添加解释说明
一般可以通过加线框或者是对话框进一步解释想要突出的柱形:
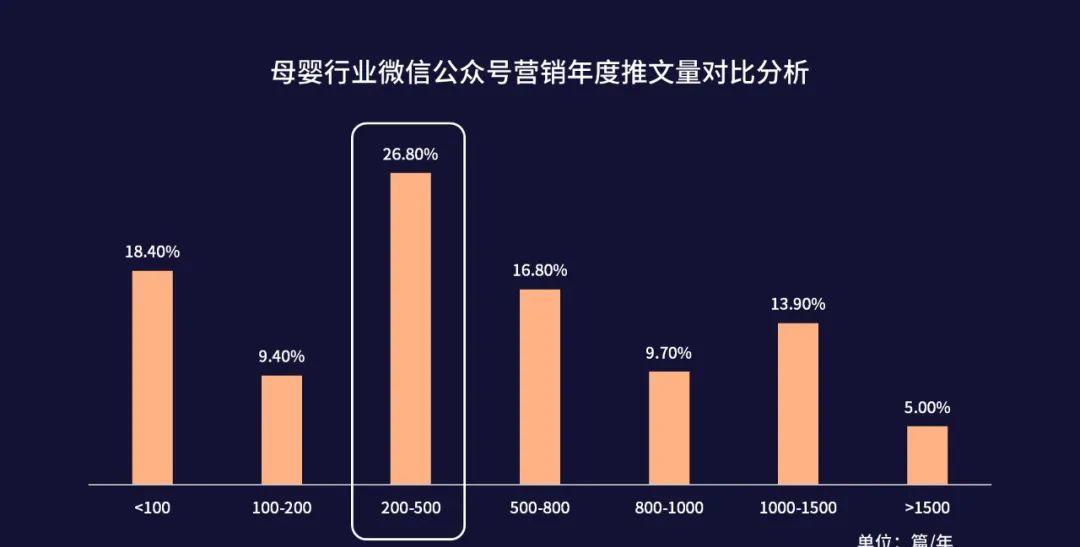
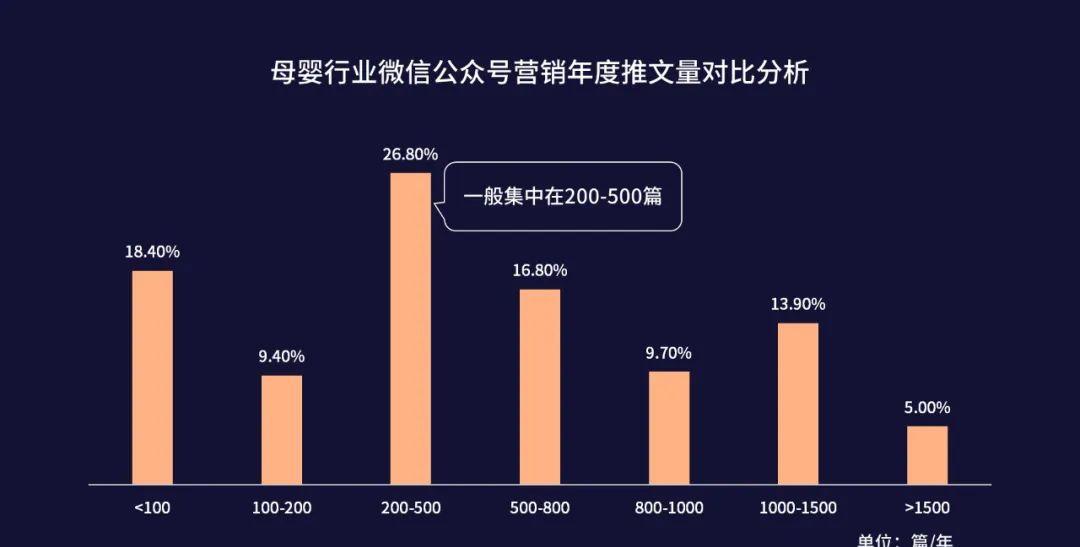
以上的三个方法运用得当,做出来的图表就可以超越80%以上的同行啦,至少你可以让人更快的看懂图表所要传达的信息了。
第二:柱状图的进阶玩法
接下来给大家分享一些柱状图的进阶玩法,学会了这些技巧,你的图表会比其他人更有新意哦。
前面提到,很多小伙伴会很好奇,我的PPT里只有长方形呀,怎么做出来其他的形状?下面来给大家介绍柱状图酷炫的操作:
01. 直接复制粘贴
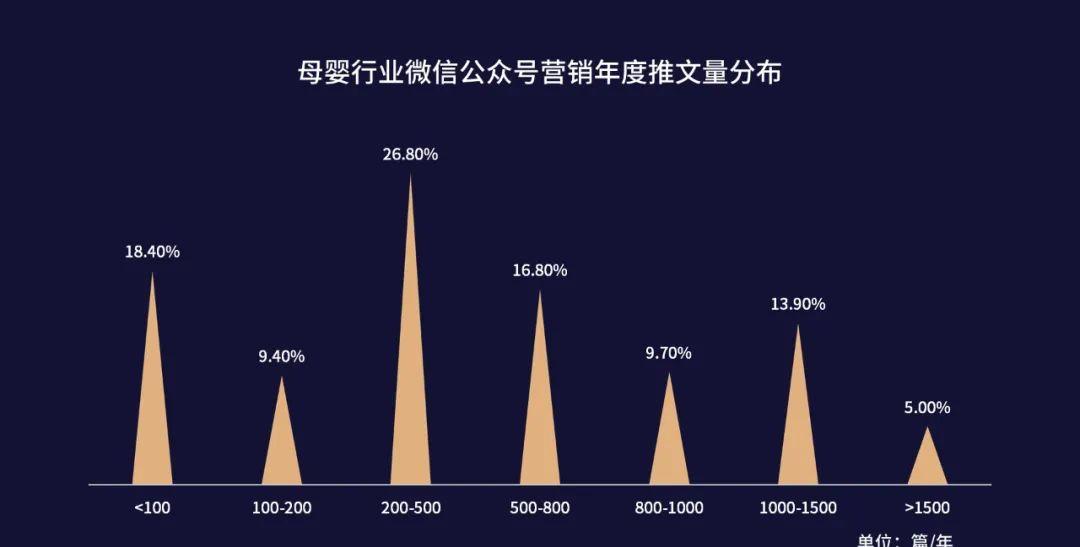
具体的步骤如下:做一个三角形素材——设置好颜色——复制该三角形——选中柱形——直接粘贴。
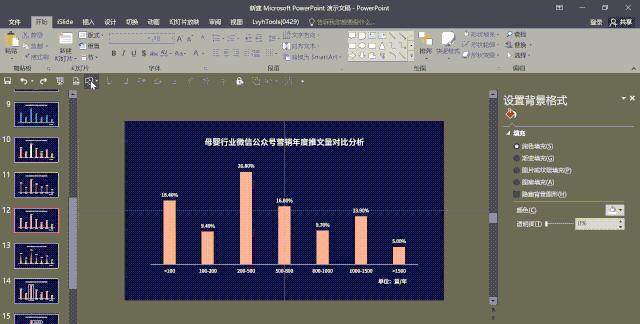
需要注意的是,一定要提前设置好素材的颜色,如想修改颜色,需要在外面将素材改成另一个颜色后再一次填充在柱形图内。
如果我们使用一些特殊的形状,比如一个图标,直接复制粘贴进去会被拉伸、变形,需要用到「层叠」才能解决——选中柱形右键,选择设置数据系列格式,在「填充」中将伸展改为层叠。
什么意思呢?我们来看下案例:
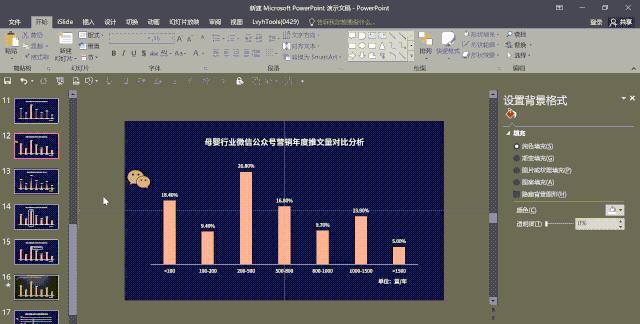
学会这一招,就可以找到与图标主题相关的图标,做出别样生动的柱状图啦。
02.巧用辅助列
有的时候,并不是所有的形状都可以直接复制粘贴,比如下面这个例子,直接粘贴后形状就变形了,会显得特别难看:
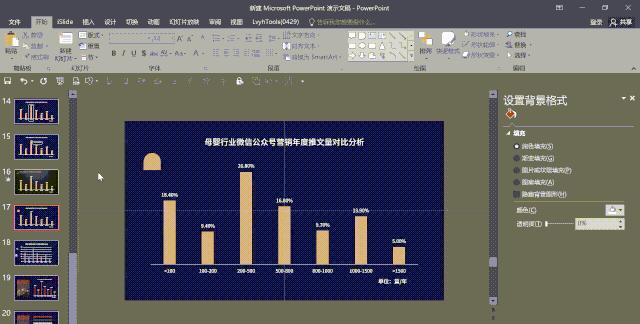
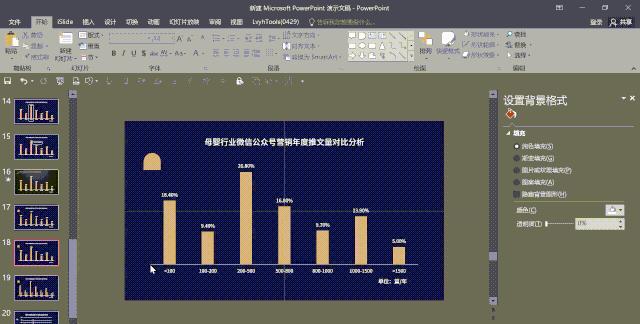
接着,将图表类型更改为「堆积柱形图」,就可以对两部分分别修改颜色及形状:
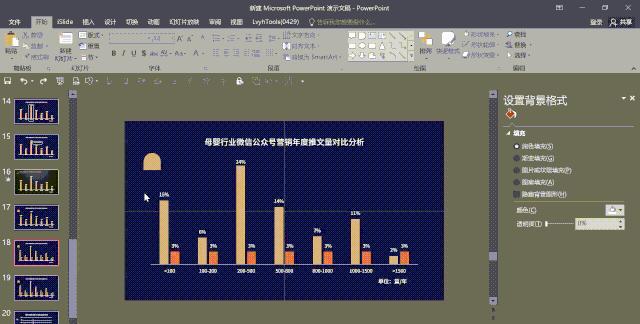
这里留意两点:
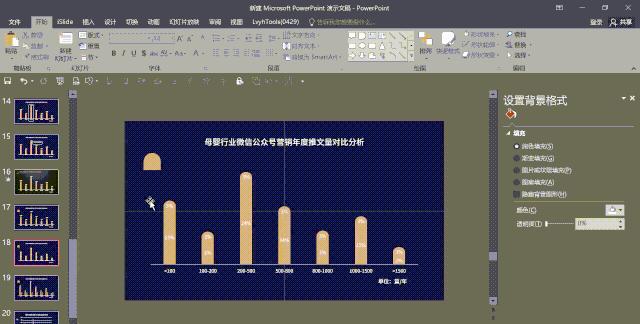
明白了这个技巧,那文章开头的一张图表,我们是不是也可以轻松做出来了呢?
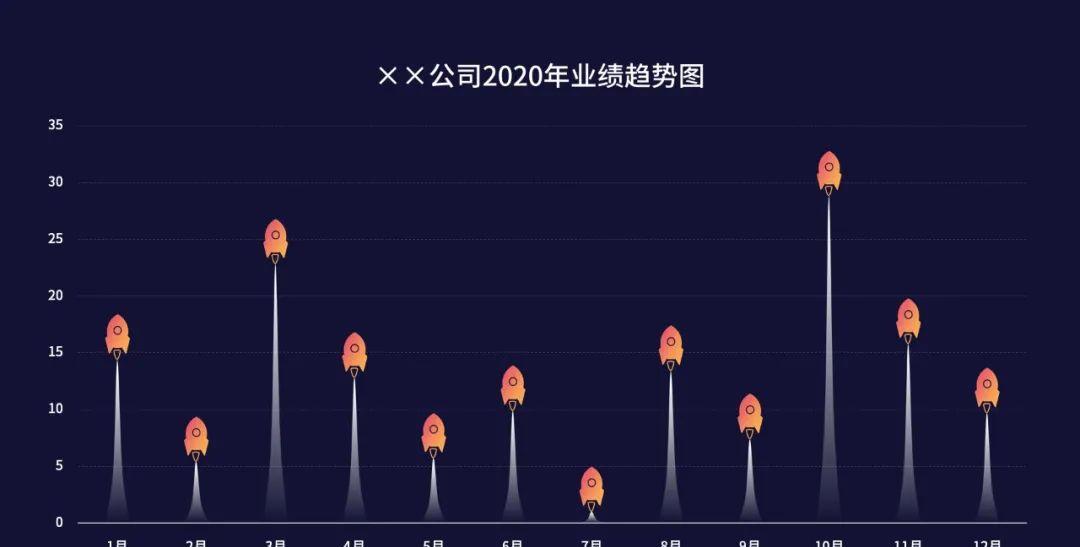
下面分步给大家讲解一下:
第一步,首先准备图形素材:一个火箭图标 一个小尾巴。这里给大家做了个详细的介绍。
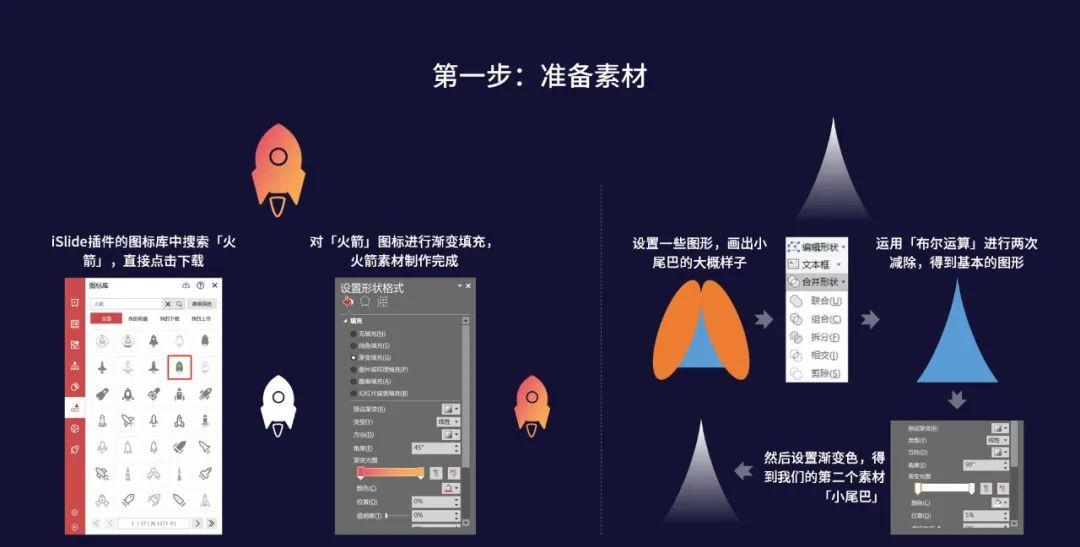
第二步:我们开始处理数据,原理与巧用辅助列的原理基本一致。下面我们来看下动图:
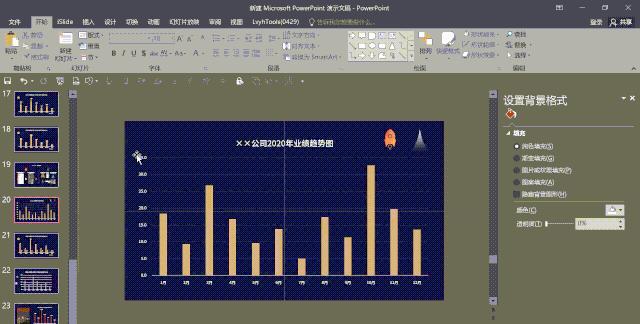
明白了背后的逻辑之后,这种看起来炫酷的图表,是不是比较简单啦。??
03.借助系列重叠
即当数据包含一个以上系列时,可以在图表中对柱形进行系列重叠设置,能够做出下图的图表效果。
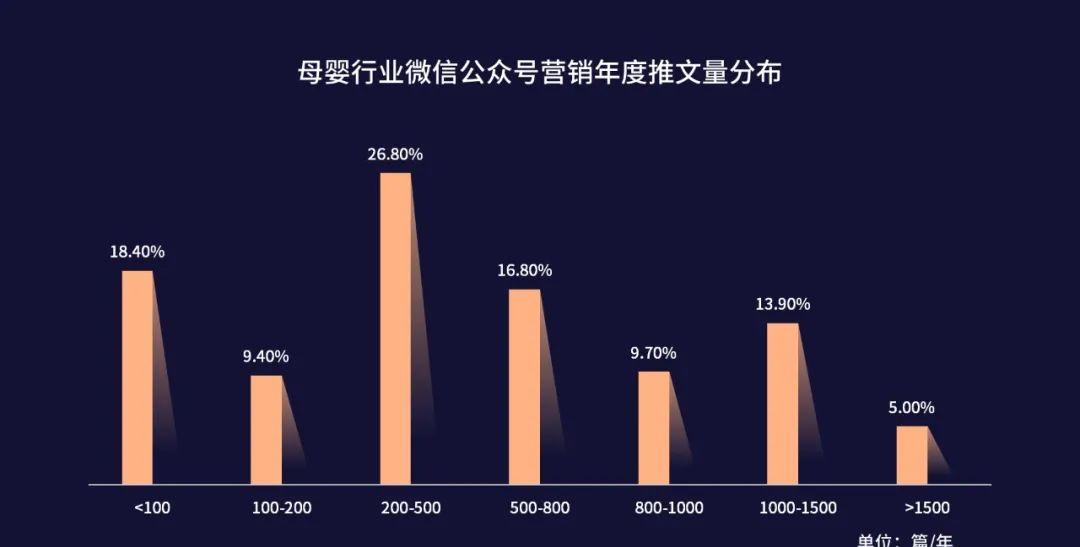
第一步还是先准备素材,做一个直角三角形,并设置好渐变色,以保证放到柱形图旁边有一种阴影的效果;
第二步:添加辅助列,数值与原数据相同,并将系列重叠的值设为0;
第三步:直接将我们准备好的素材复制粘贴到辅助列,这样我们的图就好啦。
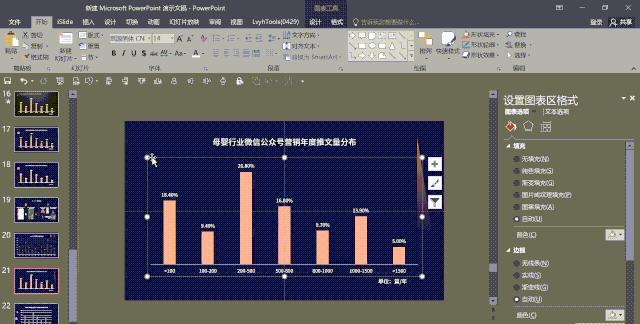
结语今天先分享到这里,全程很干且需要耐心看完加动手操作才能100%吸收。一起来回顾下今天的内容吧:
普通图表的美化步骤:删除多余元素、修改配色和字体、突出重点信息
柱状图表的进阶玩法:复制粘贴、巧用辅助列、借助系列重叠