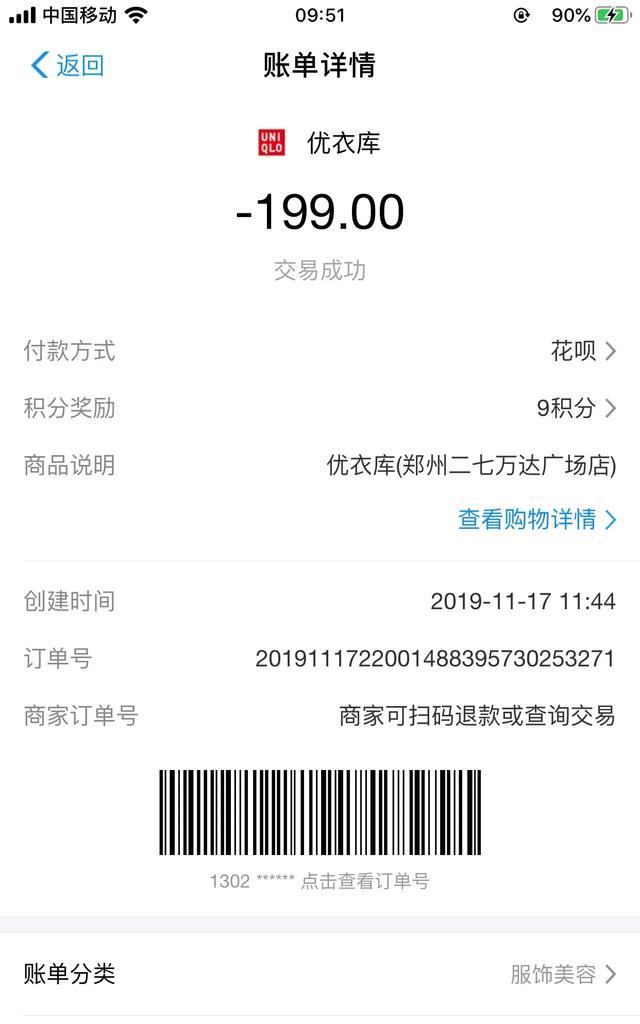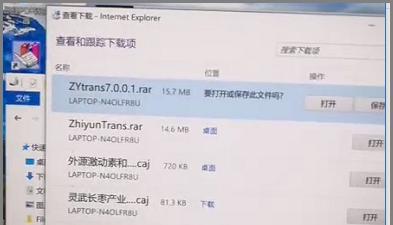在 PPT 中插入音频,大概是 PPTer 经常用到的效果,那你有没有想过怎么把它做得高大上呢?
别着急,今天 Jesse 陈老师就为大家献上方法论!快来看看叭!
 事实上,我们完全可以通过简单的形状绘制和动画设置,模拟出类似「网易云音乐」那样的黑胶唱片播放效果,让音乐播放过程变得更加生动:
事实上,我们完全可以通过简单的形状绘制和动画设置,模拟出类似「网易云音乐」那样的黑胶唱片播放效果,让音乐播放过程变得更加生动:
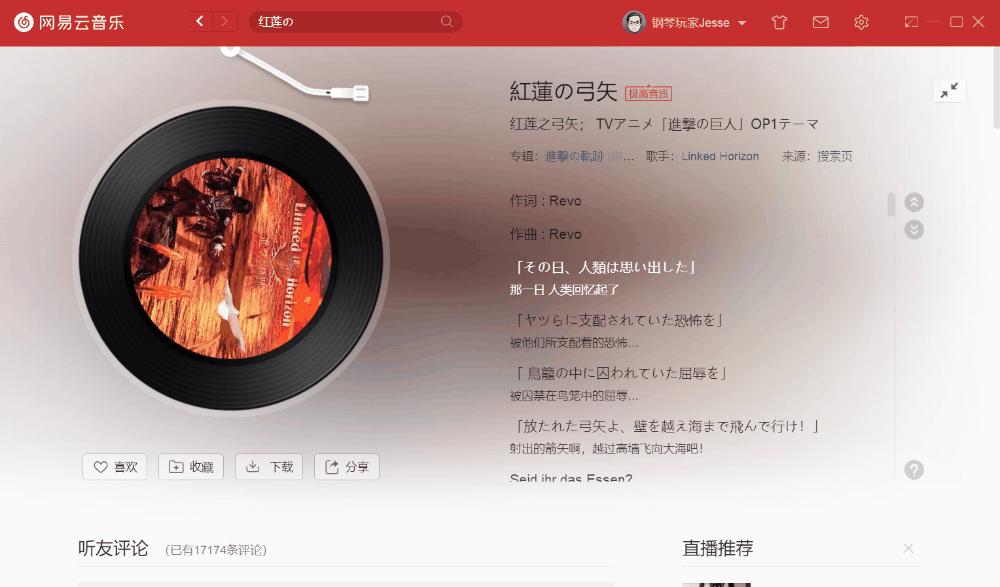 今天陈老师就和大家聊聊这个效果的制作方法,有兴趣的老师朋友们不妨抽空跟着教程练练手,看看自己还有哪些技术欠缺,通过练习获得进步。废话不多说,下面就让我们开始吧!
今天陈老师就和大家聊聊这个效果的制作方法,有兴趣的老师朋友们不妨抽空跟着教程练练手,看看自己还有哪些技术欠缺,通过练习获得进步。废话不多说,下面就让我们开始吧!
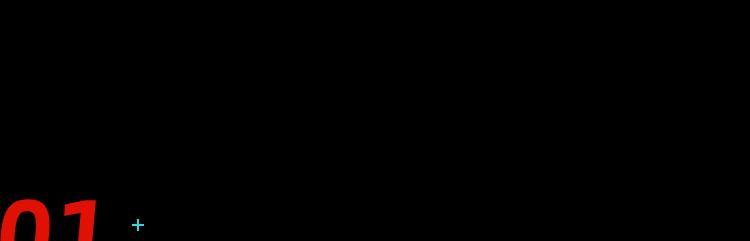 制作唱片唱片主要是靠图片素材来完成,到哪里去找唱片的图片素材呢?各大素材站点?太慢了!前面不是已经给大家展示过网易云音乐 PC 版客户端的界面了吗?直接截图,插入 PowerPoint 就好!看,这么大尺寸,还不够用吗?
制作唱片唱片主要是靠图片素材来完成,到哪里去找唱片的图片素材呢?各大素材站点?太慢了!前面不是已经给大家展示过网易云音乐 PC 版客户端的界面了吗?直接截图,插入 PowerPoint 就好!看,这么大尺寸,还不够用吗?
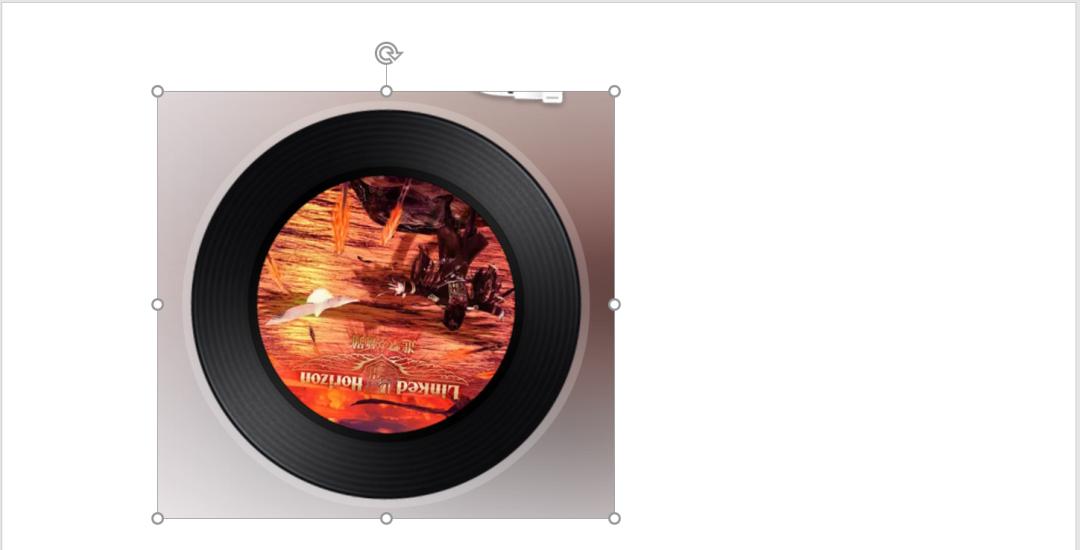 按住 Shift 键,使用椭圆工具绘制出一个正圆,大小调节至与图中的唱片一样大:
按住 Shift 键,使用椭圆工具绘制出一个正圆,大小调节至与图中的唱片一样大:
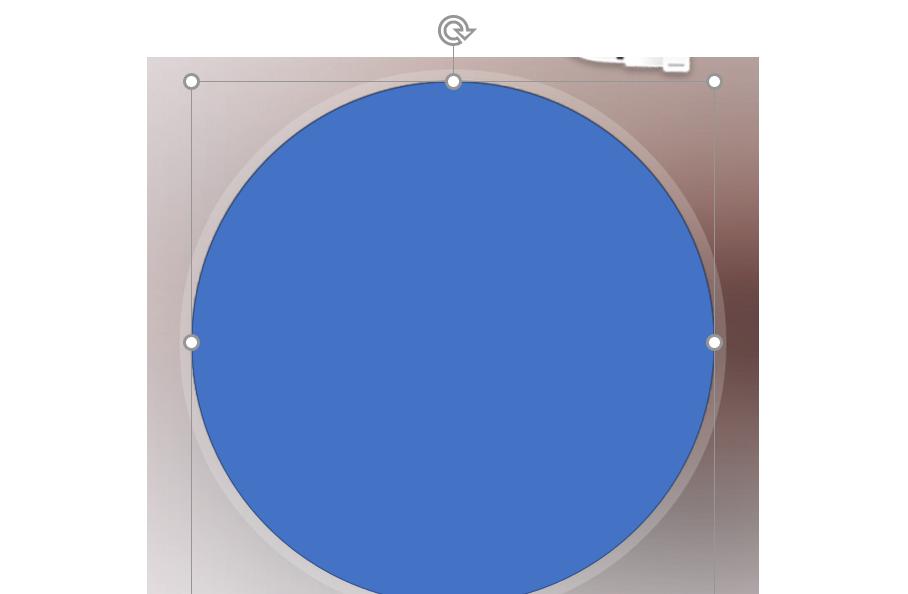 按住 Ctrl 键,依次选择图片和圆形,进入「形状格式」选项卡,使用「合并形状 — 相交」命令,就能裁掉无关图片区域,得到正圆形的唱片图片了:
按住 Ctrl 键,依次选择图片和圆形,进入「形状格式」选项卡,使用「合并形状 — 相交」命令,就能裁掉无关图片区域,得到正圆形的唱片图片了:
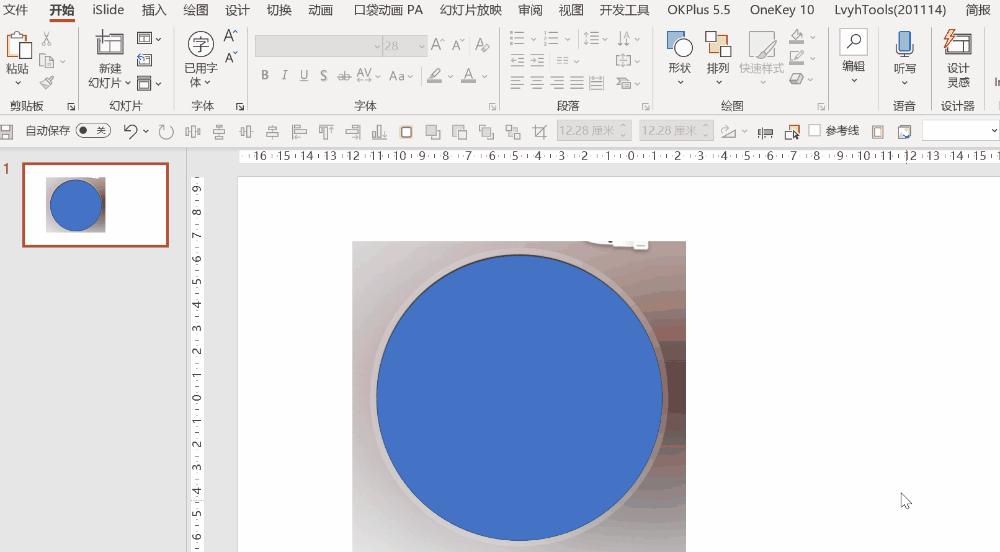 根据你要播放的音乐或音频的不同,找一张素材图片,裁剪为圆形,调节到合适大小,和唱片图片中心对齐后编组,这样我们就可以完成唱片部分的制作了。
根据你要播放的音乐或音频的不同,找一张素材图片,裁剪为圆形,调节到合适大小,和唱片图片中心对齐后编组,这样我们就可以完成唱片部分的制作了。

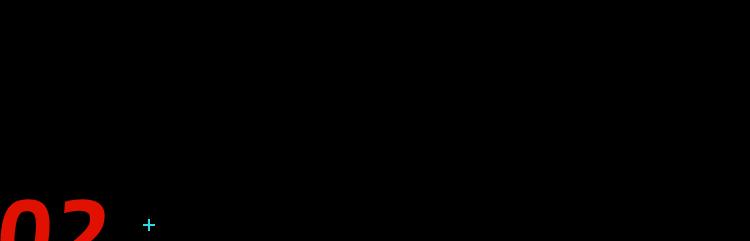 制作唱针唱针的造型存在一些拐角和阴影细节,不太适合进行抠图,我们可以直接利用形状来手绘。首先,绘制两个尺寸较小的圆形,一个灰色,一个白色,中心对齐叠放,做出唱针转轴 —— 白色的大圆适当加一点居中偏移的阴影效果:
制作唱针唱针的造型存在一些拐角和阴影细节,不太适合进行抠图,我们可以直接利用形状来手绘。首先,绘制两个尺寸较小的圆形,一个灰色,一个白色,中心对齐叠放,做出唱针转轴 —— 白色的大圆适当加一点居中偏移的阴影效果:
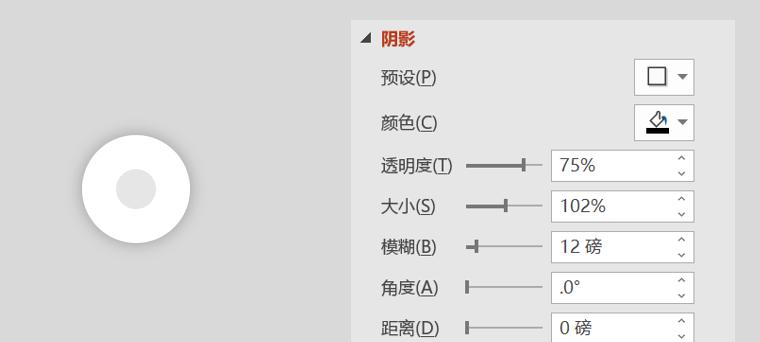 接下来使用「任意多边形」工具,绘制出弯折的唱针旋臂:
接下来使用「任意多边形」工具,绘制出弯折的唱针旋臂:
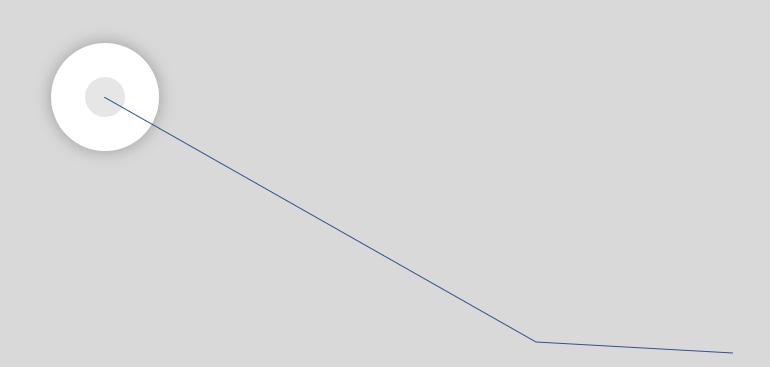 将线条设置为白色,磅值 8 磅,连接类型设置为「圆角」,置于底层,阴影参照前面白色圆形设置:
将线条设置为白色,磅值 8 磅,连接类型设置为「圆角」,置于底层,阴影参照前面白色圆形设置:
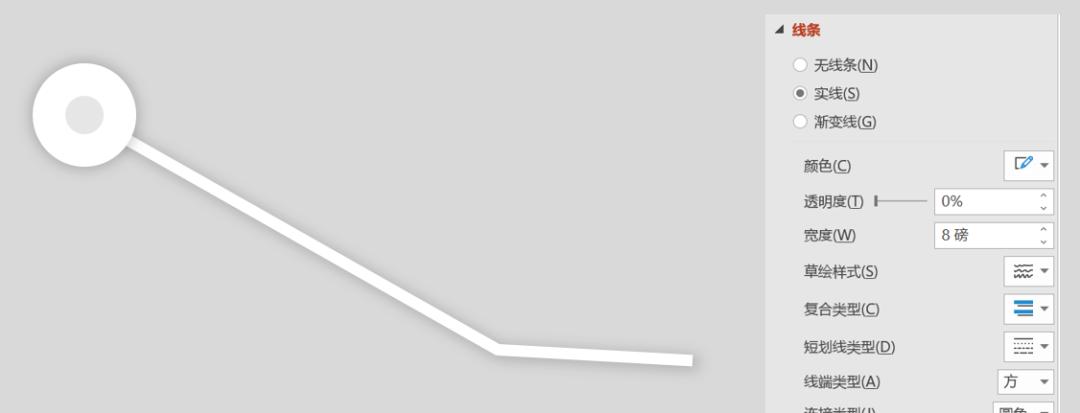 看到这里,你可能会觉得陈老师这个唱针旋臂画得太细了,嗯,其实这是刻意为之。因为我们现在是在放大绘制,绘制完成之后要整体缩小,但线条的磅值不会随着对象尺寸变化而变化,所以要以缩小后的线条粗细来设置磅值。使用多个圆角矩形绘制出唱针头 —— 下面是拆解图,总共用到了 5 个圆角矩形:
看到这里,你可能会觉得陈老师这个唱针旋臂画得太细了,嗯,其实这是刻意为之。因为我们现在是在放大绘制,绘制完成之后要整体缩小,但线条的磅值不会随着对象尺寸变化而变化,所以要以缩小后的线条粗细来设置磅值。使用多个圆角矩形绘制出唱针头 —— 下面是拆解图,总共用到了 5 个圆角矩形:
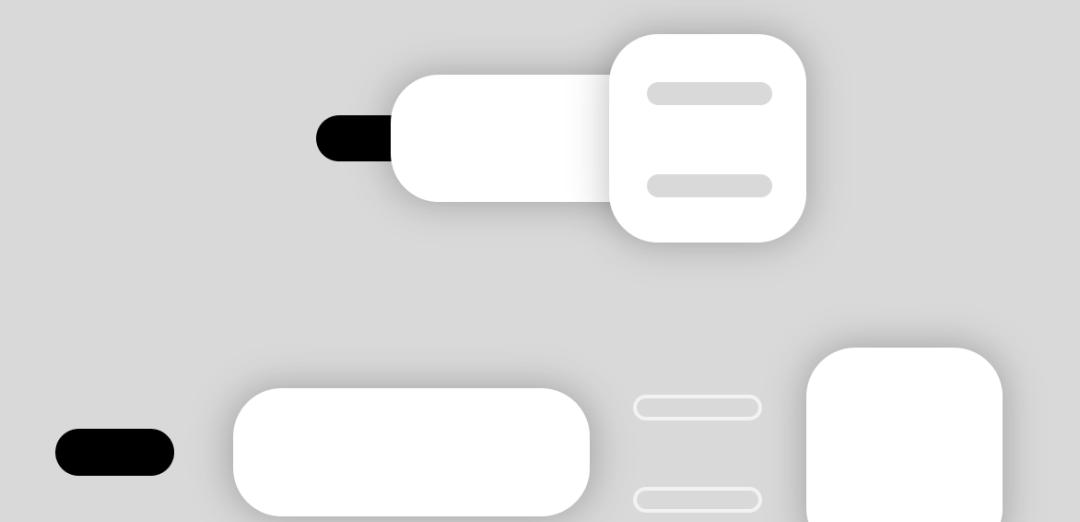 所有部件绘制完成,将唱针转轴和唱针旋臂编为一组,整体缩小 —— 看,在缩小的过程中,旋臂粗细是不是一直没有变化?现在你明白陈老师最开始为什么要把旋臂设置得那么细了吧:
所有部件绘制完成,将唱针转轴和唱针旋臂编为一组,整体缩小 —— 看,在缩小的过程中,旋臂粗细是不是一直没有变化?现在你明白陈老师最开始为什么要把旋臂设置得那么细了吧:
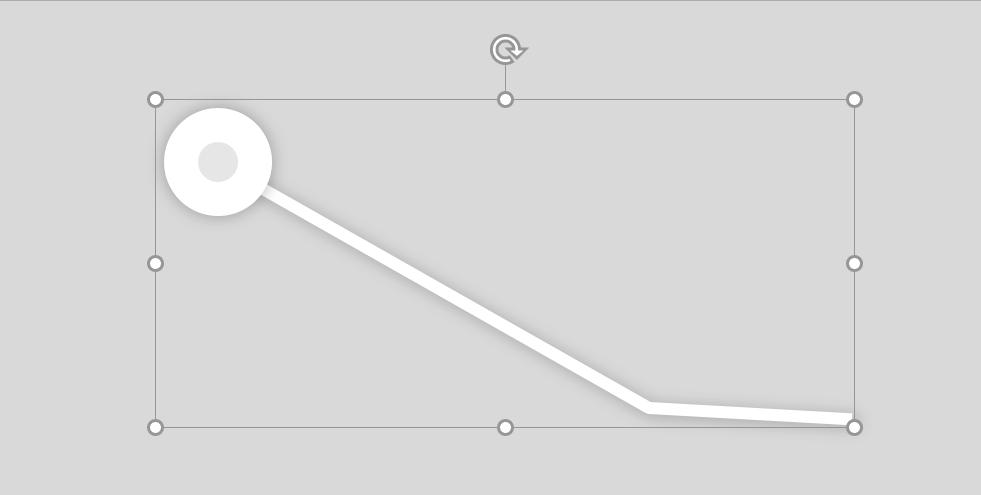 把唱针头缩小到合适尺寸,随唱针旋臂末端延伸方向做一定角度的旋转,放置到合适位置,与旋臂组合成一个对象:
把唱针头缩小到合适尺寸,随唱针旋臂末端延伸方向做一定角度的旋转,放置到合适位置,与旋臂组合成一个对象:
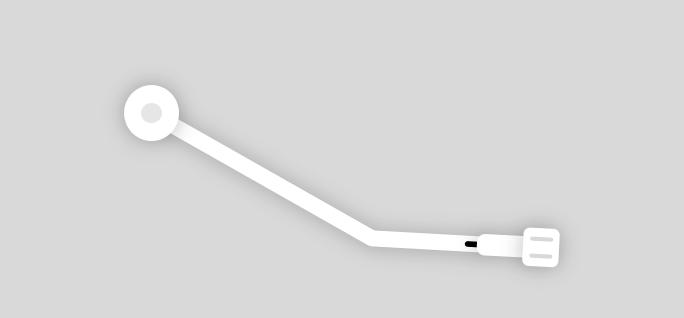 和唱片放到一起看看,哎,好像有点那个味儿了 —— 这一步要是发现唱针尺寸还是不合适,可以再做缩放调整,调整完后记得单独选中组合中的旋臂,调节磅值至合适尺寸:
和唱片放到一起看看,哎,好像有点那个味儿了 —— 这一步要是发现唱针尺寸还是不合适,可以再做缩放调整,调整完后记得单独选中组合中的旋臂,调节磅值至合适尺寸:

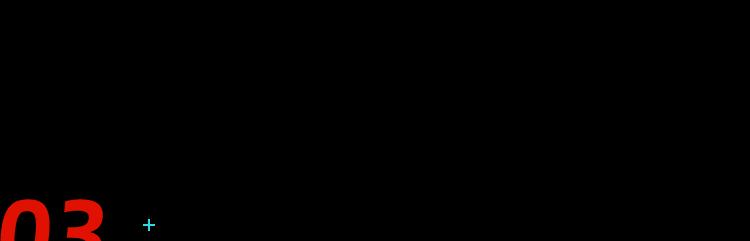 调整唱针旋转中心为了后续得到正确的动画效果,我们还需要对唱针进行一些调整,否则唱针默认的旋转中心会在对象的几何中心(下图中橙点位置),我们就没法用「陀螺旋」动画让唱针头落到唱片上了:
调整唱针旋转中心为了后续得到正确的动画效果,我们还需要对唱针进行一些调整,否则唱针默认的旋转中心会在对象的几何中心(下图中橙点位置),我们就没法用「陀螺旋」动画让唱针头落到唱片上了:
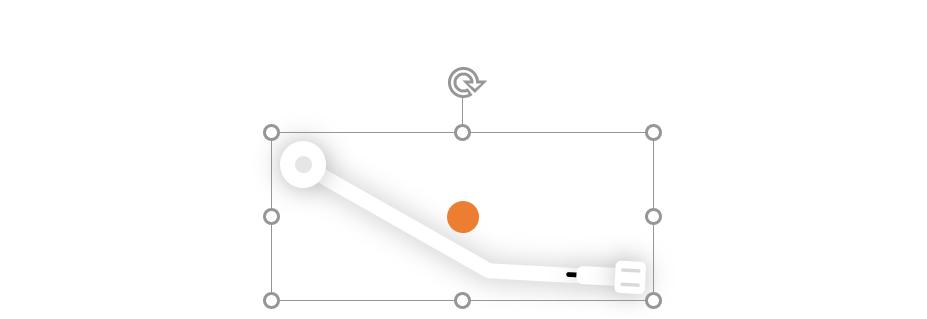 调整的方法很简单,添加一个辅助形状即可:选择圆形绘制工具,光标对准转轴,按住 Ctrl 和 Shift 键,以转轴为圆心画出一个能完全盖住唱针的正圆,设置为无轮廓、无填充,把它与唱针组合为一体,这样整个组合的中心点就是转轴位置了:
调整的方法很简单,添加一个辅助形状即可:选择圆形绘制工具,光标对准转轴,按住 Ctrl 和 Shift 键,以转轴为圆心画出一个能完全盖住唱针的正圆,设置为无轮廓、无填充,把它与唱针组合为一体,这样整个组合的中心点就是转轴位置了:
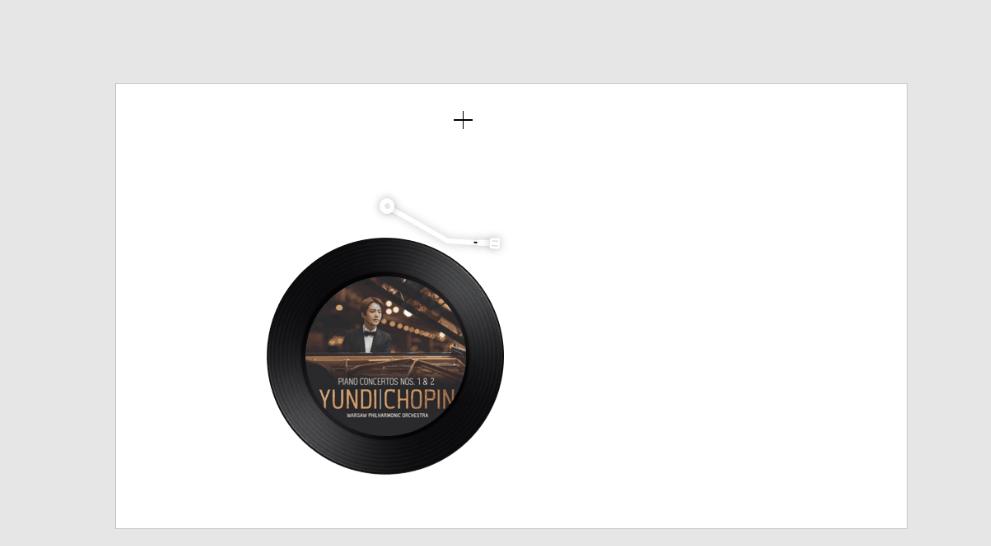
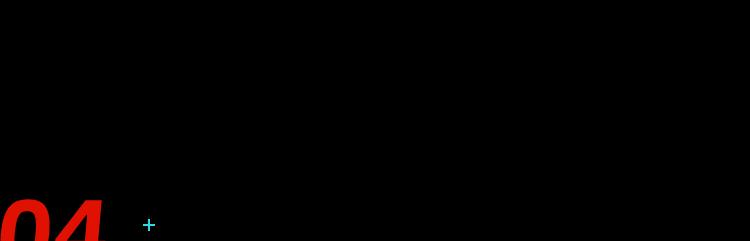 绘制播放按钮 & 设置触发动画最后一步,绘制播放按钮,以及添加动画。播放按钮的绘制非常简单,就是一个圆形里面放一个三角形,如果有余力的朋友,还可以参照下面的排版绘制出「上一首/下一首」按钮,以及播放进度条等元素:
绘制播放按钮 & 设置触发动画最后一步,绘制播放按钮,以及添加动画。播放按钮的绘制非常简单,就是一个圆形里面放一个三角形,如果有余力的朋友,还可以参照下面的排版绘制出「上一首/下一首」按钮,以及播放进度条等元素:
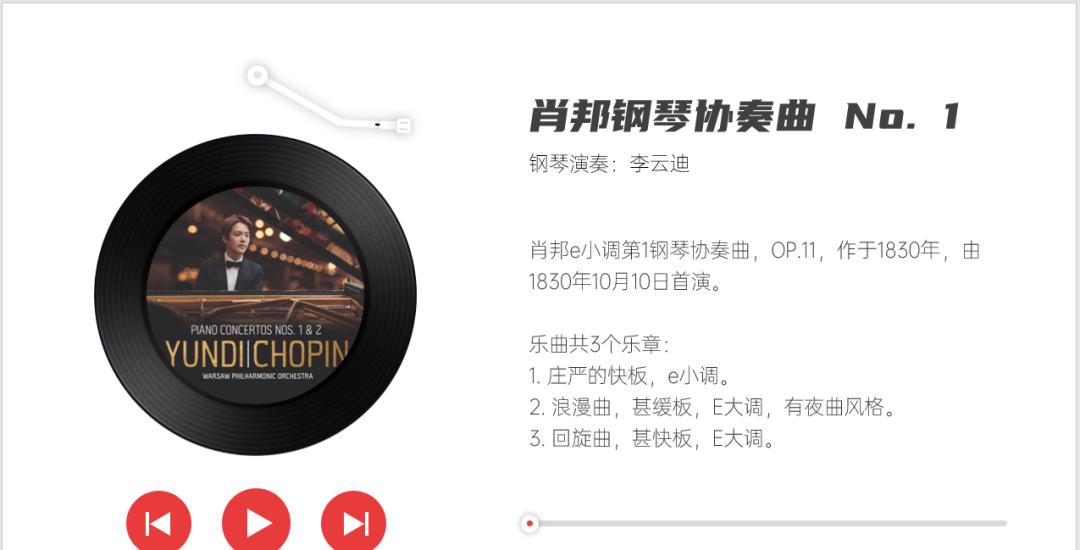 这一步看似跳跃较大,但实则都是基础的形状绘制与文字排版,相信难不倒大家。如果你在练手仿制的过程中确实遇到解决不了的问题,欢迎给陈老师留言。把要播放的音乐插入到 PPT 里来,此时会自动生成一个小喇叭,同时在动画窗格中生成一个音乐播放动画。把小喇叭放到页面外,如图所示:
这一步看似跳跃较大,但实则都是基础的形状绘制与文字排版,相信难不倒大家。如果你在练手仿制的过程中确实遇到解决不了的问题,欢迎给陈老师留言。把要播放的音乐插入到 PPT 里来,此时会自动生成一个小喇叭,同时在动画窗格中生成一个音乐播放动画。把小喇叭放到页面外,如图所示:
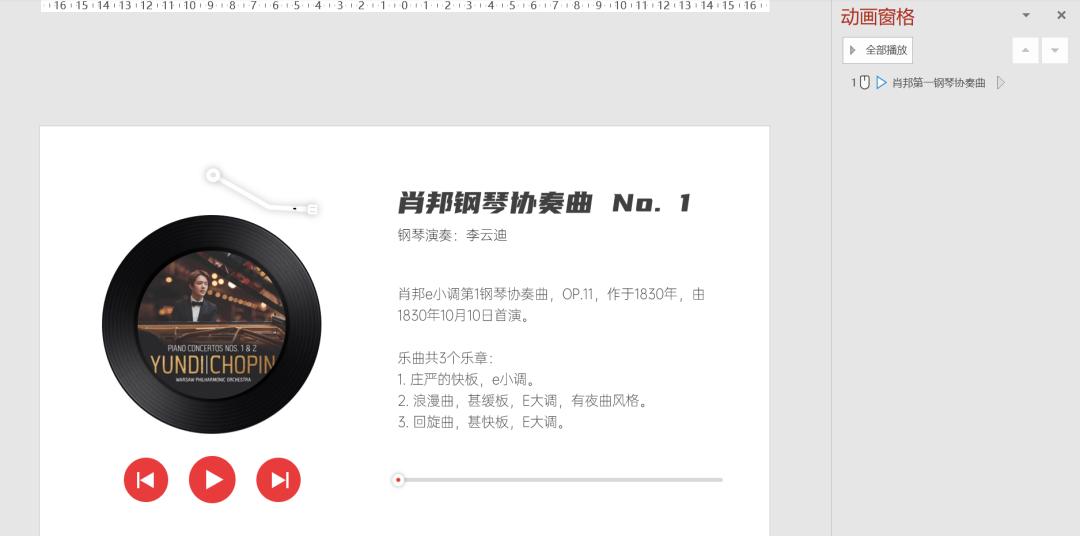 在「开始」选项卡打开「选择窗格」,在页面中选中播放按钮,将右侧选择窗格中按钮对应的名称改为「播放」,方便后面指定触发器动画:
在「开始」选项卡打开「选择窗格」,在页面中选中播放按钮,将右侧选择窗格中按钮对应的名称改为「播放」,方便后面指定触发器动画:
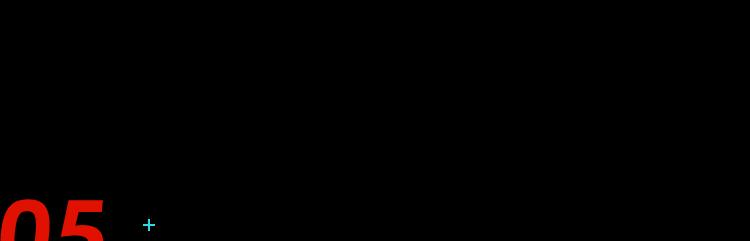 其它配套动画设置选中唱片,为它添加一个「陀螺旋」动画,设置持续时间为 20 秒(时间越长,转速越慢),双击黄色时间条,弹出计时面板,设置重复为「直到幻灯片末尾」:
其它配套动画设置选中唱片,为它添加一个「陀螺旋」动画,设置持续时间为 20 秒(时间越长,转速越慢),双击黄色时间条,弹出计时面板,设置重复为「直到幻灯片末尾」:
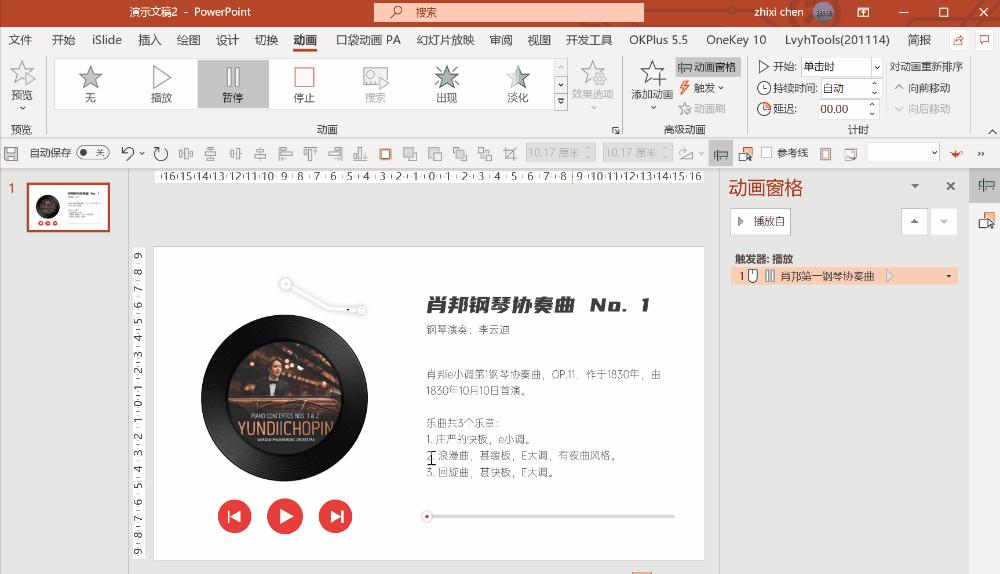 选中转轴,同样添加「陀螺旋」动画,设置持续时间为 0.5 秒,双击动画对象名字,弹出效果面板,设置旋转角度为 33°(数值仅供参考),回车确认,让旋臂旋转后唱针能刚好落到唱片黑胶面上:
选中转轴,同样添加「陀螺旋」动画,设置持续时间为 0.5 秒,双击动画对象名字,弹出效果面板,设置旋转角度为 33°(数值仅供参考),回车确认,让旋臂旋转后唱针能刚好落到唱片黑胶面上:
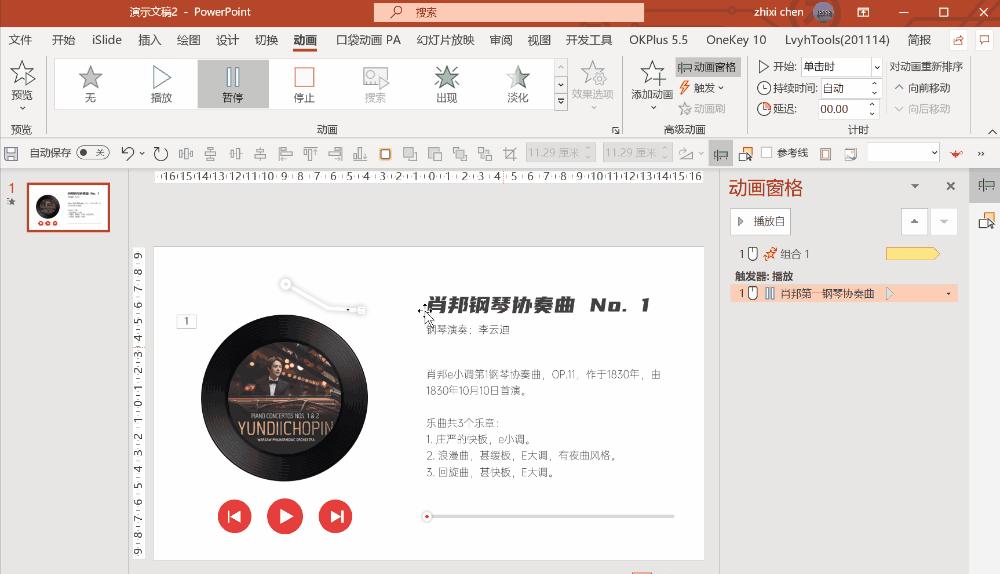 最后选中播放条上的圆形游标,添加一个向右的直线动画,将动画终点调整到播放条尾部,双击动画对象名称,弹出效果窗口,取消掉平滑开始和平滑结束:
最后选中播放条上的圆形游标,添加一个向右的直线动画,将动画终点调整到播放条尾部,双击动画对象名称,弹出效果窗口,取消掉平滑开始和平滑结束:
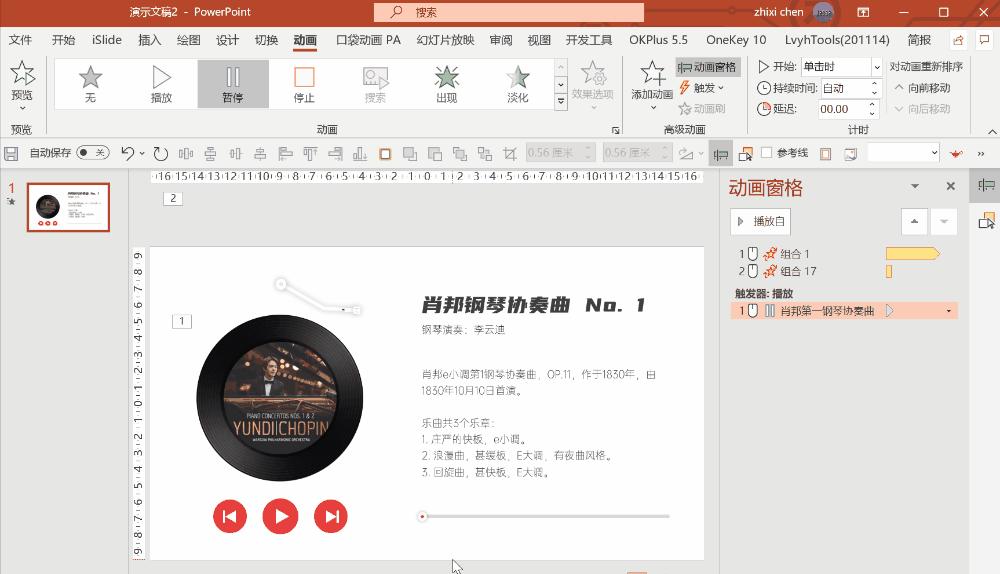 为了实现音乐播完时,圆形游标刚好走到最右端,直线动画的时间与要播放的音乐等长。比如音乐有 30 秒,游标的直线动画时间就设置 30 秒。不过啊,PPT 里最大只能设置 10 分钟的动画时长(填写 10:00),再多就不行了。可我这里要播放的音乐有 21 分 39 秒(折合 1299 秒),超过 10 分钟上限了,怎么办呢?不怕,用「口袋动画」插件的「动画风暴」功能就可以搞定啦:
为了实现音乐播完时,圆形游标刚好走到最右端,直线动画的时间与要播放的音乐等长。比如音乐有 30 秒,游标的直线动画时间就设置 30 秒。不过啊,PPT 里最大只能设置 10 分钟的动画时长(填写 10:00),再多就不行了。可我这里要播放的音乐有 21 分 39 秒(折合 1299 秒),超过 10 分钟上限了,怎么办呢?不怕,用「口袋动画」插件的「动画风暴」功能就可以搞定啦:
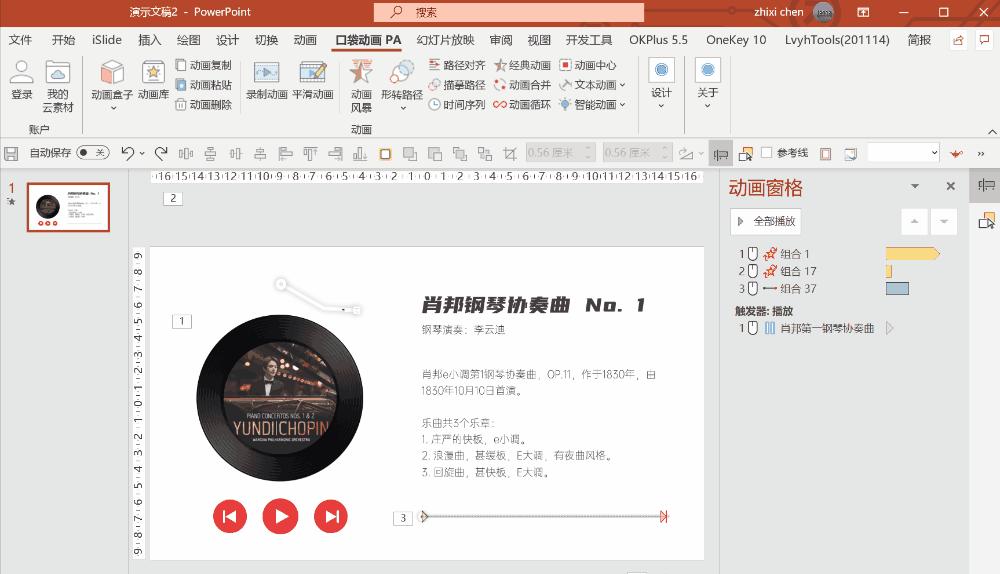 这样是不是就把所有需要制作的动画都完成了呢?还差两点细节 —— 第一,进度条上走过的部分要变成红色。复制一份进度条,填充颜色为红色,为其添加「更多进入效果 – 伸展」动画,把动画选项设置为「自左侧」。动画时间同样用「口袋动画」设置为 1299 秒。最后把红色进度条叠置到灰色进度条上,把圆形游标置于顶层:
这样是不是就把所有需要制作的动画都完成了呢?还差两点细节 —— 第一,进度条上走过的部分要变成红色。复制一份进度条,填充颜色为红色,为其添加「更多进入效果 – 伸展」动画,把动画选项设置为「自左侧」。动画时间同样用「口袋动画」设置为 1299 秒。最后把红色进度条叠置到灰色进度条上,把圆形游标置于顶层:
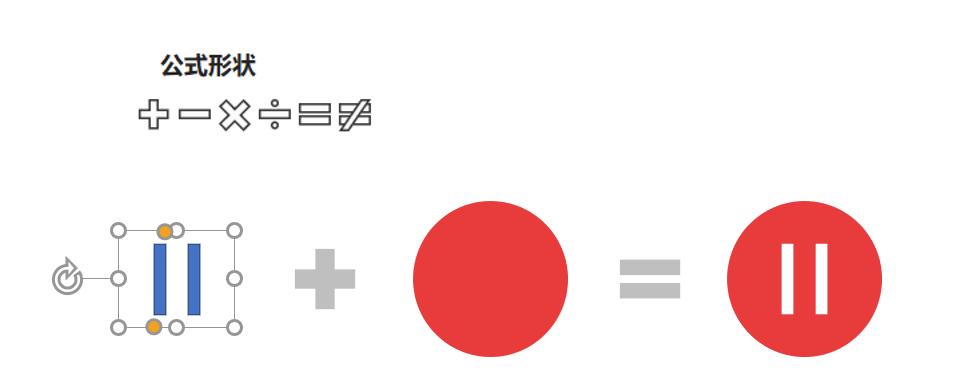 把暂停按钮置于底层,藏在播放按钮后面,然后给播放按钮添加一个消失动画,此时的动画窗格应该是这样子:
把暂停按钮置于底层,藏在播放按钮后面,然后给播放按钮添加一个消失动画,此时的动画窗格应该是这样子:
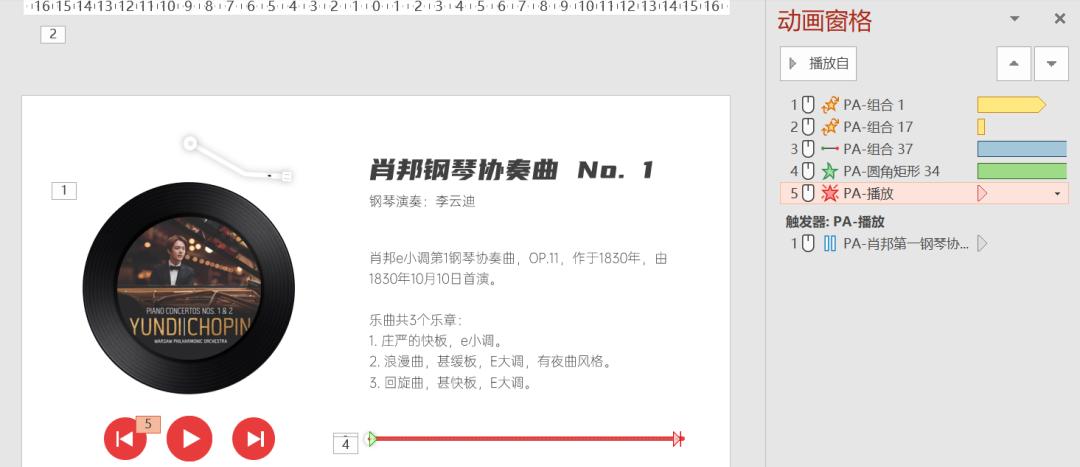 给大家逐一回顾一下吧:?? PA — 组合 1 的动画是唱片旋转;?? PA— 组合 17 的动画是唱针旋臂旋转;?? PA— 组合 37 是进度条上圆形游标的水平移动;?? PA—圆角矩形 34 的动画是红色播放进度条的变长;?? PA— 播放是播放按钮的消失。现在,把所有这些动画,都设置为「与上一动画同时」,并且拖动到播放音乐的触发器动画之后,我们的所有工作就都完成了。
给大家逐一回顾一下吧:?? PA — 组合 1 的动画是唱片旋转;?? PA— 组合 17 的动画是唱针旋臂旋转;?? PA— 组合 37 是进度条上圆形游标的水平移动;?? PA—圆角矩形 34 的动画是红色播放进度条的变长;?? PA— 播放是播放按钮的消失。现在,把所有这些动画,都设置为「与上一动画同时」,并且拖动到播放音乐的触发器动画之后,我们的所有工作就都完成了。
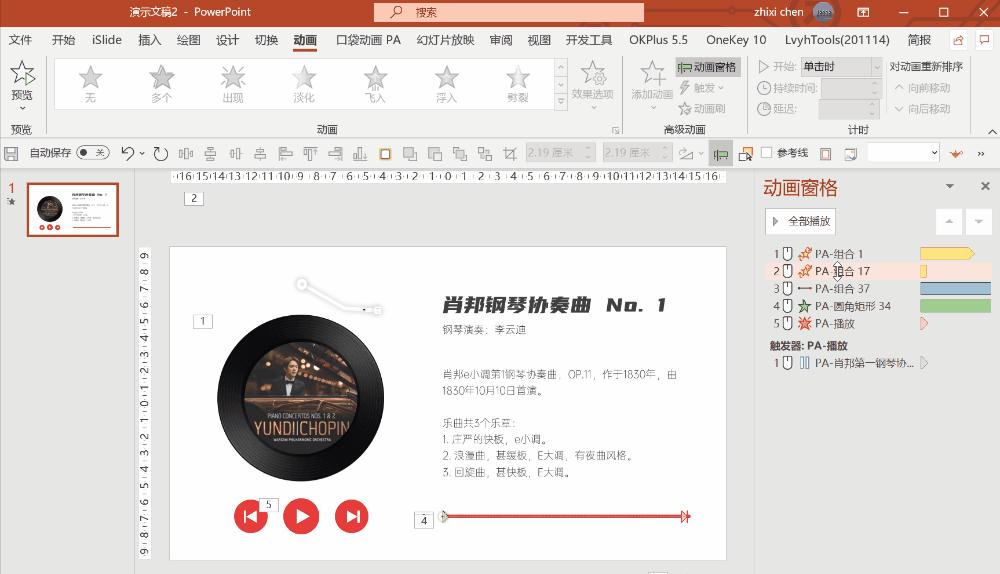 来看看效果吧:是不是比起一个孤零零的喇叭高大上多了???
来看看效果吧:是不是比起一个孤零零的喇叭高大上多了???
系统掌握 PPT 的核心技能:页面美化、段落排版、人物海报、图片处理……带你提高设计审美、掌握高频技巧、提高制作效率。
你会发现,PPT 中的技巧并不难,而且关键时刻立马能用上!
课程有录屏演示,完整观看老师操作过程,不用担心按钮找不到,有偏差;
遇到问题,有专属学员群解答,再也不用一个人苦苦挠破头!
今天,小叶特地为你们申请了30 元优惠,到手价仅需139元~
不到一顿饭的价格,轻松提高 PPT 能力,成为老板看中、同事羡慕的 PPT 大神
优惠券仅限 20 张,数量有限,先到先得!