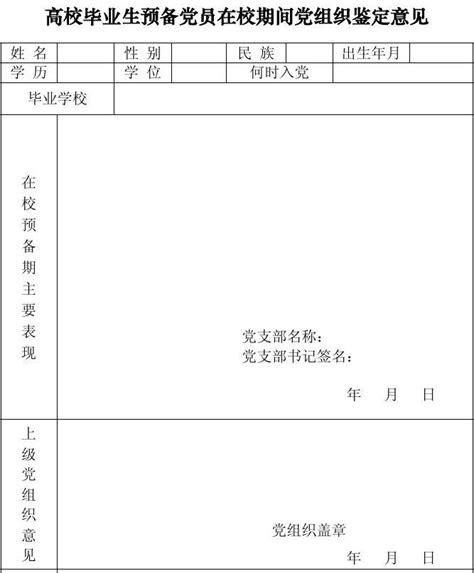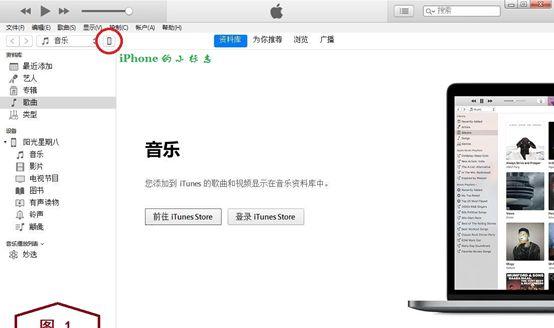好久没有文章了,主要是期末了要复习考试(借口!!/(ㄒoㄒ)/~~)……某老师说装系统是门基础简单课,不会装系统就称不上是教育技术的学生。可是现状却是……所以为了广大同学的根本利益,我借由帮圈圈童鞋装系统的契机,来写一篇教程。
系统安装大致有以下几种方法:
1、光碟安装(简单、快捷,有光驱就行)
2、U盘安装(常用、通用)
3、直接安装(简单,但是要求电脑是正常的)
事先准备
1、一台有USB接口的计算机
2、4G的空U盘
3、win7的光盘映像文件
4、UltraISO(软碟通)
5、备份驱动(十分重要!!!)
对象:
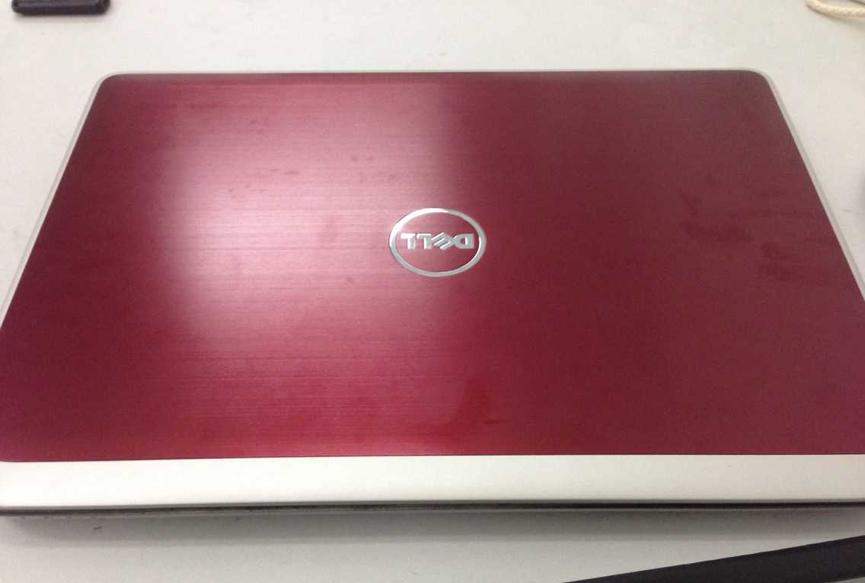
一、准备光盘映像
当然,土豪直接去买碟装了吧,就不用再看此贫民教程。本教程是用U盘安装,所以得先从网上下载系统映像文件。
首先你得确定你要装什么系统,主要分为3大类,windows,linux,OS X等(windows网上全是盗版的呵呵……)这里,我们就来具体看看windows系统吧。现在主流装的有windows xp,win7,win8,win10。个人推荐等秋季了装win10正式上线了装win10,但是这里我选择装win7来做一下示范。
确定了win7,就开始找映像吧!
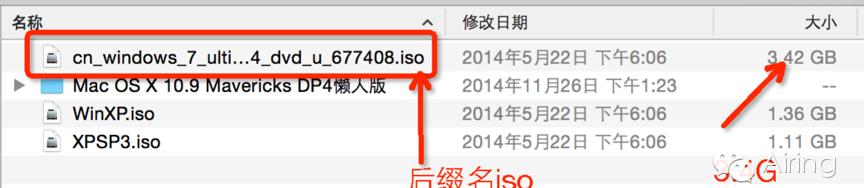
很巧的是我移动硬盘里面有一个映像,这里注意一下光盘映像文件的后缀名是iso。大小是3.4G比较正常,所以要准备一个4G的U盘。
二、使用UltraISO刻录文件
这款软件不做过多介绍,2.2M很小的,自己百度下一个即可,我们只用到它其中的一个功能而已——将ISO刻录进U盘。
一直点下一步就行
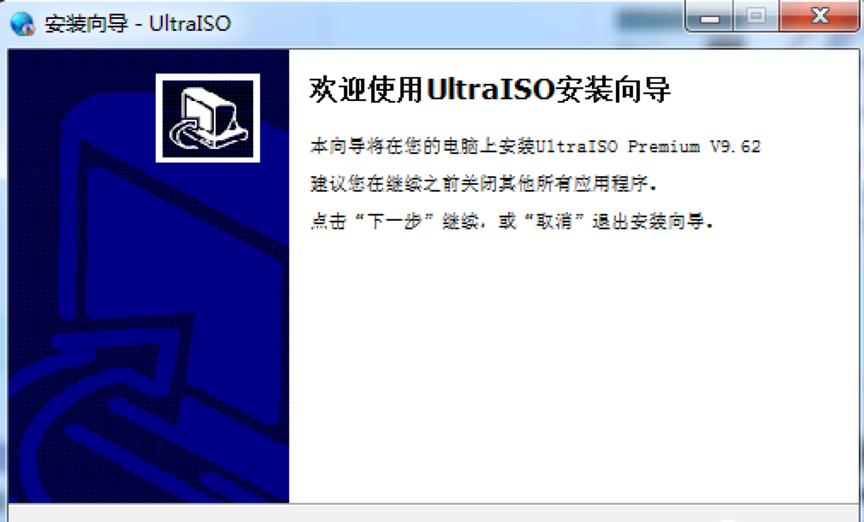
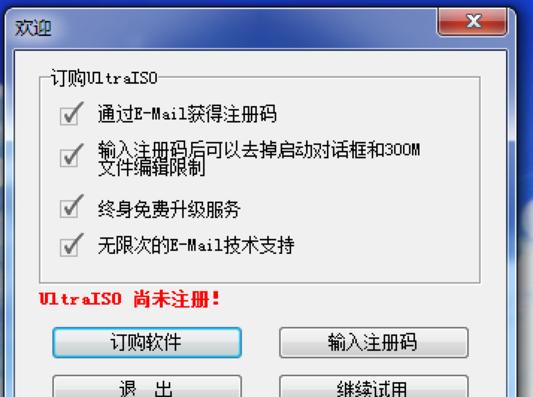 别订购了 试用就行,如果你装的是绿色破解版就没这个问题。
别订购了 试用就行,如果你装的是绿色破解版就没这个问题。
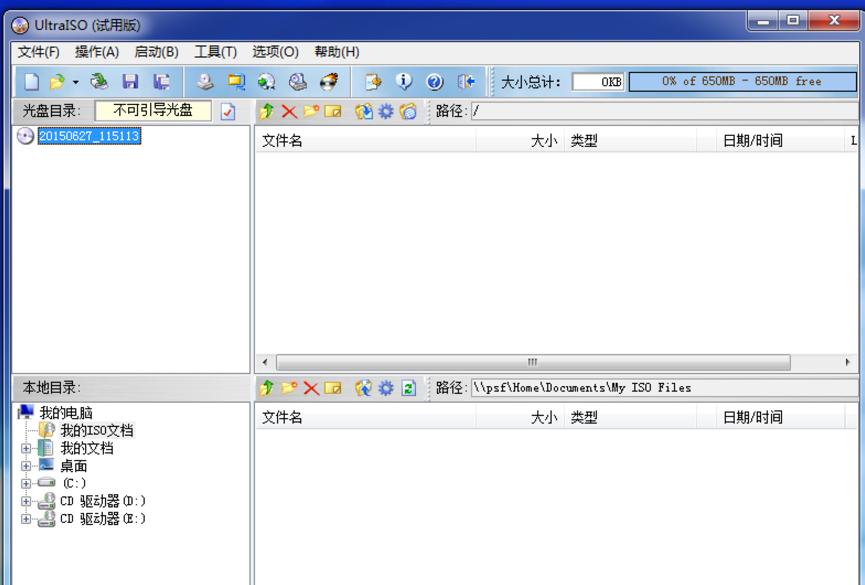
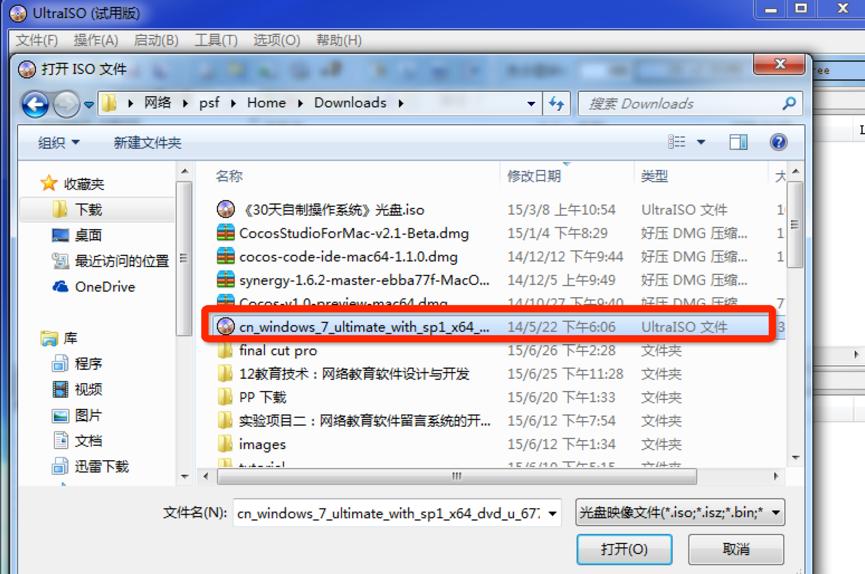
打开文件,选中之前下载的win7光盘映像文件
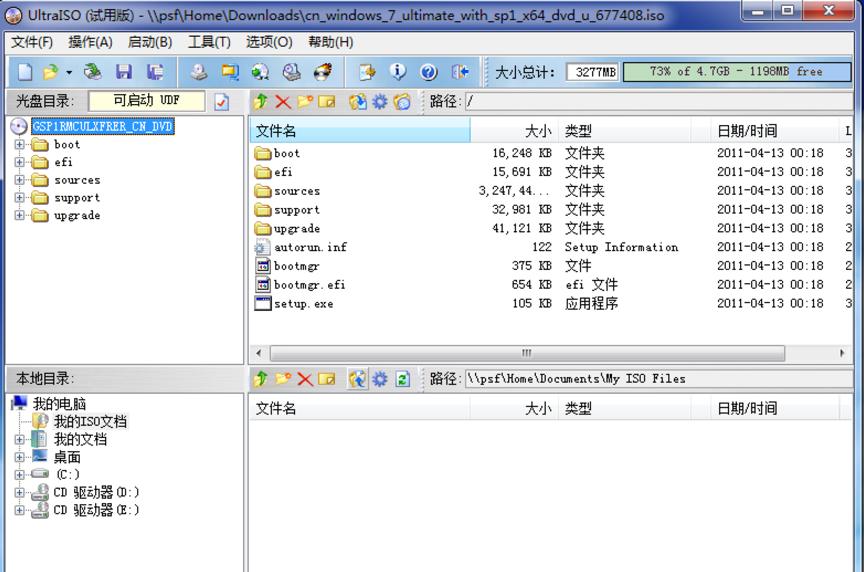
点启动->写入硬件映像
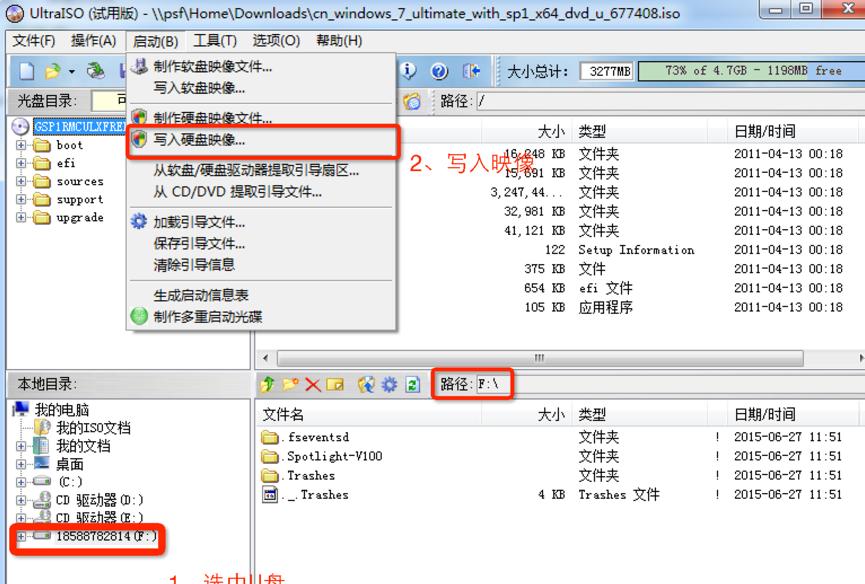
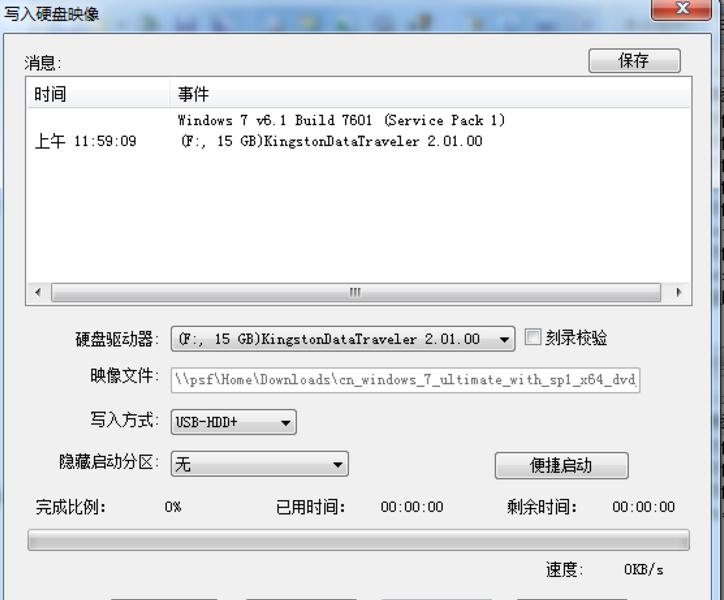
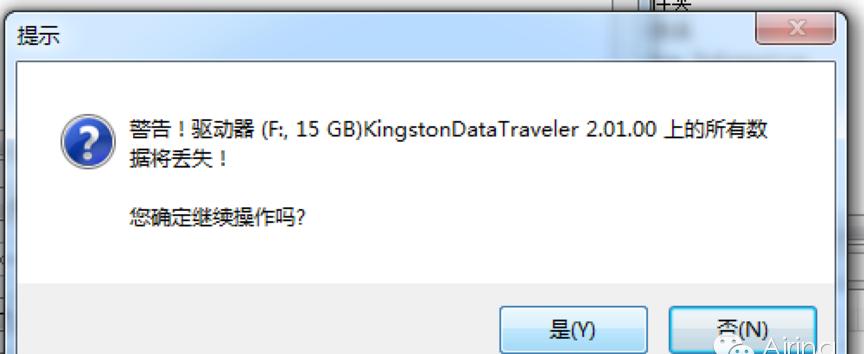
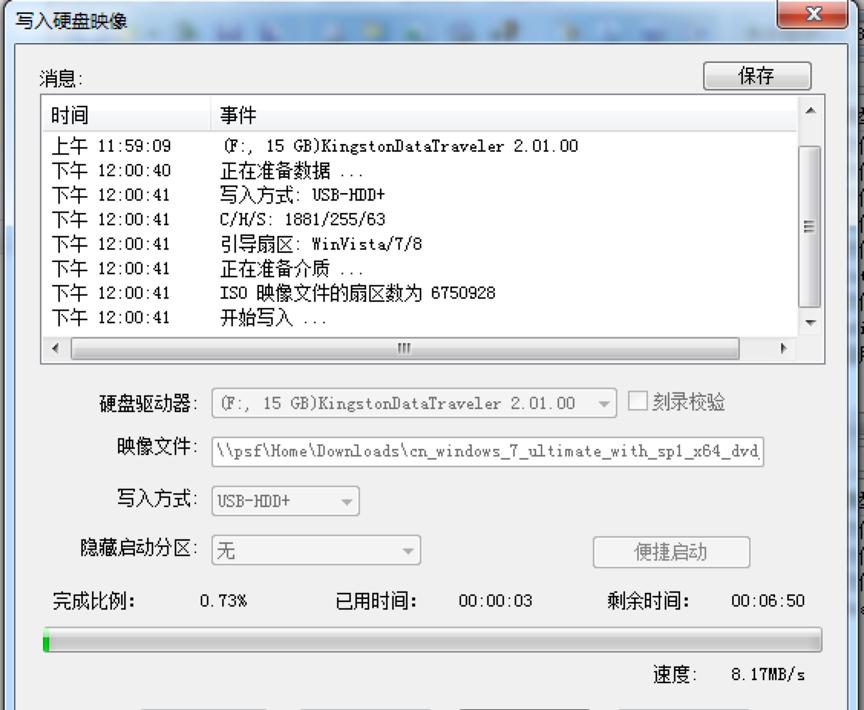
慢慢等吧。。。。。
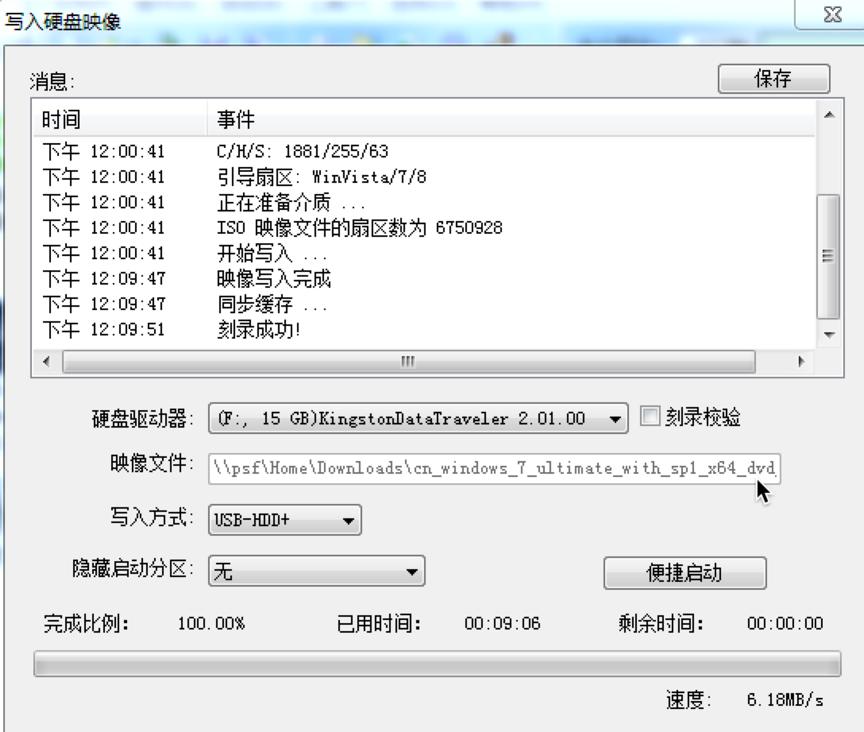 完成了,然后叉掉就行了。
完成了,然后叉掉就行了。
三、安装系统
其实操作系统就是一款软件,所以跟普通软件的安装一样,没有什么难的。
首先,调出BIOS界面,更改启动顺序,把U盘启动调到第一位(不同牌子的电脑,BIOS界面和其进入方式不一样,比如dell是开机时按F12,但是都大同小异,下面给出百度经验上DELL的设置方法)。
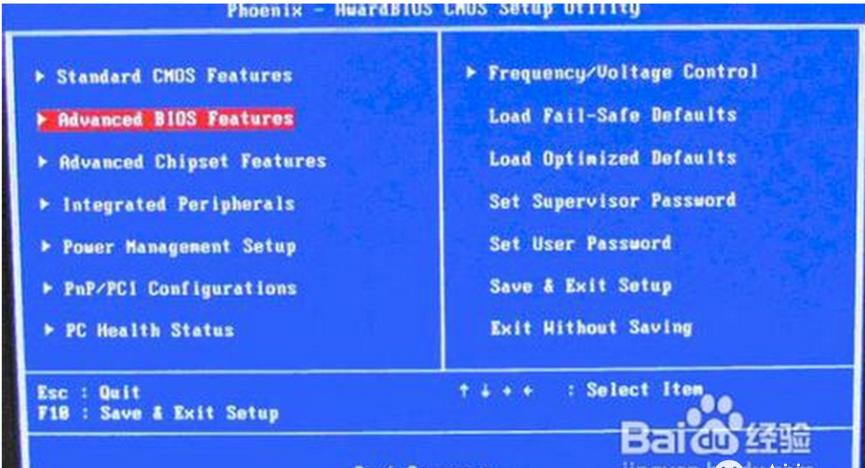
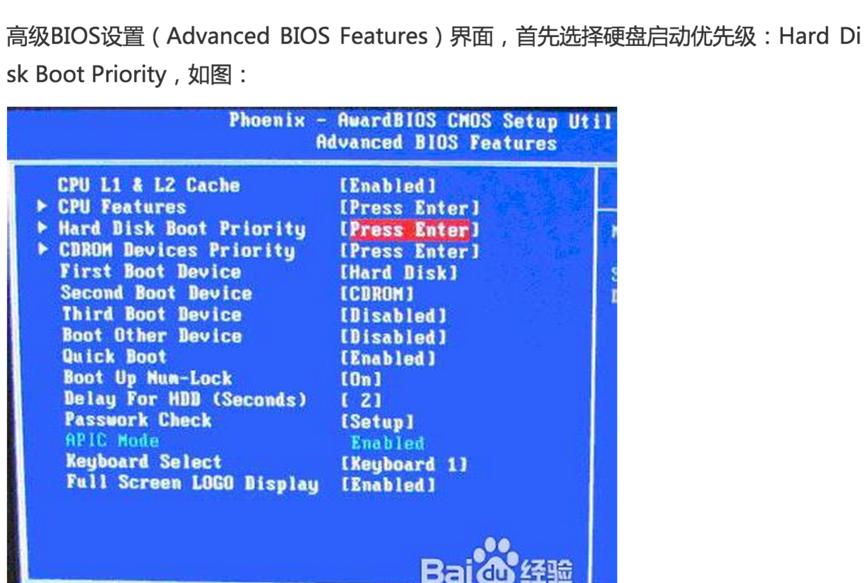
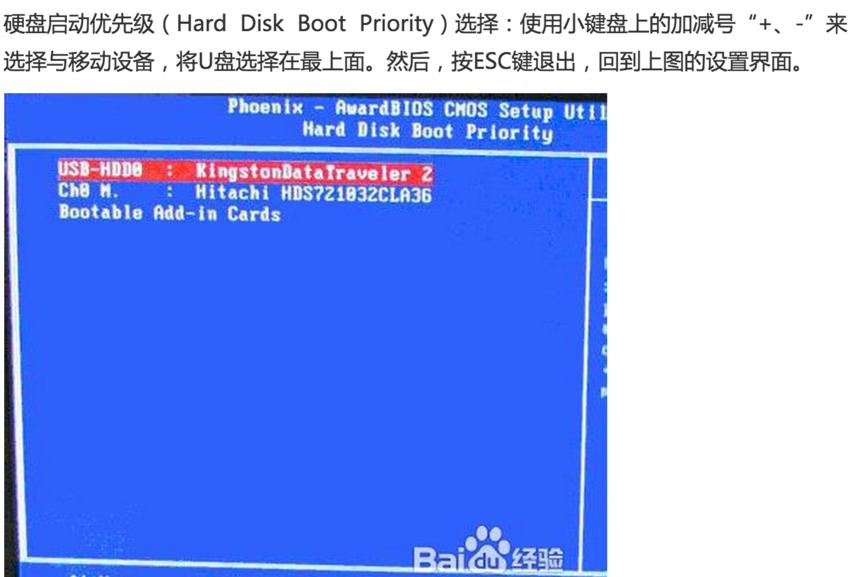
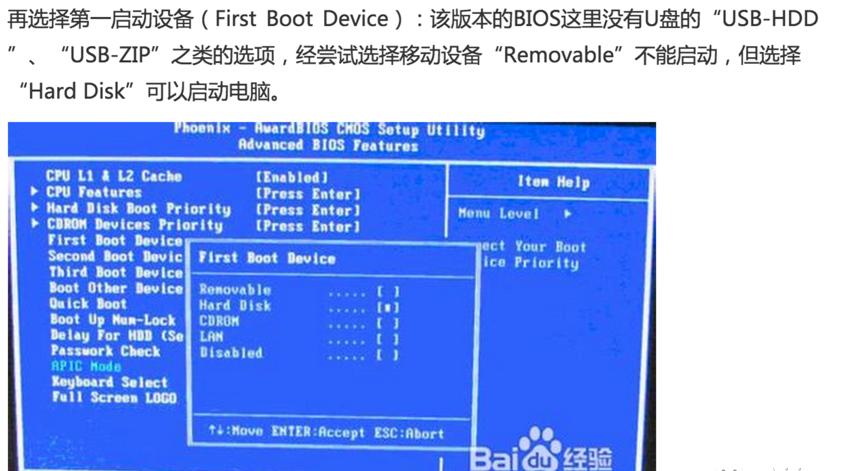
退出之后就可以了,然后有如下界面,表示U盘启动成功
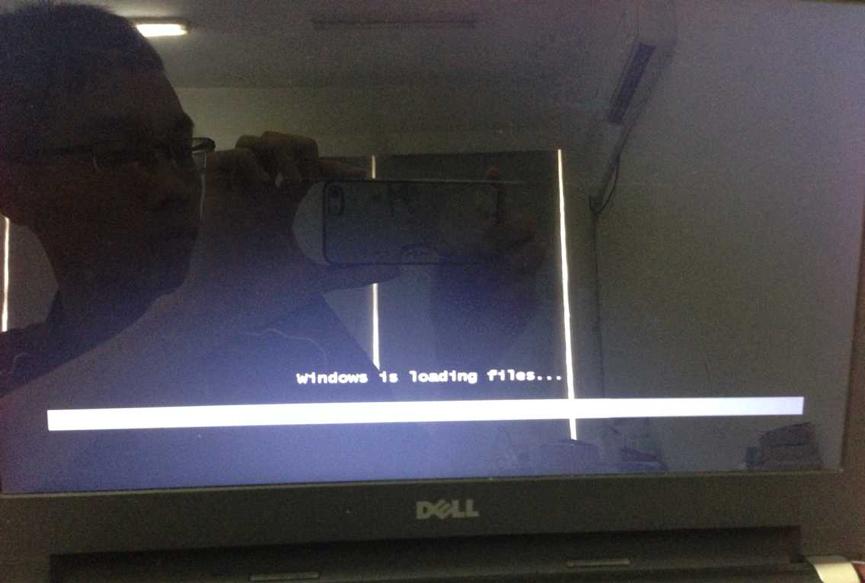
然后进入安装页面
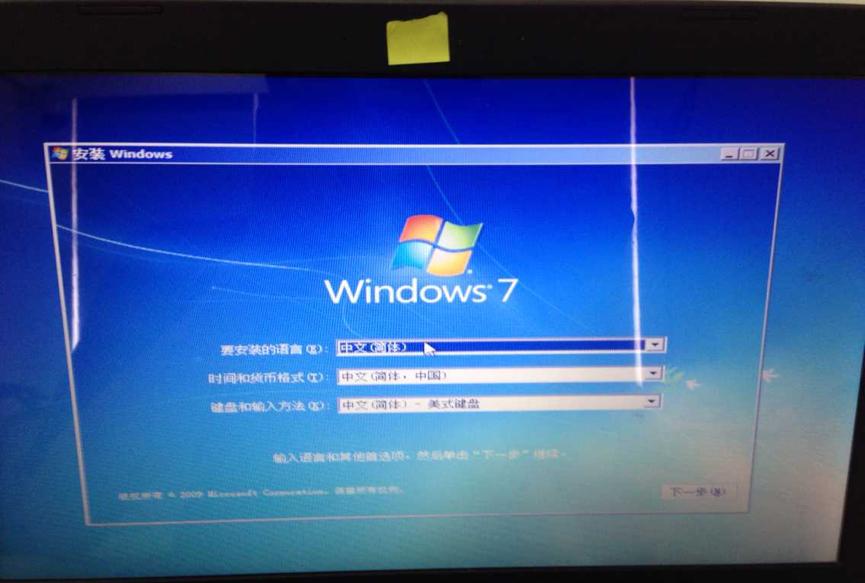
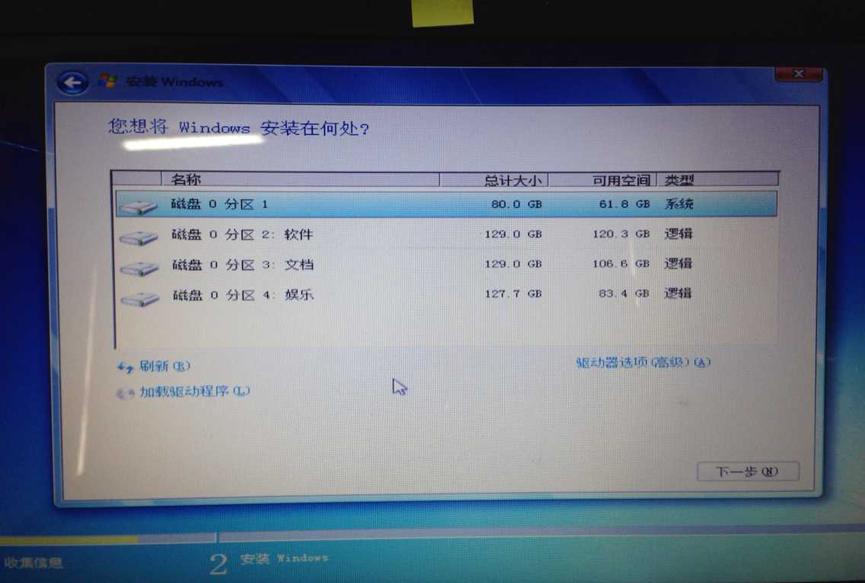
一直点下一步就行了,注意选择安装位置记得选C盘。

然后又是漫长的等待,
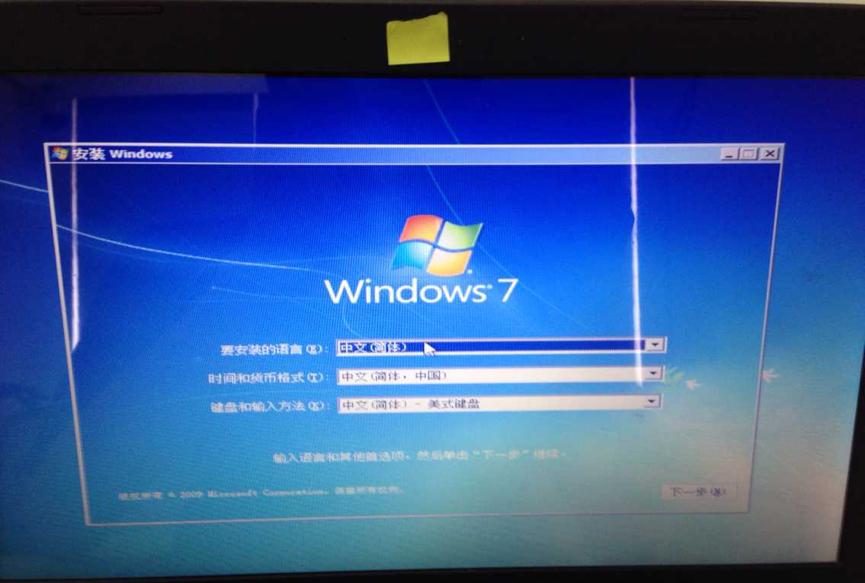
等待完之后,又会进入这个安装界面,别以为是失败了,这是因为你U盘没拔,系统装完之后它自动重启,由于你U盘装着在,所以重启之后又会进入到安装程序。。。
拔掉U盘重启就行。
 继续等待。。。
继续等待。。。
好了之后它会自动重启,进入到初次设置界面
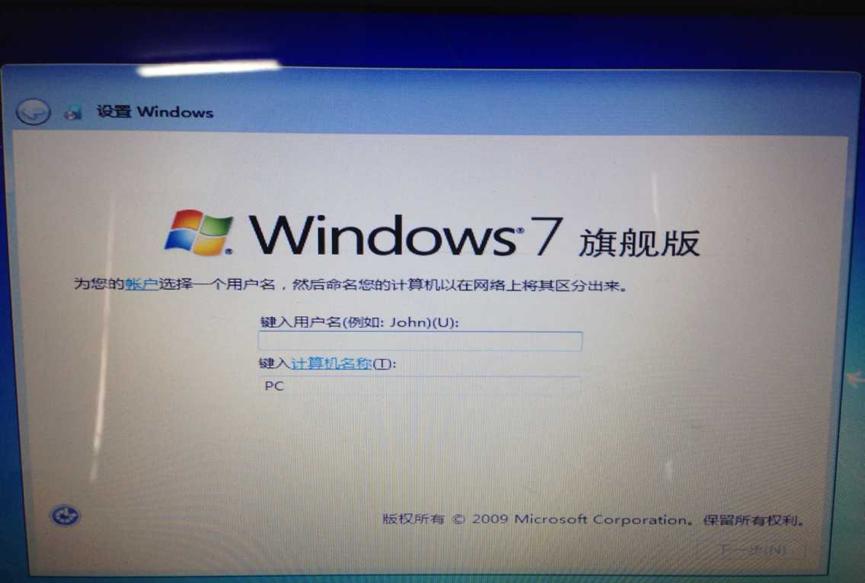 随便写,下一步是一个填产品密钥的,先跳过不填(以后破解就可以了),然后下一步下一步……
随便写,下一步是一个填产品密钥的,先跳过不填(以后破解就可以了),然后下一步下一步……
就大功告成啦!!!

五、后续检查
打开设备管理器,看看是否缺少什么驱动。如果缺少了(通常会缺少网卡、显卡驱动),备份驱动就派上用场啦!装上就OK了。
Q:如果没有备份驱动怎么办?如果恰巧缺少网卡驱动怎么办?!
A:用另一台电脑下载驱动精灵或者鲁大师,然后装在重装电脑的那台机器上,检查缺少驱动的型号,然后再从网上下载对应的驱动(即便是同一型号的,兼容性也不一样,同一个牌子的电脑不同系统的兼容性也可能不一样,所以下载的时候一定要注意,比较麻烦)。如果缺少的不是网卡驱动,就直接用驱动精灵修复就行了。
最后,如果U盘还有别的用途的话,记得把U盘格式化,不然……可能U盘没拔然后重启电脑,就会自动重装电脑……另外,最好把电脑的BIOS里的第一启动顺序由U盘启动改回硬盘启动。
Airing
2015/6/27