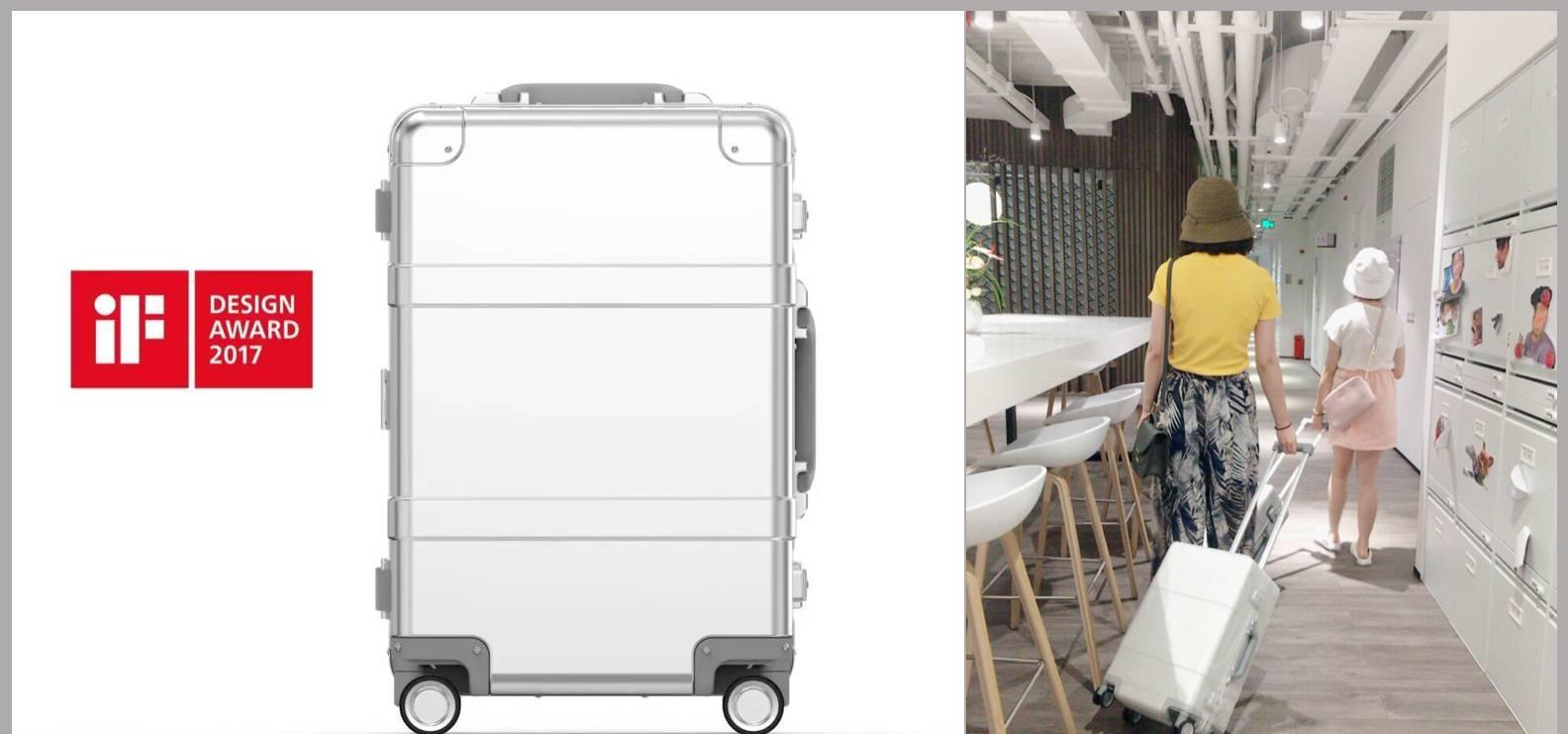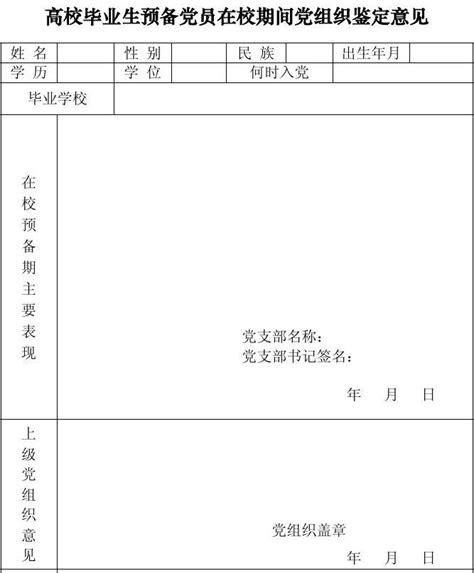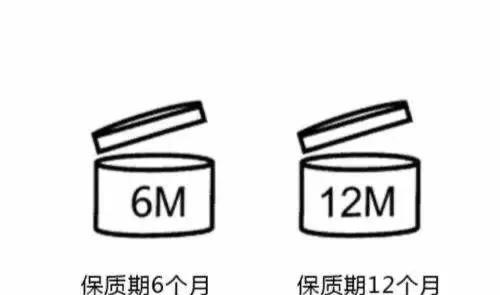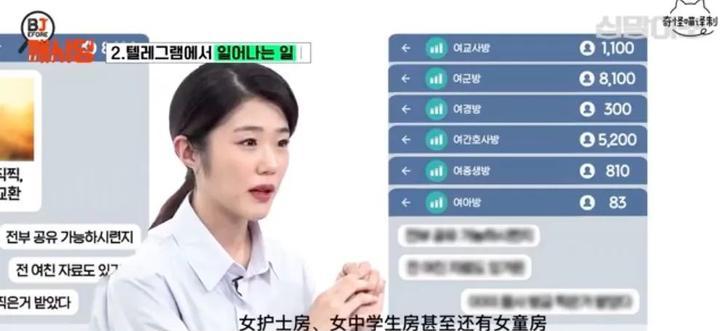Mac如何重装系统?如果您的Mac当前系统使用时间太长,或者使用过程中遇到不可抗拒的问题,想要重装系统,其实很简单。Mac重装系统一共有三种种方法,一种是制作一个macOS启动U盘(适合进不了系统的,快但是可能会遇到一些问题,比较复杂),一种是从appstore下载进行安装(最简单,适合升级系统),还有一种就是今天我们要介绍的macOS在线重装系统图文教程(适合进不了系统的,最好但是耗时)。
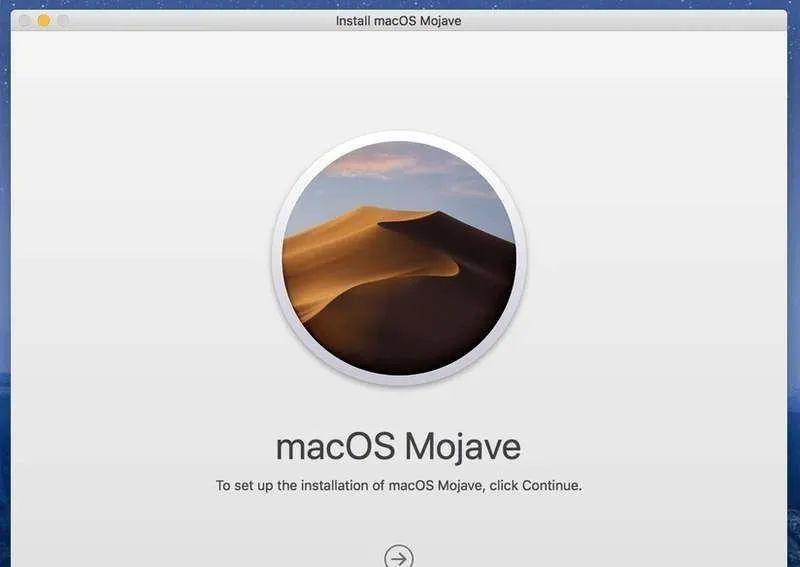
首先,如果你的Mac已经无法正常启动,或者习惯于U盘安装系统,这里我们也为大家分享一下:MacOS Catalina 10.15安装教程,启动U盘制作及安装方法
接下来就开始我们今天需要介绍的macOS在线重装系统教程。
1.电脑关机状态下,键盘长按command R键不放,同时按一下开机键松手,此时继续长按command R键不放,直到出现苹果图标。
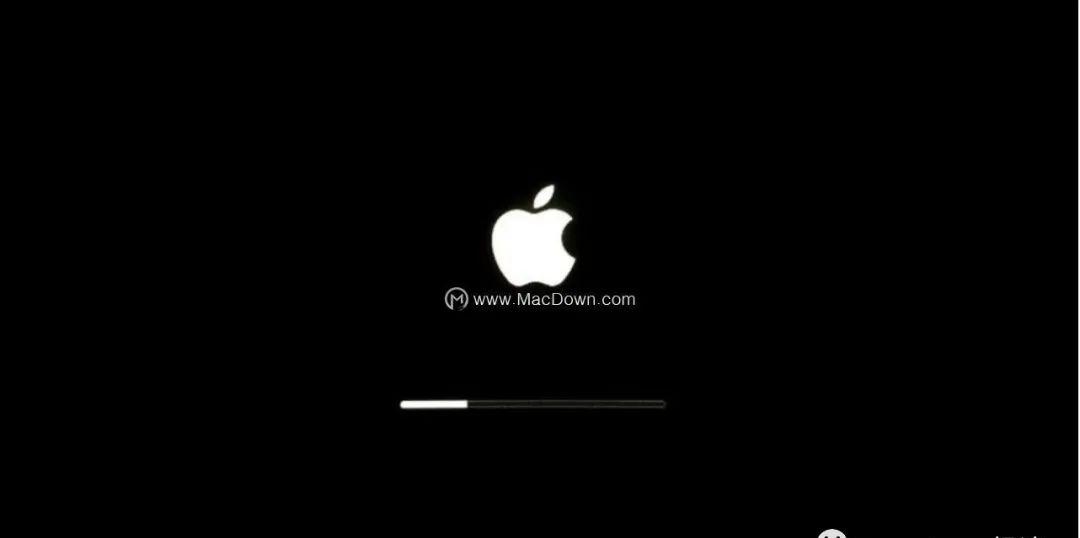
2.长按command R键不放后,出现下面的界面,当中有 4 个选项:
a.从时间机器备份进行恢复(是从你过去备份至 Time Machine 的备份存档恢复电脑)
b.重新安装macOS(顾名思义就是重新安装 Mac OS)
c.获取在线帮助(则是从线上获取帮助说明,了解重装步骤及常见问题)
d.磁盘工具(则是管理磁盘用的,包括:分割磁区、将磁碟区格式化等。)
这里我们选择“磁盘工具”,然后“继续”
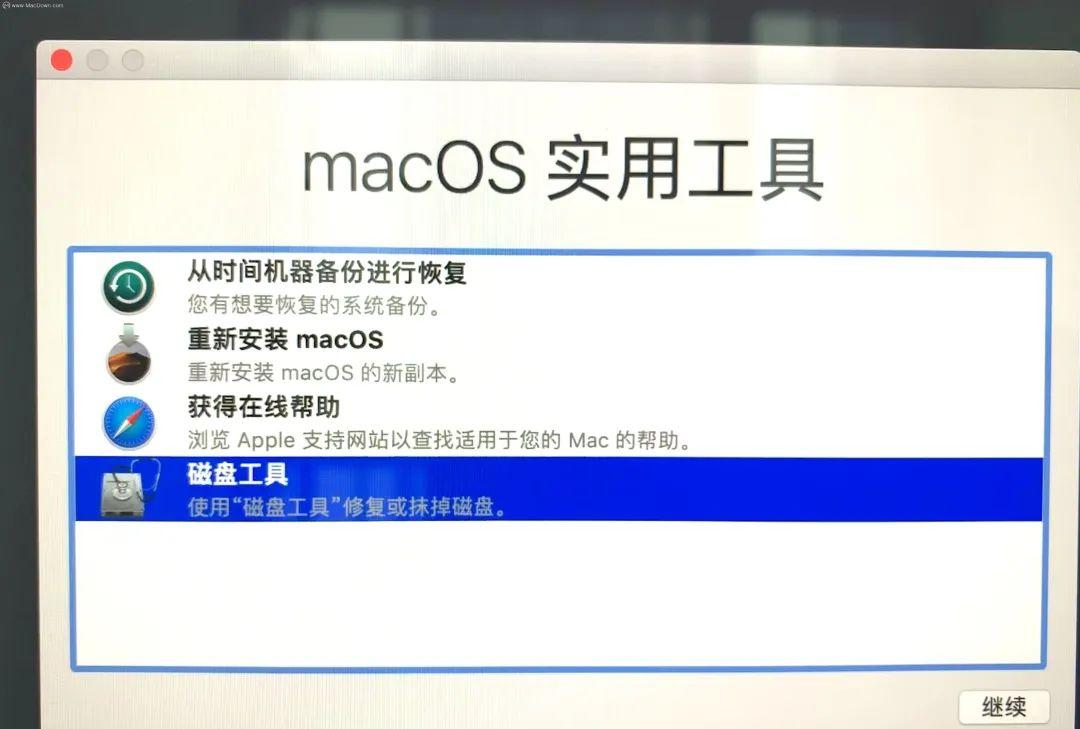
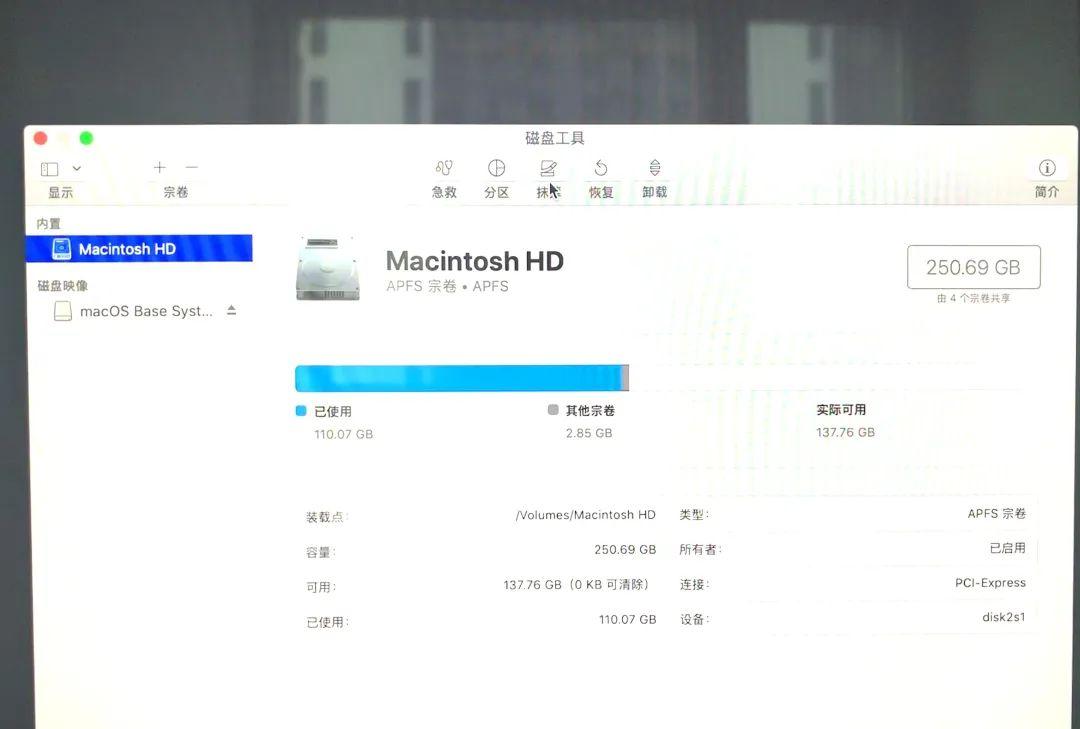
4.弹出提示要抹掉“mac os”吗?这里一定要注意!注意!注意!磁盘格式一定要选择APFS格式,这个很重要,其它的磁盘格式会对某些软件的安装库不兼容,如:Adobe的pkg格式等。
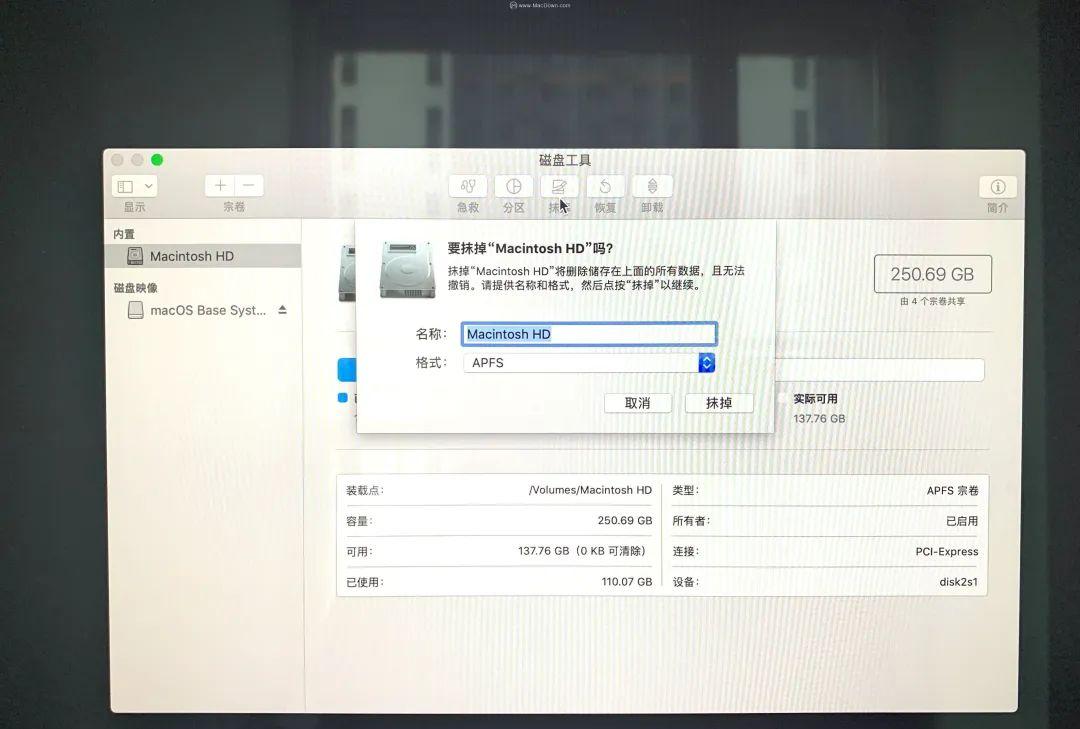
5.正在抹掉旧的磁盘,并创建新的磁盘。这里需要耐心等待…
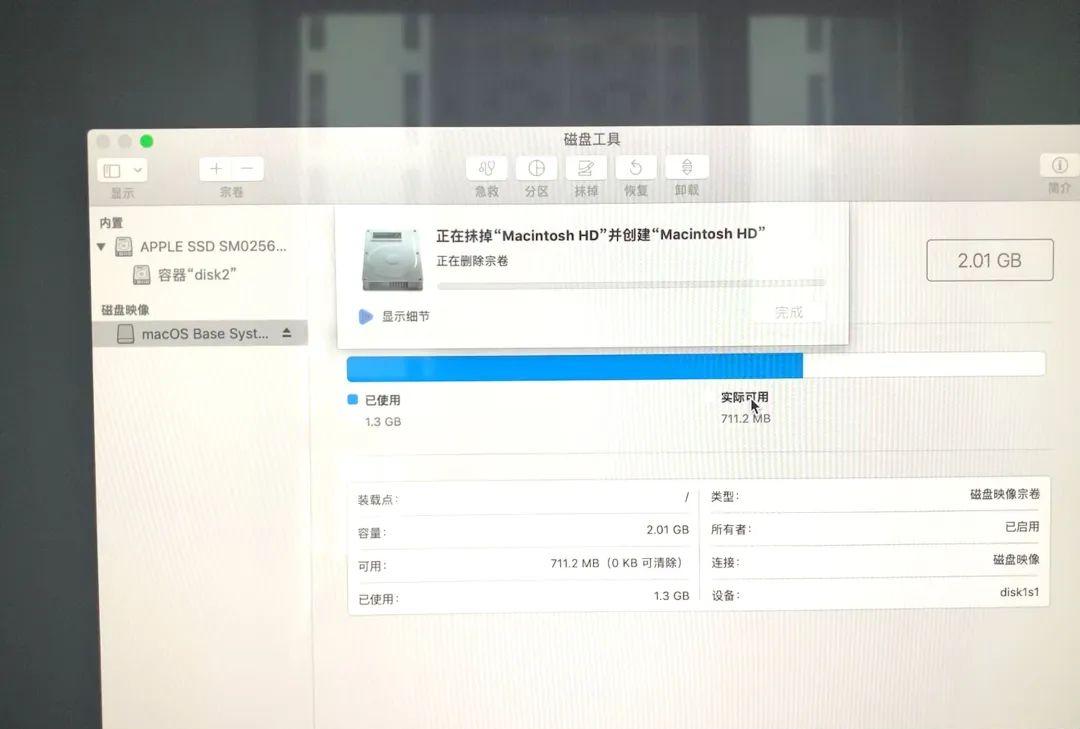
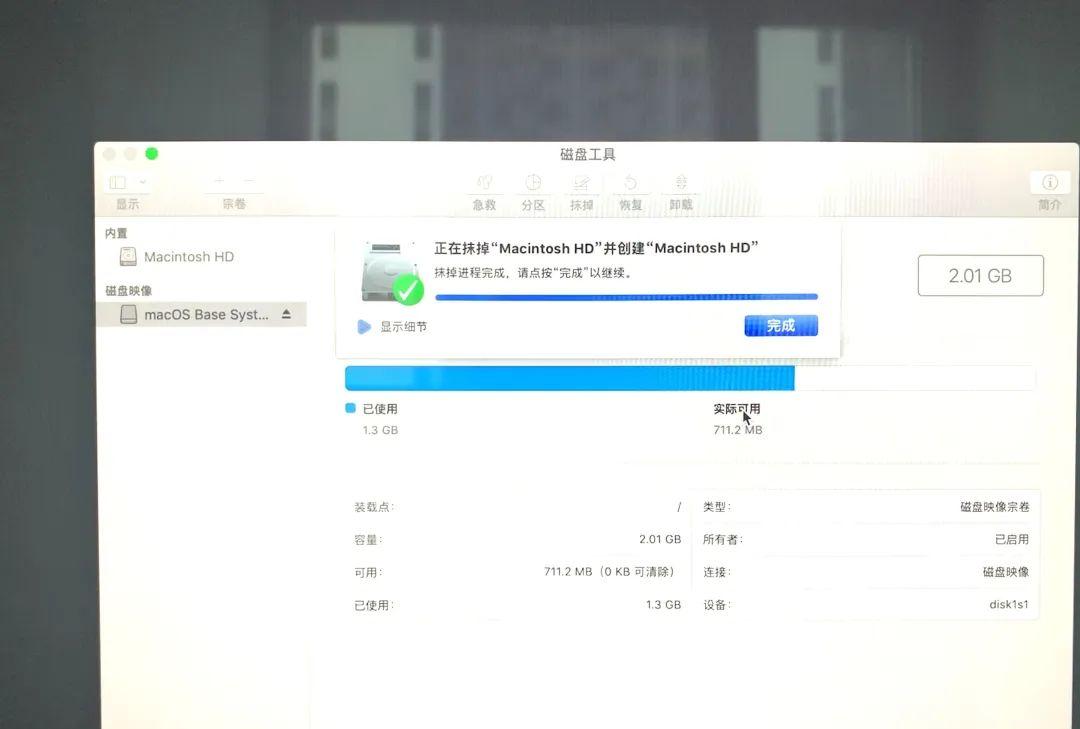
7.抹掉后可以看到,新的磁盘空空如也,旧磁盘里的东西已经全盘抹除,我们先关掉这个页面。

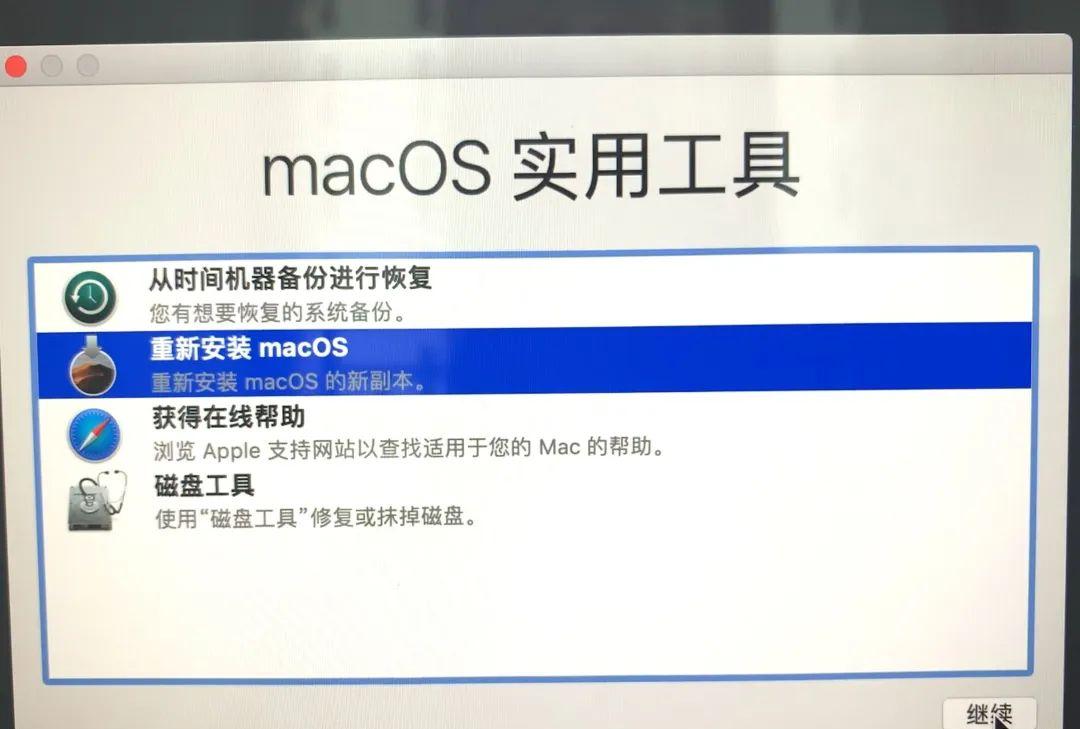
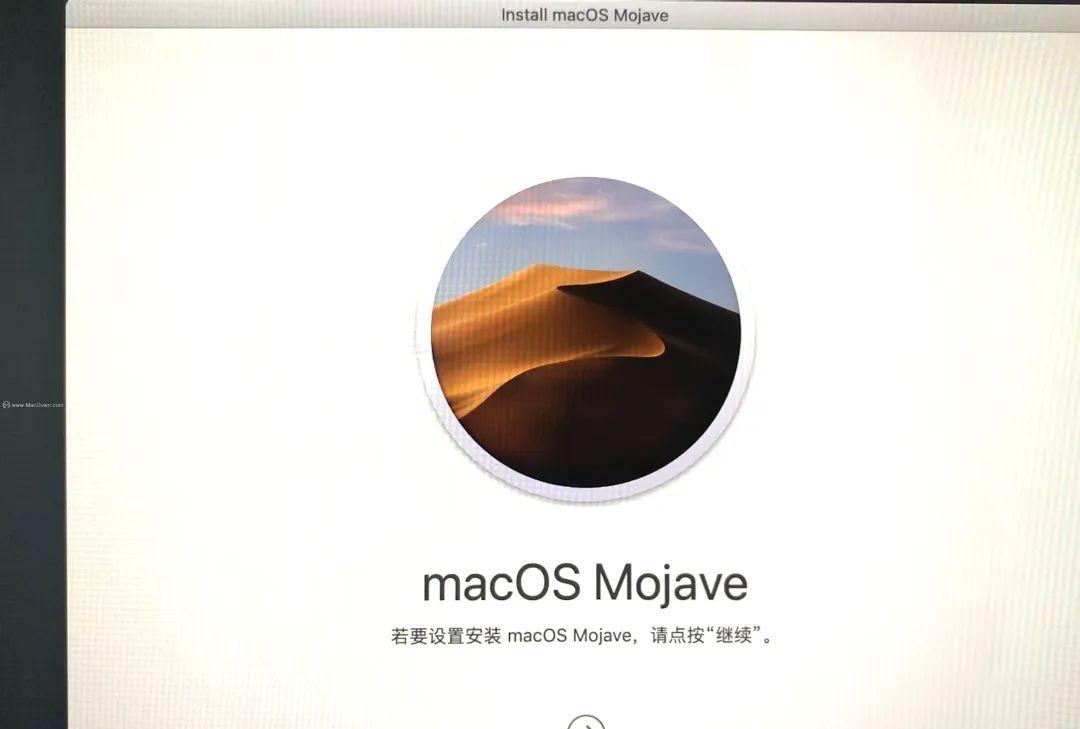
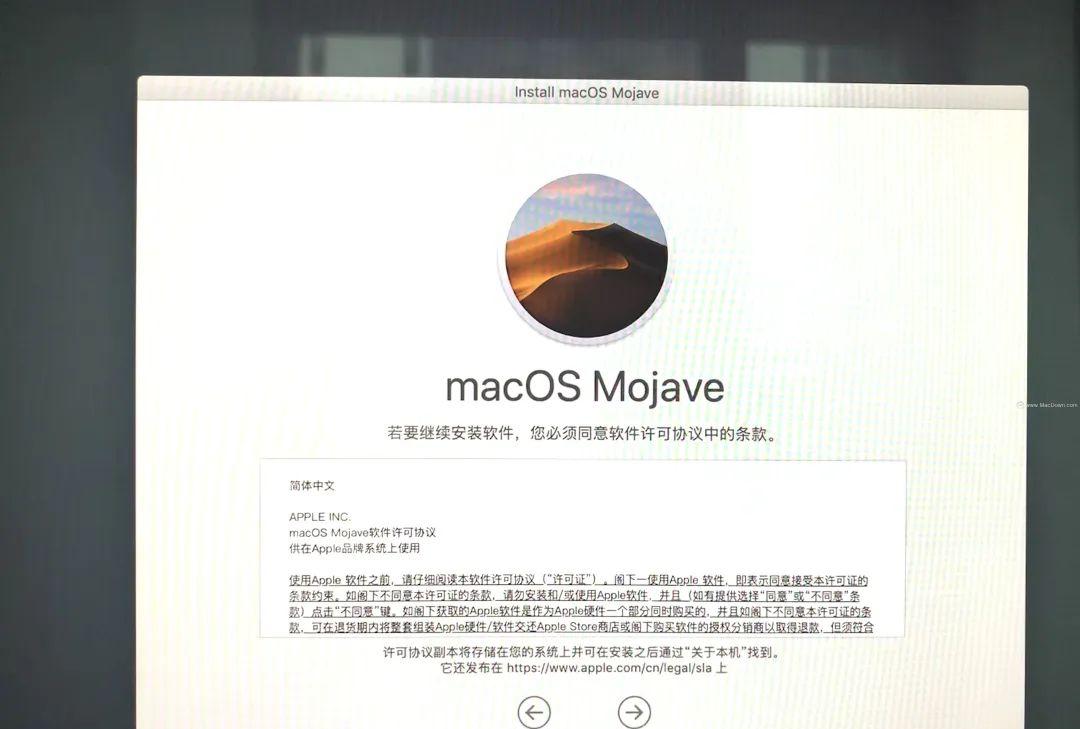
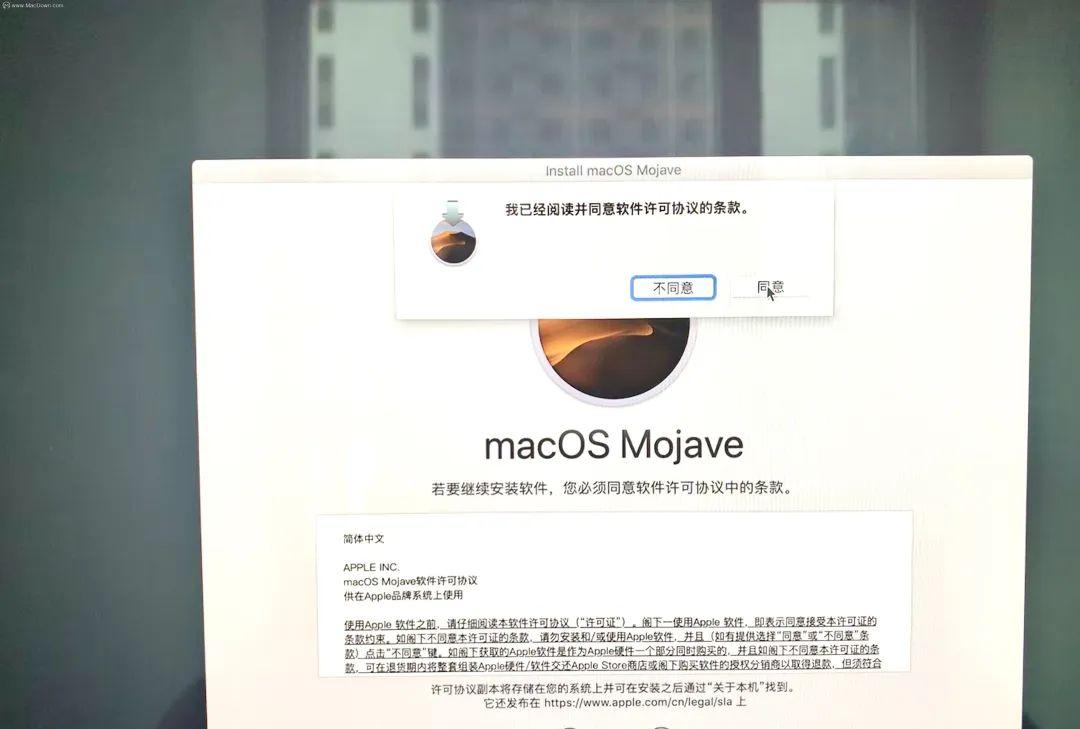
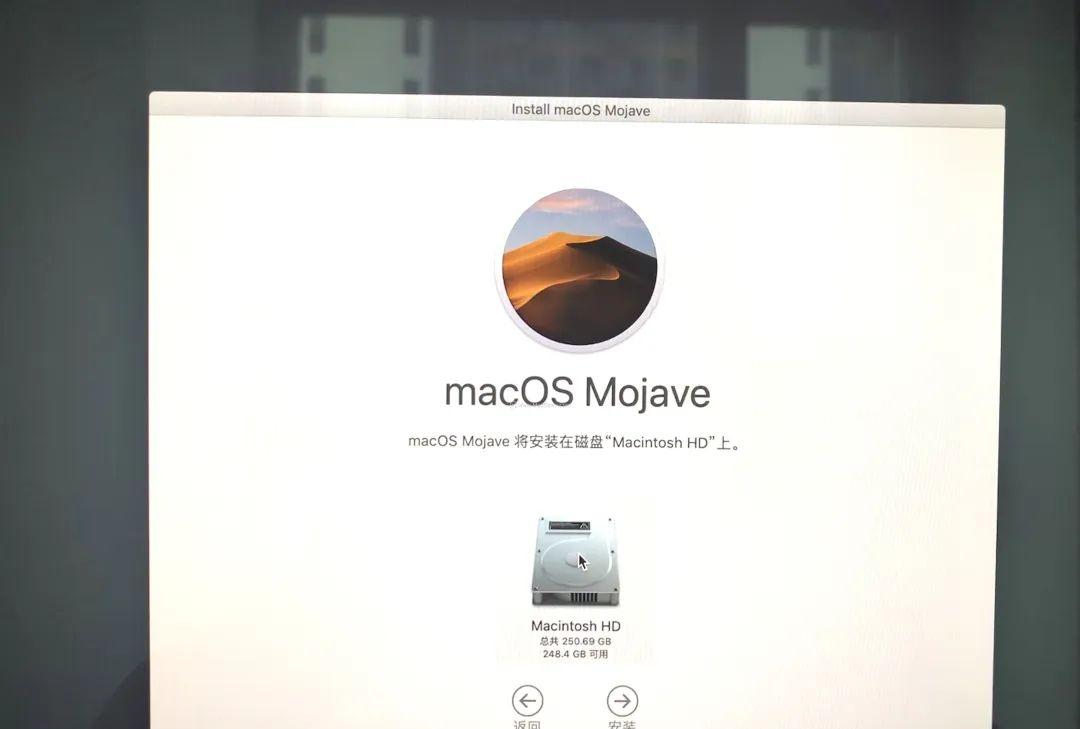
13.正在安装macOS系统,耐心等待,时间不会太久。
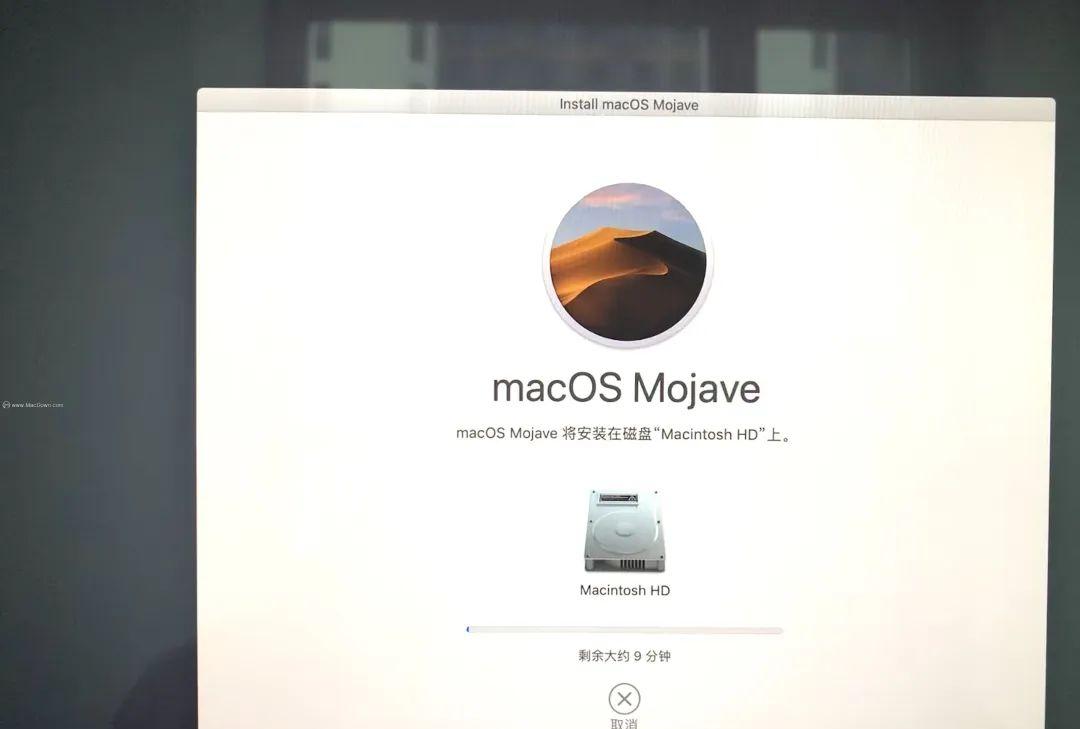
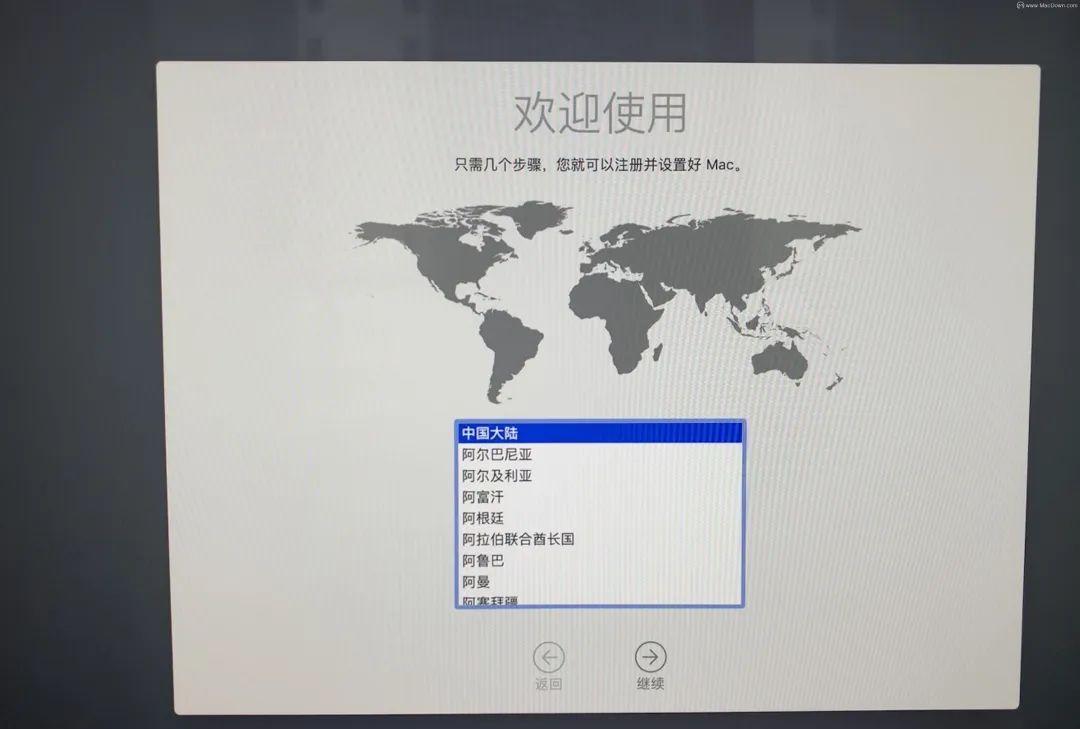
15.选择您的键盘,简体中文,简体拼音。
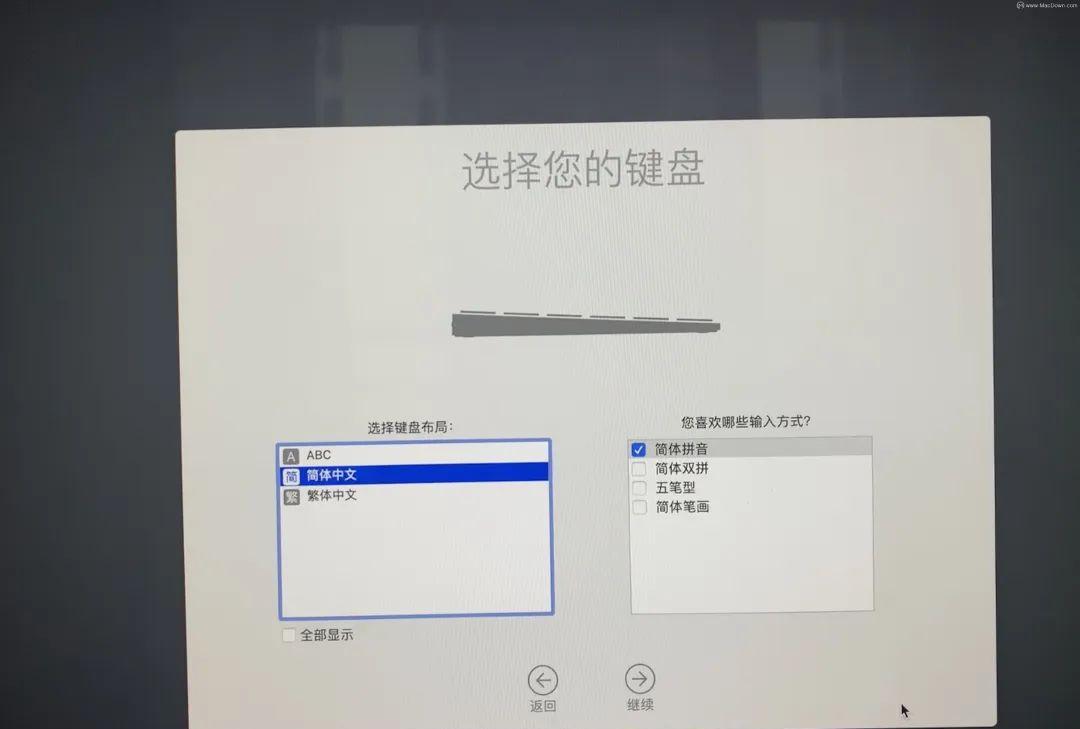
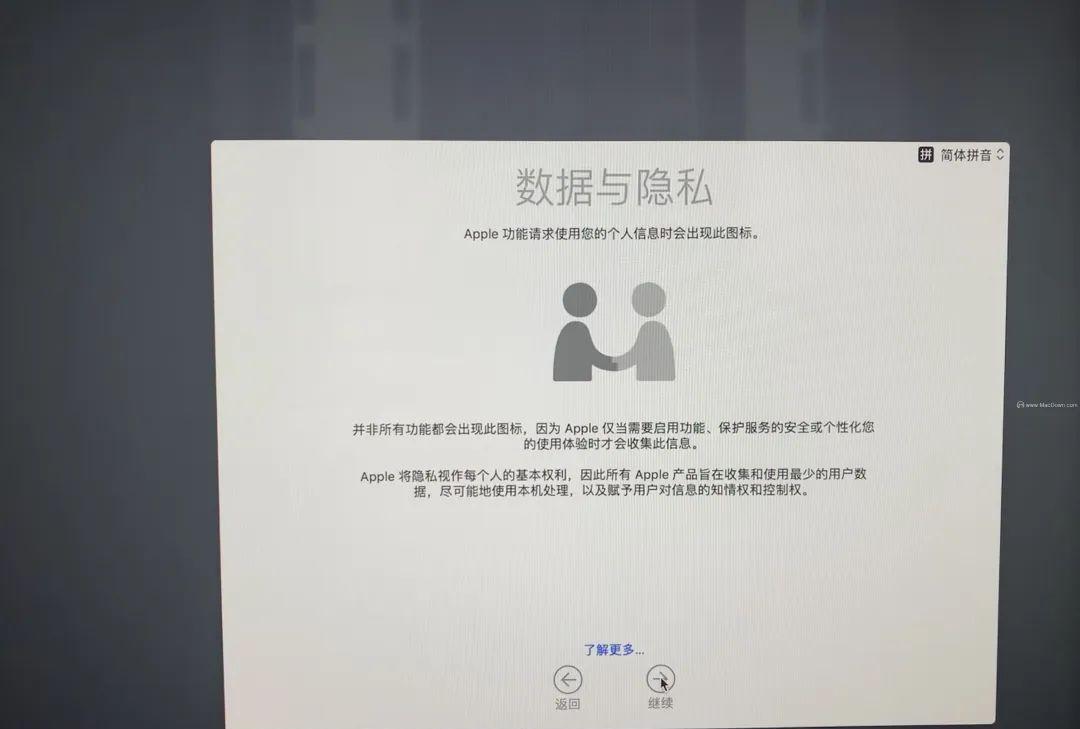
17.弹出提示,选择现在不传输任何信息,然后继续。
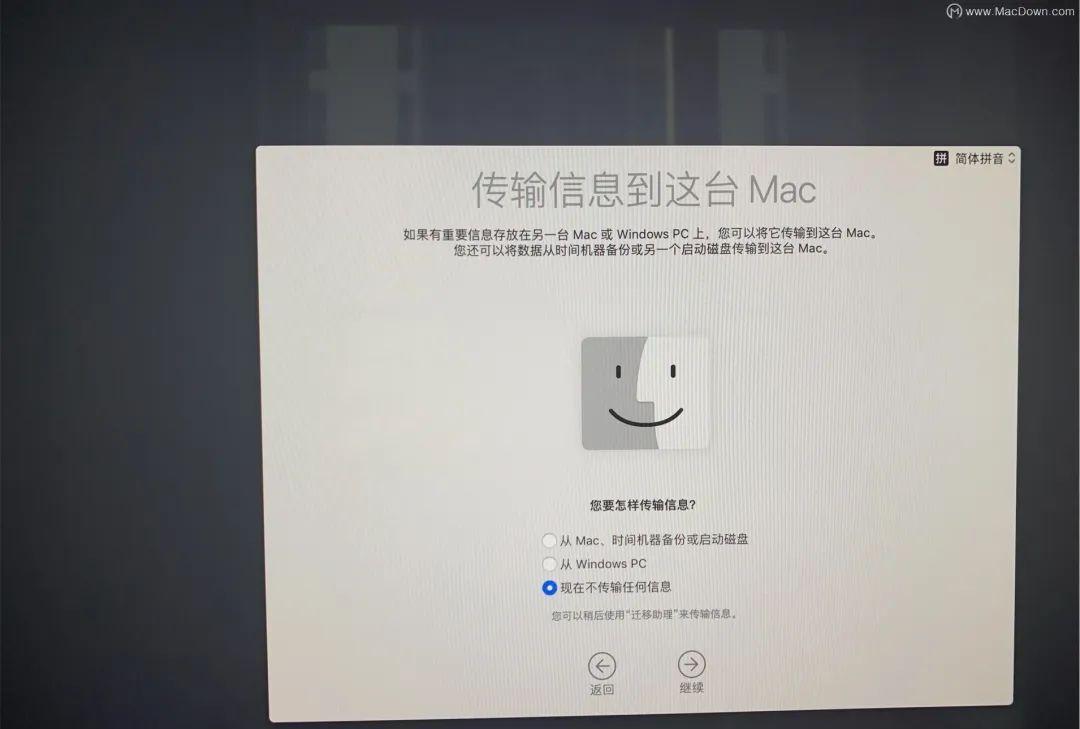
18.进入apple ID登陆界面,如果您有ID的话,可以在这里进行登陆,没有的话,就选择稍后设置。如图,
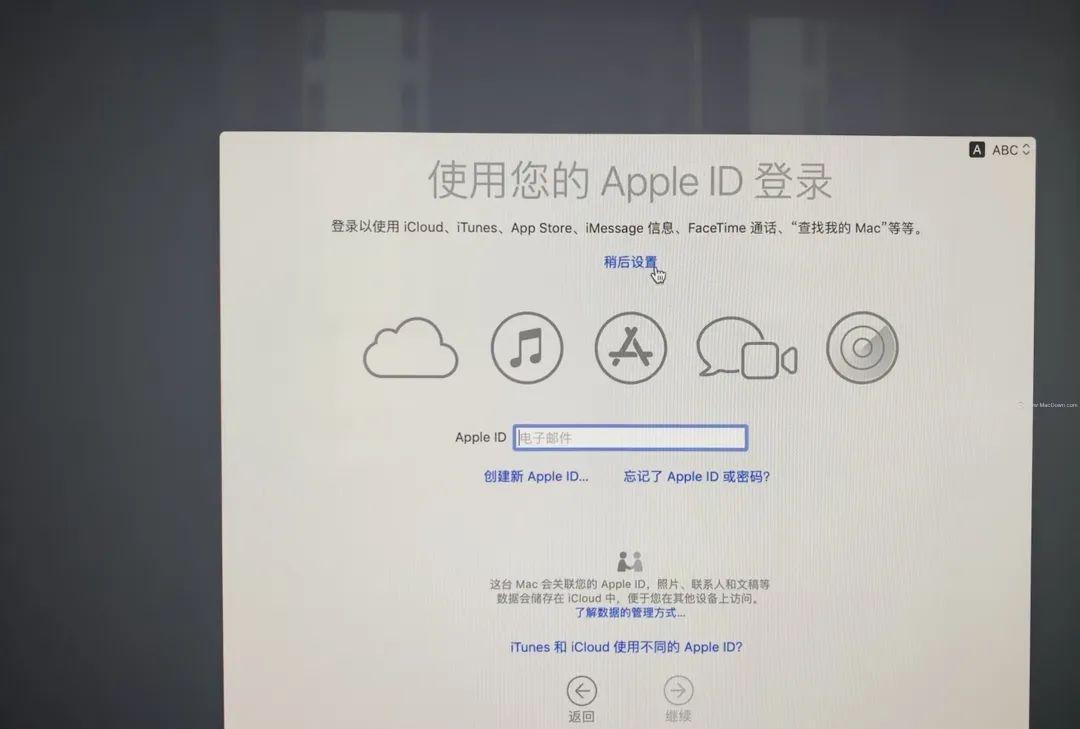
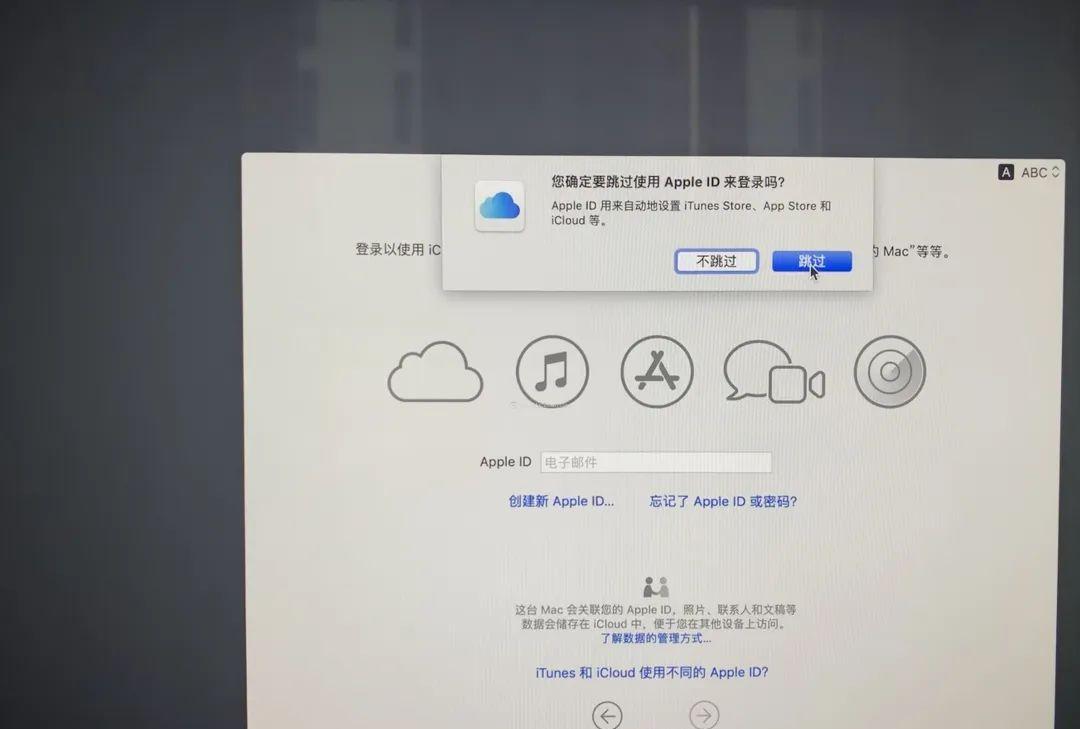
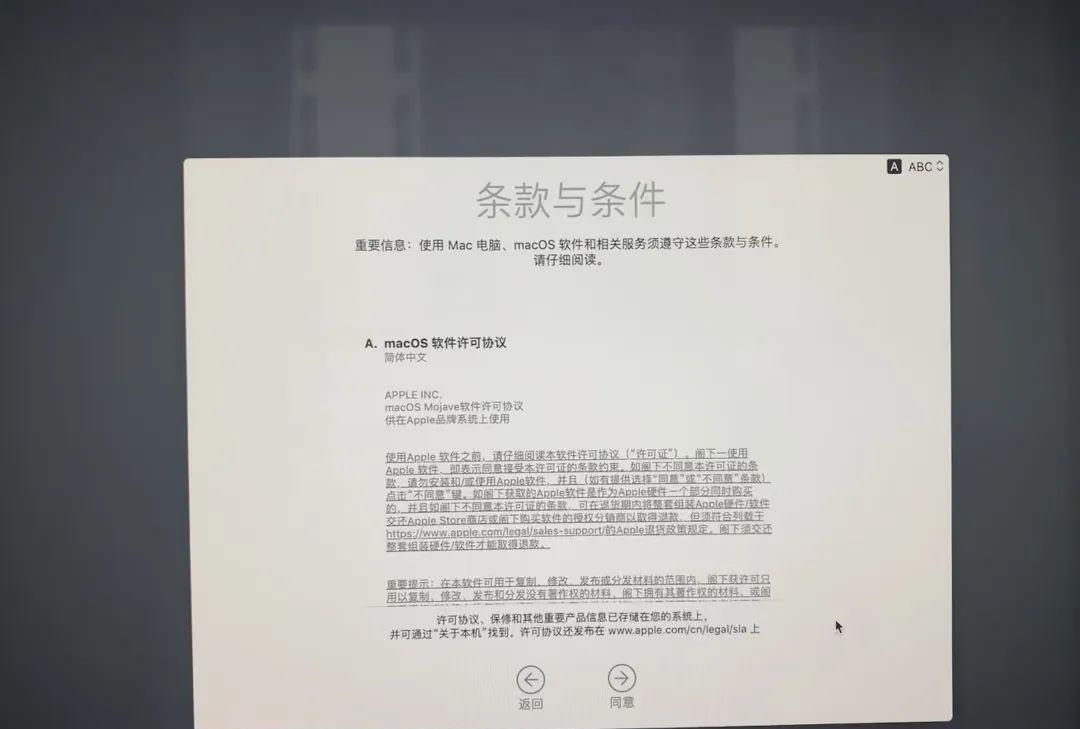
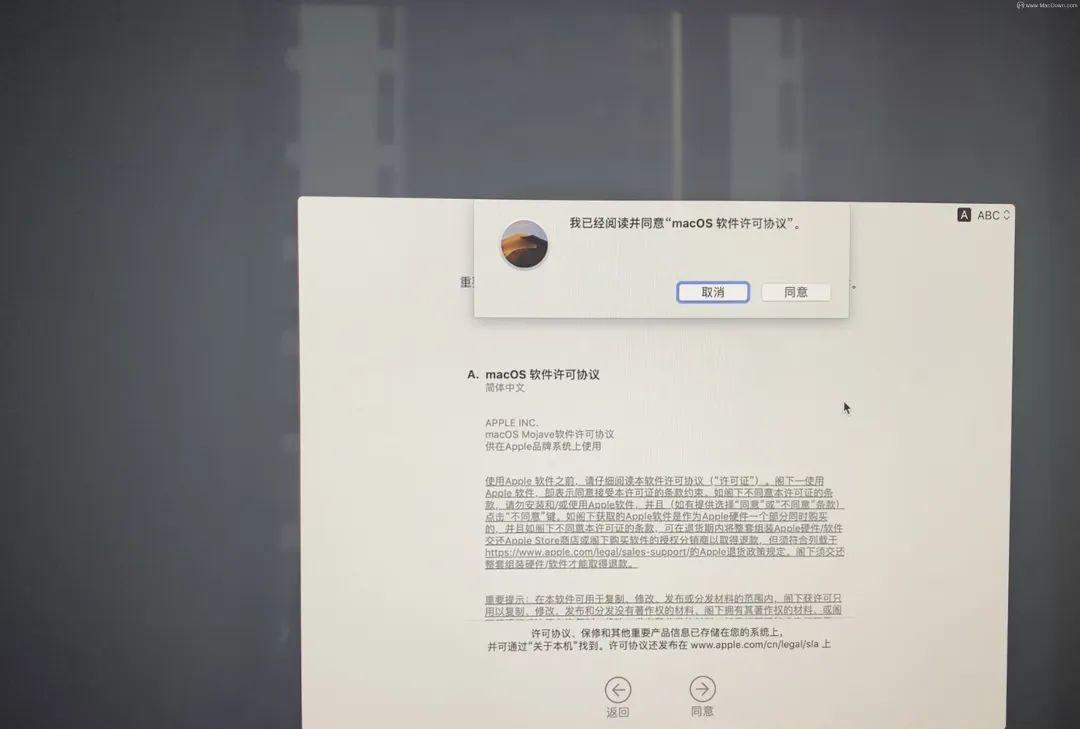
22.创建电脑账户。
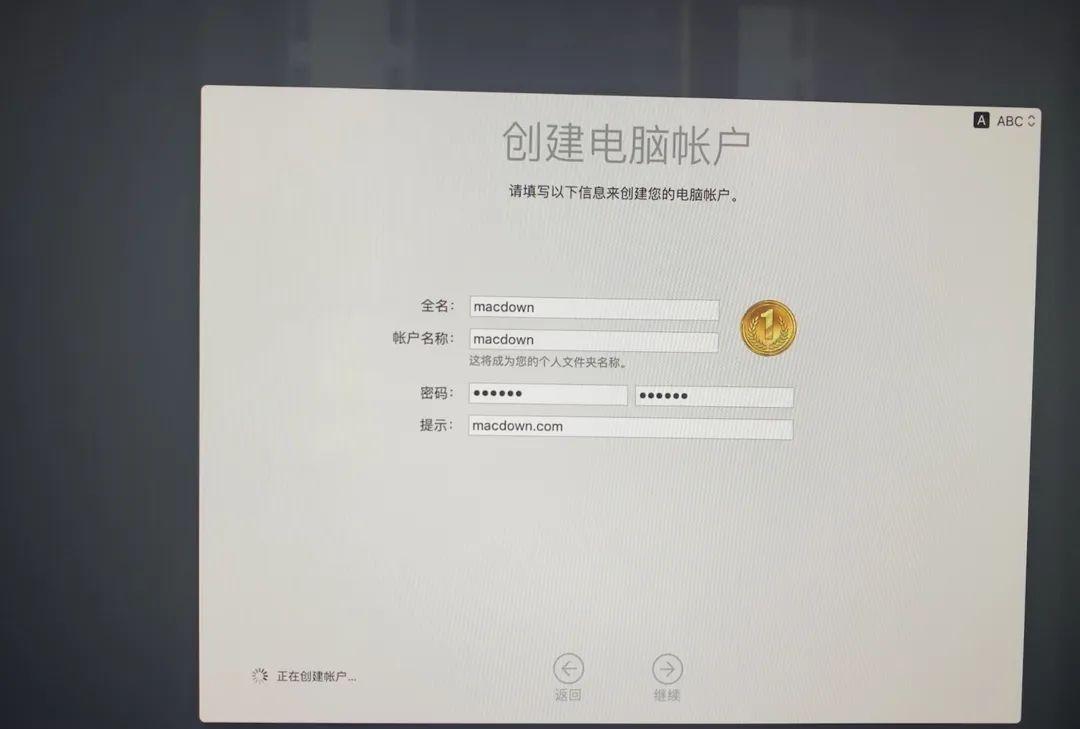
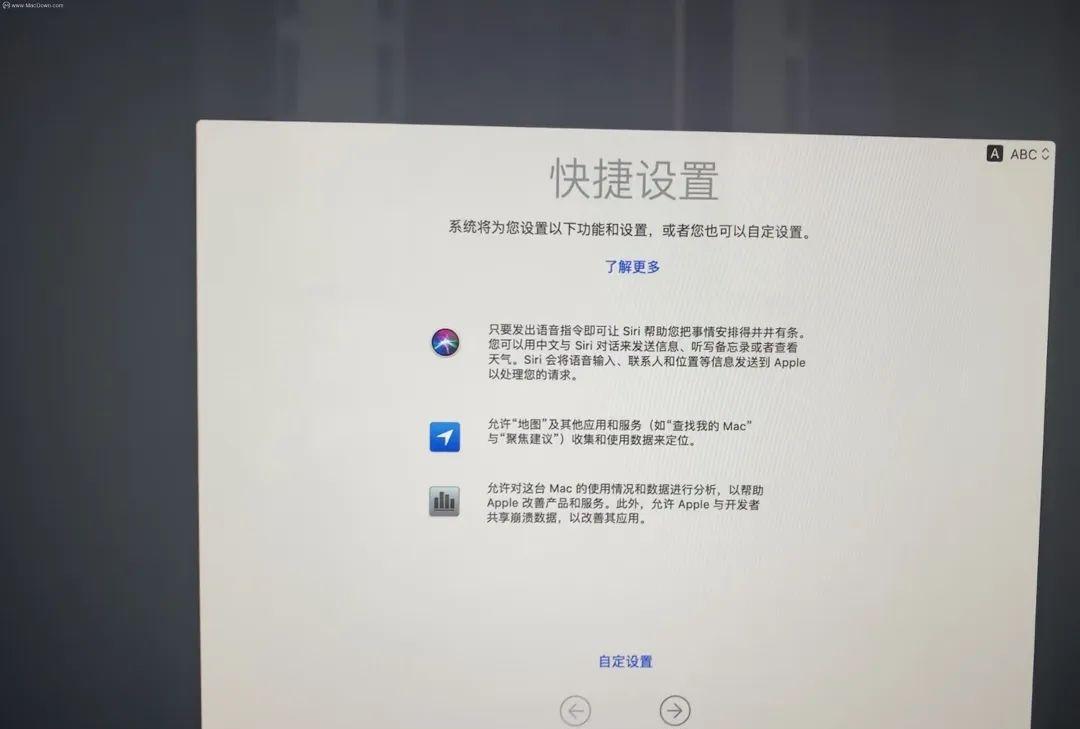
24.选择外观设置,有浅色和深色两种,根据您的喜好选择就好了,然后继续。
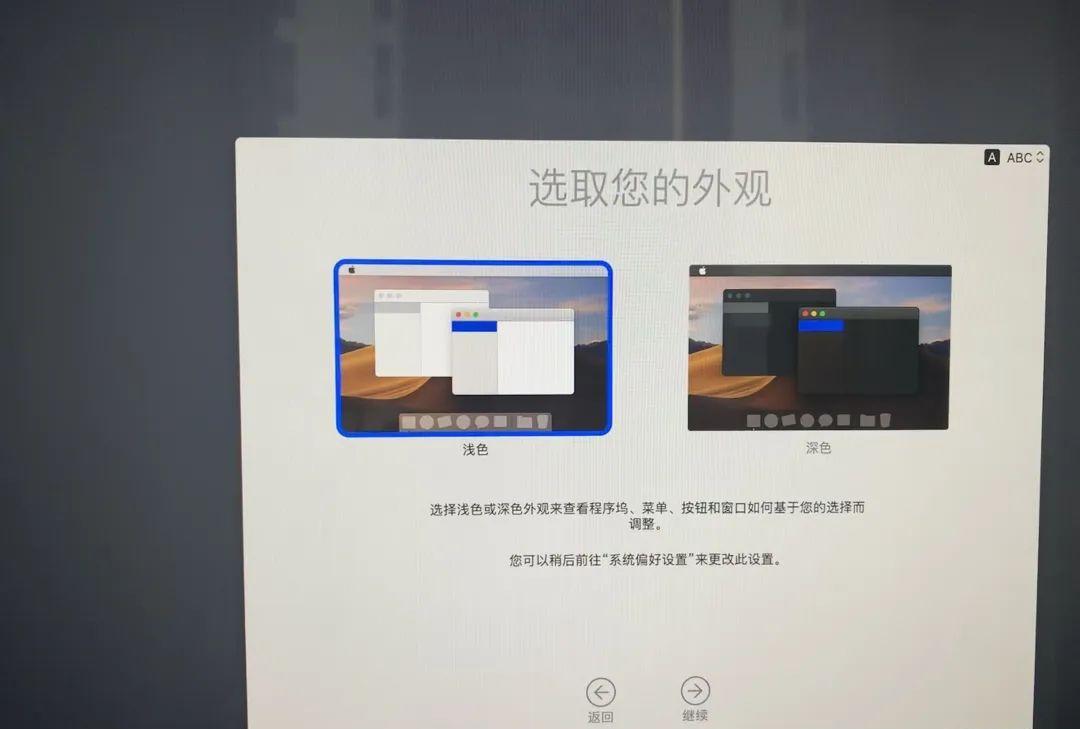
25.正在设置您的Mac……,一切就绪!稍等片刻….

26.焕然一新的系统界面扑面而来~我们今天的macOS在线重装系统图文教程也就结束啦!
根据自己的使用习惯设置和安装完常用应用后,还是建议大家使用”时间机器”进行定期阶段性的备份,这样也可以防止突发状况,避免我们珍贵数据的完全丢失。
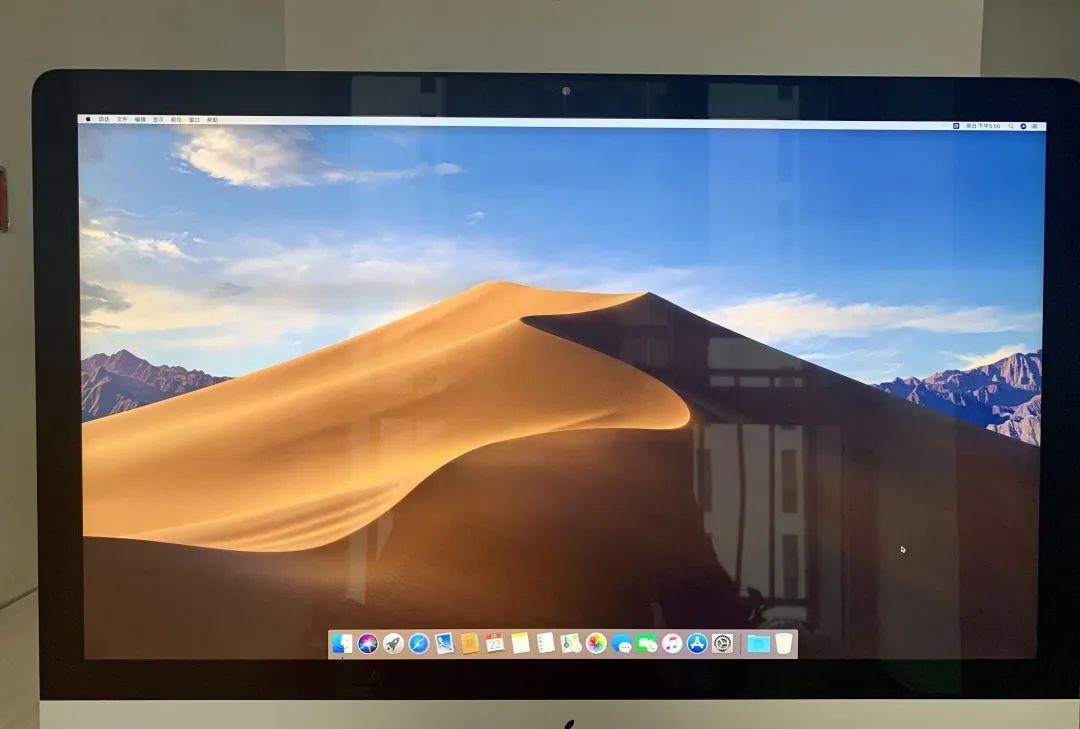

更多Mac技巧
MacDown