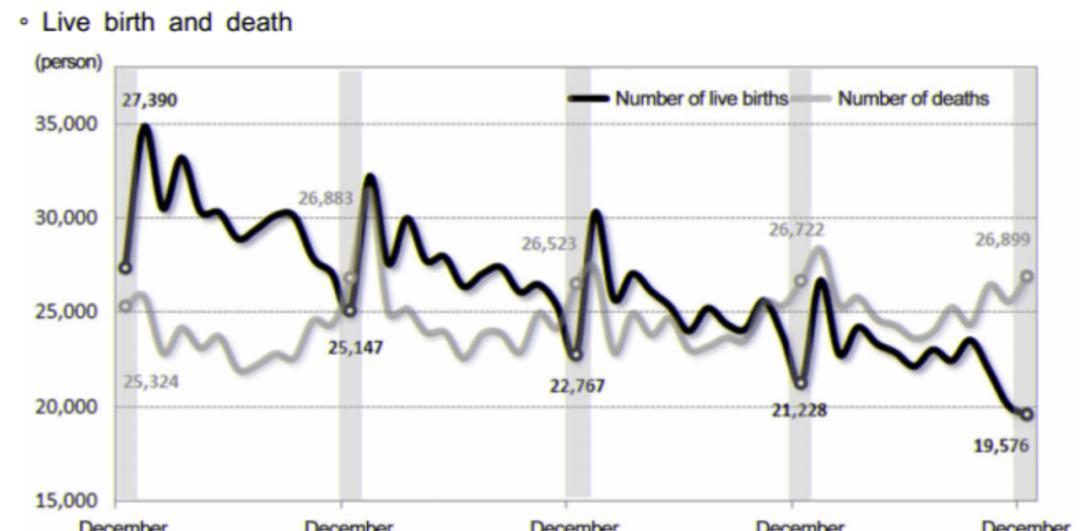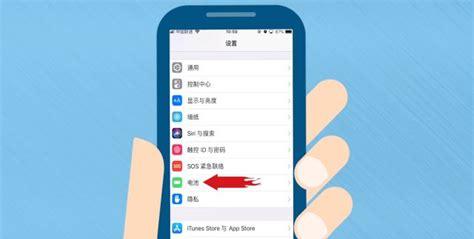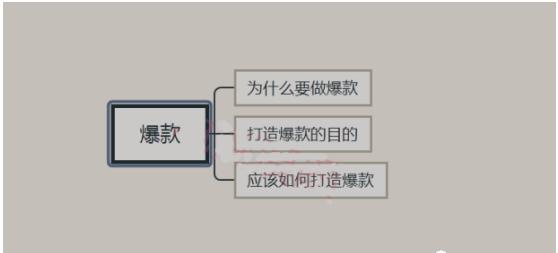先申明,没人给钱宣传产品(关键是没人找我),本篇就是一技术篇;讲点配置服务器那点事。本来写了<<安装服务器系统前我们该做些什么>>一文以后,想换点内容,但看到收藏数量还挺多(1435),说明这种文章对各位还有用.我觉得我有义务写一篇服务器安装系统的文档,供大家参考.
 本文还是以hp dl380 gen9为例,安装服务器系统。通过hp的ilo远程控制操作安装。HP服务器一般有两种安装操作系统方法:第一种:根据服务器自带工具引导系统,安装操作系统。下面以安装2008为例。由hp自带的Intelligent Provisioning 工具引导安装,第二种:由操作系统光盘引导安装。下我以安装ubuntu1404为例。开始安装一 hp自带的Intelligent 工具引导安装win2008
本文还是以hp dl380 gen9为例,安装服务器系统。通过hp的ilo远程控制操作安装。HP服务器一般有两种安装操作系统方法:第一种:根据服务器自带工具引导系统,安装操作系统。下面以安装2008为例。由hp自带的Intelligent Provisioning 工具引导安装,第二种:由操作系统光盘引导安装。下我以安装ubuntu1404为例。开始安装一 hp自带的Intelligent 工具引导安装win2008
 首先我们还是要先F10启动到hp intelligent模式,选择config and install(配置和安装)(向导共四步)
首先我们还是要先F10启动到hp intelligent模式,选择config and install(配置和安装)(向导共四步)
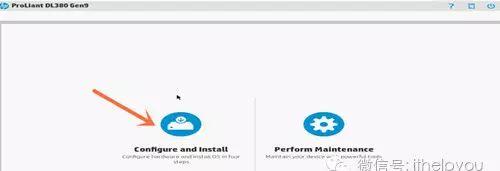 选择后进入向导第一步:硬件基本信息设定,这里注意在系统软件更新一项选择”skip update”,如果按默认系统会自动连接网更新,增加操作系统的安装时间。选择完毕,选右下角箭头方向继续进入第二步
选择后进入向导第一步:硬件基本信息设定,这里注意在系统软件更新一项选择”skip update”,如果按默认系统会自动连接网更新,增加操作系统的安装时间。选择完毕,选右下角箭头方向继续进入第二步
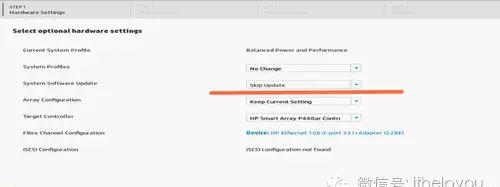 第二步:选择操作系统
第二步:选择操作系统
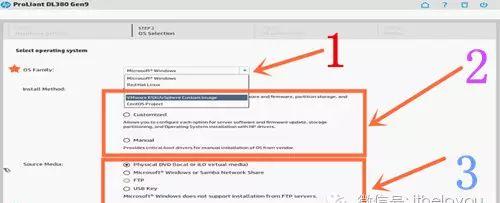 如上图所示1、选择所要安装的系统,对于hp此型号服务器,可以选择安装windows\redhat\vmware esx\suse\centros,意味着你选择此种安装方式所兼容的操作系统是有限的,当前hp只对以上主流的操作系统予以驱动支持。—这里我们选择windows2、选择”安装方法“,3种安装方法1)hp推荐的安装方法:选择此种方式,自动将hp相关驱动和软件安装到操作系统。–我们选择此种方式。2)自定义方式:可选择性安装驱动和软件。3)手动安装:可以手动设置分区大小。3、选择安装介质:也就是说你用什么方式安装。1)第一种是推荐的ilo挂载操作系统的iso文件方式或光盘安装.–我选择此方式安装(系统自动识别光驱或ilo挂载的iso)2)其它分别是linux的 samba共享方式、ftp方式、usb key方式,这里需要说明的是安装windows不支持samba方式安装。选择后如下图,打开virtual drives,即虚拟介质,选择Image file,找到本地windows2008 r2的iso光盘文件,挂接到远程服务器。右下角选择继续进入第三步
如上图所示1、选择所要安装的系统,对于hp此型号服务器,可以选择安装windows\redhat\vmware esx\suse\centros,意味着你选择此种安装方式所兼容的操作系统是有限的,当前hp只对以上主流的操作系统予以驱动支持。—这里我们选择windows2、选择”安装方法“,3种安装方法1)hp推荐的安装方法:选择此种方式,自动将hp相关驱动和软件安装到操作系统。–我们选择此种方式。2)自定义方式:可选择性安装驱动和软件。3)手动安装:可以手动设置分区大小。3、选择安装介质:也就是说你用什么方式安装。1)第一种是推荐的ilo挂载操作系统的iso文件方式或光盘安装.–我选择此方式安装(系统自动识别光驱或ilo挂载的iso)2)其它分别是linux的 samba共享方式、ftp方式、usb key方式,这里需要说明的是安装windows不支持samba方式安装。选择后如下图,打开virtual drives,即虚拟介质,选择Image file,找到本地windows2008 r2的iso光盘文件,挂接到远程服务器。右下角选择继续进入第三步
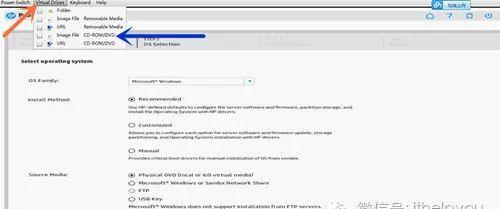 第三步:进入”配置OS信息“,将必要的信息填写,机器名、管理员密码。
第三步:进入”配置OS信息“,将必要的信息填写,机器名、管理员密码。
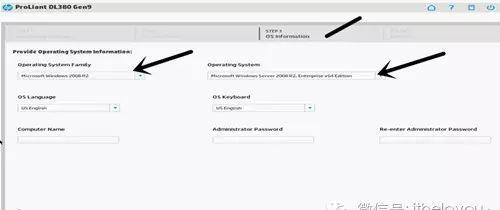 第四步:系统自动安装。不用截图了。只是一个状态。喝杯茶,等着自动重启看windows2008界面吧。以上需要注意的是推荐模式安装即你之前做raid时逻辑分区多大他默认就分多大。我在之前文章说过我分了两个分区,1个200G分区,剩余的做一个分区,这样推荐安装自动会选择第一个分区,无需你手动安装,目的在于此;要么你选择手动安装,操作界面会有不同,可以自定义分区大小。总之,选择哪种方式都很简单。二、通过光盘引导方式安装ubuntu1404
第四步:系统自动安装。不用截图了。只是一个状态。喝杯茶,等着自动重启看windows2008界面吧。以上需要注意的是推荐模式安装即你之前做raid时逻辑分区多大他默认就分多大。我在之前文章说过我分了两个分区,1个200G分区,剩余的做一个分区,这样推荐安装自动会选择第一个分区,无需你手动安装,目的在于此;要么你选择手动安装,操作界面会有不同,可以自定义分区大小。总之,选择哪种方式都很简单。二、通过光盘引导方式安装ubuntu1404
 说个题外话:有人肯定说你为什么不继续装2008。因为:1、这台server的工作目的就是安装ubuntu;2、我想如果看一篇文章能看用安装两种方法安装两种类型的操作系统不是更有意义。(您说呢)此次准备的ubuntu1404 server版本首先ilo 远程控制,挂载ubuntu1404(挂载光盘上面说过,),启动后载入ubuntu启动界面。如下:
说个题外话:有人肯定说你为什么不继续装2008。因为:1、这台server的工作目的就是安装ubuntu;2、我想如果看一篇文章能看用安装两种方法安装两种类型的操作系统不是更有意义。(您说呢)此次准备的ubuntu1404 server版本首先ilo 远程控制,挂载ubuntu1404(挂载光盘上面说过,),启动后载入ubuntu启动界面。如下:
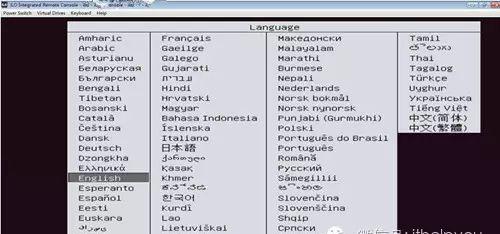 一路回车,基本都是语言、键盘类型、区域、接下来手动输入机器名、帐号、密码,如下图。
一路回车,基本都是语言、键盘类型、区域、接下来手动输入机器名、帐号、密码,如下图。
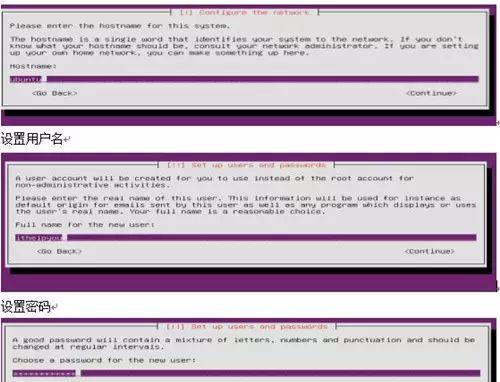 接下来,问是否加密home,选否,时区选择。
接下来,问是否加密home,选否,时区选择。
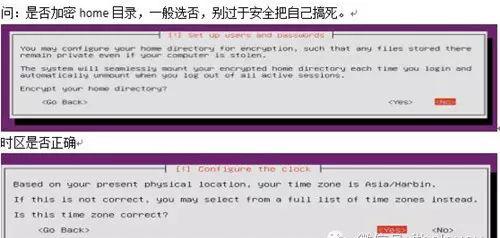 接下来是重点了,分区:这里我选择手动分区,自动分区没啥linux分区这块需要点linux概念。我简单说。linux分区有重要的3大分区,/根分区 系统文件,软件相当于windows7 的C盘,swap分区也叫交换分区,相当于windows7的虚拟内存,/home分区,相当于windwos7下用户目录,如果你选择了手动分区,你只需要化分/根分区和swap系统即可启动。根据我之前做raid时划分的两个逻辑卷(1个214G,一个5.2T),我是这样设计的。214G分区划分100G给/根分区,114G给了swap分区。剩下5.2T给了/HOME分区。操作如下,选择手动分区,如下
接下来是重点了,分区:这里我选择手动分区,自动分区没啥linux分区这块需要点linux概念。我简单说。linux分区有重要的3大分区,/根分区 系统文件,软件相当于windows7 的C盘,swap分区也叫交换分区,相当于windows7的虚拟内存,/home分区,相当于windwos7下用户目录,如果你选择了手动分区,你只需要化分/根分区和swap系统即可启动。根据我之前做raid时划分的两个逻辑卷(1个214G,一个5.2T),我是这样设计的。214G分区划分100G给/根分区,114G给了swap分区。剩下5.2T给了/HOME分区。操作如下,选择手动分区,如下
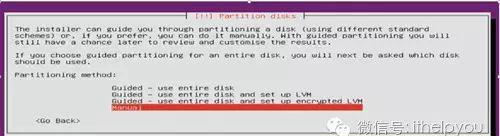 出现如下界面,可以看到之前划分的2个逻辑卷,一个214G,1个5.2T,而且ubuntu1404自动识别出是hp 逻辑卷。
出现如下界面,可以看到之前划分的2个逻辑卷,一个214G,1个5.2T,而且ubuntu1404自动识别出是hp 逻辑卷。
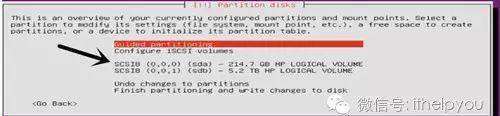 光标移到到214G上,回车,选择新的逻辑卷一般都会提示,问你是否需要创建分区表,选择是即可。
光标移到到214G上,回车,选择新的逻辑卷一般都会提示,问你是否需要创建分区表,选择是即可。
 出现如下界面,你可以继续选择它,回车
出现如下界面,你可以继续选择它,回车
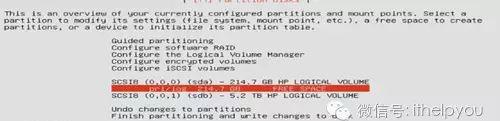 提示创建新分区,此处图略,创建分区大小,输入100G,如下
提示创建新分区,此处图略,创建分区大小,输入100G,如下
 继续,可见如下图,选择done
继续,可见如下图,选择done
 看到如下图,表示/根分区已创建完毕。
看到如下图,表示/根分区已创建完毕。
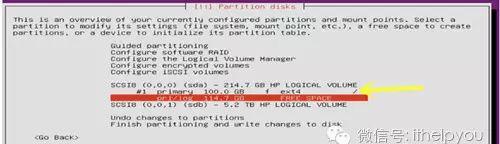 接下来创建swap分区,选择114G,回车,方法一样,但注意调整分区类型。如下图:
接下来创建swap分区,选择114G,回车,方法一样,但注意调整分区类型。如下图:
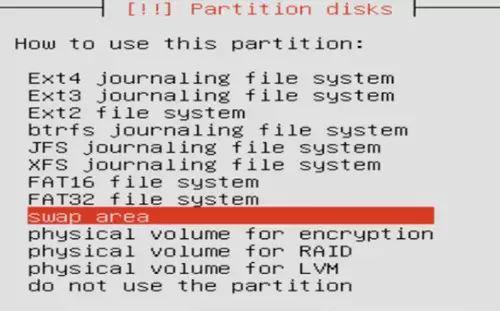 接下来创建/home分区,略图了操作方法相同。都创建完毕,如下。选择finish就分区就算创建完毕了。
接下来创建/home分区,略图了操作方法相同。都创建完毕,如下。选择finish就分区就算创建完毕了。
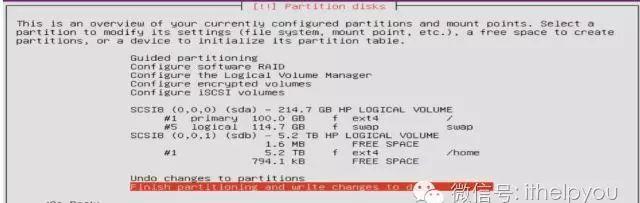 剩下的操作一路回车,其中有两项需要注意,一个问你是否需要代理上网,一个问你是否需要更新,按你需求所定选择,一般我是选择默认,直到出现下面界面选择要安装的软件,也就快安装完毕了。
剩下的操作一路回车,其中有两项需要注意,一个问你是否需要代理上网,一个问你是否需要更新,按你需求所定选择,一般我是选择默认,直到出现下面界面选择要安装的软件,也就快安装完毕了。
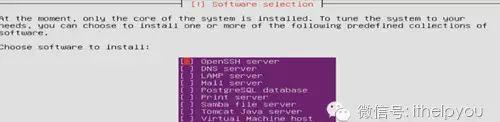 选择完毕,等待提示“安装grub到根分区”选择是,安装完毕,系统自动重启,重启后你将看到一个字符界面的ubuntu(因为是server版本,没有自带图形界面)我的天哪,总算写完了。其实实际安装没那么复杂。正所谓会者不难,难者不会,我把关键步骤都罗列了,有些操作需您实践体验,以上此文供您参考。一篇文章没法将所有知识点讲透,但希望此文对你有那点滴帮助即可。
选择完毕,等待提示“安装grub到根分区”选择是,安装完毕,系统自动重启,重启后你将看到一个字符界面的ubuntu(因为是server版本,没有自带图形界面)我的天哪,总算写完了。其实实际安装没那么复杂。正所谓会者不难,难者不会,我把关键步骤都罗列了,有些操作需您实践体验,以上此文供您参考。一篇文章没法将所有知识点讲透,但希望此文对你有那点滴帮助即可。