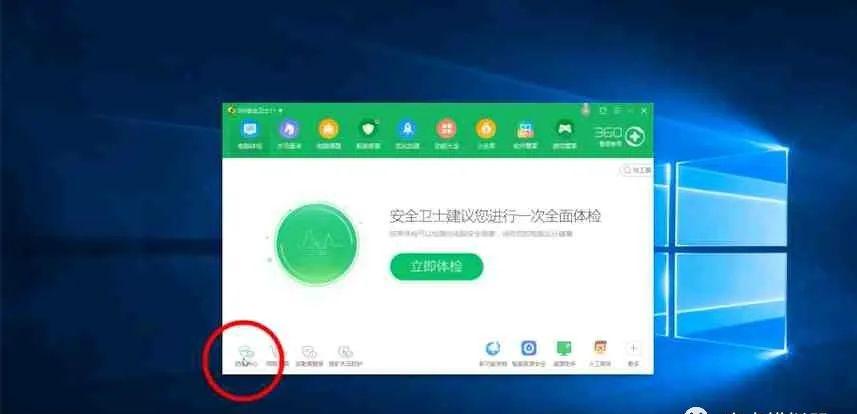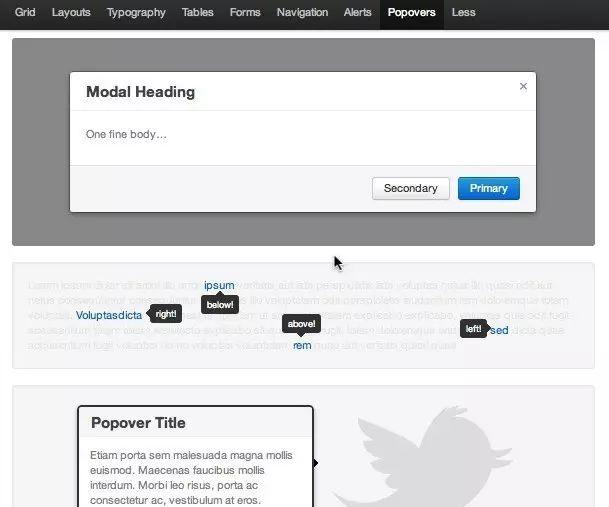看过我以往文章的小伙伴可能会发现,我的大部分文章都有很多配图。我的文章风格是图文相结合,更便于大家理解。
最近有很多小伙伴发私信问我:文章中的图是用什么工具画的。他们觉得我画的图风格挺小清新的,能够让人眼前一亮。
先上几张图让大家看看效果:
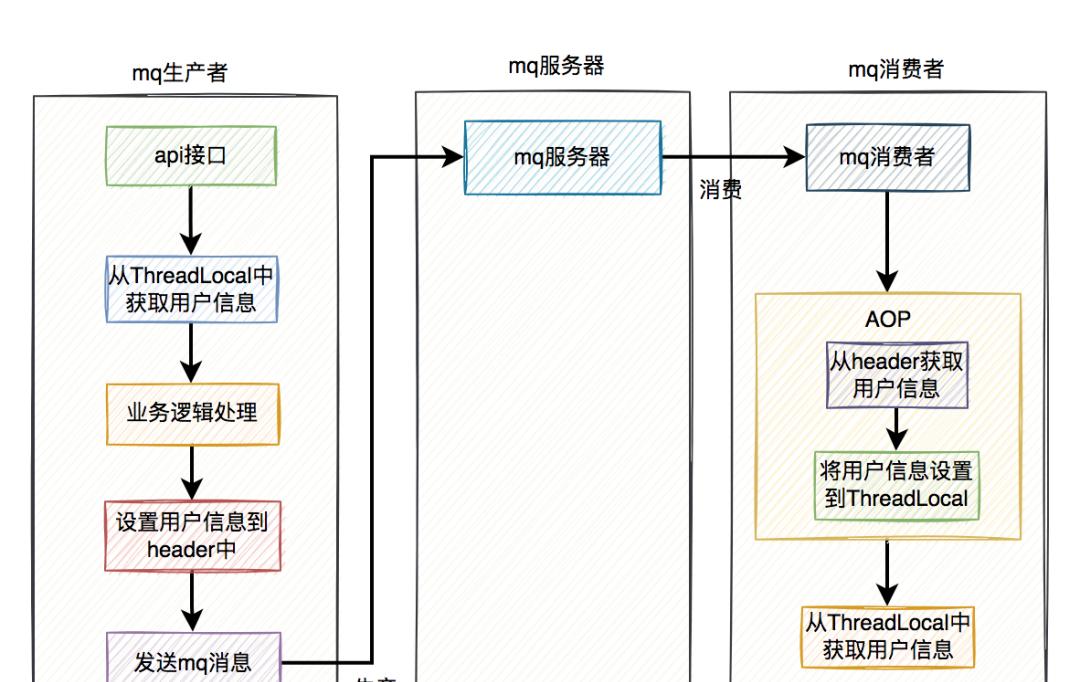
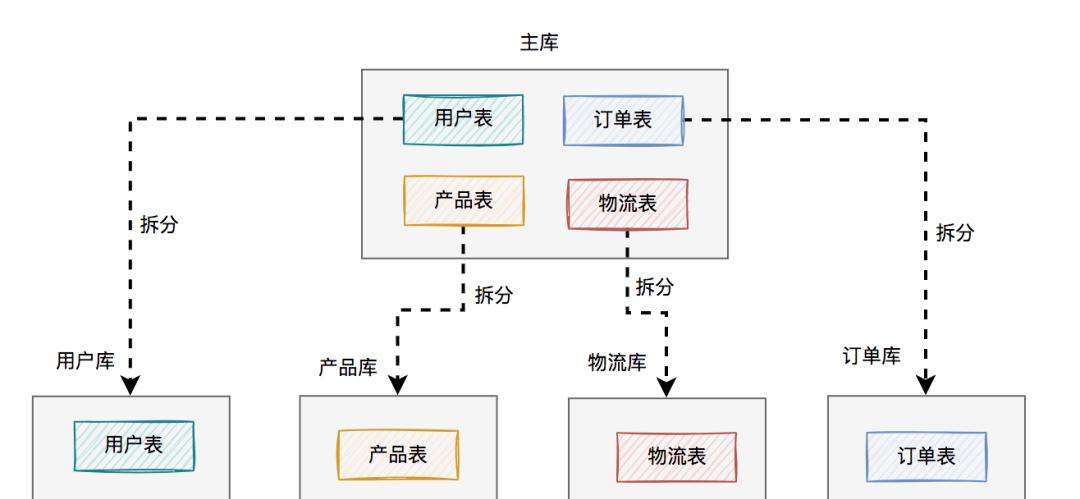
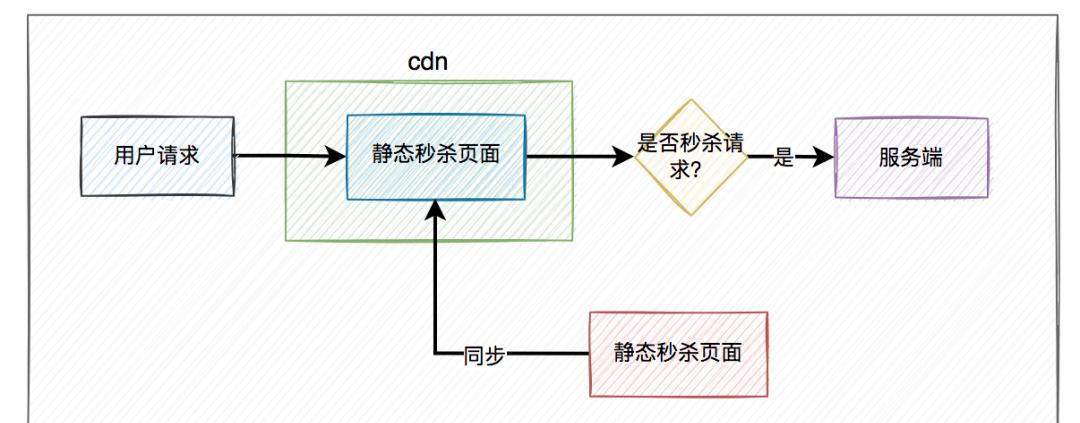 说实话,问我的人太多了,我真的没法一个个回复。同时问我的人多,也恰恰说明了这个工具的优秀。
说实话,问我的人太多了,我真的没法一个个回复。同时问我的人多,也恰恰说明了这个工具的优秀。
今天特地写一篇介绍画图工具的文章,给有需要的朋友一个参考。
1. 用什么画的图?
对于画流程图的工具,之前大家用得比较多的可能是:visio和process on了。
visio是微软的一款画图软件,需要在电脑上安装,正版软件是付费的,但网上也可以搜到很多破解版。它是我用过的最早的画流程图工具了,后面使用mac电脑办公之后,就没有用过它了,之前觉得它跨电脑办公有点不方便。
process on是一款免费在线画图工具,功能非常强大。除了常规的各种流程图之外,对于思维导图支持也非常友好。但有个缺点是只能免费保存最近9张图,想保留更多的图,需要付费升级。
前面的两款画图工具,说到底还是收费的,对于喜欢白嫖的我们来说,有点无法接受。那么,有没有一款免费、在线、功能强大的画流程图的工具呢?
答:有,可以使用:diagrams。
没错,我文章中的图都是用diagrams画出来的,也可以叫它:draw.io,它已经成为了我画图首选工具。
同时它也提供了离线版的画图软件,大家可以自己下载diagrams的安装软件,不过有个坏处是它是收费的。
所以,我用的最多的还是在线版的。
2. 如何进入画图界面?
从上面已经知道,我的文章都是用diagrams画流程图的。
但如何进入diagrams的画图界面呢?
第一次访问的时候有点慢,因为它要初始化一些东西。
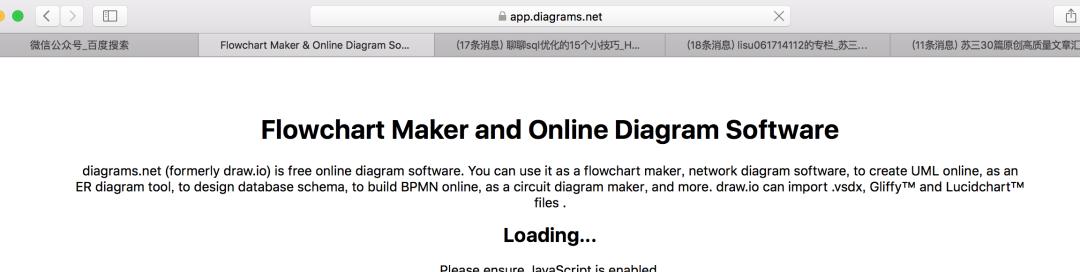
接下来,会弹出一个窗口,让我们选择画的图,需要保存到哪里。
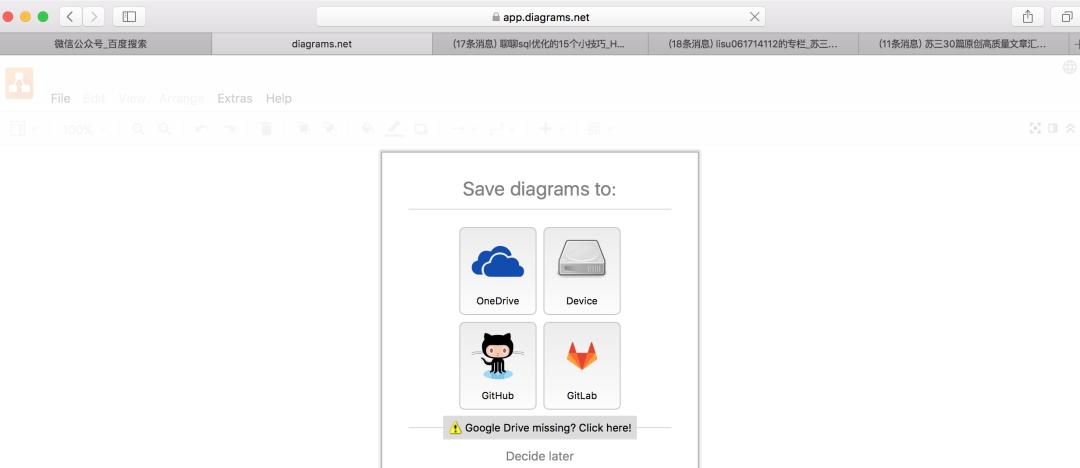 它主要支持四种:
它主要支持四种:
OneDrive:即云Device:即设备GithubGitlab
我目前为了图方便,用的最多的是Device,它可以把画的图保存到本地电脑,也可以从本地电脑导入已有的图。
其实如果可以的话,把图保存到Github,也是个不错的选择。
接下来,会弹出一个窗口,让你选择是Create New Diagram(创建新流程图),还是选择Open Existing Diagram(打开已有的流程图)。
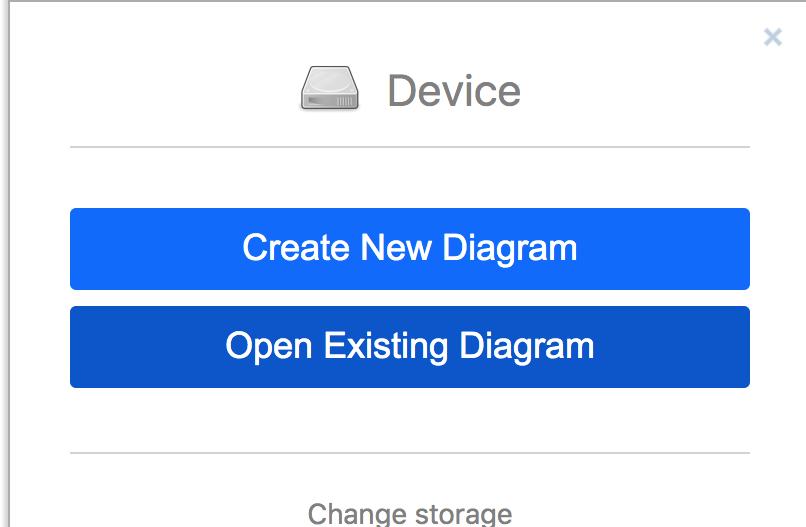 我们第一次进来,当然是选择创建新流程图了。
我们第一次进来,当然是选择创建新流程图了。
然后,进入了画流程图的主界面:
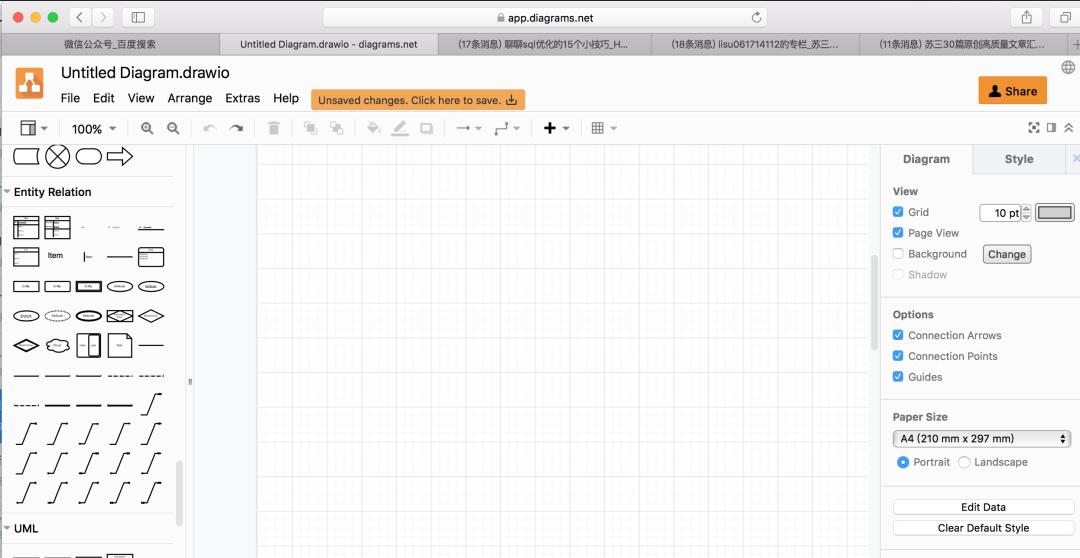
3 画图界面的组成部分
diagrams的工作界面主要是由以下几个部分组成:
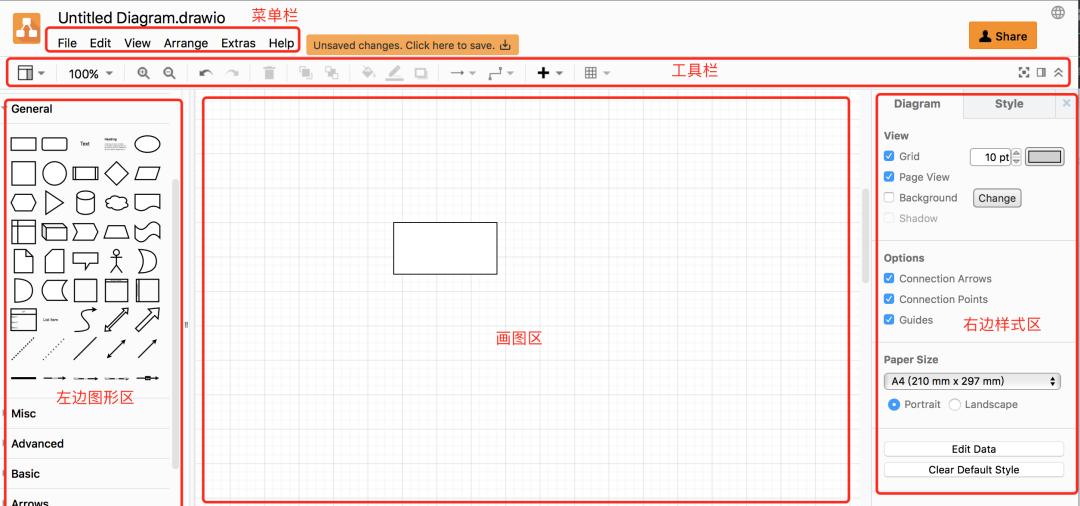 此外,在这里顺便说一句,如果你想修改流程图名称的话,可以双击左上角的:Untitled Diagram.drawio这几个字,会弹出如下窗口:
此外,在这里顺便说一句,如果你想修改流程图名称的话,可以双击左上角的:Untitled Diagram.drawio这几个字,会弹出如下窗口:
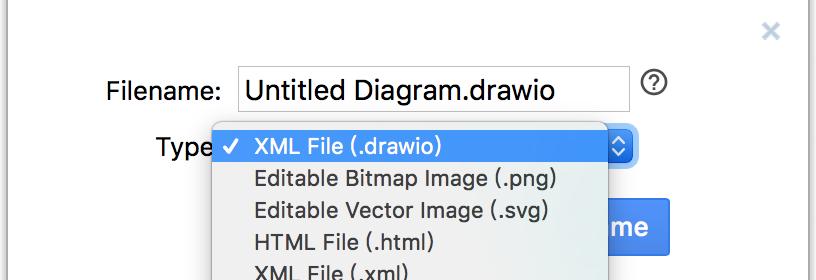 在这个窗口中可以修改流程图的名称和文件类型,默认是.drawio格式的。
在这个窗口中可以修改流程图的名称和文件类型,默认是.drawio格式的。
下面用一张图总结一下,diagrams的工作界面主要组成部分:
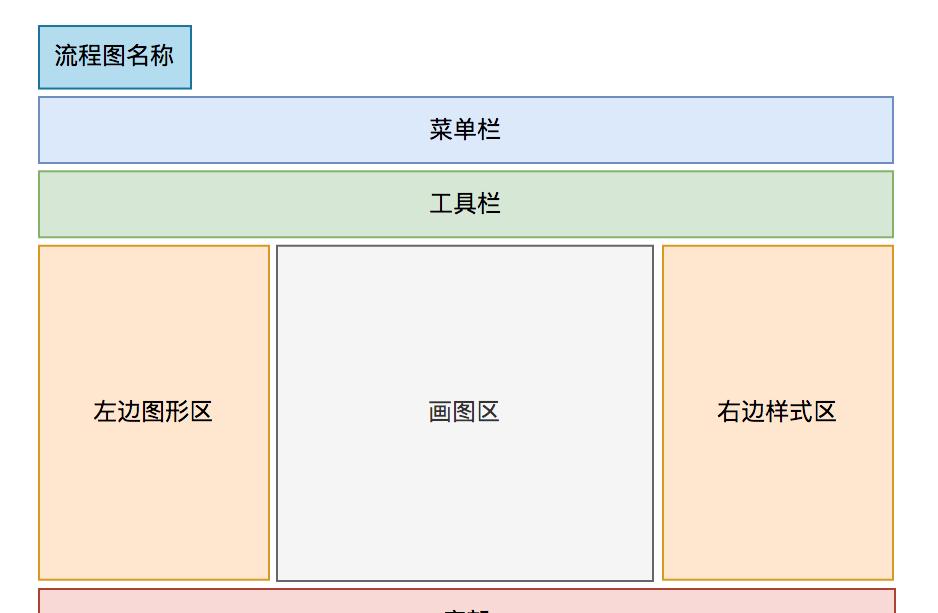
3.1 菜单栏
 工具栏中包含了一些常用的功能,比如:图片尺寸、放大、缩小、退回、撤销、删除、在前、在后、背景色、字体颜色、连接、阴影、添加表格、添加图形、全屏、展开、收缩等。
工具栏中包含了一些常用的功能,比如:图片尺寸、放大、缩小、退回、撤销、删除、在前、在后、背景色、字体颜色、连接、阴影、添加表格、添加图形、全屏、展开、收缩等。
这些功能真的太实用了。
3.3 左边图形区
这个区域可以选择我们画图时,需要的图形,默认有这7类图形。
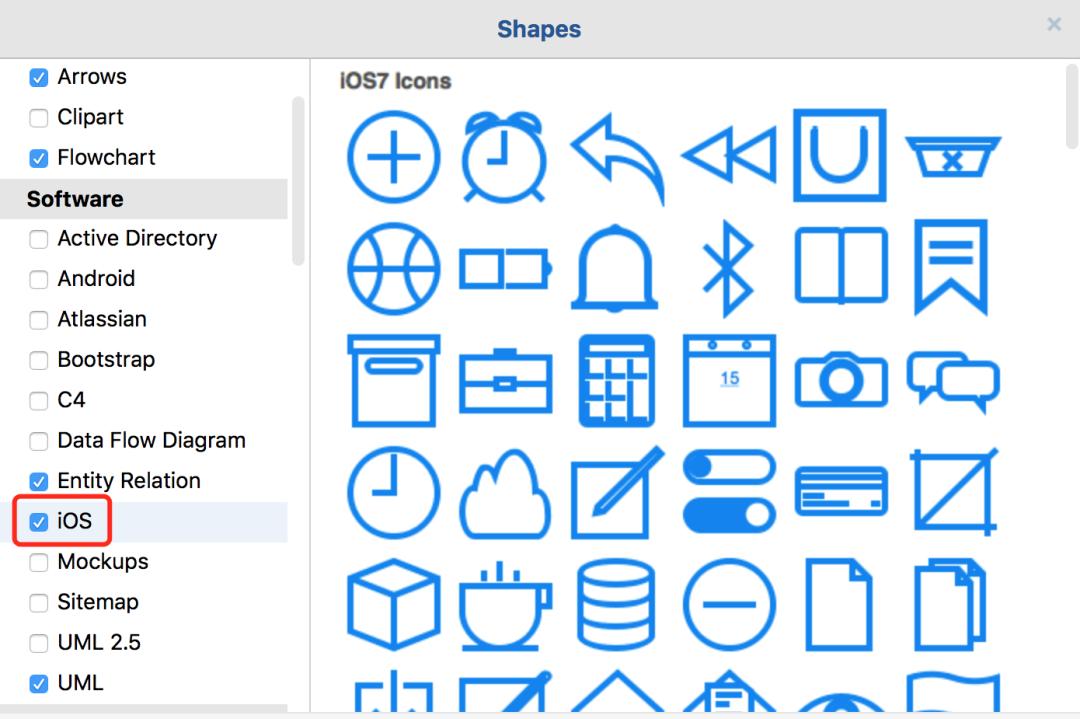 上图中我另外加了IOS类的图形。
上图中我另外加了IOS类的图形。
我个人喜欢使用General类的图形:
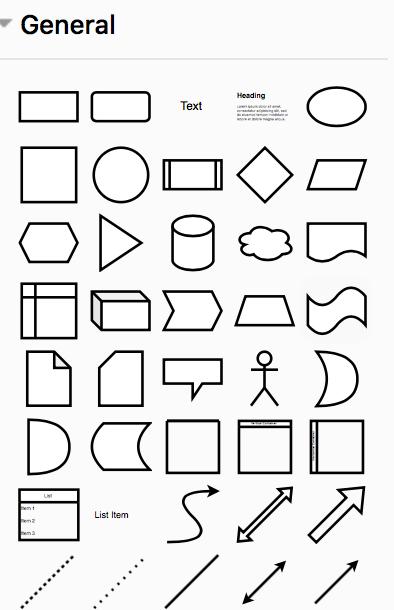
里面常用的图形都有,画一般的流程图是够用的。当然你也可以根据个人喜欢,选择更多的类型画图。
3.4 画图区
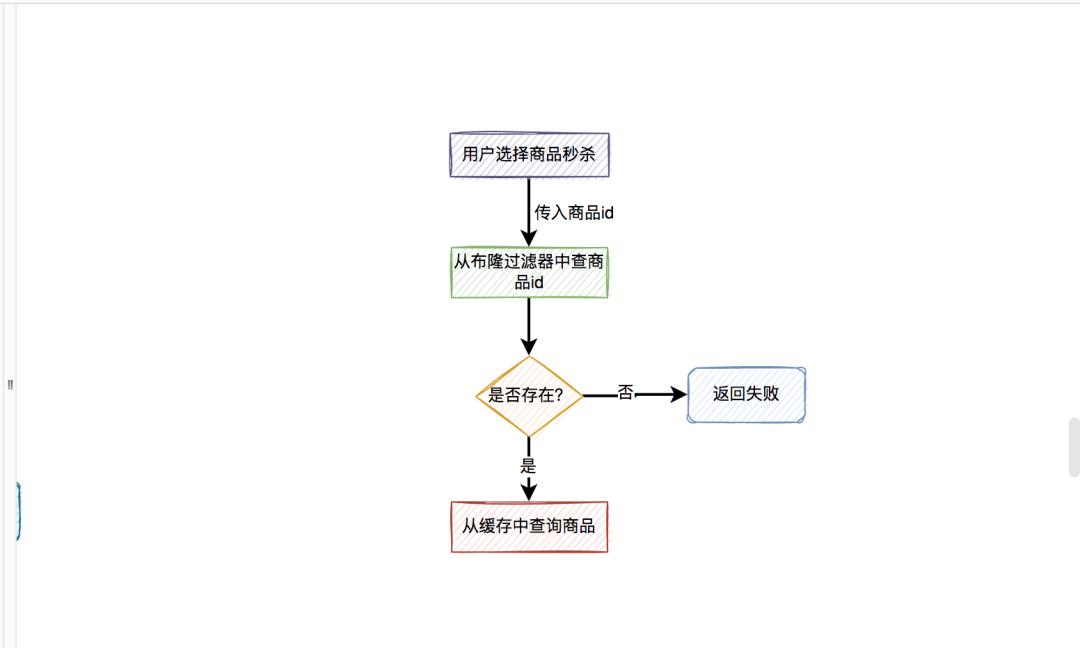 画图区是最重要的地方了,你的流程图是在这片区域完成的。
画图区是最重要的地方了,你的流程图是在这片区域完成的。
你可以在左边的图形区选择好图形之后,用鼠标拖到画图区。也可以直接在画图区复制已有的图形。
还可以加网格:
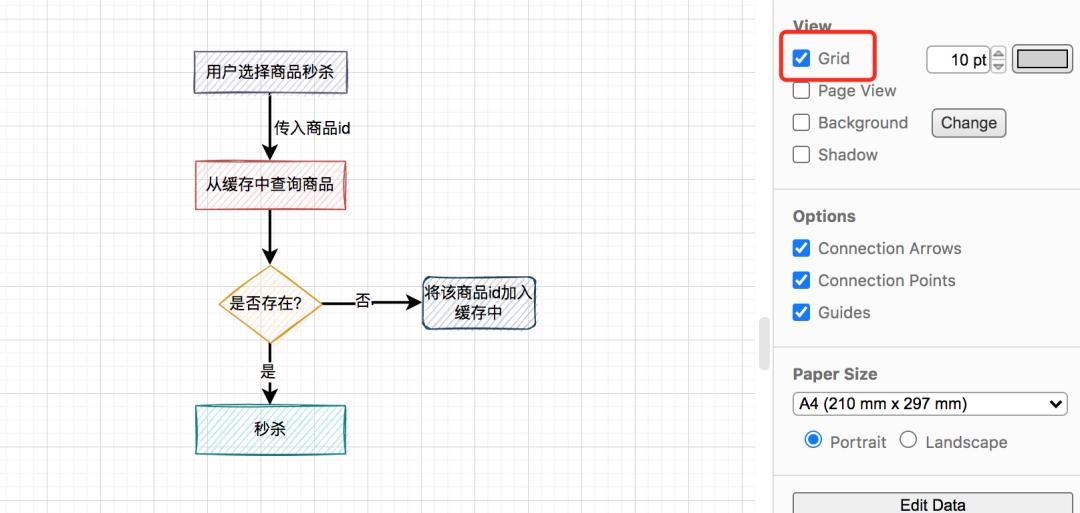
右键空白的地方,会出现一些操作选项:
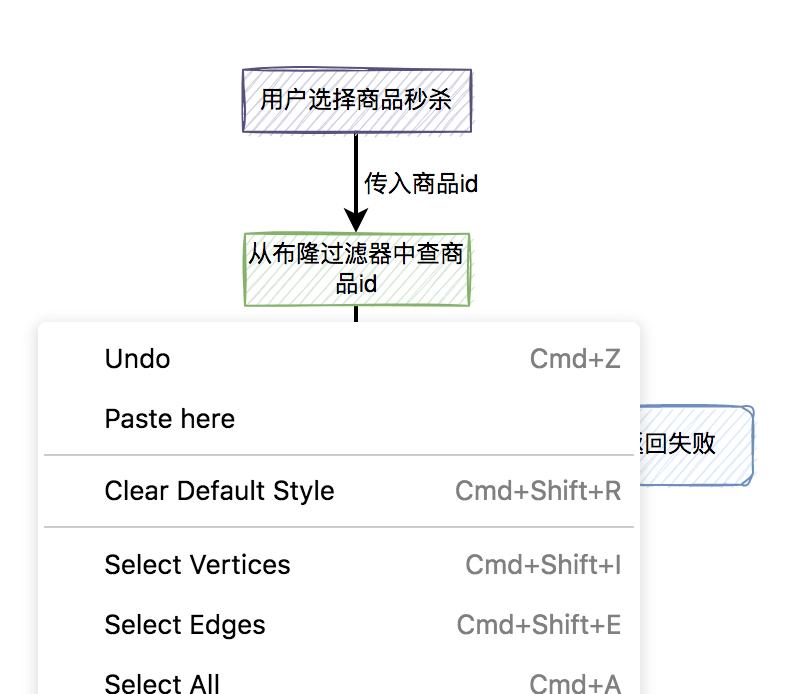
右键某个具体图形,会出现一些图形相关的选项:
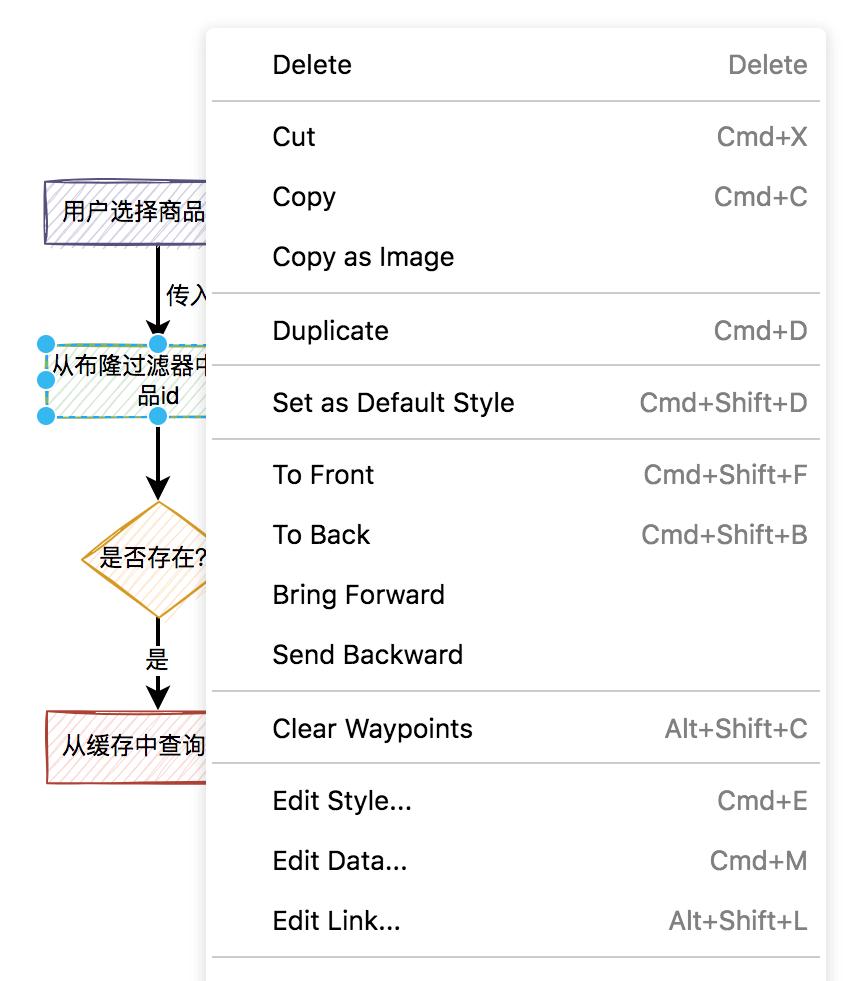
3.5 右边样式区
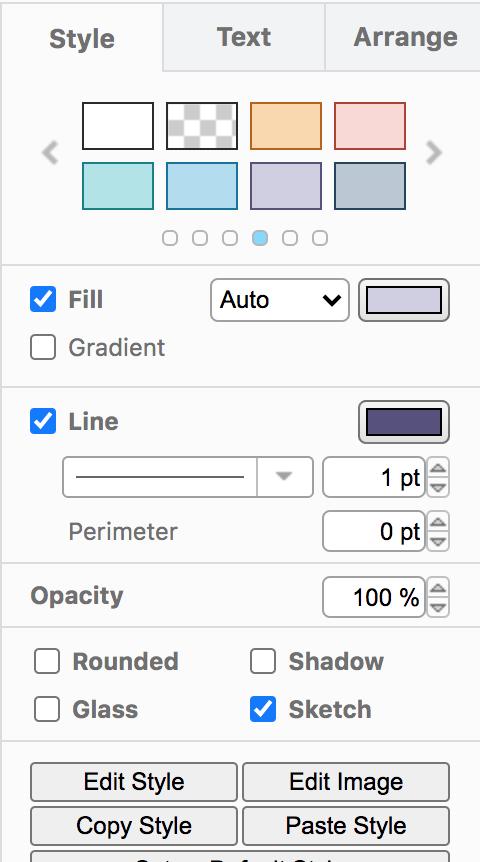 右边样式区可以说是diagrams的灵魂。
右边样式区可以说是diagrams的灵魂。
选择的图形,在画图区默认是这样的:
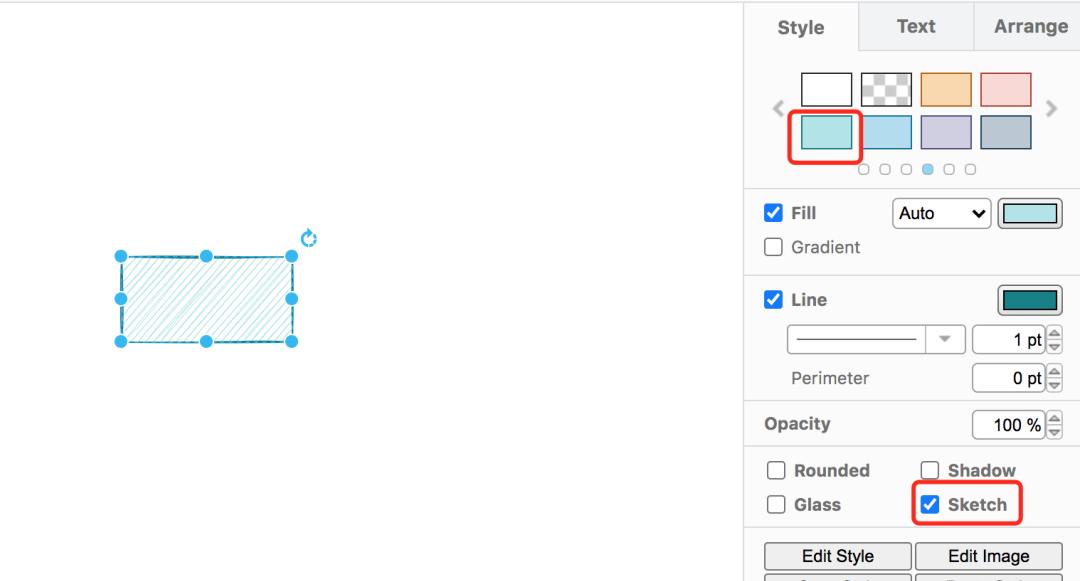
对于文本样式也有挺多功能可以设置的:
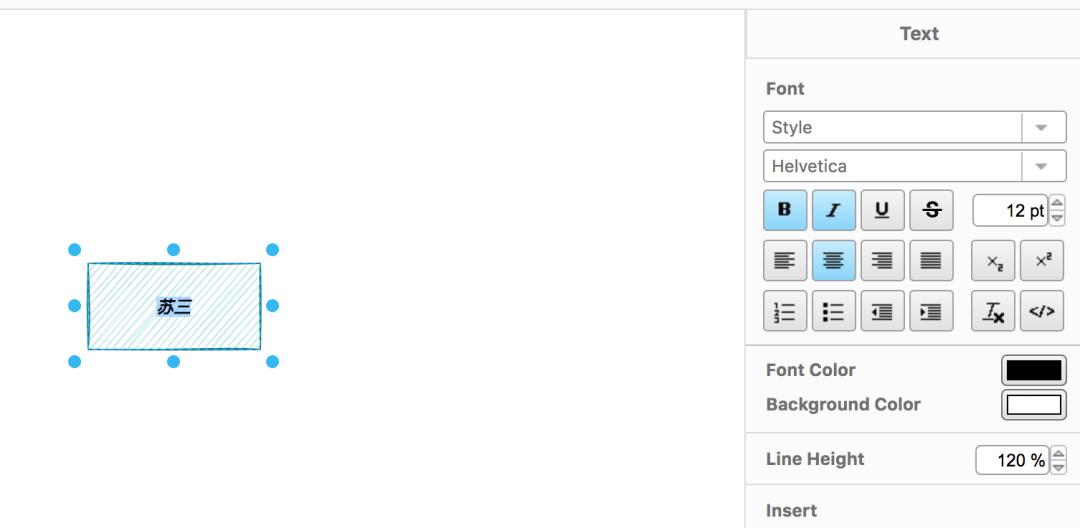
3.6 底部

底部主要展示的是每页的名称。
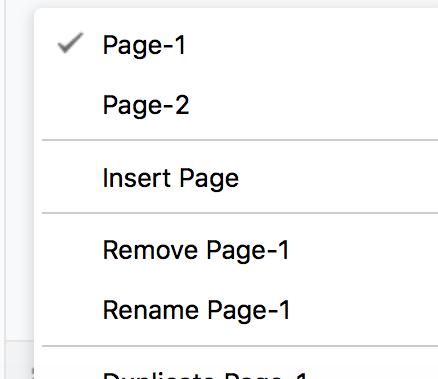 可以切换、插入、删除和重命名页面。
可以切换、插入、删除和重命名页面。
 可以立刻新增页面。
可以立刻新增页面。
我们每次画图需要在某个页面上操作。但如果你需要画的图很多,可以使用页进行归类,方面今后维护。不太建议,一页上画的图太多,不然画图时会非常卡。
总结
本文主要介绍了diagrams画图工具,它是一款免费的在线画图工具,也叫做draw.io。它的功能非常强大,包括:菜单栏、工具栏、左边图形区、画图区、右边样式区、底部等。
同时还介绍了如何进入画图区。
当然本文只是抛砖引玉,给大家介绍了diagrams的一小部分功能。它的强大之处,需要大家自己多动手摸索。
下面用一张图给大家展示一下,我是如何使用diagrams画图的:
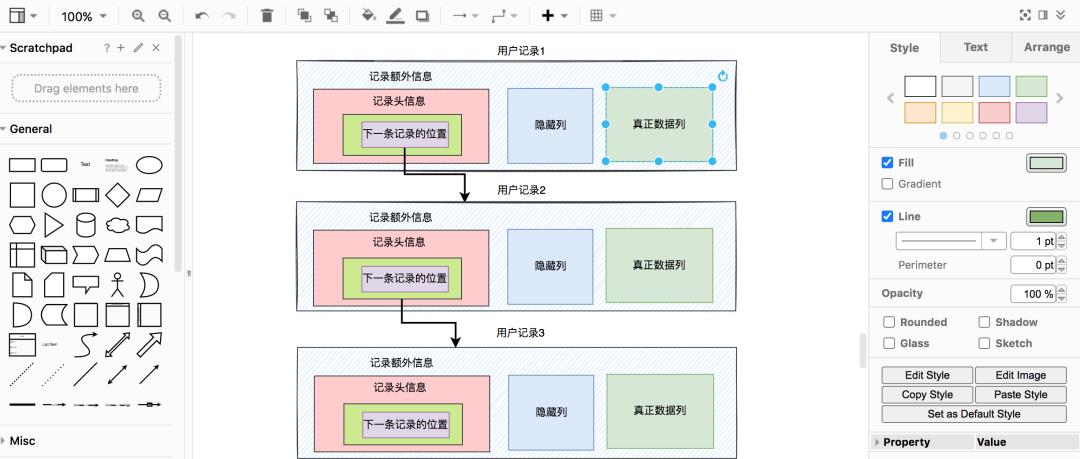 好了,今天的内容先分享到这里,我们下期再见。
好了,今天的内容先分享到这里,我们下期再见。

推荐阅读:
卧槽!9000G??

神器 Typora 开始收费!到底更新了啥?
推荐一款代码神器,代码量至少省一半!
微软开发的神器,来感受一下神奇的代码之旅
一经开源就爆了!谷歌这个脚本工具注定要火
每日打卡赢积分兑换书籍入口