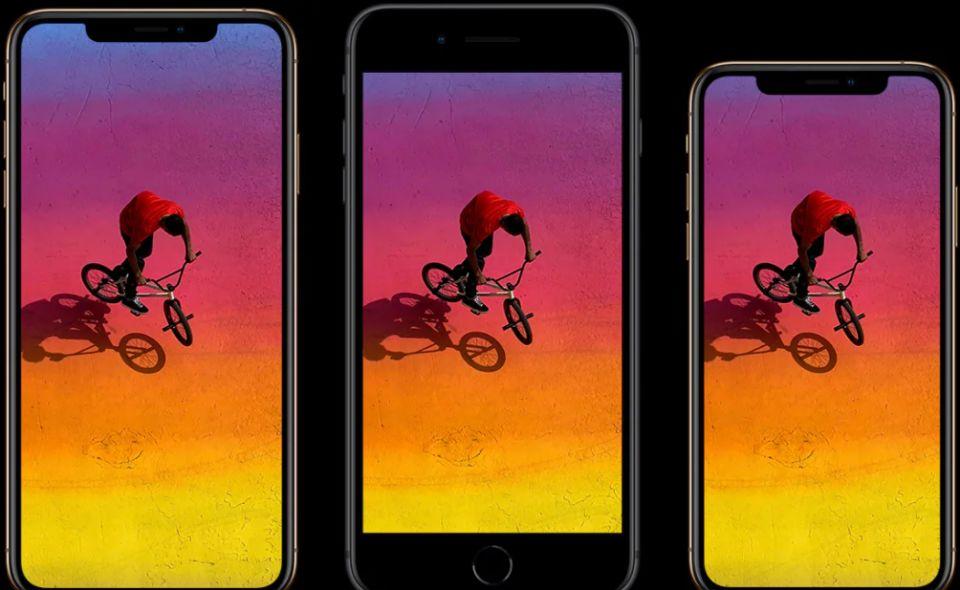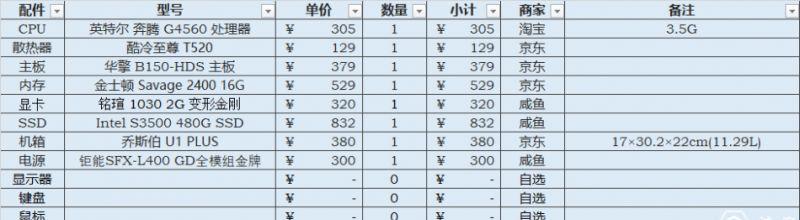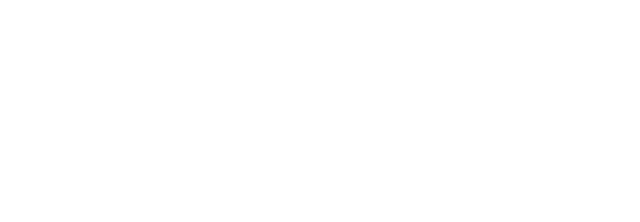Excel表格里,排序谁不会?
可是,你知道怎么在数据透视表里做排序吗?经常有小伙伴会遇上这样的麻烦。
今天就让我们来为你解密,数据透视表里的排序技巧。
数据的排序是数据分析中必不可少的功能,数据透视表同样也可以对其进行排序和筛选,数据透视表和普通数据列表的排序规则相同、筛选原理相似,在普通数据列表上可以实现的效果,在大多的数据透视表中同样可以实现。
一
手动排序1、利用拖曳数据项对字段进行手动排序
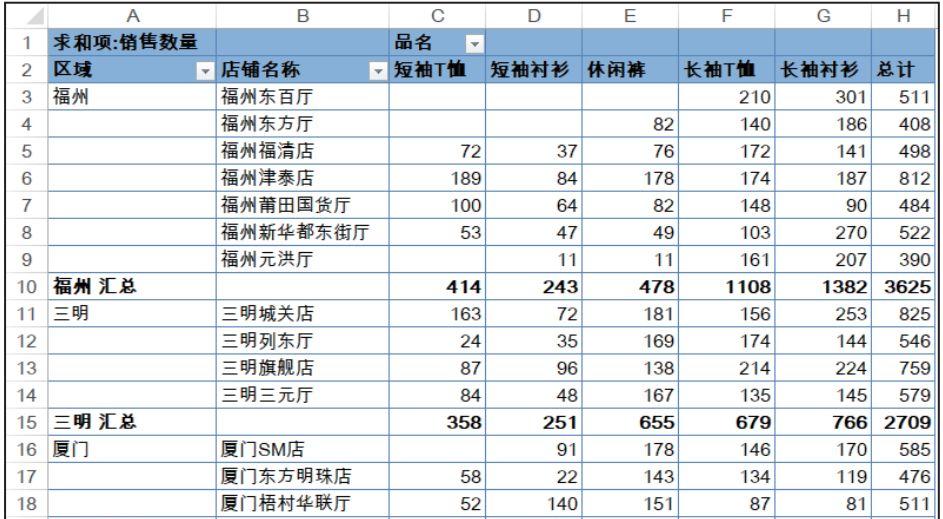
上图所示为一张由数据透视表创建的销售汇总表。如果希望调整“区域”字段的显示顺序,将“厦门”放在最上方显示,方法如下:
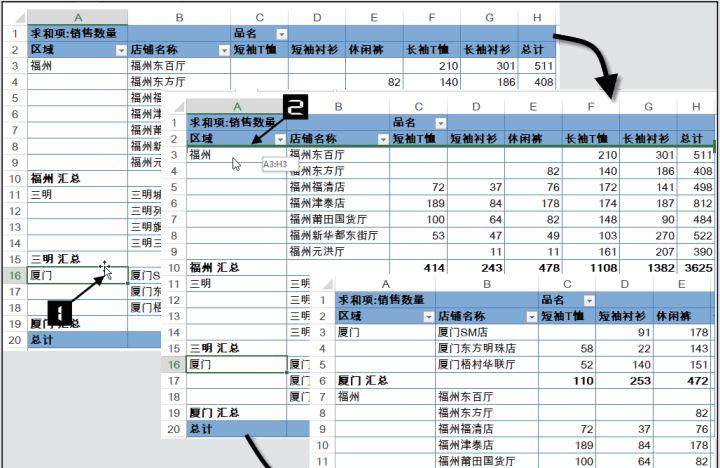
选中“区域”字段下的“厦门”数据项的任意一个单元格(如A16),将鼠标指针悬停在其边框线上,当出现4个方向箭头形的鼠标指针时 ,按下鼠标左键不放,并将其拖曳到“福州”的上边框线上,松开鼠标即可完成对“厦门”数据项的排序。2、利用移动命令对字段进行手动排序利用【移动】命令也可以对数据透视表进行手动排序,仍以上图为例,如果希望将“区域”字段中的“厦门”数据项排列到最上方,方法如下。选中“区域”字段中“厦门”数据项的任意一个单元格(如A16)并右击,在弹出的快捷菜单中执行【移动】→【将“厦门”移至开头】命令,即可将“厦门”数据项排在“区域”字段的最上方,如图所示。
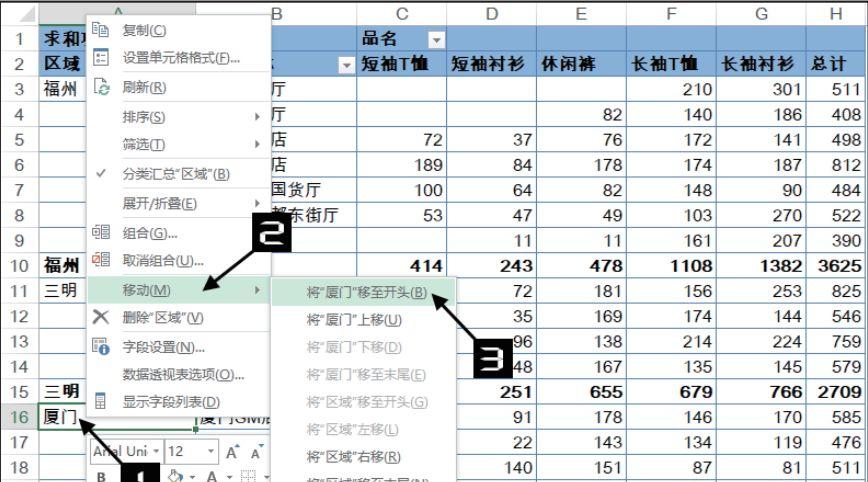
用户可以在【移动】扩展菜单中选择更多的命令对数据透视表进行手动排序。
二
自动排序
自动排序包括利用【数据透视表字段】窗格进行排序、利用字段的下拉列表进行排序、利用功能区的按钮进行排序3种方法。
1、利用【数据透视表字段】窗格进行排序
下图所示为一张由数据透视表创建的店铺销售统计表,如果希望对店铺按编号进行降序排列,方法如下。
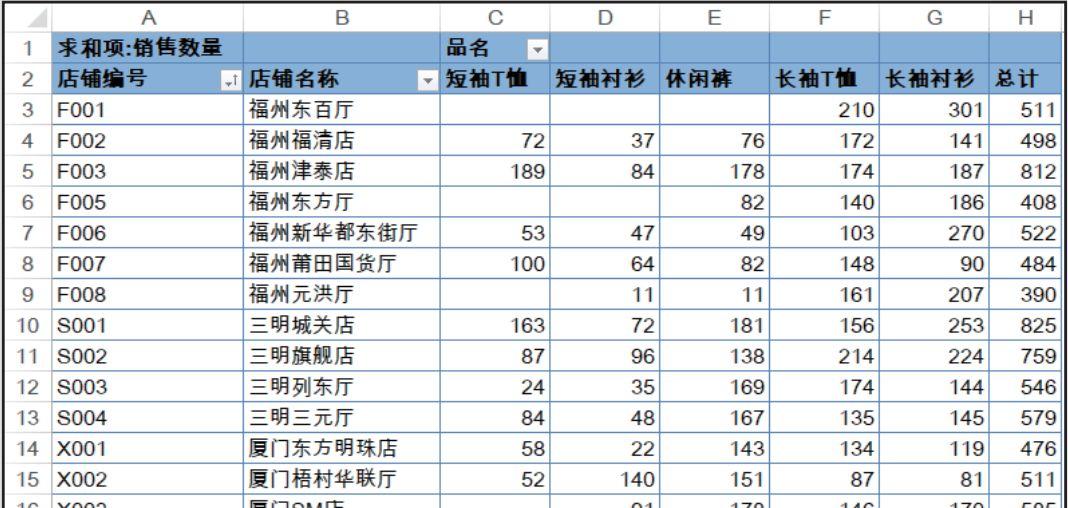
将鼠标指针悬停在【数据透视表字段】窗格中的“店铺编号”字段上,单击其右侧的下拉按钮,在弹出的下拉列表中选择【降序】命令,即可完成对“店铺编号”字段的降序排序,如下图所示。
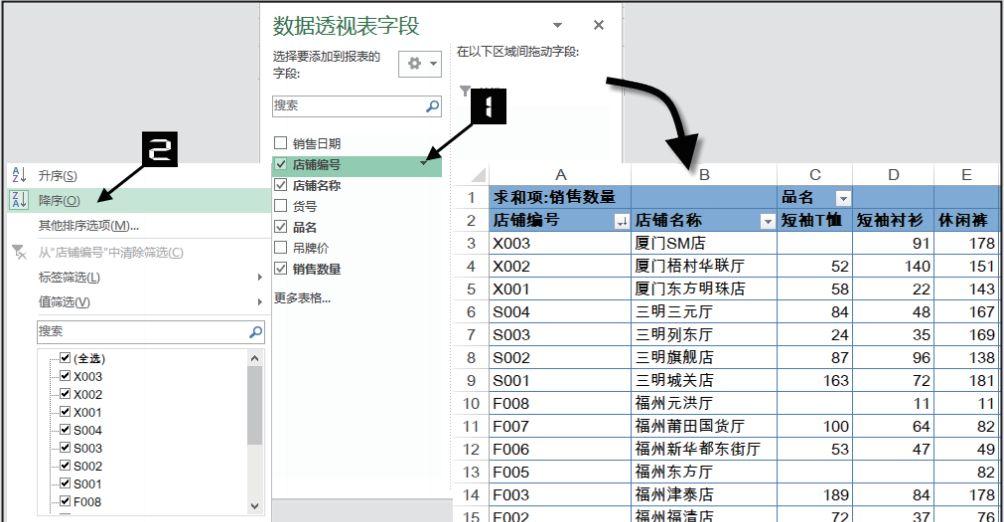
2、利用字段的下拉列表进行排序
以上图为例,对“店铺编号”字段按升序排序,方法如下。单击数据透视表“店铺编号”字段的下拉按钮,在弹出的下拉列表中选择【升序】命令,即可完成对“店铺编号”字段的升序排序,如下图所示。
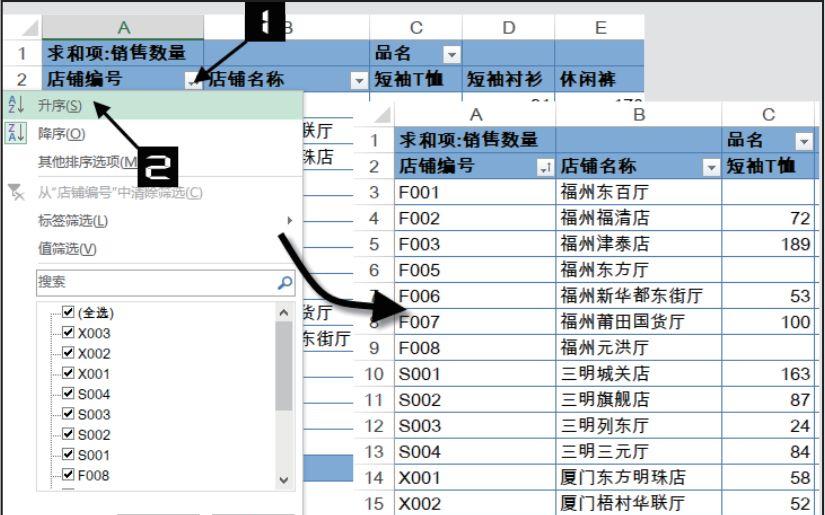
3、利用功能区中的排序按钮进行自动排序
仍以上图为例,对“店铺编号”字段进行降序排序,方法如下。
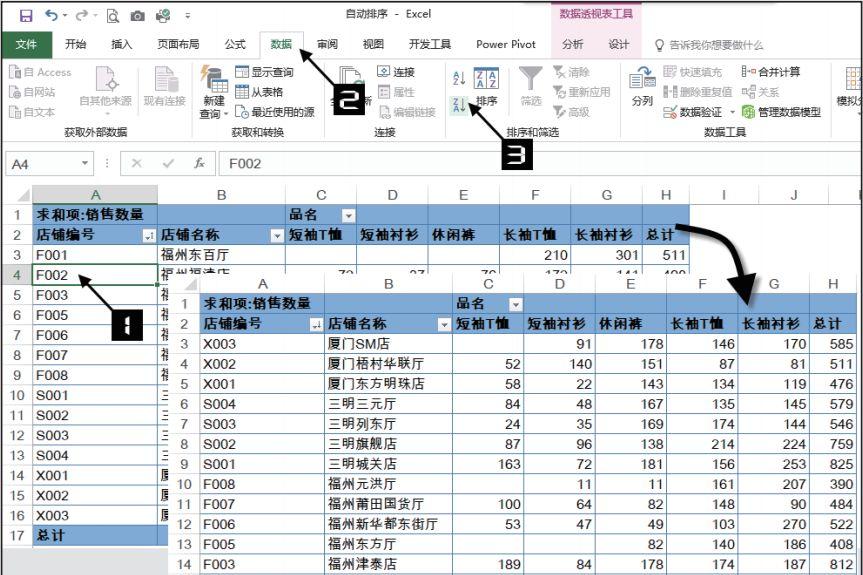
选中需要进行排序的字段或其字段下任意一个数据项所在的单元格(如A4),单击【数据】选项卡中的【降序】按钮 ,即可完成对选中字段的降序排列,如上图所示。
三
使用其他排序选项1、以数值字段对行字段进行排序
下图所示为一张由数据透视表创建的销售汇总报表。
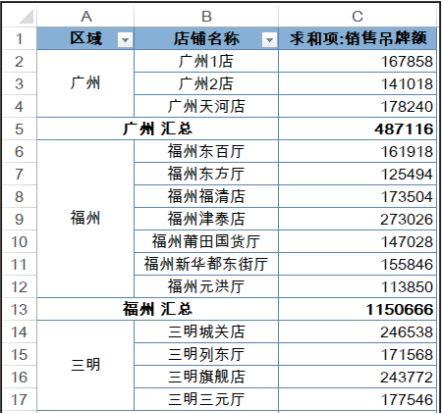
如果希望对“区域”字段按“求和项:销售吊牌额”字段汇总值进行降序排序,即销售吊牌额越高的区域排的位置越靠前,方法如下。
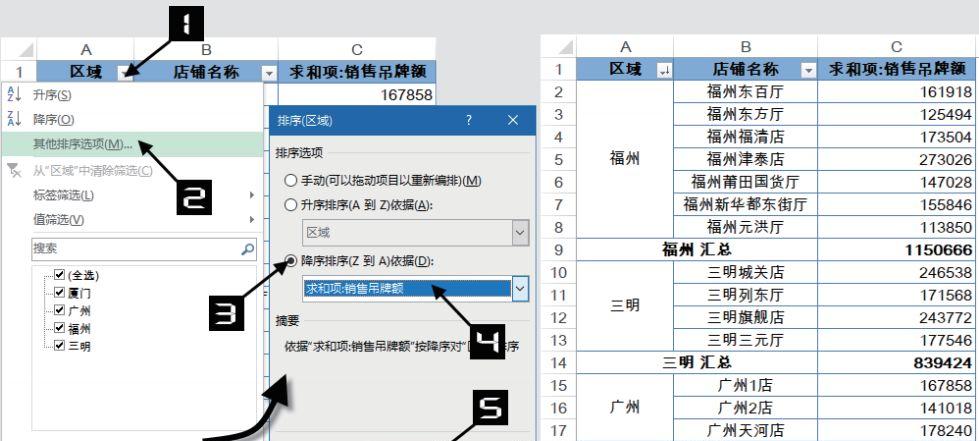
单击“区域”字段的下拉按钮,在弹出的下拉列表中选择【其他排序选项】命令,在弹出的【排序(区域)】对话框中选中【降序排序(Z到A)依据】单选按钮,然后单击其下方的下拉按钮,在弹出的下拉列表中选择【求和项:销售吊牌额】选项,单击【确定】按钮完成设置,如上图所示。2、多条件排序
下图所示为销售区域按销售吊牌额汇总降序排序的数据透视表,如果还希望统计分析出该销售区域所管辖店铺中哪个店铺销售数量最高,即“店铺名称”字段需按“求和项:销售数量”降序排序,方法如下。
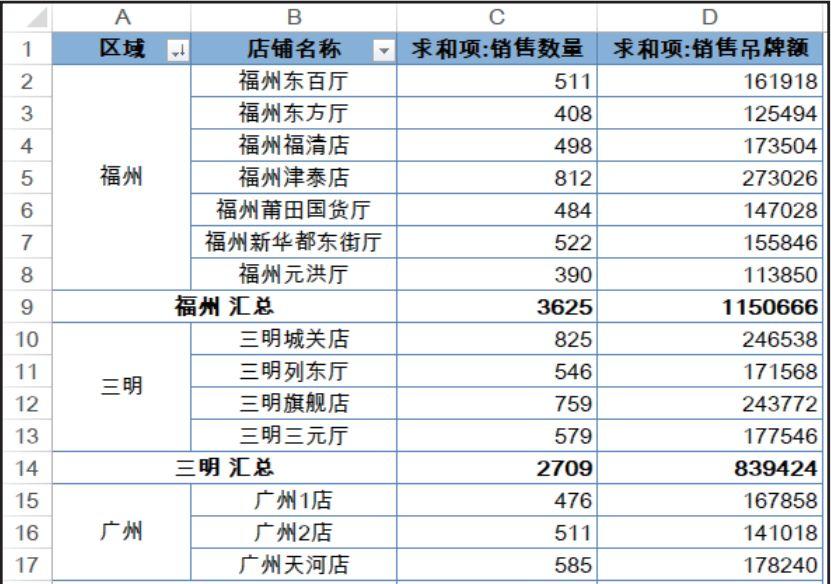
单击“店铺名称”字段的下拉按钮,在弹出的下拉列表中选择【其他排序选项】命令,在弹出的【排序(店铺名称)】对话框中选中【降序排序(Z到A)依据】单选按钮,然后单击下方出现的下拉按钮,在弹出的下拉列表中选择【求和项:销售数量】选项,单击【确定】按钮完成设置,如下图所示。
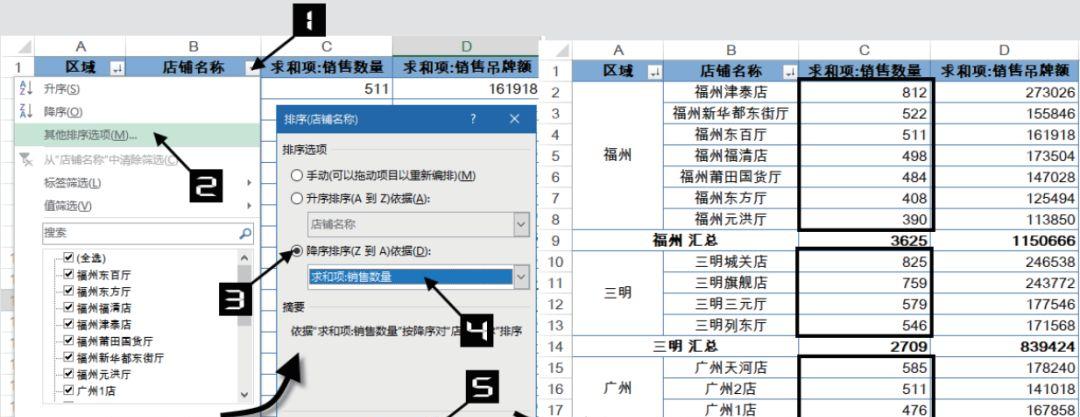
在此例中,如果对区域排序完成后,可直接选中“求和项:销售数量”字段下的任意一个单元格(如C3)并右击,在弹出的快捷菜单中执行【排序】→【降序】命令,也可完成排序,如下图所示。

在此例中,如果对区域排序完成后,可直接选中“求和项:销售数量”字段下的任意一个单元格(如C3),单击【数据】选项卡中的降序按钮 ,也可完成排序。3、以数值字段所在列进行排序
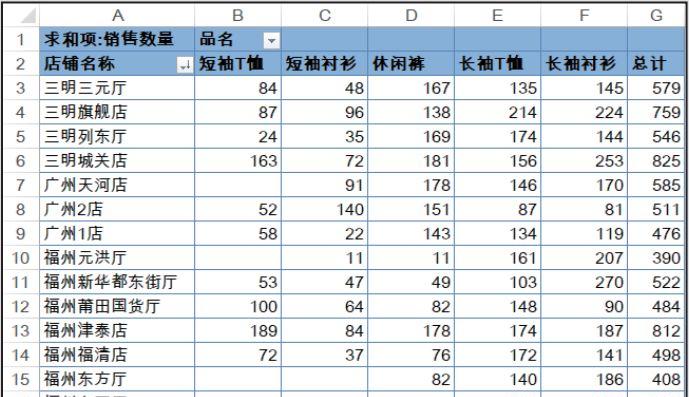
以上图所示的数据透视表为例,如果希望对“店铺名称”字段按“短袖衬衫”的销售数量进行升序排序的方法,具体操作步骤如下。单击“店铺名称”字段的下拉按钮,在弹出的下拉列表中选择【其他排序选项】命令,在弹出的【排序(店铺名称)】对话框中选中【升序排序(A到Z)依据】单选按钮,单击其下方出现的下拉按钮,在弹出的下拉列表中选择【求和项:销售数量】选项,单击【其他选项】按钮,如下图所示。
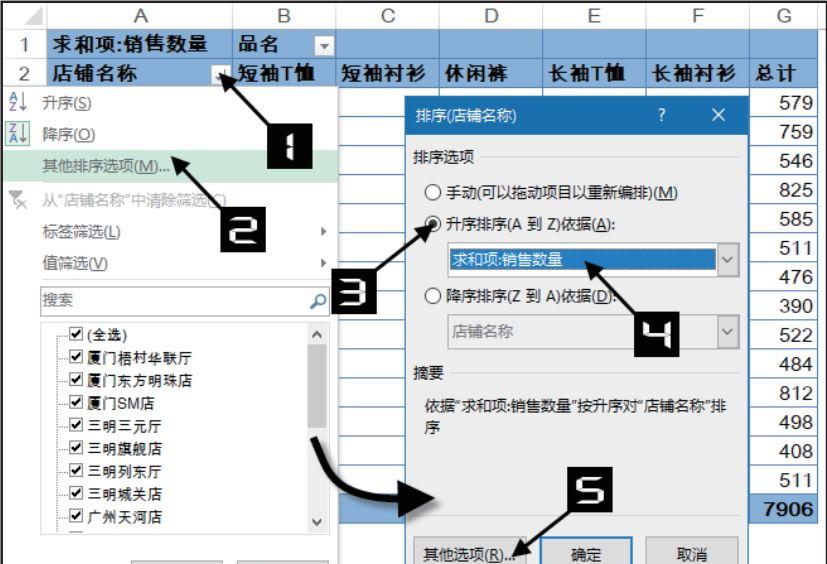
在弹出的【其他排序选项(店铺名称)】对话框中选中【所选列中的值】单选按钮,然后在数据透视表中选中“品名”字段下“短袖衬衫”数据项下的任意一个单元格(如 C3),单击【确定】按钮返回【排序(店铺名称)】对话框,再次单击【确定】按钮完成设置,如下图所示。
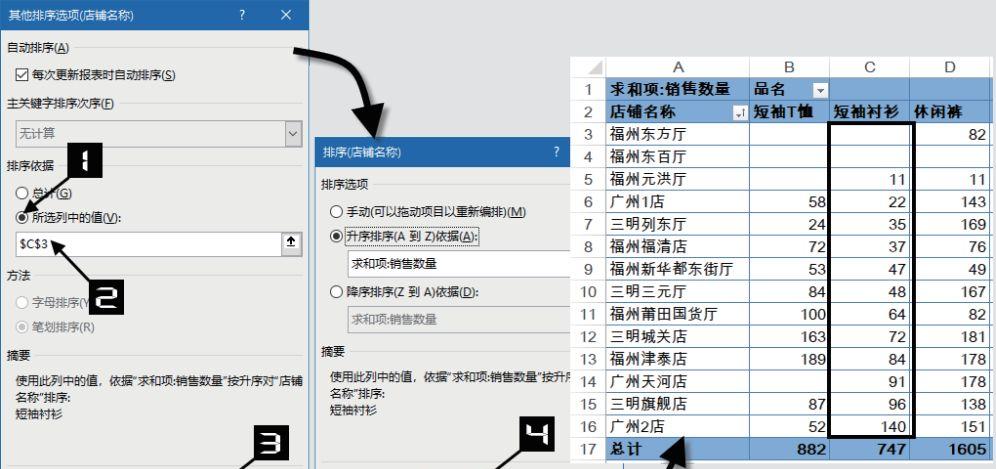
对于数据字段所在列进行排序,选中该字段中的任意一个单元格,单击【数据】选项卡中的【升序】或【降序】按钮也可进行升降排序。4、按笔画排序
在默认情况下,对于汉字的排序,Excel是按照汉字拼音字母顺序进行排序的。以中文姓名为例,首先根据姓氏的拼音字母在26个英文字母中的顺序进行排序,如果同姓,再次比较姓名中第二个字的顺序,以此类推。
按中国人的习惯,时常需要按照“笔画”进行排名。这种排序规则为:首先按姓氏的笔画多少排列,同笔画的姓字则按起笔顺序排序,笔画数和笔形相同的字,则需要按字形结构排序,先左右、再上下,最后整体字。如果姓氏相同,则依次再看姓名中的其他字。
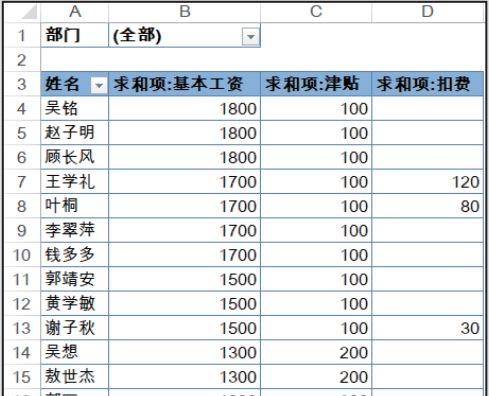
上图所示为一张由数据透视表创建的工资条报表,如果希望根据笔画顺序对数据透视表中的“姓名”字段进行排序,具体操作步骤如下。
单击“姓名”字段的下拉按钮,在弹出的下拉列表中选择【其他排序选项】命令,在弹出的【排序(姓名)】对话框中选中【升序排序(A到Z)依据】单选按钮,然后单击【其他选项】按钮,在弹出的【其他排序选项(姓名)】对话框中取消选中【每次更新报表时自动排序】复选框,选中【笔画排序】单选按钮,如下图所示。
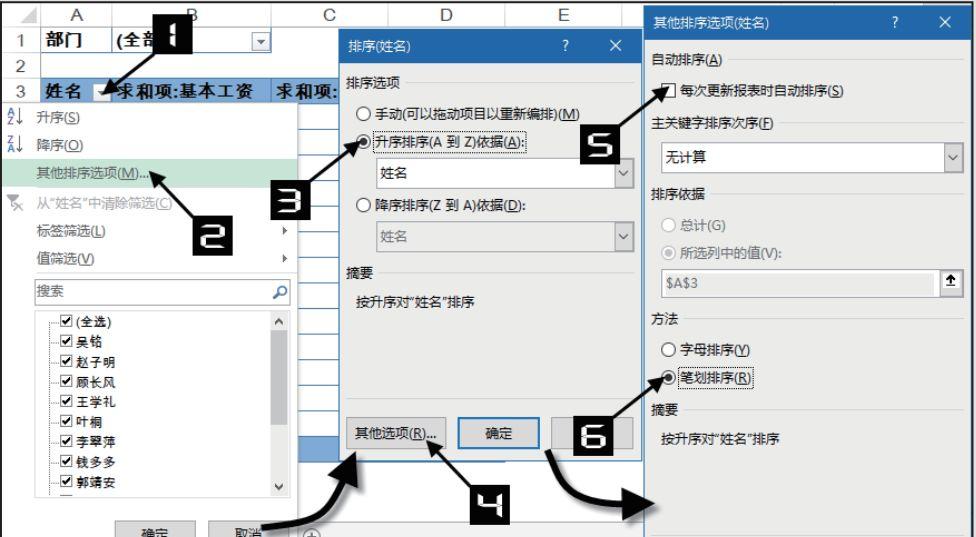
单击【其他排序选项(姓名)】对话框中的【确定】按钮,返回到【排序(姓名)】对话框,再次单击【确定】按钮完成对“姓名”字段按笔画升序排序,如下图所示。
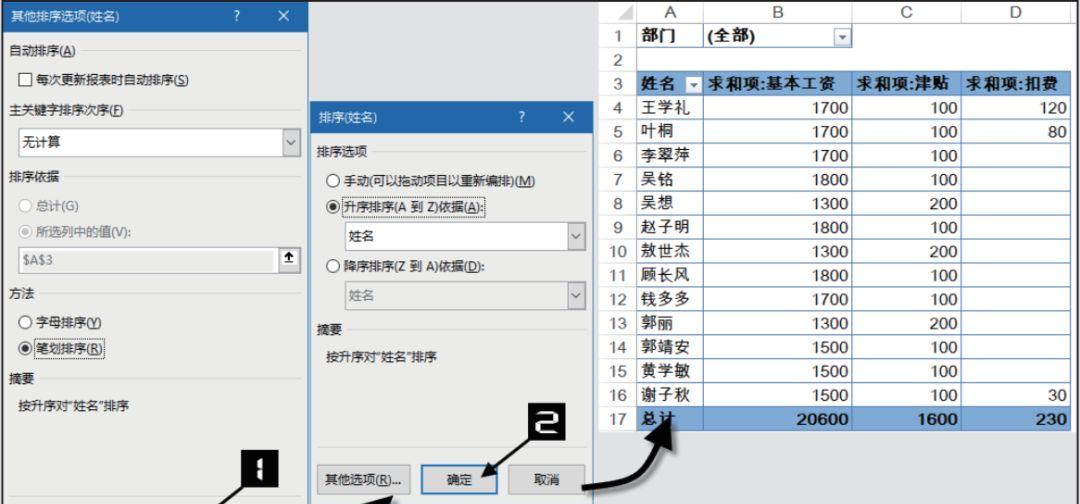
5、自定义排序
Excel内置了一些序列来帮助用户完成排序,如数字大小、英文字母顺序、星期、月份等,但是这些还不能满足用户的全部需求。往往在日常工作中用户需要以特定的规则进行排序,例如,按公司的职能部门划分进行排序,那么利用 Excel 默认的排序规则将无法完成。此时,用户可以通过“自定义序列”的方法来创建一个序列,再通过这个序列进行排序。
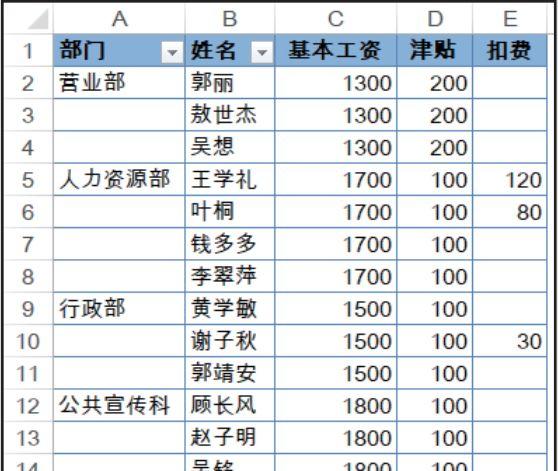
上图所示为一张由数据透视表创建的工资条数据表,如果希望对“部门”字段按“行政部”“人力资源部”“公共宣传科”“营业部”的顺序进行升序排序,具体操作步骤如下。
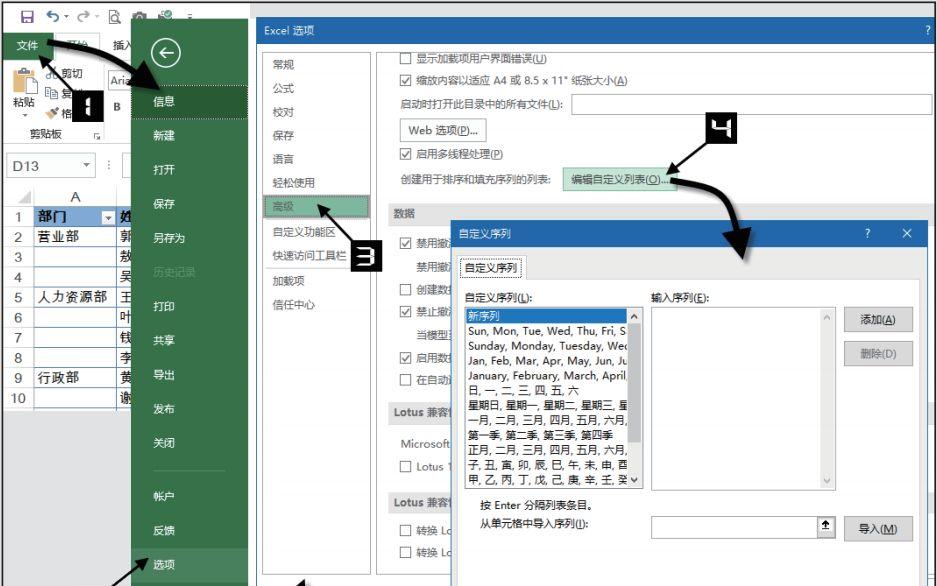
在【自定义序列】对话框右侧的【输入序列】文本框中按部门顺序依次输入“行政部”“人力资源部”“公共宣传科”“营业部”,每个元素之间用英文半角逗号隔开,或者每输入一个元素后按【Enter】键。全部元素输入完成后单击【添加】按钮,此时,在【自定义序列】对话框左侧的列表中已经显示出用户自定义序列的内容,最后单击【确定】按钮完成设置,如下图所示。
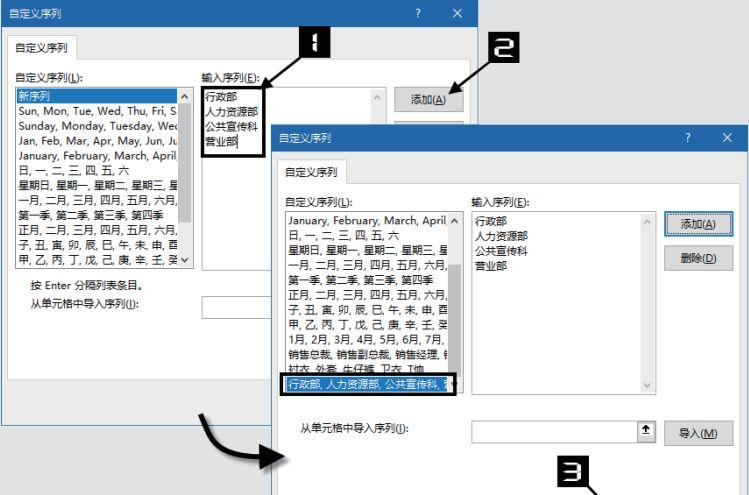
单击“部门”字段的下拉按钮,在弹出的下拉列表中选择【其他排序选项】命令,在弹出的【排序(部门)】对话框中选中【升序排序(A到Z)依据】单选按钮,单击【其他选项】按钮,如下图所示。
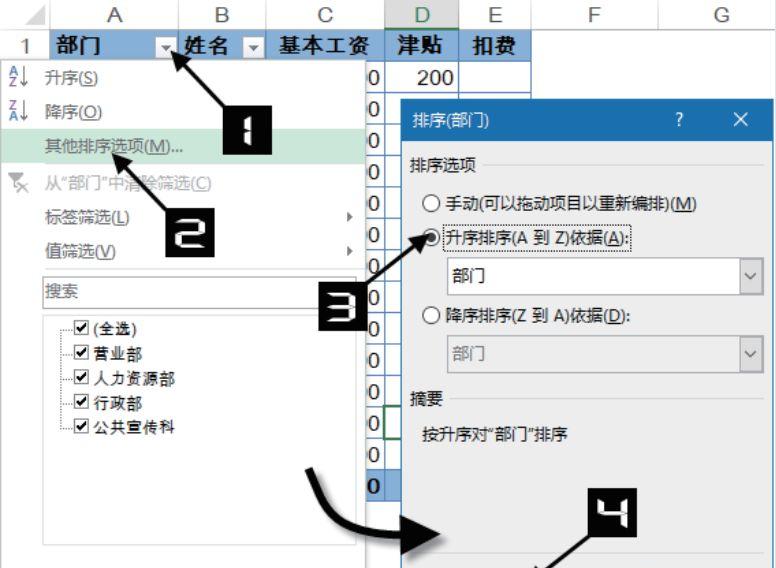
在弹出的【其他排序选项(部门)】对话框中取消选中【每次更新报表时自动排序】复选框,单击【主关键字排序次序】下的下拉按钮,在弹出的下拉列表中选择刚自定义好的序列,单击【确定】按钮返回到【排序(部门)】对话框,再次单击【确定】按钮完成设置,如下图所示。


这些小技巧,你都了解了吗?

———————————————————————
本文内容摘自
北京大学出版社出版
《Excel 2016 数据透视表应用大全》
▼
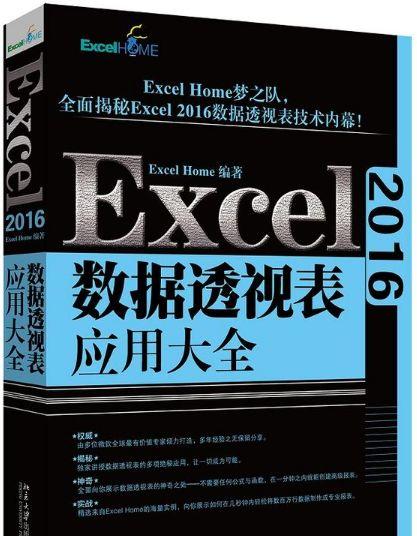
全面揭秘Excel2016数据透视表技术内幕
——————————————————————–
▼
有福利要讲
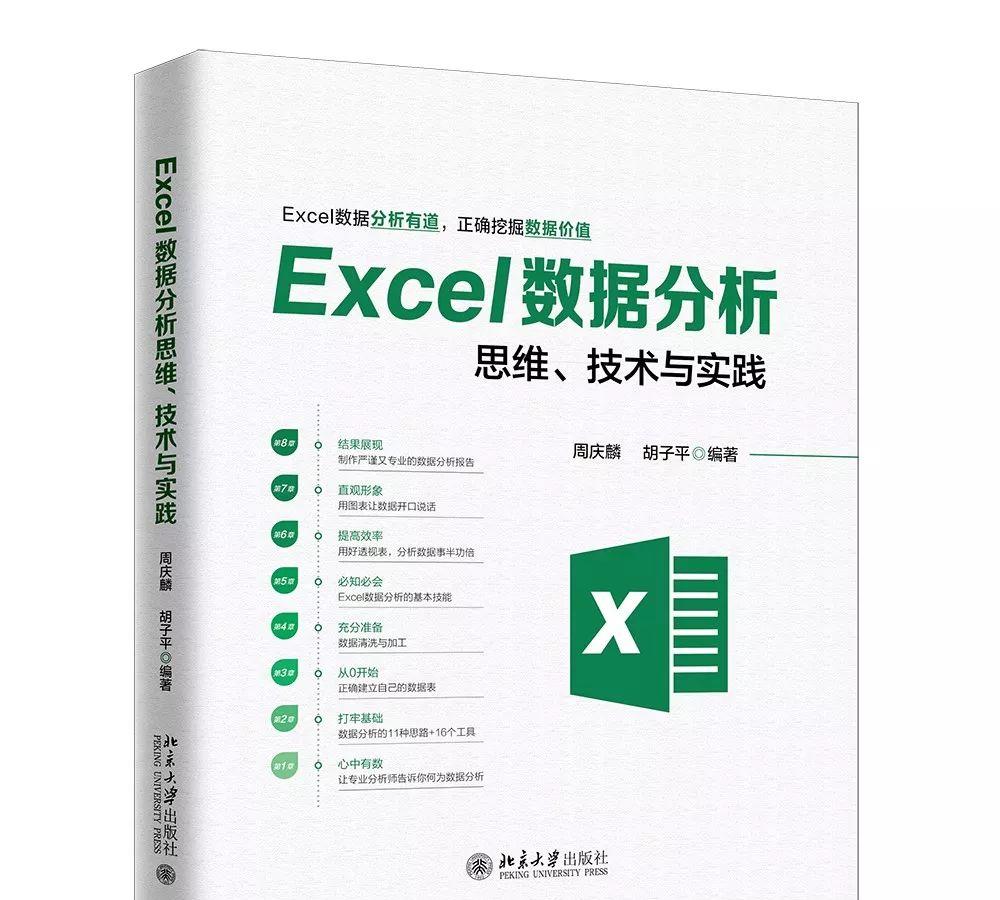
玩转Excel,秒变数据分析高手
号外,天猫新华文轩网络书店99划算节加时进行中!9.1-9.30期间,畅享历史低价,复制淘口令??KfLPYO0onjh??,打开天猫APP即可到达活动现场。
??