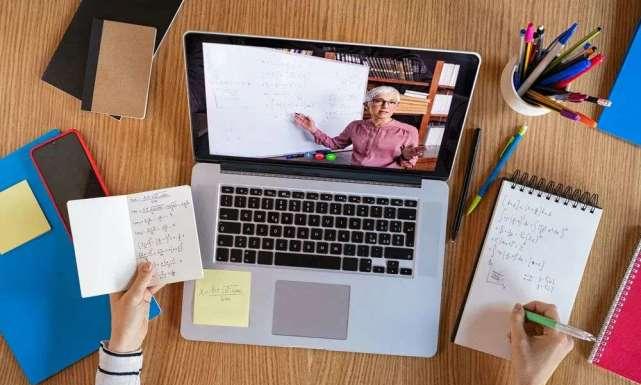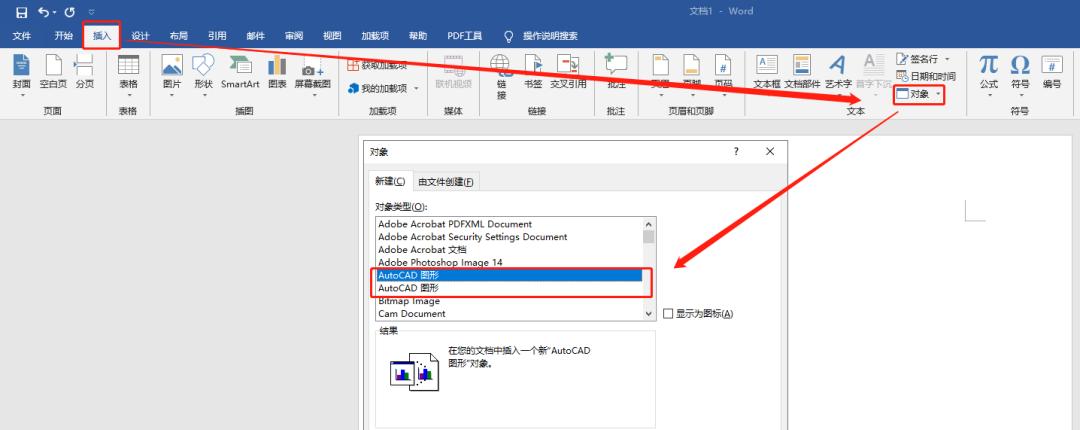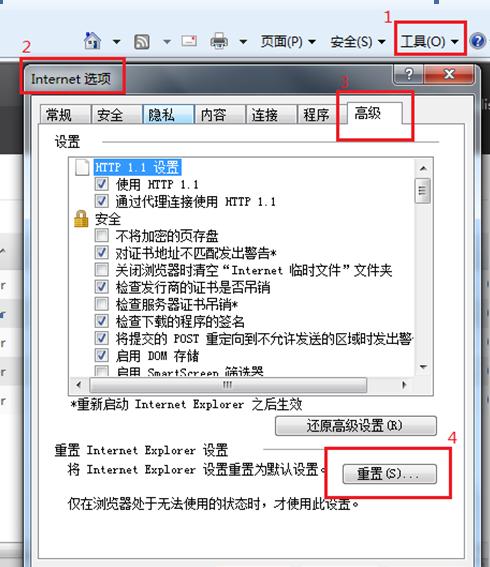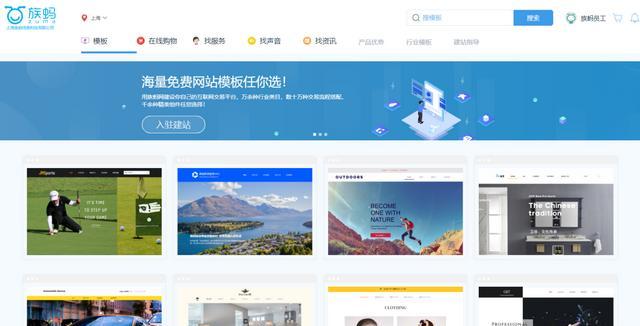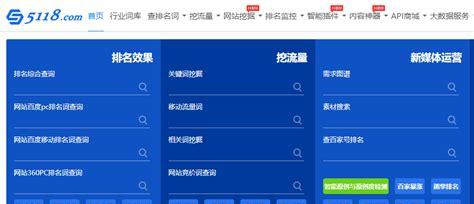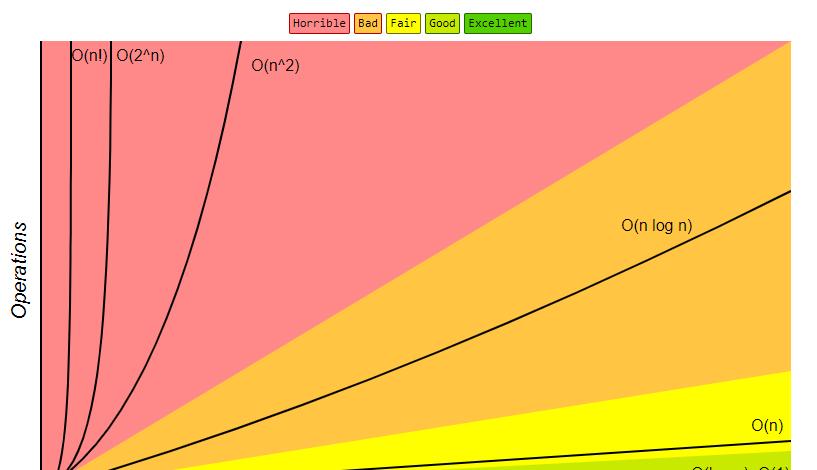哈喽大家好,今天给大家分享一下怎样扩充C盘空间的方法。这两天有很多朋友跟我说系统C盘空间不够用了,总是“爆红”,除了日常的清理外,还是感觉不够用,说有没有那种操作比较简单的方法扩充一下?安排!接下来就给大家分享一下具体的操作方法。首先说一下,用电脑系统自带的磁盘管理工具可以进行操作,但需要提前备份资料,通常需要进行删除分区操作,受限较多,比较麻烦。今天我们用有一种比较好用的方法,就是在PE里运行DiskGenius等相关软件进行操作,实现无损扩容!步骤如下:进PE的方法在此略过,想必大家都会了,需要的朋友可以参照以前的这篇文章:如何用U盘安装系统
●打开DiskGenius软件,可以看到此时的C盘容量为50G,由于我的硬盘只有C和D两个盘,所以只能从D盘那里“借”点空间出来用用了。
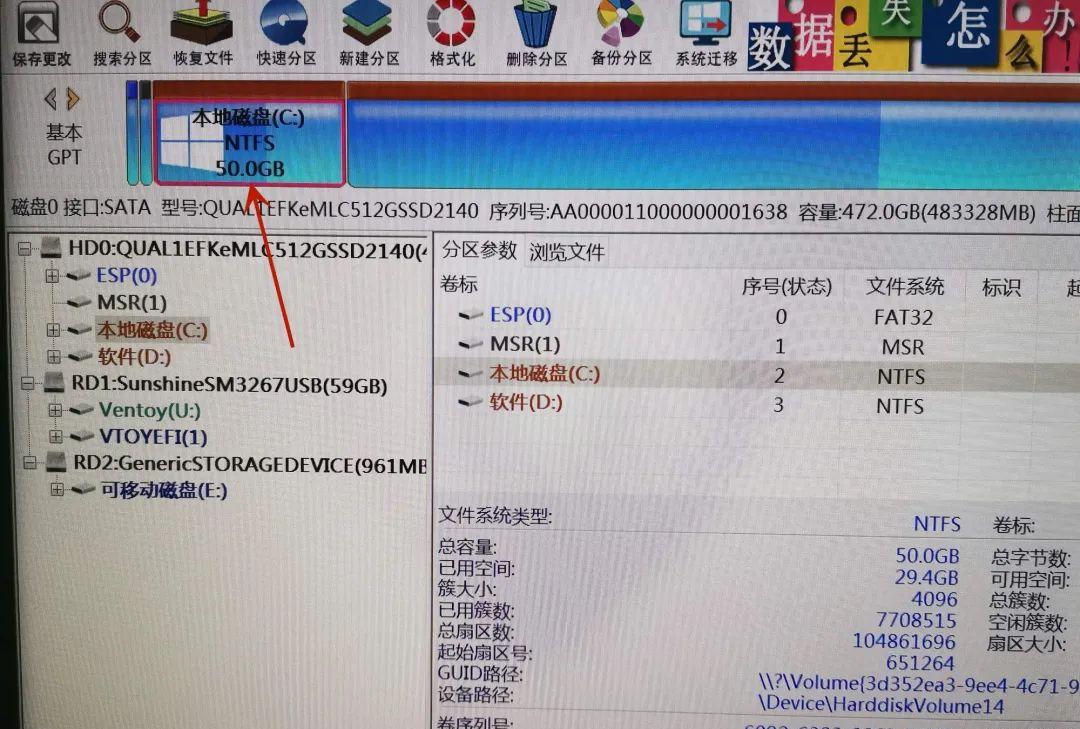 ??
??
●右键D盘→选择:拆分分区
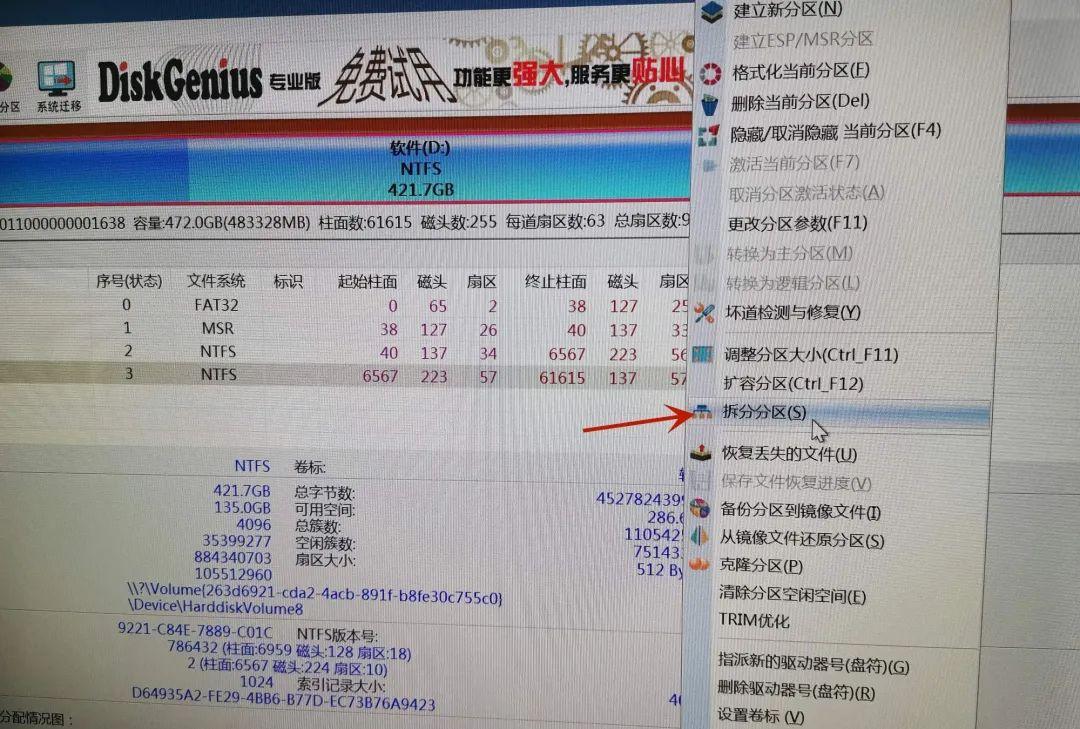 ??
??
●分区后部的空间→选择你想要增加多大的空间给C盘,我这里设置10G,直接输入数字即可;选择→保持空闲。
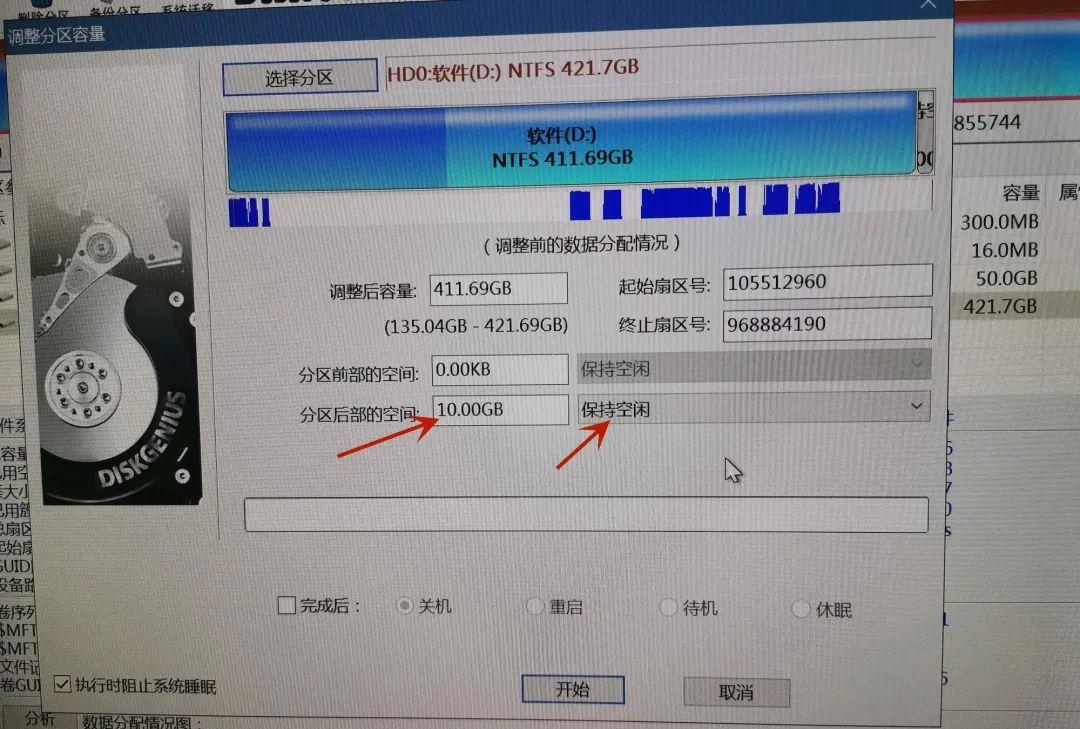
●点完成→可以看到一个10G的空闲分区。
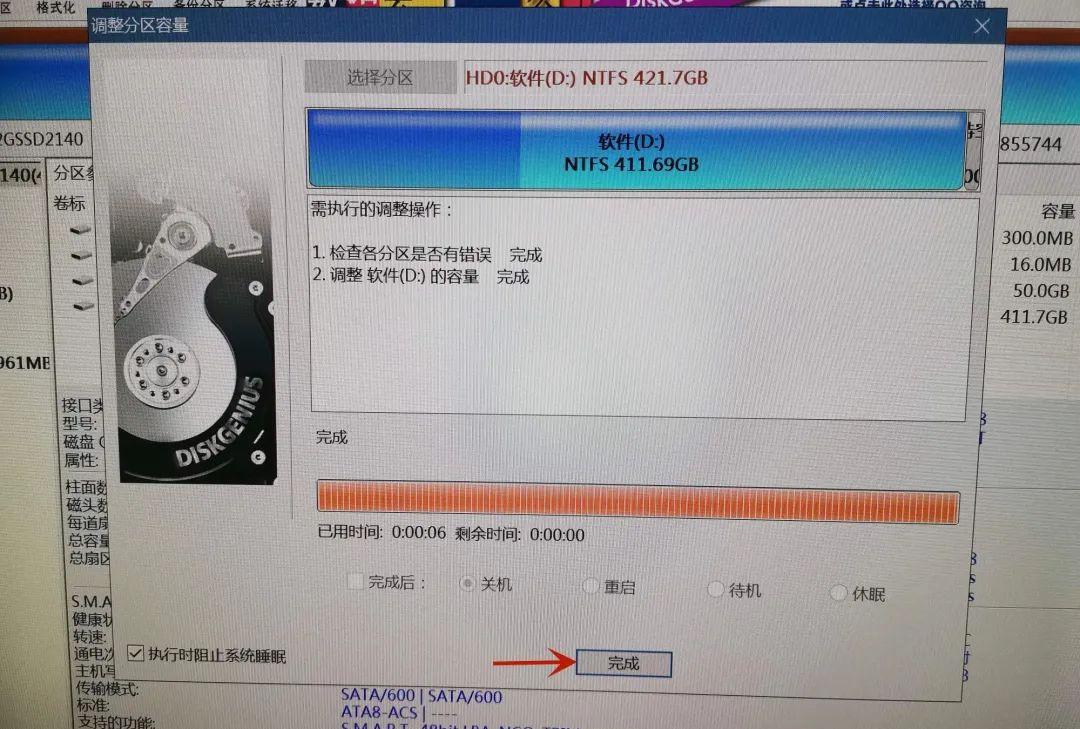 ??
??
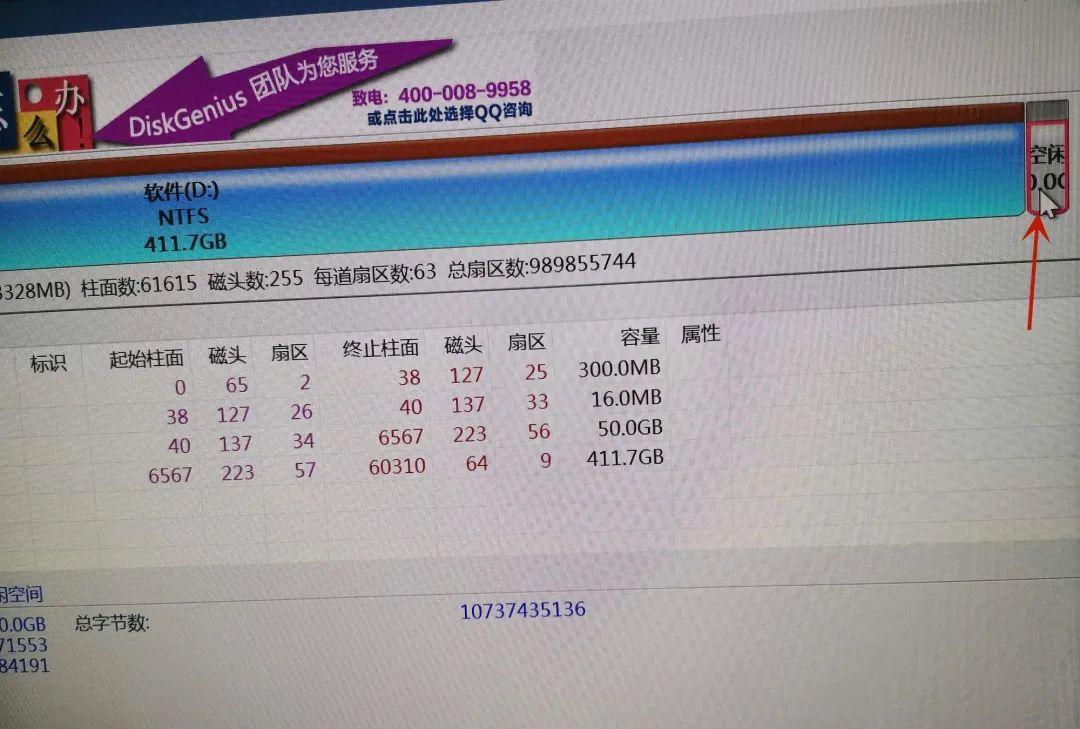 ??
??
●右键10G空闲分区→选择:将空闲空间分配给 分区:本地磁盘(C:)→耐心等待→点完成。
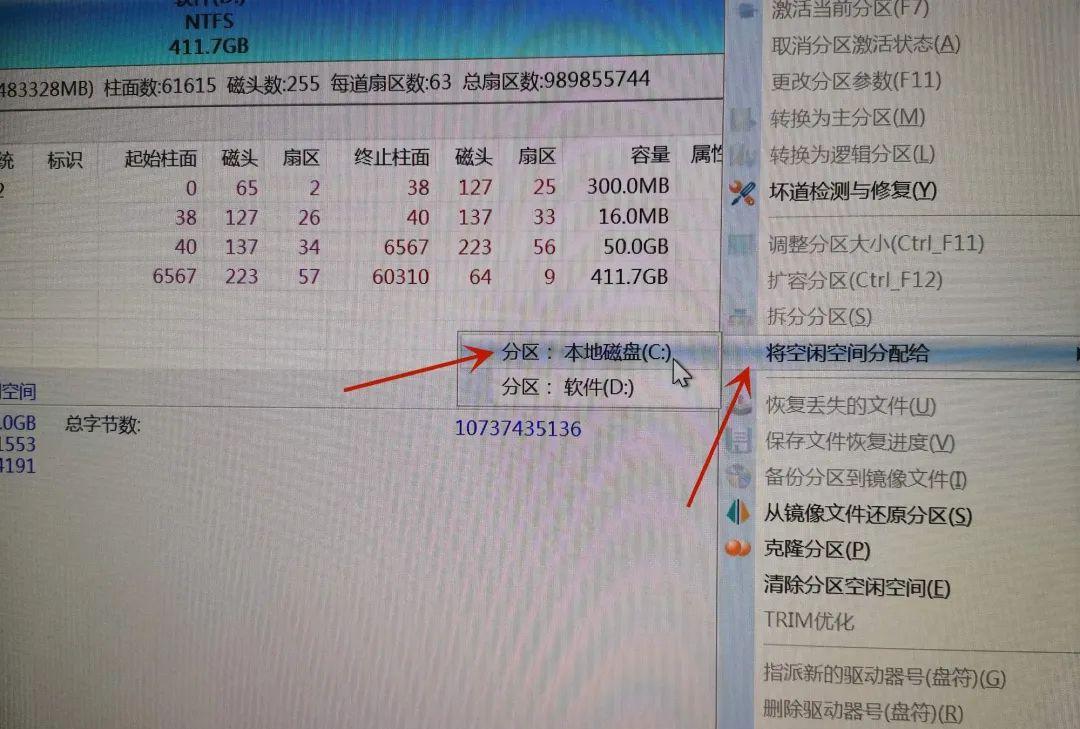 ??
??
 ??
??
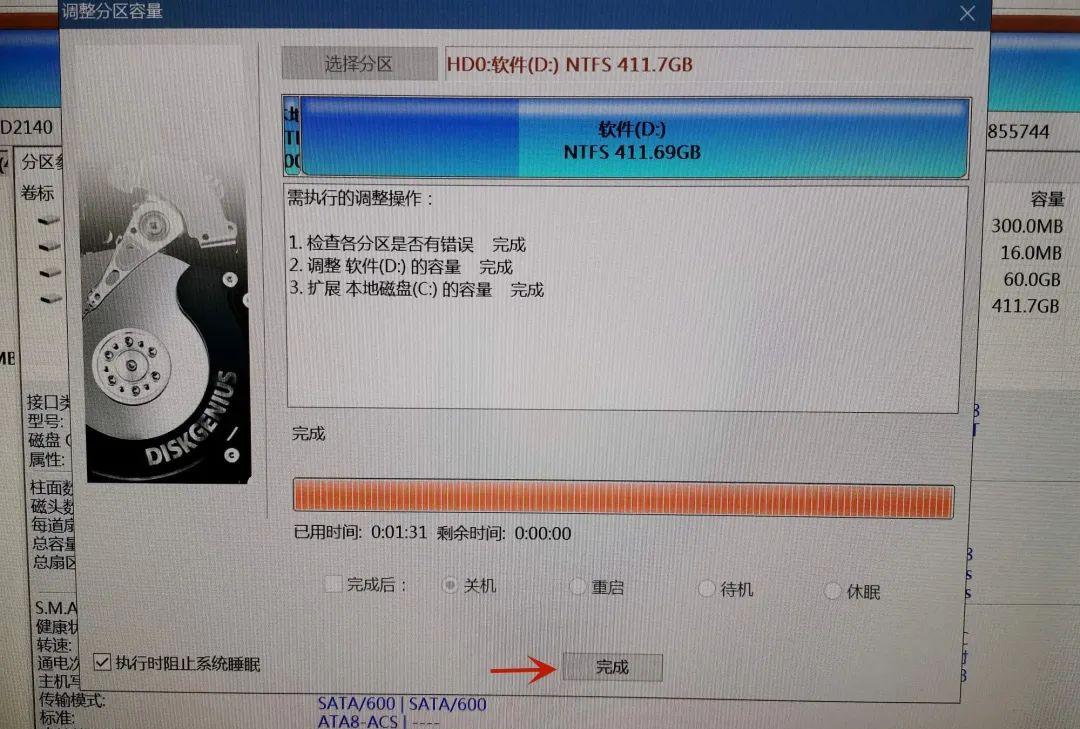 ??
??
●大功告成!可以看到C盘空间变成了60G。
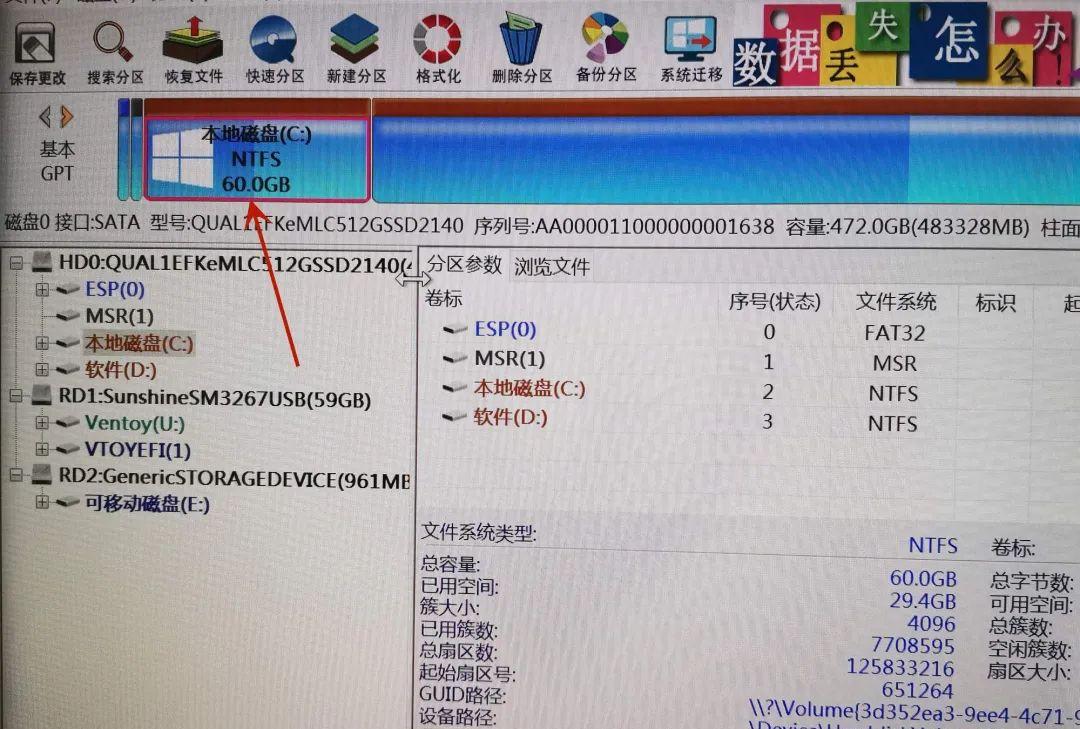 ??
??
是不是非常简单!
当然你也可以用傲梅分区助手进行操作。步骤如下:
●右键C盘→选择调整/移动分区
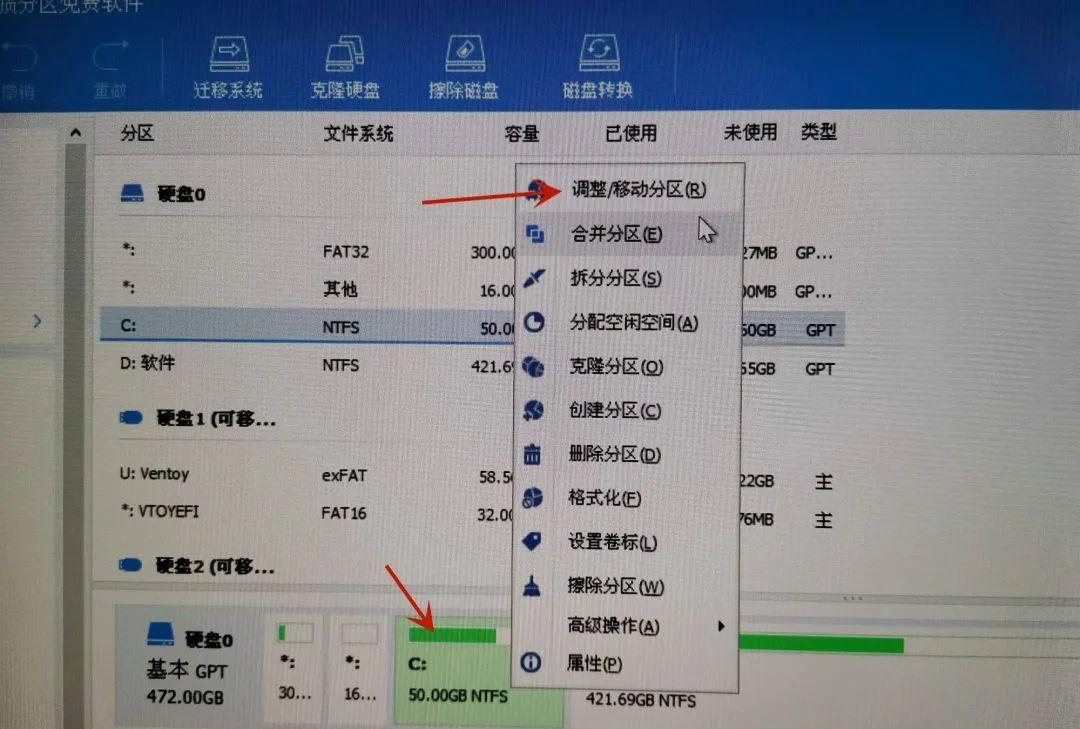 ??
??
●勾选左侧 从(*)分区中划分空间给(C)→右侧选择你想要要“借”的那个分区
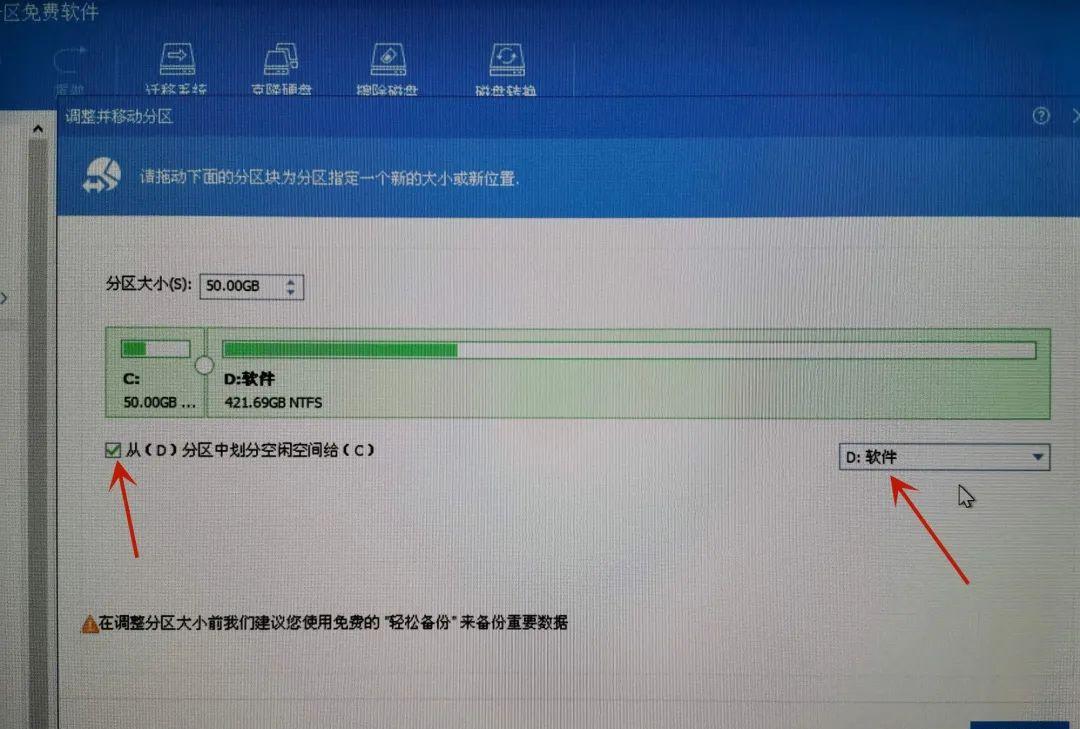 ??
??
●左右移动绿色箭头来调整C盘空间的大小→点确定→点应用→等待完成
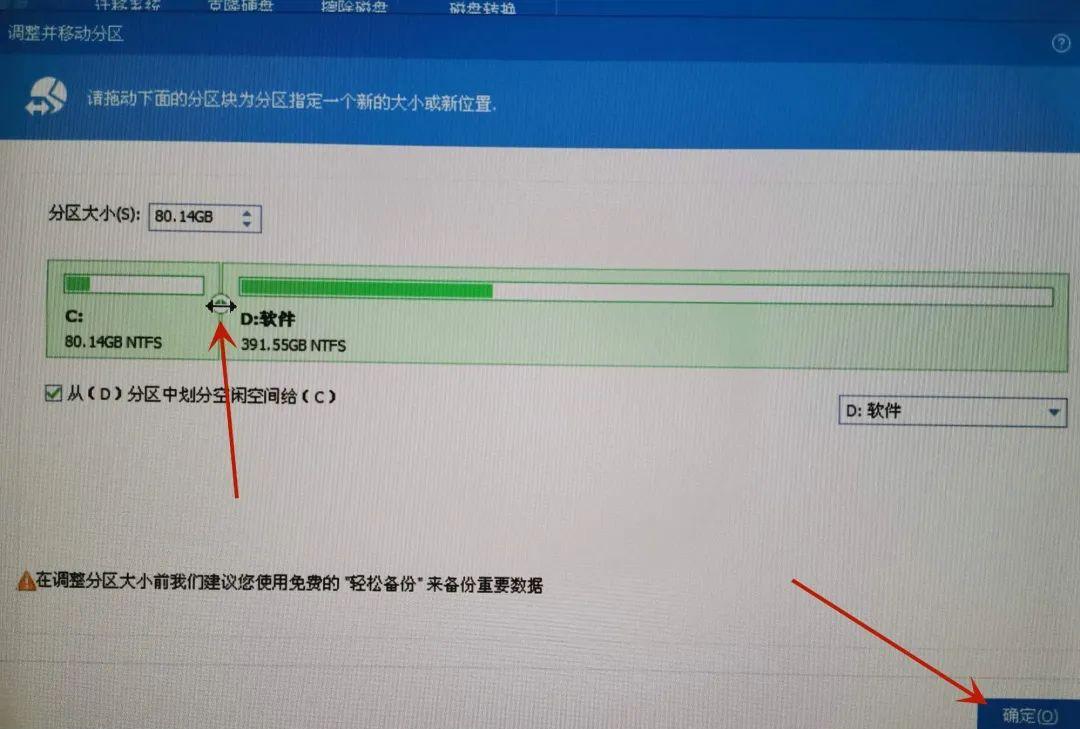 ??
??
好了,以上就是扩充C盘空间的方法了,如果你的C盘正处于“水深火热之中”,那么赶紧操作一下吧!
两个软件可以在以前这篇文章获取:福利赠送:超级棒的电脑装机软件!你想要的都在这里!
往期文章:??
怎样选择一块好的固态硬盘?这几个要点非常重要!
升级内存时,如何查看电脑最大支持的内存容量是多少?这个方法轻松搞定!
装机必备神器:Dism ,功能强大且实用!
 ??
??