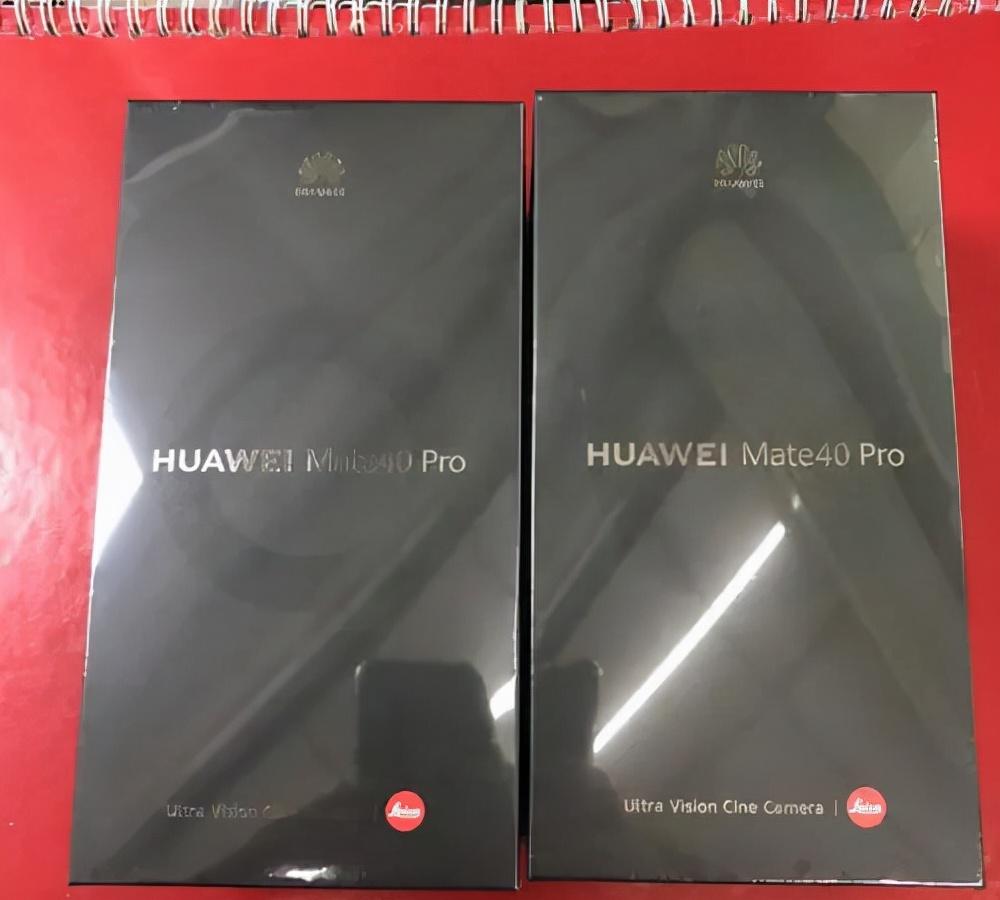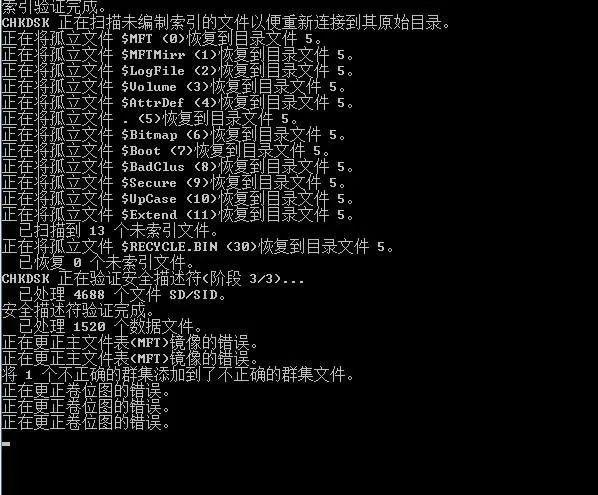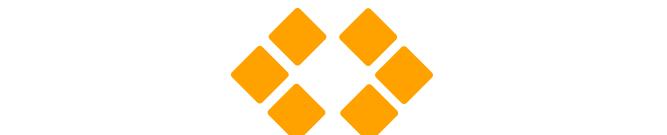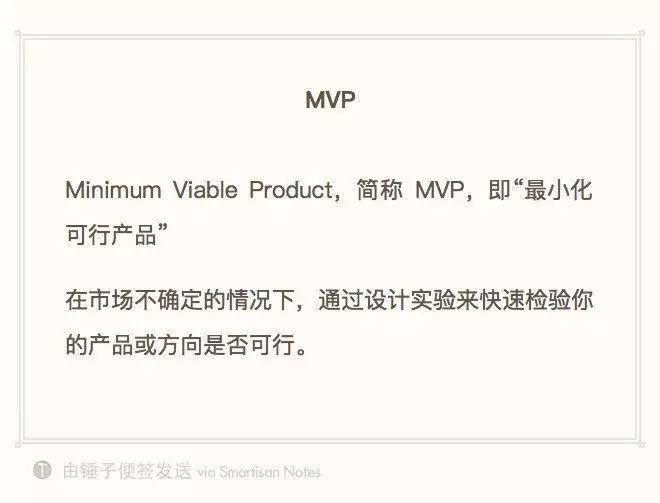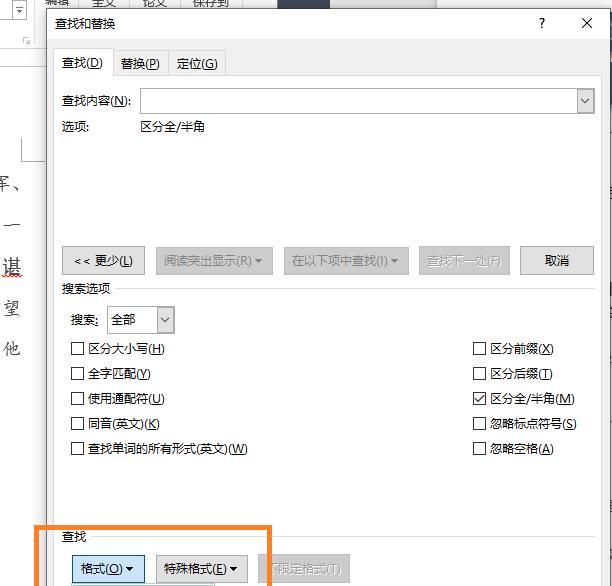你是不是经常看网上各种案例教程 一看就废,一动手就废?
那是因为你不够了解ps基础工具,一个个操作一次就发现原来PS如此简单!
废话不多说,直接进入正题吧!
软件版本:Photoshop CC 2015.5
【没有安装包的,不会安装的在公众回复:ps安装。】
工具栏不小心关掉了别着急:顶部菜单栏-窗口-工具。
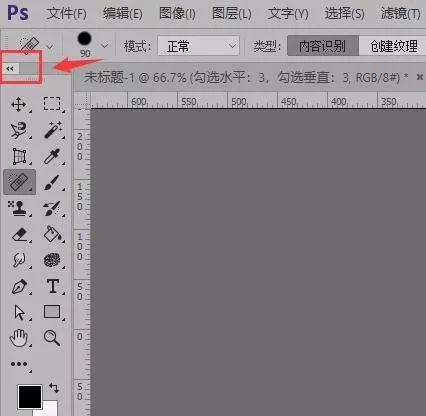
所有快捷方式 需在 英文输入法 或者 大写状态下按才有效哦~
右击或长按有多个工具的 就多按几次
工具名称及快捷键
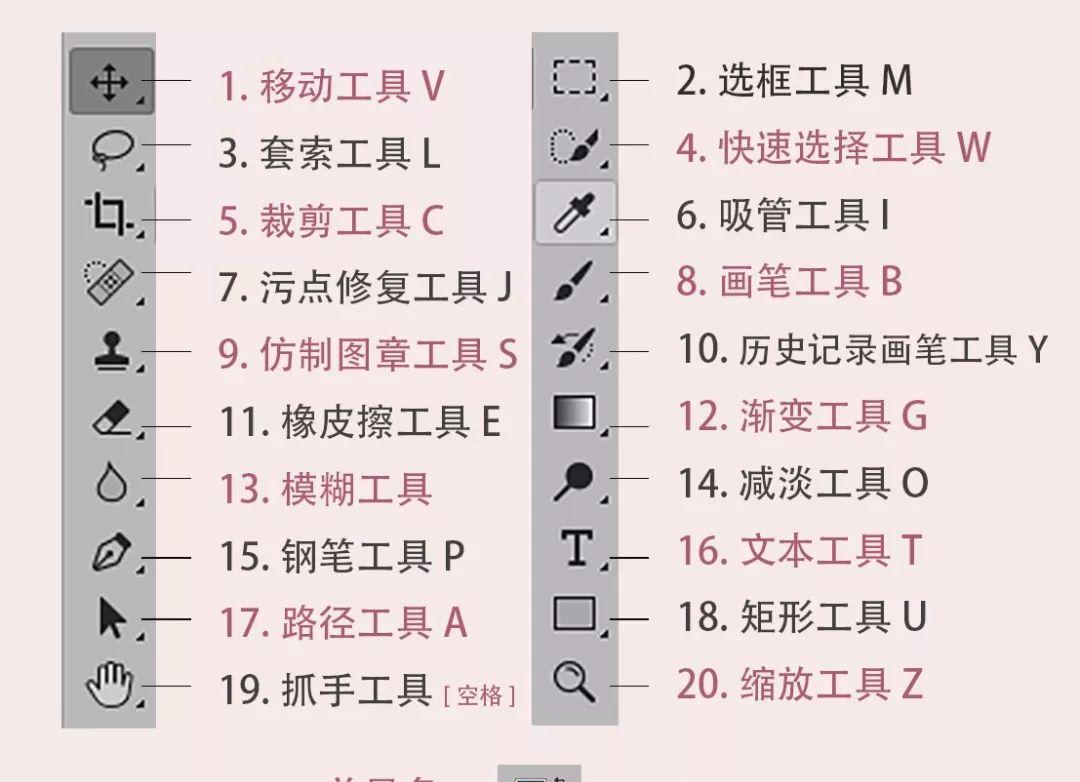
1. 移动工具【快捷键V】:

是ps的灵魂工具,类似我们的右手,干嘛都要用它~
ps里所有菜单操作都需要用到它。
我们一般用移动工具选择图层或选区,然后进行图片的复制、移动、替换等一系列操作
使用方法:
选择移动工具V
-单击 要选择的对象或图层。
若有选区的情况下,默认选中的是选区。
重要:要操作某个素材的时,必须先用移动工具选择该素材所在的图层。
举例:
1-首先文件-创建(Ctrl N)
2-在弹出的框里输入 宽1000,高1000,分辨率72-确定。
3- 我们从文件夹拖入一张图片到ps-enter确定。
5- 单击图片按住不放-移动鼠标 则能移动图片
6-若按 下快捷键 CRTL J 则是复制了一层
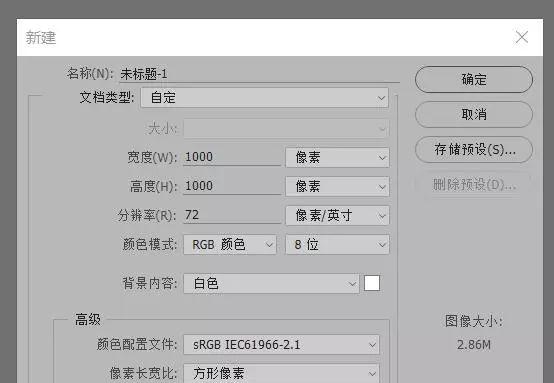
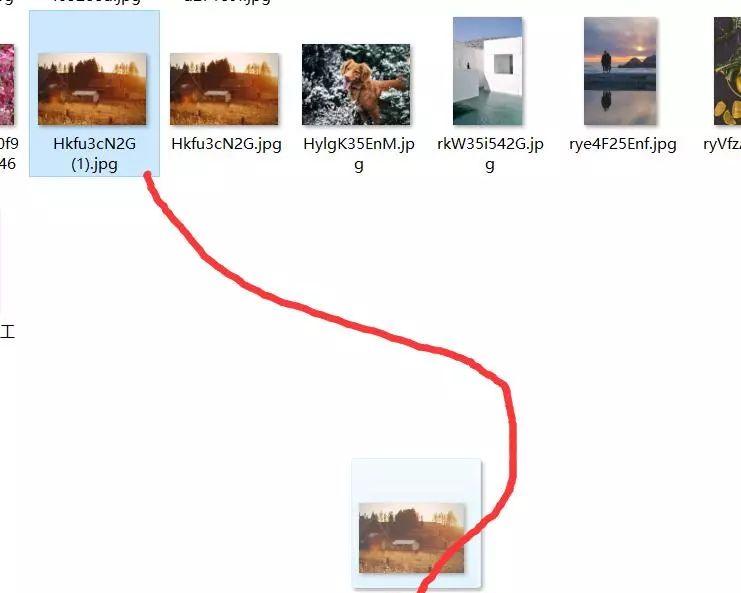
CRTL J复制图层后 跟原来图层是重叠的看不出来,
用V工具移动一下 就可以看到了。
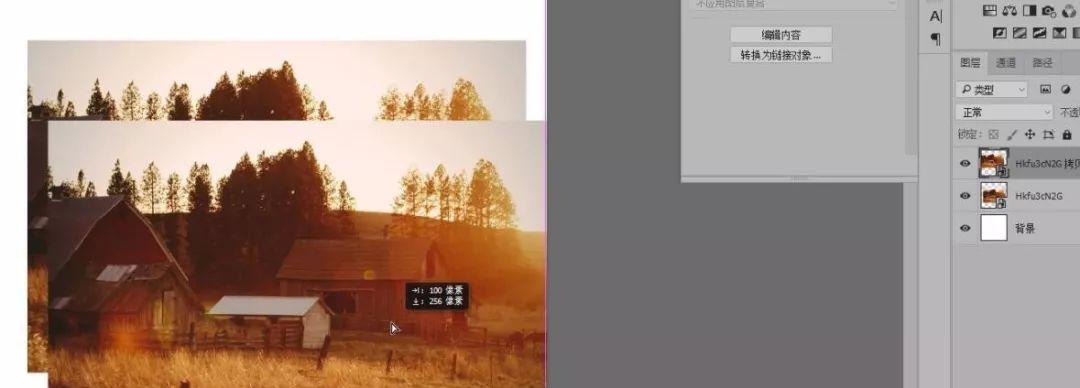
右击或长按 移动工具 有一个画板工具:

画板工具:
用于移动复制选择画板。
默认画布是一个文档中只能存在一个的作图面板。
画板是一个文档中可以存在多个的作图面板,可在最初新建文件的时候选择画板。画板是CC版本才有的功能,平面设计用得少,UI设计用的比较多。
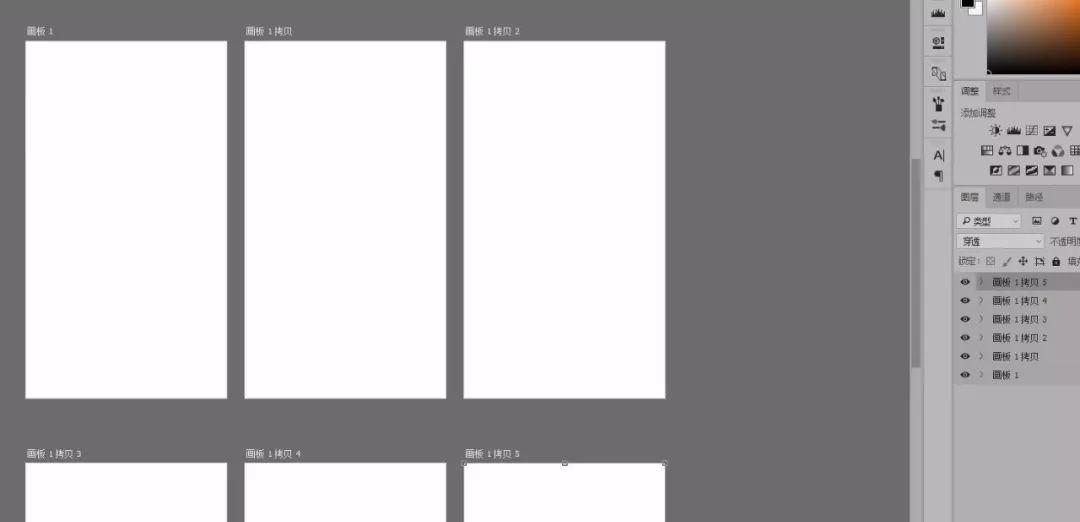
2. 选框工具【快捷键M】:

用于 框选 区域,框选后可单独操作选区内容。
使用方法:
选择选框工具
-按住鼠标左键拖动
– 框选想要的区域。
此时,切换到 移动工具V–拖动蚂蚁线选区 试一下~
【提醒一下小白们:画了选区后要继续其他操作需要:Ctrl D取消选区】

右击或长按选框工具有:椭圆选框工具,单行/单列选框工具:
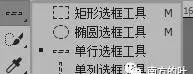
椭圆选框工具
绘制椭圆形的选区
单行/单列选框工具
是在画布上生成1px 宽/高 的选区。
3. 套索工具【快捷键L】:

跟选框工具一样 用于选择区域,不过要我们自己 按住鼠标左键画出来 。
使用方法:
选择套索工具L
-在画布按住鼠标随意画一个封闭的区域
-放开鼠标,自动生成蚂蚁线区域
然后可切换到移动工具V 对选区的内容进行移动,复制等操作。

右击或长按套索工具有:

多边形套索工具:
适合选取规则的物体
使用方法:

磁性套索工具:
适合选取不规则的物体
使用方法:
鼠标沿着物体边缘移动 即可自动选择。不太好用,不常用。
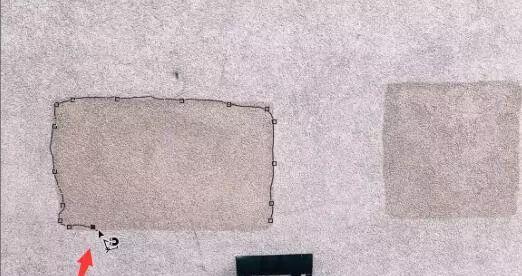
不小心进入这2个工具,按ESC退出。
4. 快速选择工具【快捷键W】:
它的作用是:涂哪选哪,
只要被它点到的相近色调的区域会被自动添加到选区。
使用方法:
选择快速选择工具L
-左上角调整大小
-在要选区的物体上按住鼠标涂抹
-自动生成选区,
左上角工具从左到右为:
默认模式,加选模式,减选模式,画笔大小,对所有图层选样。

加选模式:
增加选区,没有选到的,可以在加选模式下继续点选。
减选模式:
减去选区,多选的地方可以用减选模式点选减去。
画笔大小:
选择的范围大小根据画笔大小而定。
对所有图层取样:
则是对所有图层进行操作,若不勾选只选择当前图层。
右击或长按快速选择工具:魔棒工具

魔棒工具,快速选择颜色相似的区域,点哪选哪。
对背景色单一、主体与背景有明显差别的图片的抠图。
使用方法:
选择魔棒工具

属性说明:
左上角方块图标从左到右分别是:
默认模式,加选模式,减选模式,相交模式,
前3个跟快速选择工具的 加减选类似
相交模式:
当我们点选了2个区域后,选择他们相交的部分,若没有相交的部分,则提示:未选择任何像素。
取样大小:
默认,一般不更改。
以下2个是魔棒工具的常用属性:
容差:
容差值越大,选择的相似的颜色范围越广,反之选择的范围越小。
连续:
只选区连续的相似颜色。若中间有其他颜色隔断的就不选区。
举例:
1-拖入图片
3-按一下DEL键,背景白色就被删除,图片变为透明图片。

若图层右边有个小锁头或锁定后的按钮,
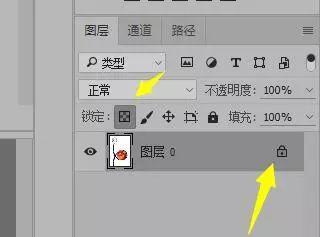
5. 裁剪工具【快捷键C】:

用于裁剪画布
使用方法:
选择裁剪工具C
– 画布进入裁剪
-按住鼠标左键拖动四个角调整画布大小
-也可按住画布中心,移动需要裁剪的图片调整位置
-单击右上角“钩”或 enter键确定。
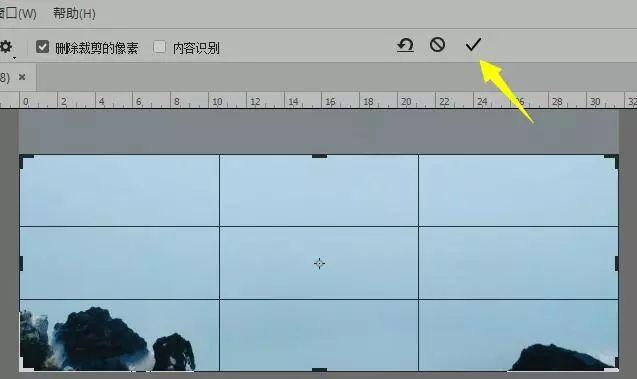
右击或长按裁剪工具:
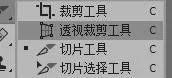
透视裁剪工具:
裁剪的同时 矫正图像的透视错误,即对倾斜的图片进行矫正
透视裁剪工具举例
1-例如我们有一张倾斜的图,
我们想得到 左边 蓝色的墙且调整它
2-选择透视裁剪工具
(第3个点和起点自动闭合)
5-我们得到一个 被拉直且纠正了透视的蓝色的墙
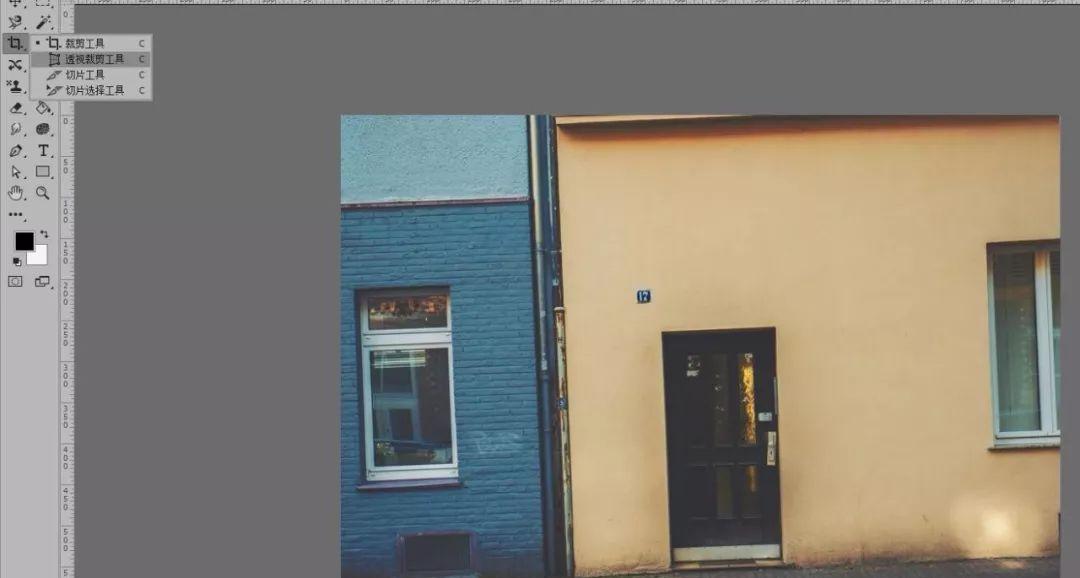
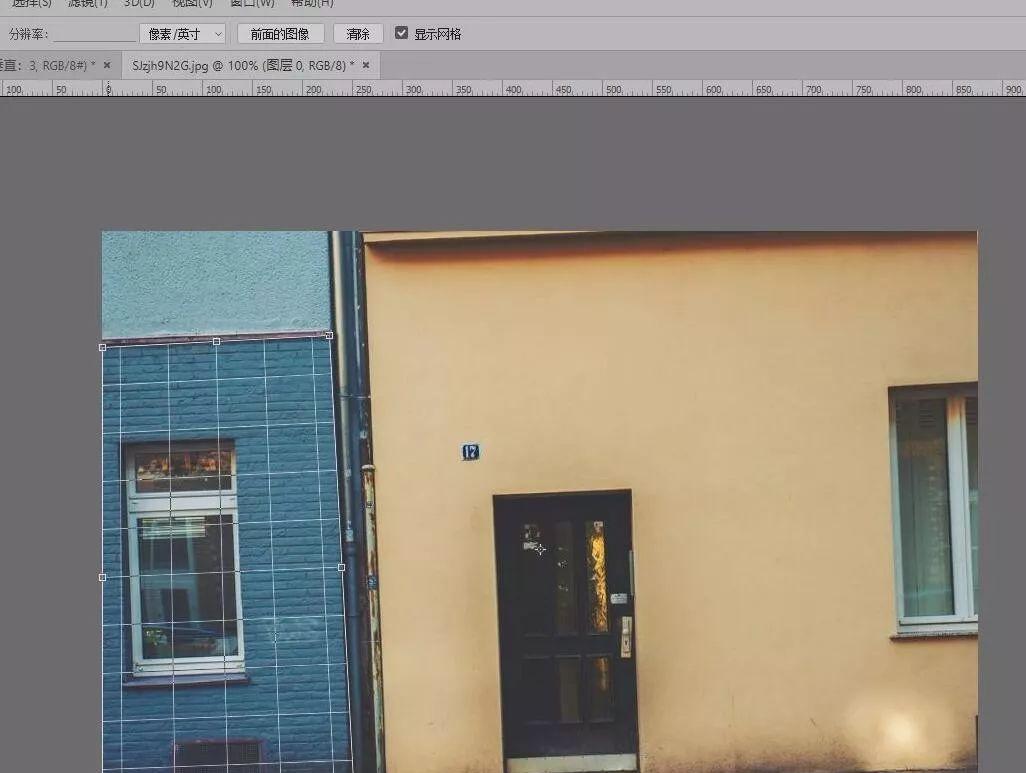
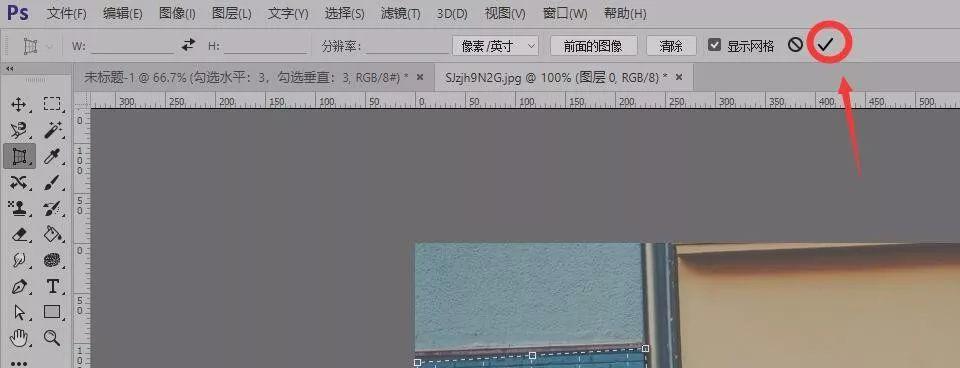
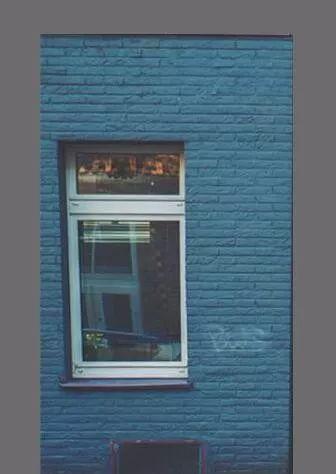
切片工具:
把大的图片分割成小图,存储为WEB所用格式(Ctrl Alt Shift S), 会自动生成一个文件夹里面是按次序存着分割好的图片,上传后重新组合成一张大图。
切片选择工具:
用于选择切片,调整切片的大小等
切片工具举例
一张图变成九格宫:
1-打开要变为九格宫的图片
2-选择切片工具 – 在图片上右击
3-在弹出的选项里选择: 划分切片
4-在弹框里:
勾选:水平划分为:数值:3.
勾选 :垂直划分为,数值:3
-确定
5-文件-导出-导出为Web所用格式(快捷键Ctrl Alt Shift S)
弹出存储界面,可选择图片格式,品质。
点存储按钮
6-弹出保存,选择 桌面,保存选项:仅保存图像-确定
7-这时候桌面会多出一个 image文件夹,打开是里面被分成9份的图片
传到手机上,发到朋友圈或微博 就变成九宫格啦~
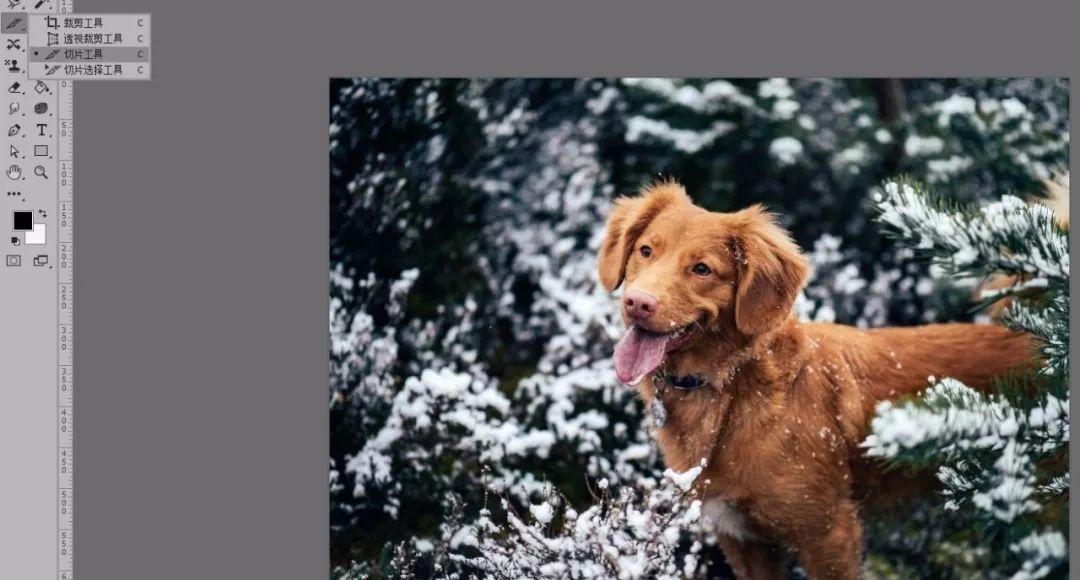
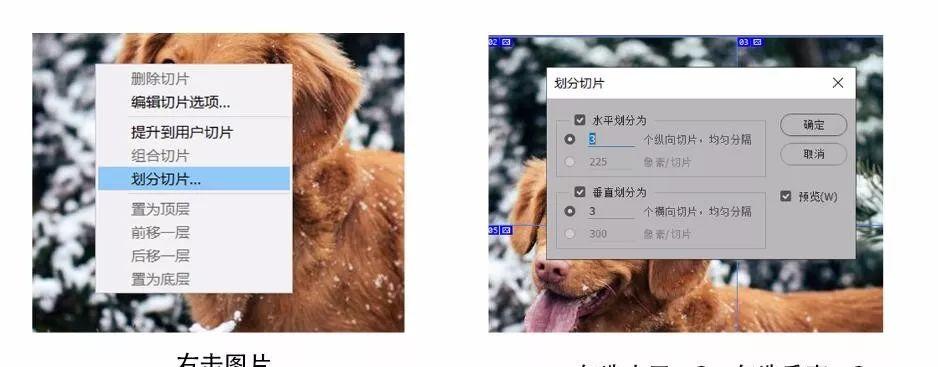
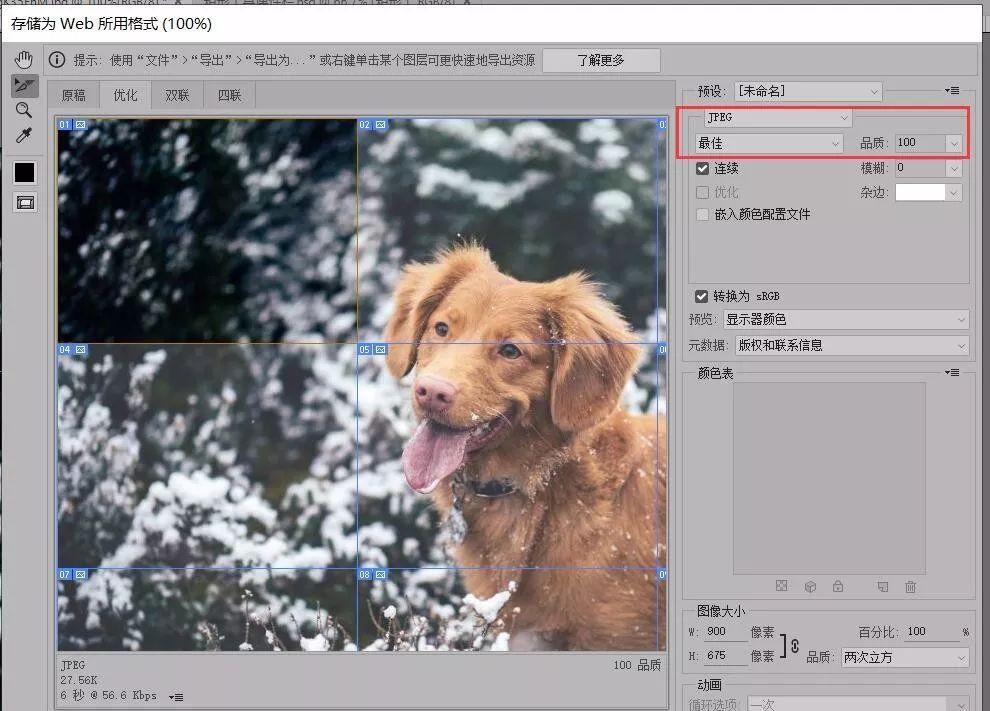
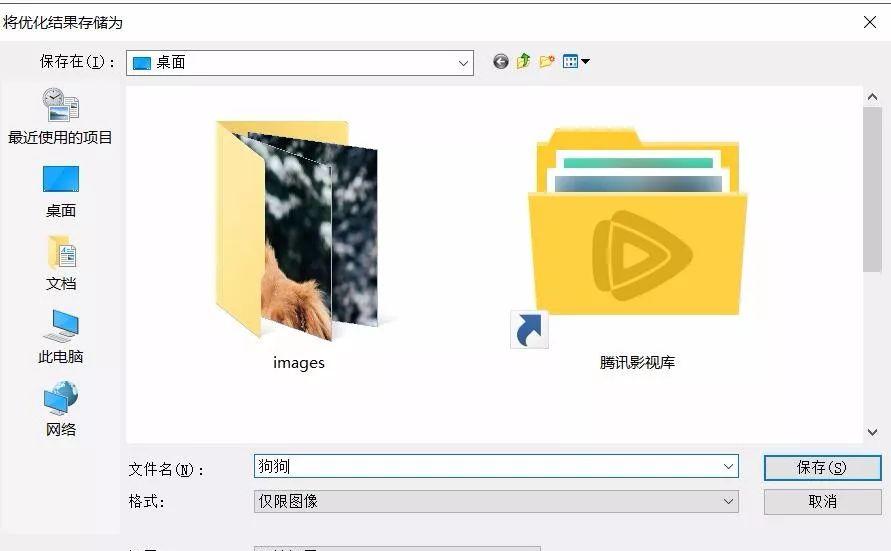
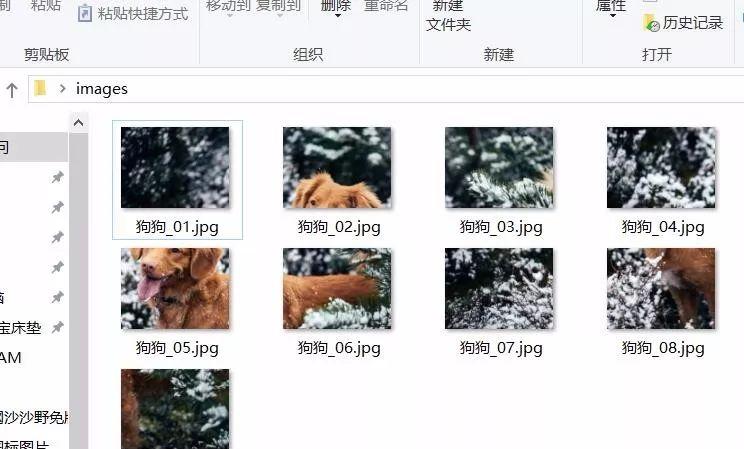
6. 吸管工具【快捷键 I】:

用于吸取画布内的颜色信息
使用方法:
选择吸管工具I
-单击画布内任意颜色
-此时前景色变为 所吸取的颜色。
7. 污点修复画笔工具【快捷键 J】:

针对小面积 的污点自动修复,比如痘痘和痣
使用方法:
选择污点工具
-调整污点画笔大小
举例 :
1-选择污点修复画笔工具
2-左上角或 中括号 调整画笔大小
4-自动融合周边内容污点被去掉


可以 右击图层–栅格化图片。
图层缩略图左下角有 图标的为智能对象。
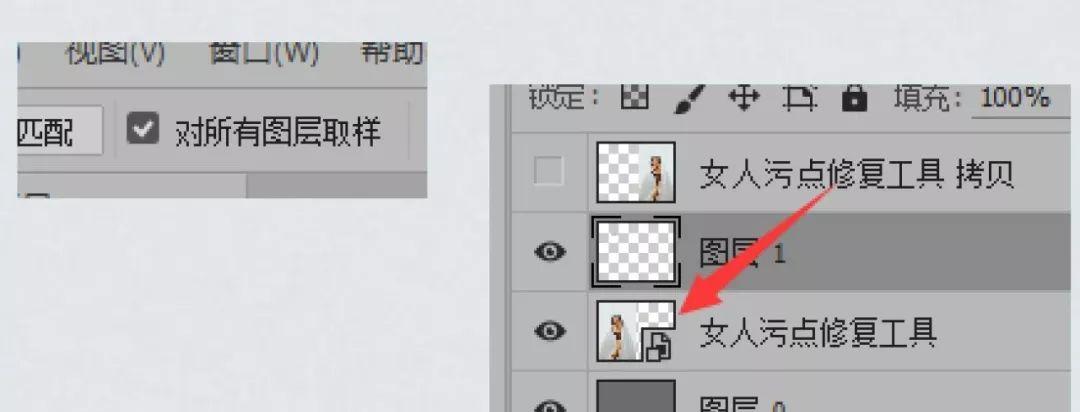
右击或长按 污点修复工具有:

修复画笔工具:
使用图像 中的样本像素进行修复,并将样本像素的纹理、光照、透明度和阴影与所修复的像素相匹配。
使用方法:
选择修复画笔工具
-按住alt点选取样
-在污点上涂抹修复。
举例
1-下图,我们要去掉鼻子上的黑斑,
2-选择修复画笔工具
3- 按alt 点选 黑斑周围 较好的皮肤
4-用鼠标涂抹黑斑。
5-此时会出现一个 号自动取样周围的皮肤
-涂抹后松开鼠标即可。
取样点根据鼠标移动自动重新取样,
若自动取样不是想要的源区域,可再次按alt取样。
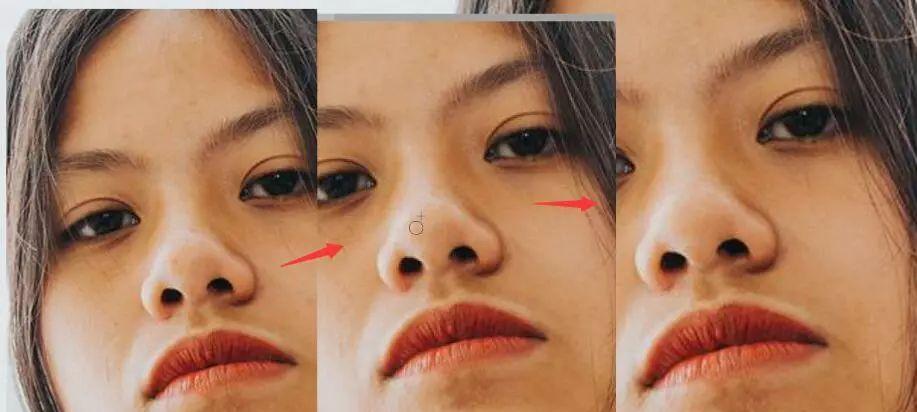
修补工具:
用其他区域或图案中的像素来修复选中的区域【不常用】
使用方法:
选择修补工具
– 按住鼠标左键绘制要修补的区域
(方法跟套索工具L一样)
– 拖动到可以当做补丁的区域。
例如:

内容感知移动工具:
快速地移动或复制你想要修改的部分【不常用】
使用方法:
选择内容感知移动工具
-框选要移动或扩展的区域
-移动到要放置的区域

红眼工具:去除红眼的工具
使用方法:
选择红眼工具
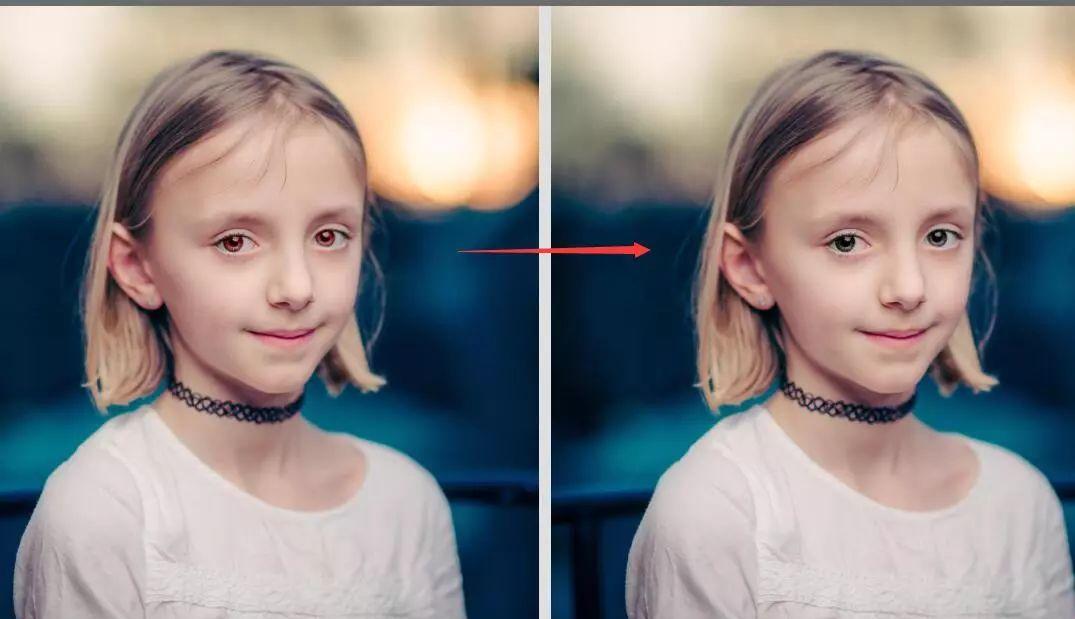
8. 画笔工具【快捷键 B】:

用来绘制图画的工具,上色,画线等。。
使用方法:
选择画笔工具B
-左上角或 [ ] 中括号调节画笔大小
-在画布上画出你想要的东西吧~
画笔默认用前景色绘画
前景色修改方法:
方法一:选择吸管工具,吸取画面中的颜色。
方法二:直接在右上角颜色里点选,前景色 变为你点选的颜色 。
若右上角没有 颜色窗口,在菜单栏- 窗口- 颜色 打开。
-或者直接在拾色器里点选颜色 – 确定 -前景色则变为吸取的颜色【背景色同理】。
相关快捷键:
D:切换前后景色为默认的黑白色。
X: 前景色和背景色互换。
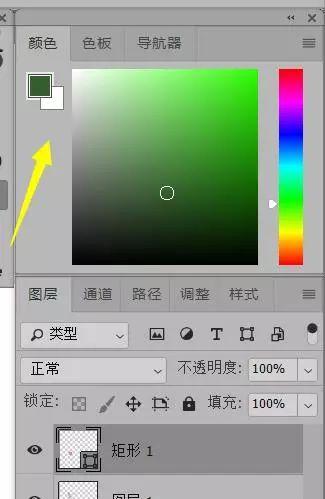
选好颜色后,就可以在画布上任意画画啦~
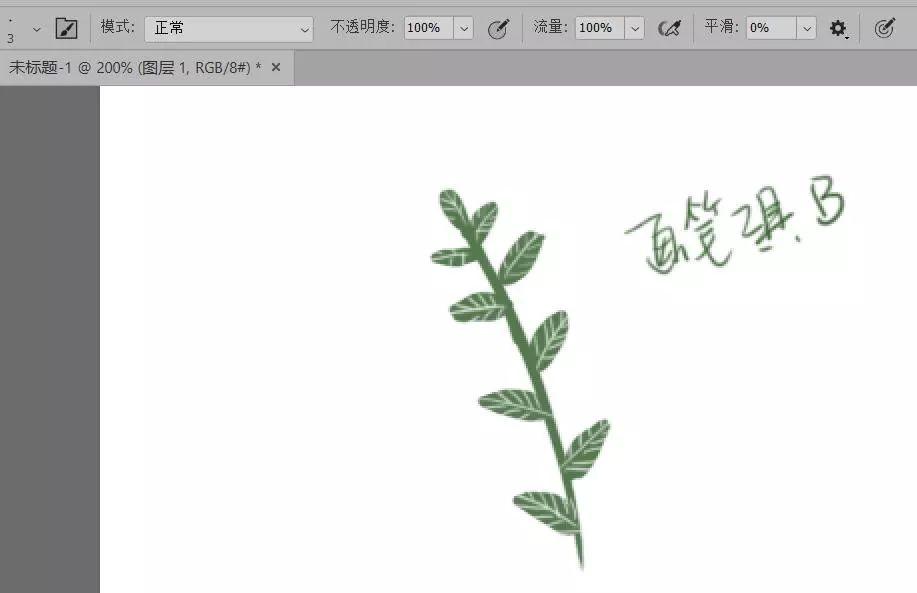
右击画笔工具 有另外三种画笔:
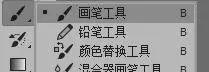
铅笔工具:
与画笔工具的区别是,就好像是铅笔跟彩笔,一个是软的适合上颜色,一个适合画线稿。具体绘画中根据自己的需要选择。
颜色替换工具:
画哪里的区域就改变颜色【不建议使用,改变颜色建议用色相饱和度,后期会讲】
混合器画笔工具:
最近很流行,可以同时混合多种颜色进行绘画。
我们来感受一下:
1- 我们用选区工具M拖出一个圆形选区
2- 用刚才讲的画笔工具 涂抹上不同的颜色
【后期学了渐变工具G可以用渐变工具G填色】
4-然后在画布上画出想要的文字或形状即可。
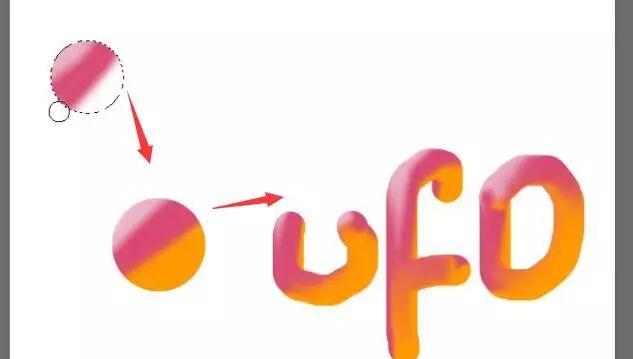
9. 仿制图章工具【快捷键 S】:

主要用来复制取样的工具
使用方法:
选择仿制图章工具
-按住Alt 键,单击鼠标取样
-在目标区域涂抹复制
举例
1-选择仿制图章工具-左上角调整画笔硬度及大小
是因为 取样点会根据鼠标自动移动,可以单击alt再次取样草莓即可

与修复画笔工具的区别:
修复画笔工具是把源( 按Alt选择的区域)经过电脑的计算,融合到目标区域。
仿制图章工具是 将 选择的区域保持不变的复制到目标区域,类似复制。
相同的是:取样点根据鼠标移动自动重新取样
右击仿制图章工具还有一个图案图章工具

图案图章工具:
可以利用图案进行绘画,可以从图案库中选择图案或者自己定义图案。
举例
1- 打开(CTRL O)一张图-若图片太大可以适当改小
3-选择图案图章工具–在顶部属性栏选择刚才定义的图案-
4–在画布上进行涂抹绘画
选择图案图章工具- 顶部属性栏里有很多默认的图案,大家可以试一试哦
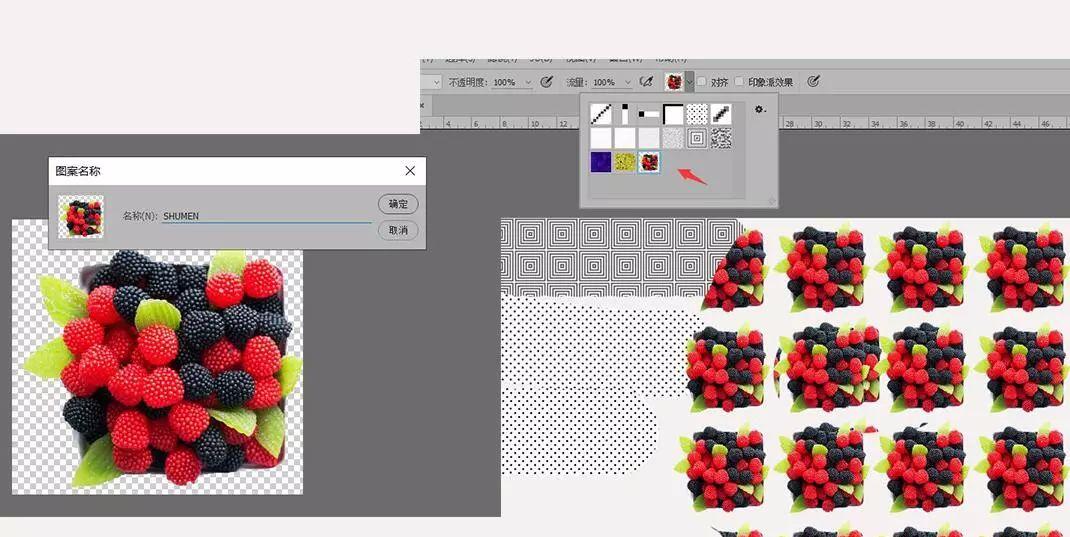
10. 历史记录画笔工具【快捷键 Y】:

简单的说 用于恢复画面 曾经的样子(历史记录)
使用方法:
选择历史记录画笔
-打开历史记录面板
-勾选想要恢复到的历史记录
-在要恢复的地方涂抹
通俗点说:比如您曾经操作了3步,历史记录就记录了3步,
您想把图中某个部位恢复到第2步的状态,
但是其他部分要保持第3步的状态,
此时就可以用到历史记录画笔工具(不常用)
举例
1-下图对草莓进行:调色- 画笔画上黄色- 高斯模糊 3步
2-选择历史记录画笔-打开历史记录面板-单击想要回到的状态前面的 小矩形框
(不要单击历史记录图层,否则全部回到那一步了)
3-涂抹想要回去的部位
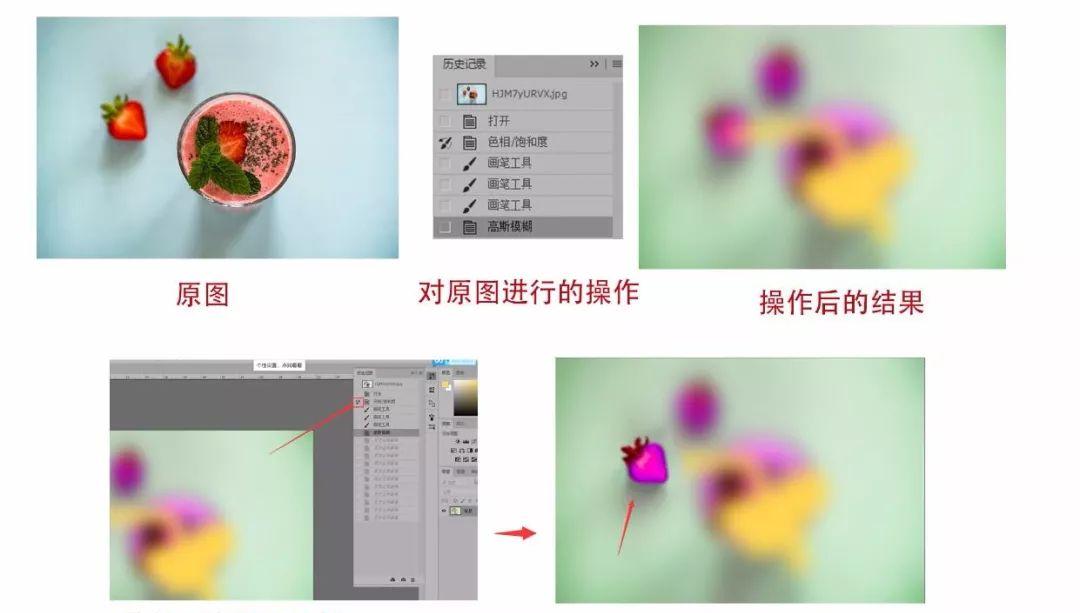
若我们选择的是历史记录是:打开,涂抹出来的草莓则是最初的红色草莓。
右击或长按历史记录画笔工具有: 历史记录艺术画笔工具
历史记录艺术画笔工具跟 历史记录画笔类似,
但涂抹 同时增加了许多特殊的效果。可在顶端的公共栏中设定样式和其他参数(不常用)
为了不让大家赶紧疲劳,其他工具,我们在下篇介绍。