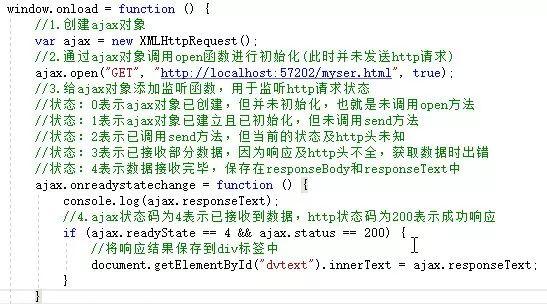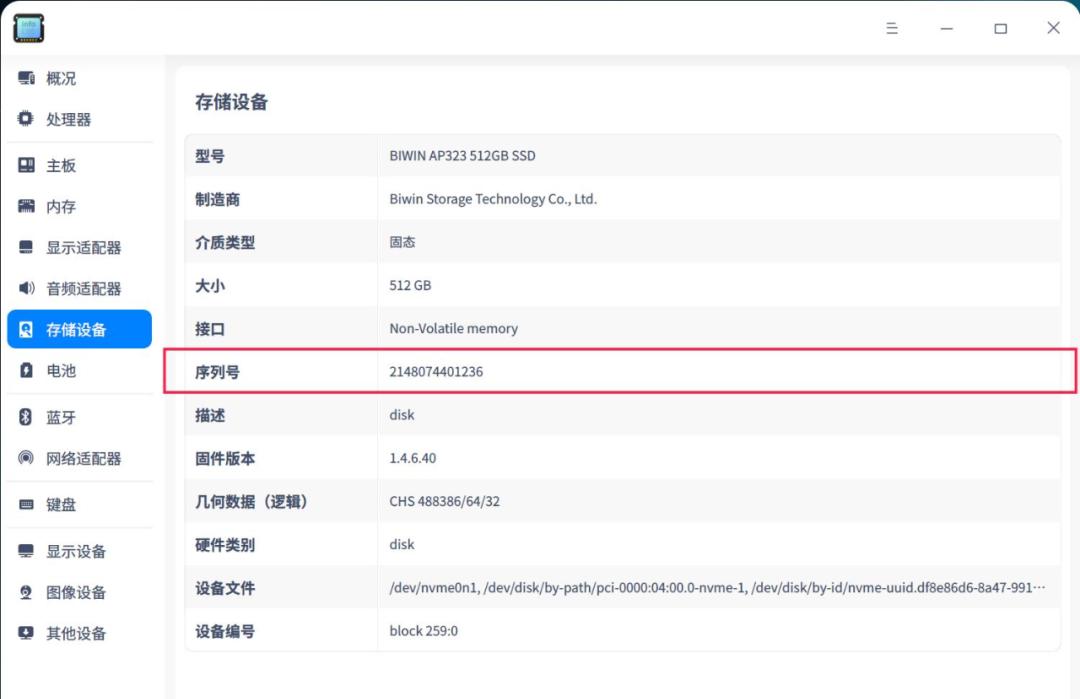有关共享打印机的使用技巧,相信各位朋友早已耳熟能详。不过运行在不同环境下的共享打印机,其实总有与其他环境不同的操作技巧,只要我们善于挖掘,就一定能总结、挖掘出新环境下的新使用“绝招”!不信的话,就请各位看看下面的共享打印新“绝招”吧!


1、巧装补丁,让共享打印不受人数限制
在局域网环境中访问共享打印机时,我们有可能碰到过这样一则奇怪的现象,那就是当有多个打印用户同时访问目标共享打印机时,系统可能会出现打印用户数目超过限制之类的故障提示,单击该提示界面中的“确定”按钮后,共享打印机就对之后的打印操作请求没有任何响应了,遇到这种情况时我们究竟该怎样来解决呢?
事实上,系统弹出的打印用户数目超过限制之类的故障提示多半是系统自身的设置问题造成的。在默认状态下,Windows 2000以上版本的操作系统最多只允许10个用户同时与本地系统建立TCP连接,而打印用户在通过局域网网络访问共享打印机时,其实就是与共享打印机所在的计算机系统建立TCP连接,所以当同时访问共享打印机的用户数目超过10个之后,系统自然会弹出上面的故障提示。要想让同时访问共享打印人数不受限制的话,我们只需要到http://www.down126.com/Download.asp?ID=3913网站页面中下载一个TCP连接数破解补丁,然后将该补丁程序正确地安装到共享打印机所在的计算机系统中,这么一来共享打印机所在的计算机系统就不会对同时访问共享打印机的连接数目进行限制了。
2、巧改策略,让共享打印机不要用户名
有一共享打印机连接到安装了Windows 2003 Server操作系统的服务器中,局域网中的其他工作站都能通过网络访问到该共享打印机。不过最近发现局域网中的其他工作站在重新启动之后,都必须打开本地的网上邻居窗口,找到共享打印机所连的服务器主机,之后必须双击该主机的图标,打开帐号登录窗口,并正确输入用户名与密码之后才能访问到共享打印机。很显然,每次都要输入用户名与密码才能访问共享打印机的做法,不但影响日常的共享打印效率,而且时间长了密码还容易忘记,一旦忘记共享打印机的访问密码的话,那么我们只能眼睁睁地看着共享打印机而无法进行正常的打印操作了。那么有没有办法,让局域网中的其他工作站访问Windows 2003 Server共享打印机时,不需要用户名呢? 答案是肯定的!要是局域网环境使用了域的话,那么我们只需要修改每一台工作站的域属性,确保工作站与服务器处于同一个域中就可以确保日后访问共享打印机时不需要输入用户名与密码了。在修改工作站的域属性时,我们可以先用鼠标右键单击系统桌面中的“我的电脑”图标,从其后出现的快捷菜单中执行“属性”命令,打开本地工作站的系统属性设置界面;单击该设置界面中的“计算机名”标签,并在对应标签页面中单击“更改”按钮,然后在其后界面的“隶属于”设置项处选中“域”选项,同时设置好局域网的域名称(如1所示),最后单击“确定”按钮,并重新启动一下工作站系统就可以了。


图1
如果上面的方法还无法实现目的的话,那么我们可以以超级管理员帐号登录进Windows 2003 Server服务器系统,然后在该系统中依次执行“开始”/“设置”/“打印机和传真”命令,打开服务器系统中的打印机列表窗口,接着用鼠标右键单击目标共享打印机图标,从其后出现的右键菜单中执行“属性”命令,进入到目标共享打印机的属性设置界面;单击该设置界面中的“安全”标签,在弹出的如图2所示标签页面中,选中“组或用户名称”列表框中的“Everyone”帐号选项,再将对应该帐号的打印权限设置为“允许”,并单击一下“确定”按钮将前面的设置操作保存起来,相信这么一来局域网其他工作站日后再次访问共享打印机时,就不需要输入用户名与密码了。
 图2
图2
3、巧妙监控,让共享打印状态一清二白
要是共享打印机连接到安装了Windows 2000操作系统或Windows XP操作系统的工作站中时,那我们就可以通过Windows系统自带的“管理工具”,来对共享打印机的使用连接状态进行任意查看与监视。在监控共享打印机的访问连接状态时,我们不妨参照如下操作步骤来进行:
首先用鼠标依次单击“开始”/“设置”/“控制面板”菜单命令,之后用鼠标双击系统控制面板界面中的“管理工具”图标,在随后弹出的管理工具列表窗口中,再双击“计算机管理”图标,打开本地工作站的计算机管理窗口;
在该管理窗口的左侧显示窗格中,用鼠标依次双击“系统工具”、“共享文件夹”选项,在“共享文件夹”选项下面,我们会看到“共享”、“会话”与“打开文件”这几个项目;
 图3
图3
4、巧妙设置,增强共享打印即时响应能力
在缺省状态下,每一个与共享打印机创建的访问连接,都有确定的连接访问时间,哪怕某个打印任务已经被共享打印机处理结束,该连接使用时间只要没有达到规定限制,那么它将会在剩下的时间段内一直处于空闲状态,很明显要是有太多的空闲连接访问共享打印机时,共享打印机再接受其他的打印请求时就会反应比较迟钝。我们要是能够及时将处于空闲状态的访问连接与共享打印机断开的话,那么共享打印机就能有足够的系统资源去处理其他的打印连接请求,那样一来共享打印机的即时响应能力也就会得到明显增强,下面就是增强共享打印机即时响应能力的具体操作步骤:

图4
下面再用鼠标双击刚刚创建好的“Auto Disconnect”键值,在弹出的如图4所示对话框中,将数字“1”填写在“数值数据”文本框中,再单击“确定”按钮,最后重新启动一下共享打印机所在的计算机系统,如此一来共享打印机就能及时断开已经被处理结束的打印任务了,那样的话共享打印机所在的计算机就可以对其他更多打印连接请求进行及时响应了。
5、巧用命令,快速安装共享打印机
许多人认为安装共享打印机是非常简单的事情,不就是在添加打印机向导窗口中选择“网络打印机”选项,然后不停单击“下一步”的事情嘛。不过,这种按部就班的安装方法确实不值得一提,而本文现在要为大家推荐的是巧妙运行Windows系统自带的DOS命令,来实现快速安装共享打印机的目的,下面就是该方法的具体实施步骤:
首先需要在打印服务器中进行合适的设置,以便能让其他工作站可以搜索到对应操作系统下的合适打印驱动程序。例如,要是打印服务器安装在Windows 2000 Server系统中时,你可以依次单击“开始”/“设置”/“打印机”命令,在弹出的打印机列表窗口中,右击打印机服务器图标,从弹出的快捷菜单中选择“属性”选项;
接着在对应的属性窗口中,单击“共享”标签,再单击对应标签页面中的“其他驱动程序”命令,在其后出现的界面中,选中其他工作站当前正使用的操作系统,以后从该工作站安装共享打印机时,打印服务器就能自动为其提供对应的共享打印驱动,来快速完成共享打印机的安装操作。
下面再回到普通工作站系统中,单击“开始”菜单中的“运行”命令,打开系统运行对话框,并输入“rundll32 printui.dll,PrintUIEntry /ga /n\Serverpriner ”字符串命令(其中Server是打印服务器所在的计算机名字,Printer是打印服务器的共享名称),单击“确定”按钮后,工作站系统就可以自动搜索目标打印机服务器中的对应驱动程序,一旦搜索到合适的共享打印驱动,就能将其自动安装在本地系统中了。值得注意的是,上述字符串命令中的参数“ga”,表示在本地系统安装一台新打印机,参数“n”后面紧跟着的共享打印机名称是有大小写区分的。此外,该方法在Windows 2000以上版本的系统中,均测试通过。
6、着眼端口,确保共享打印机稳定运行
有一台HP激光打印机曾经连接在一台打印服务器中,作为网络打印机被局域网中的其他工作站同时共享使用,可后来由于某些方面的原因打印服务器临时“下岗”了,于是将HP激光打印机连接到一台计算机中,继续为其他工作站提供网络打印服务。不过在计算机“扮演”打印服务器这一角色的过程中,常常出现网络打印机无法连接的故障现象,遇到这种现象时只要将打印机所连的计算机重新启动一下,又能正常进行网络打印操作了,不过没有过多长时间网络打印机象“神经错乱”一样,又重复出现了前面的故障现象。
对于类似“神经发作”一类的打印故障,笔者向来都毫不犹豫地认为这是网络病毒的“捣蛋”引起的,于是在排除这种类型的打印故障时,笔者想都没想就找来了最新的正版杀毒软件开始了病毒清除工作。可是经过一阵全面、彻底地病毒查杀操作后,打印机所连的计算机中竟然没有找到一个病毒,显然这是笔者“错怪”了病毒。考虑到打印机自身能够正常工作,因此笔者认为网络打印故障肯定不是由打印机硬件引起的,那会不会是网络打印连接不可靠呢?但转念一想,这种因素也不大可能,毕竟只要将计算机系统重新启动一下就能暂时解决网络打印故障了,如果网络连接不可靠的话,也不应该在系统每次重新启动之后就能立即恢复正常呀!依照这样的分析,笔者开始怀疑该故障是由打印机所连的计算机操作系统引起的;为了验证该猜想是否正确,笔者特地将计算机操作系统升级到Windows XP SP2,可是当笔者辛辛苦苦地将Windows XP SP2操作系统安装好,并重新安装和设置好了网络打印机后,网络打印故障还是象以前那样一会儿发作,一会儿又能消失了。


这到底是怎么回事呢?就在笔者无计可思的时候,笔者在偶然打开的系统设备列表窗口中看到计算机主板中的USB2.0接口驱动程序好象没有安装,难道这是导致网络打印机不能稳定工作的“罪槐祸首”

?先不管这么多了,还是先将USB2.0接口驱动程序安装起来再说吧!笔者想到做到,立即用鼠标选中USB2.0接口选项,并用鼠标右键单击该选项,从弹出的右键菜单中执行“更新驱动程序”命令,然后按照驱动程序更新向导界面的提示完成了该接口驱动程序的安装操作。但是,笔者这样的努力还是没有换来回报,再次使用网络打印机时还是出现了相同的打印故障;不得已笔者重新启动了一下操作系统,并进入到系统的BIOS参数设置界面,在该界面中将USB接口的标准设置为了1.1,然后对上面的设置参数执行保存操作,最后再次重启了操作系统,这一次尝试进行网络打印操作时,打印故障竟然消失了。后来笔者到网上搜索了一下作为网络打印机的那款HP激光打印机的相关介绍,发现该型号的打印机尽管支持USB2.0接口,但是在兼容性方面还存在一定的问题,所以当笔者将计算机的USB接口类型更改为1.1之后,该网络打印机立即能稳定进行工作了。总结该打印故障,笔者认为当我们日后在使用USB设备时,一旦遇到设备有“神经错乱”现象,那就先要查看一下USB接口的标准是否匹配,如果接口标准不匹配的话,USB设备很容易发生“神经错乱”故障