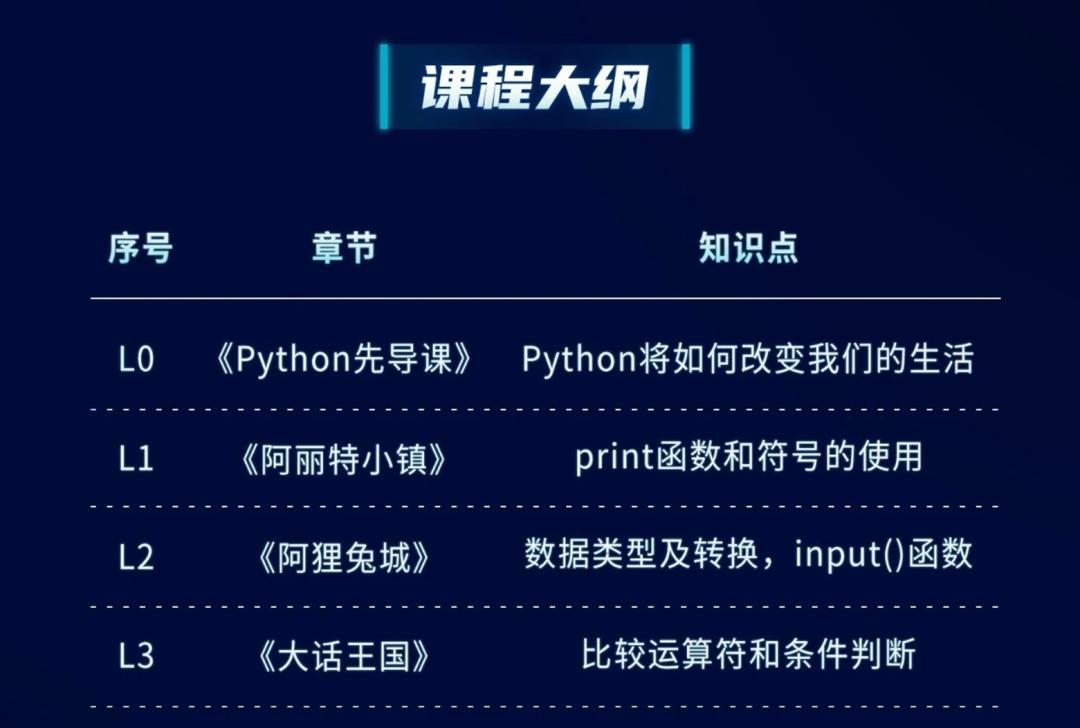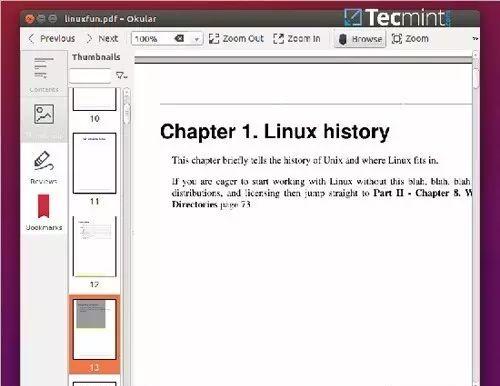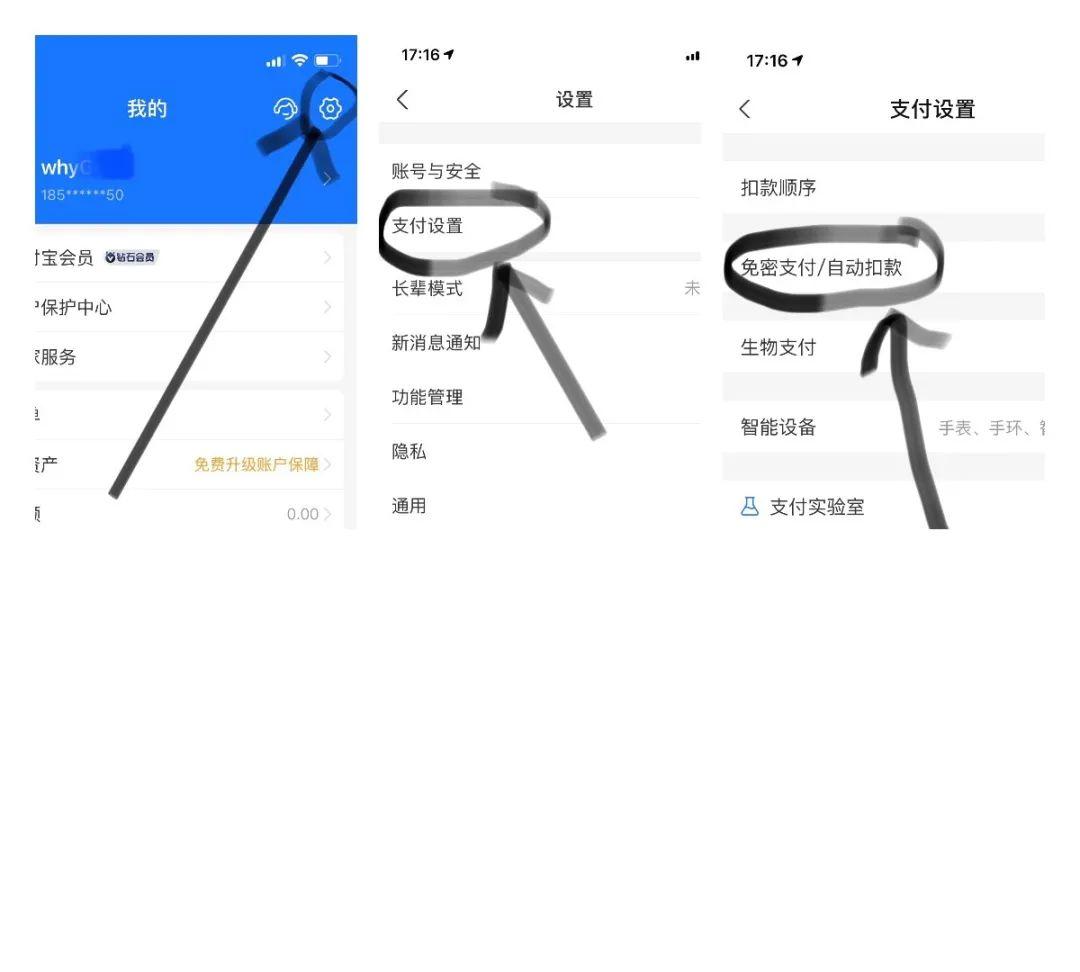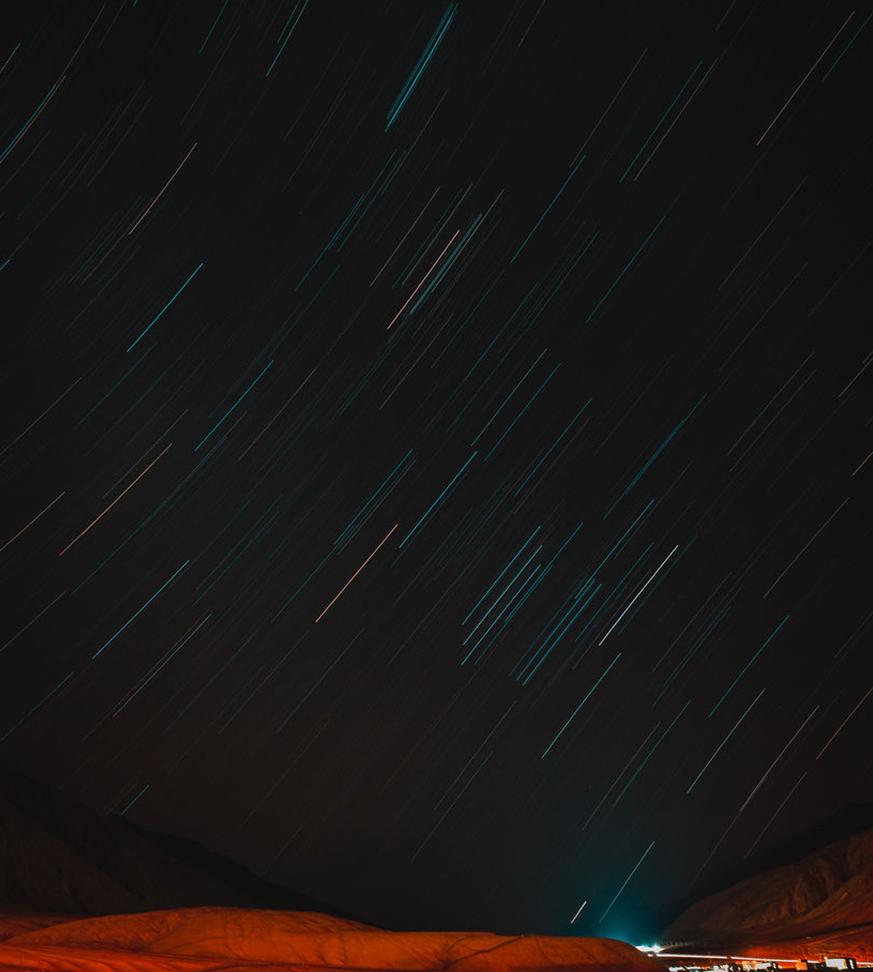 文 / 一周进步 · 安哥拉使用过 Windows 系统的人,可能都有过这种体会:刚买来的新电脑流畅无比,心想奋战四年不是问题,但时间一长,它就变得「五步一卡十步一停」,分分钟让人想砸电脑。对于有些人来说,没有什么是重装系统解决不了的,一次不行就重装两次,但说实话,重装系统是一项需要折腾的大工程,之后还要重装一些因 C 盘文件缺失导致不能正常运行的软件。除了重装系统,一种更为便捷的解决电脑卡顿的方法,就是对电脑进行清理。因此,今天的文章,我整理了系统清理可以用到的一些方法和工具,希望对你有帮助。01. 系统自带①存储感知使用快捷键 Win I,打开 Windows 设置,选择「系统」,切换到「存储」选项卡,开启「存储感知」。当你开启存储感知后,它会在电脑空间不足时自动释放空间,删除电脑中不需要的文件,例如临时文件和回收站中的内容。
文 / 一周进步 · 安哥拉使用过 Windows 系统的人,可能都有过这种体会:刚买来的新电脑流畅无比,心想奋战四年不是问题,但时间一长,它就变得「五步一卡十步一停」,分分钟让人想砸电脑。对于有些人来说,没有什么是重装系统解决不了的,一次不行就重装两次,但说实话,重装系统是一项需要折腾的大工程,之后还要重装一些因 C 盘文件缺失导致不能正常运行的软件。除了重装系统,一种更为便捷的解决电脑卡顿的方法,就是对电脑进行清理。因此,今天的文章,我整理了系统清理可以用到的一些方法和工具,希望对你有帮助。01. 系统自带①存储感知使用快捷键 Win I,打开 Windows 设置,选择「系统」,切换到「存储」选项卡,开启「存储感知」。当你开启存储感知后,它会在电脑空间不足时自动释放空间,删除电脑中不需要的文件,例如临时文件和回收站中的内容。
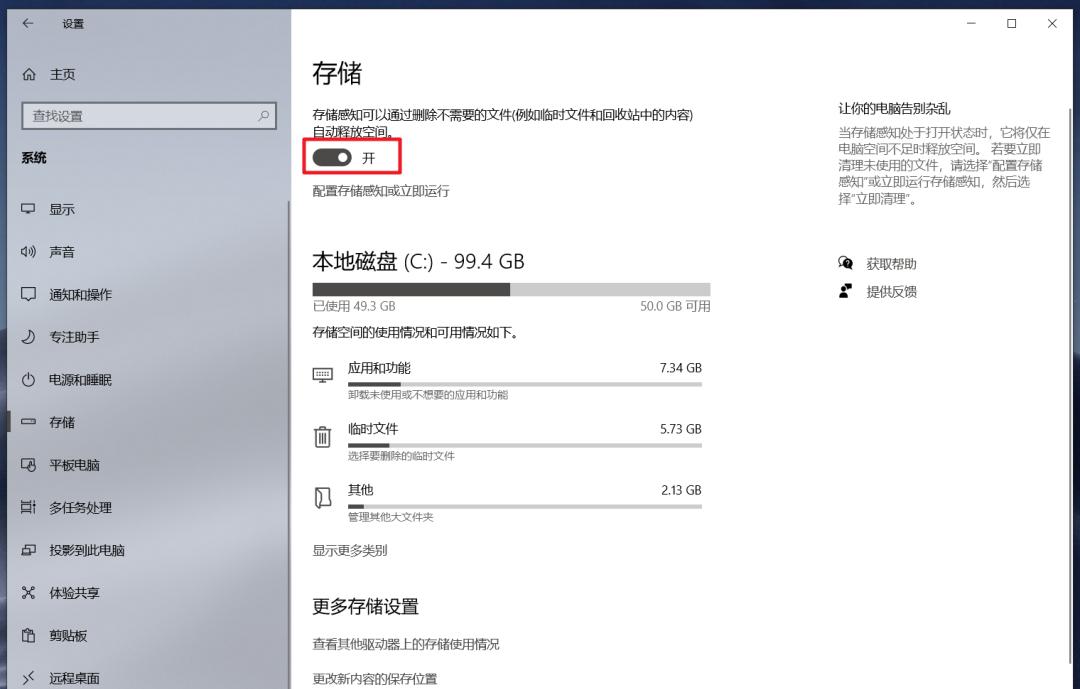 存储感知默认仅会在电脑空间不足时自动运行,你可以通过「配置存储感知」来更改默认的设置,例如更改运行存储感知的频率。
存储感知默认仅会在电脑空间不足时自动运行,你可以通过「配置存储感知」来更改默认的设置,例如更改运行存储感知的频率。
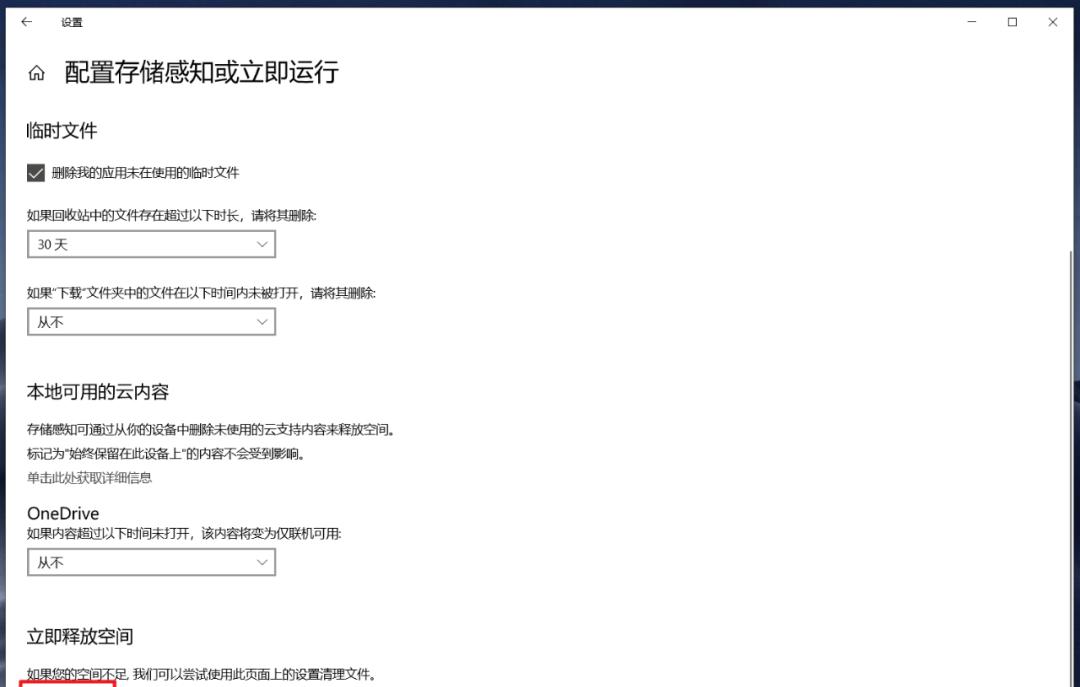 ②优化驱动器磁盘运行一段时间后,会产生磁盘碎片,这些碎片会影响计算机的运行性能。为清理磁盘产生的碎片,我们可以打开存储页面下方的「优化驱动器」。在弹出的页面中,根据「当前状态」给出的磁盘状态,优化需要清理碎片的磁盘。
②优化驱动器磁盘运行一段时间后,会产生磁盘碎片,这些碎片会影响计算机的运行性能。为清理磁盘产生的碎片,我们可以打开存储页面下方的「优化驱动器」。在弹出的页面中,根据「当前状态」给出的磁盘状态,优化需要清理碎片的磁盘。
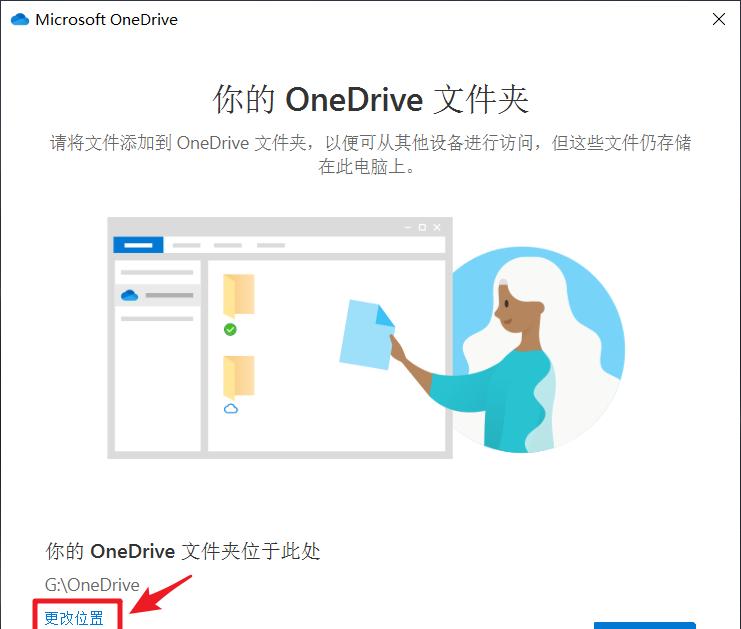 如此一来,就完成了 OneDrive 文件的迁移工作,以后存放在 OneDrive 或从 OneDrive 下载的文件,就不会占用 C 盘空间了。03. 移动软件的安装位置在 Windows 上安装软件时,几乎所有软件都会将软件安装在 C 盘,以至于每次都需要手动更改安装的位置。此外,有些软件并不提供更改安装位置的选项,而是简单粗暴地安装在了 C 盘。如果我们将软件安装位置的文件夹直接移动到其他磁盘,有时可能会导致软件不能正常运行。为更方便地将软件从 C盘移动到非系统盘,我们可以借助一款第三方工具——FreeMove。
如此一来,就完成了 OneDrive 文件的迁移工作,以后存放在 OneDrive 或从 OneDrive 下载的文件,就不会占用 C 盘空间了。03. 移动软件的安装位置在 Windows 上安装软件时,几乎所有软件都会将软件安装在 C 盘,以至于每次都需要手动更改安装的位置。此外,有些软件并不提供更改安装位置的选项,而是简单粗暴地安装在了 C 盘。如果我们将软件安装位置的文件夹直接移动到其他磁盘,有时可能会导致软件不能正常运行。为更方便地将软件从 C盘移动到非系统盘,我们可以借助一款第三方工具——FreeMove。
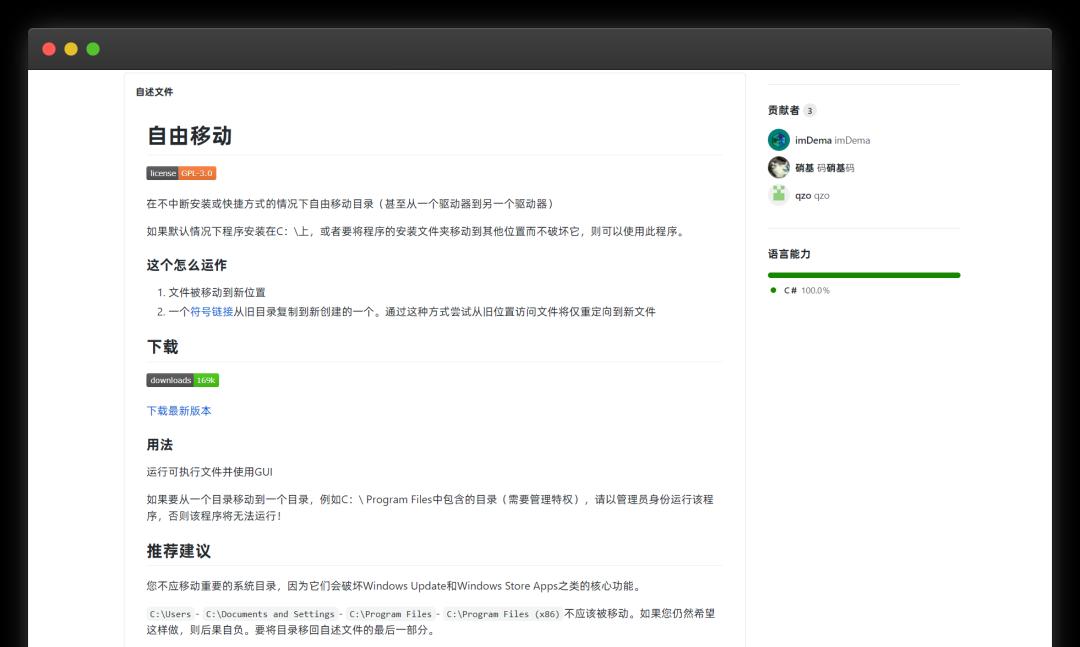 下载 FreeMove 后,双击免安装即可运行。由于我们要移动的是位于 C 盘的文件,打开时需要右击选择「以管理员身份运行」。
下载 FreeMove 后,双击免安装即可运行。由于我们要移动的是位于 C 盘的文件,打开时需要右击选择「以管理员身份运行」。
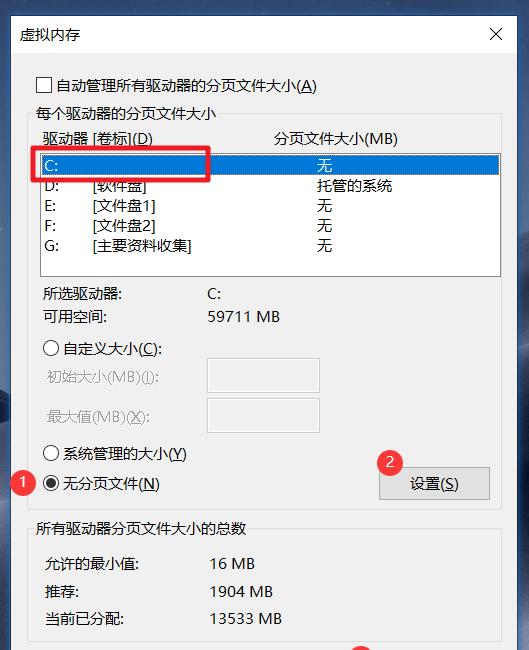 05.第三方清理工具① CCleanerhttps://www.ccleaner.com/CCleaner,是一个轻量级的电脑清理工具,可用来清理系统垃圾、删除程序注册表以及卸载程序等,支持 Windows 和 Mac 系统。
05.第三方清理工具① CCleanerhttps://www.ccleaner.com/CCleaner,是一个轻量级的电脑清理工具,可用来清理系统垃圾、删除程序注册表以及卸载程序等,支持 Windows 和 Mac 系统。
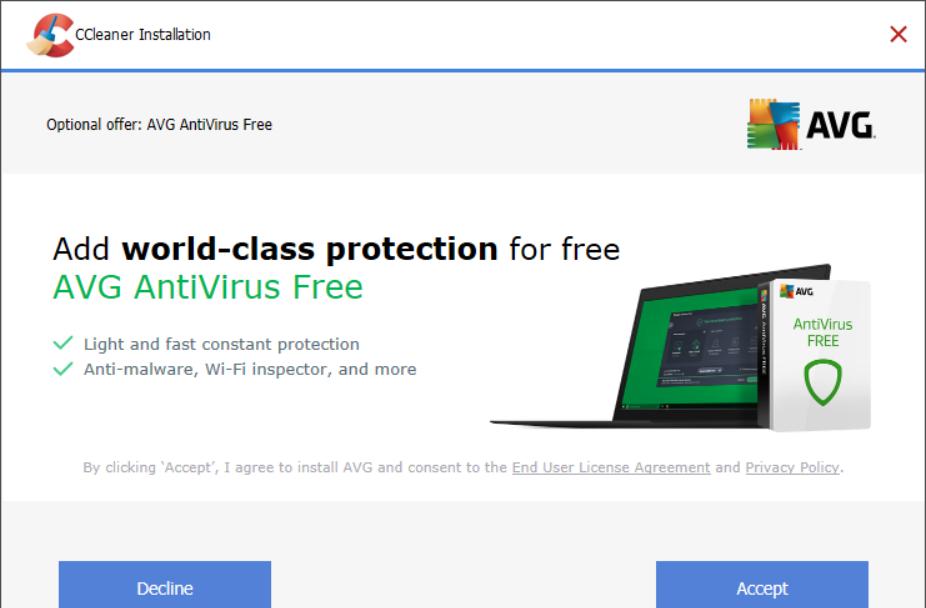 完成安装后,初次打开CCleaner,会发现软件是全英文的,切换到「Options」标签页,在Settings中可以将软件的语言由英文设置为中文。
完成安装后,初次打开CCleaner,会发现软件是全英文的,切换到「Options」标签页,在Settings中可以将软件的语言由英文设置为中文。
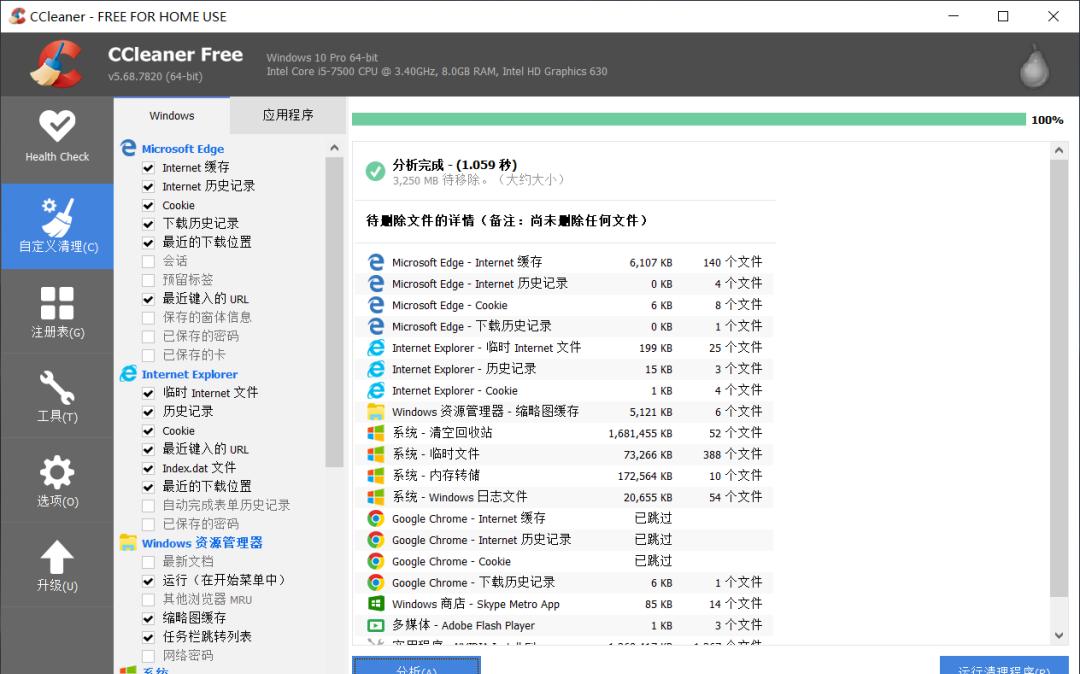 此外,CCleaner 还内置了「智能清理」的功能,当有垃圾需要清理时,CCleaner 会通知你进行清理。
此外,CCleaner 还内置了「智能清理」的功能,当有垃圾需要清理时,CCleaner 会通知你进行清理。
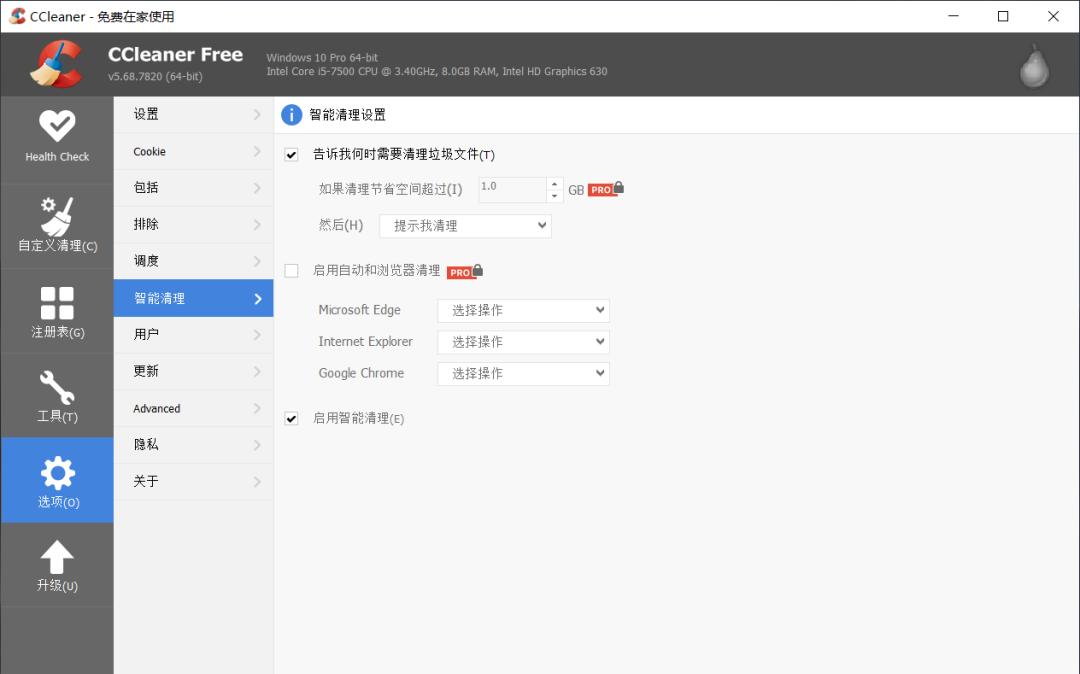 CCleaner可免费下载使用,同时它也提供了付费的专业版,专业版可以自动升级软件、清理上网痕迹和设定智能清理的频率等。
CCleaner可免费下载使用,同时它也提供了付费的专业版,专业版可以自动升级软件、清理上网痕迹和设定智能清理的频率等。
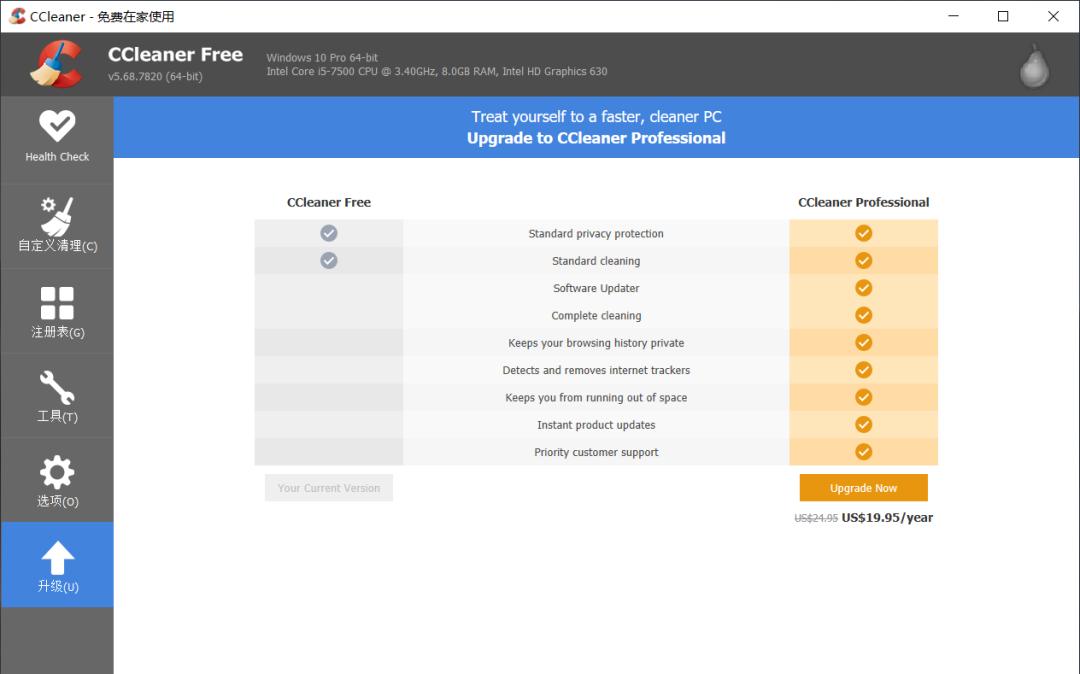 ② Dism https://www.chuyu.me/Dism ,是一个开源免费的系统管理工具,它基于Windows系统的原生功能 Dism,以图形界面化的方式替代了原本的命令行操作,大大降低了使用原生功能的门槛。
② Dism https://www.chuyu.me/Dism ,是一个开源免费的系统管理工具,它基于Windows系统的原生功能 Dism,以图形界面化的方式替代了原本的命令行操作,大大降低了使用原生功能的门槛。
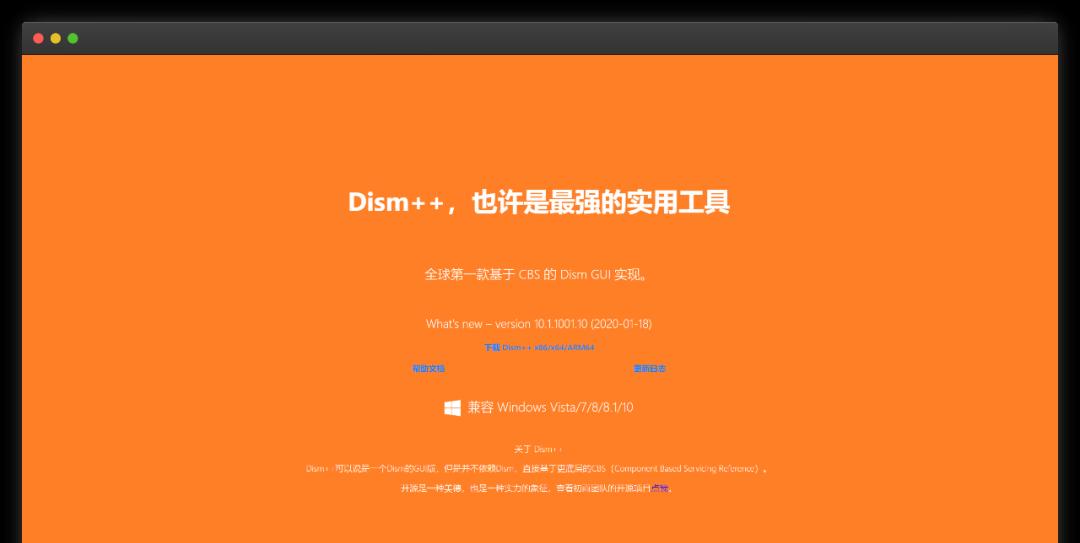 Dism 集成了多种实用的功能,如系统清理、启动项管理、程序卸载和系统备份还原等。与前面介绍的 CCleaner,Dism 的「空间回收」可以扫描系统的缓存文件、临时文件等,在默认勾选的清理项的基础上,可以增减清理时扫描的项目。
Dism 集成了多种实用的功能,如系统清理、启动项管理、程序卸载和系统备份还原等。与前面介绍的 CCleaner,Dism 的「空间回收」可以扫描系统的缓存文件、临时文件等,在默认勾选的清理项的基础上,可以增减清理时扫描的项目。
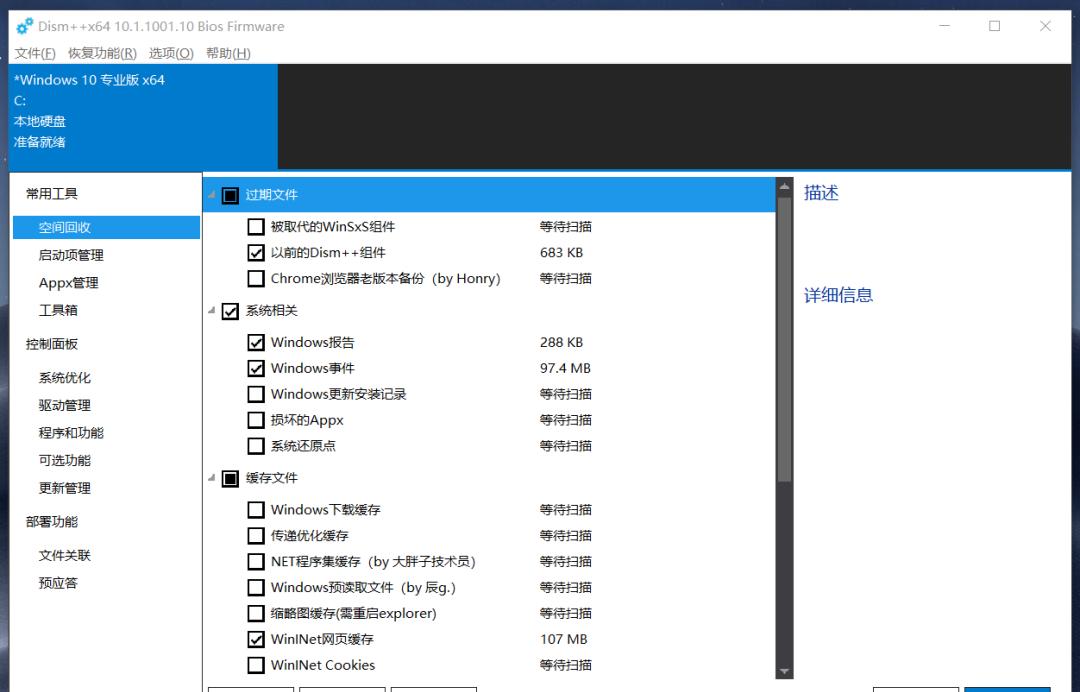 「系统优化」内置了多个系统设置相关的选项,如任务栏、主题、开始菜单等,它将散落在不同菜单或页面的设置集合到了一起,极大地方便了用户进行修改。
「系统优化」内置了多个系统设置相关的选项,如任务栏、主题、开始菜单等,它将散落在不同菜单或页面的设置集合到了一起,极大地方便了用户进行修改。
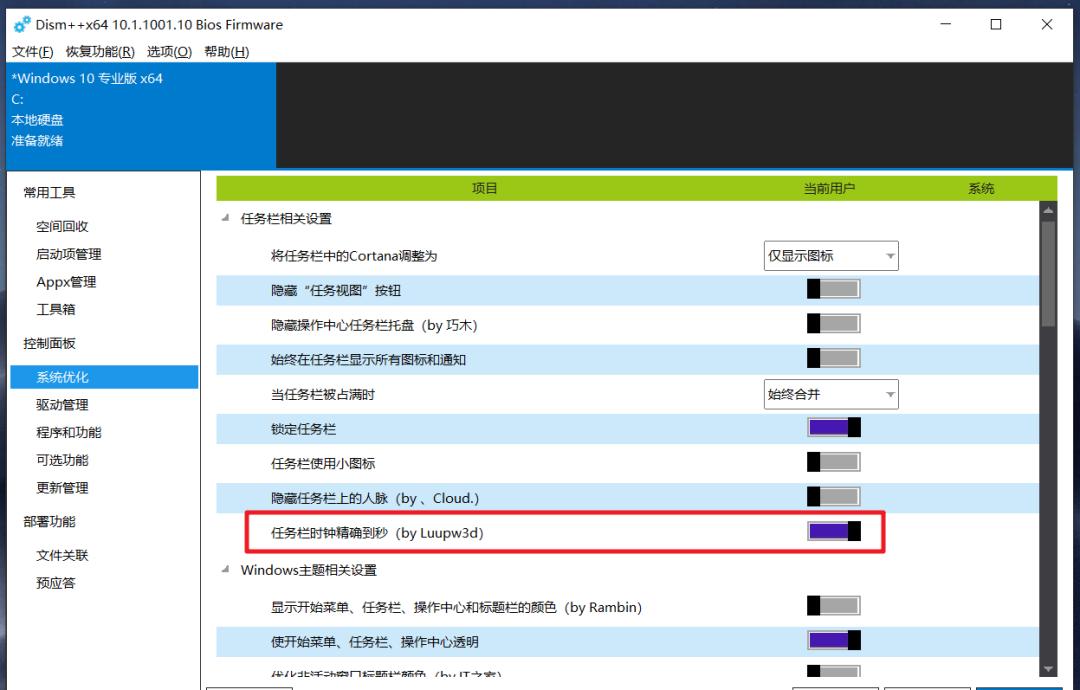 如果你是个怀旧的人,可以通过系统优化中的「Windows 7体验」,将 Win10的音量调节调整为 Win7 的模式。
如果你是个怀旧的人,可以通过系统优化中的「Windows 7体验」,将 Win10的音量调节调整为 Win7 的模式。