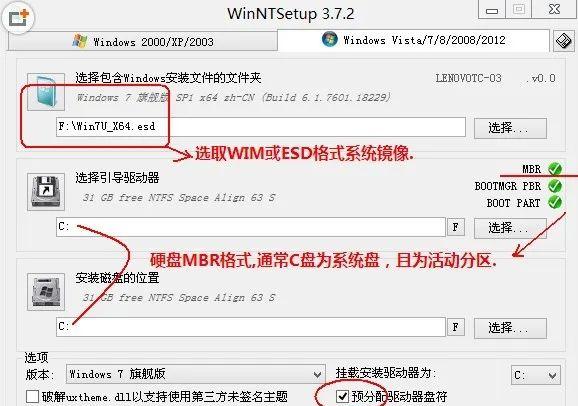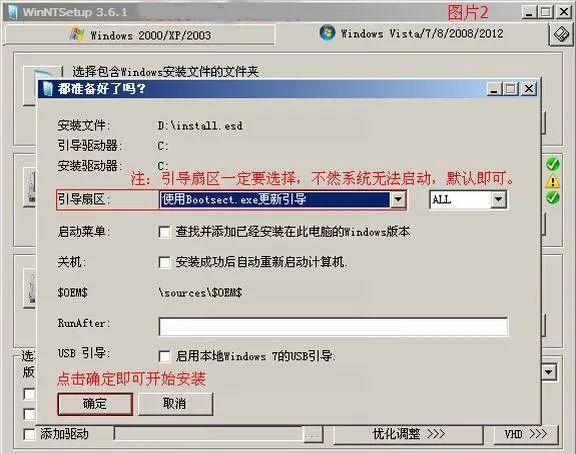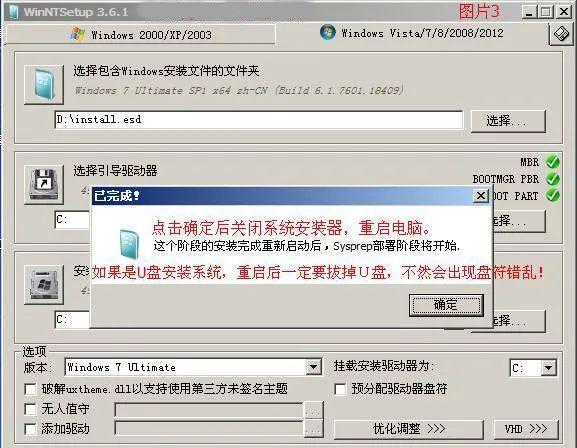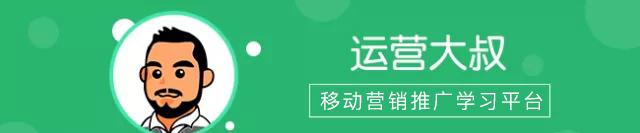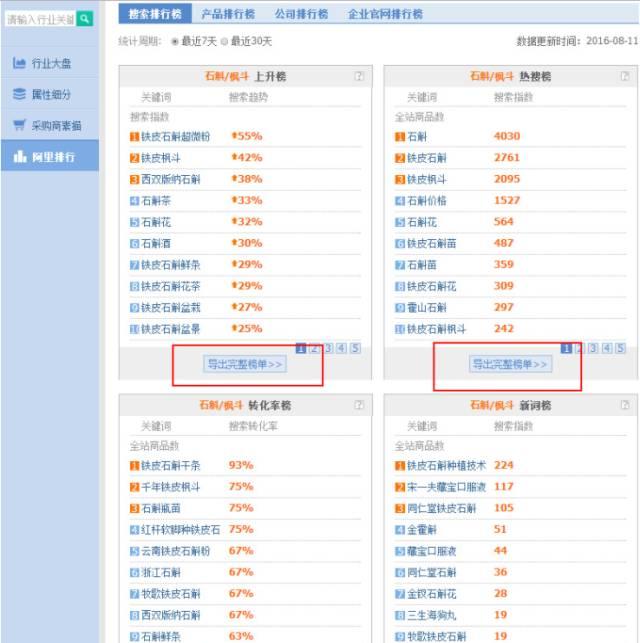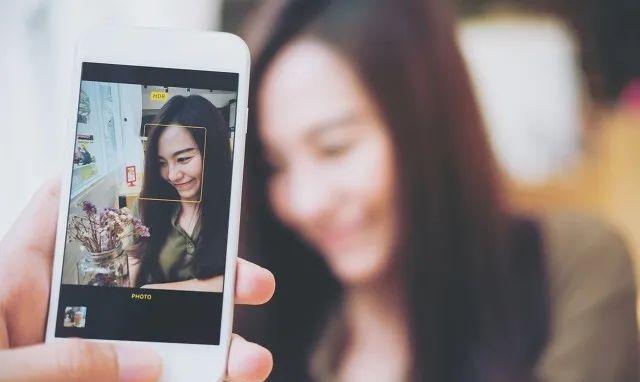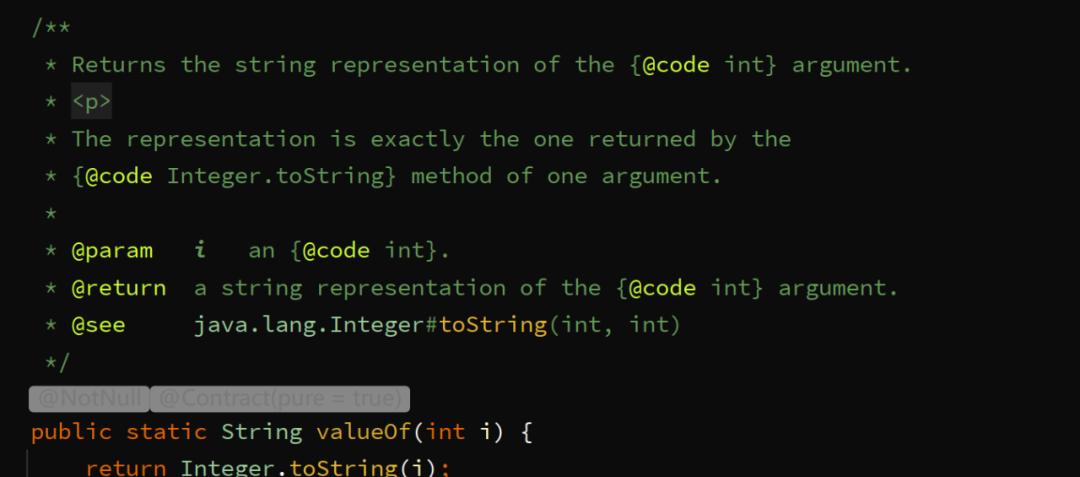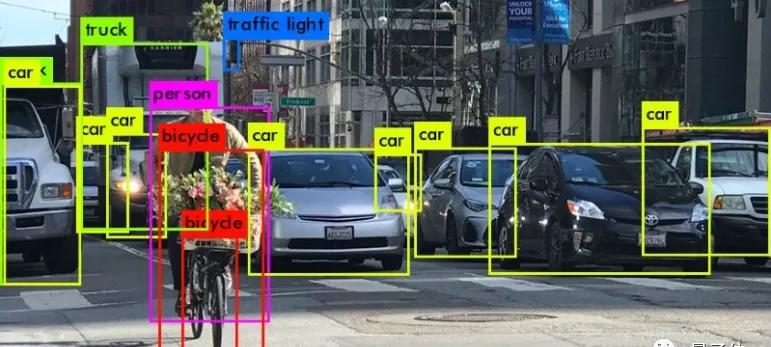大家在安装系统的时候,肯定会遇到各种系统格式,比如常见的ISO和GHO格式,但最近win官方发的系统镜像采用了WIM和ESD等格式,这些格式相对iso来说压缩率更高,可以节约更多的空间,所以今天就教大家怎么安装WIM 和 ESD两种系统镜像。
你需要有下面的准备:
01、Win系统镜像 (即本文所指WIM或是ESD格式的系统,比如微软官方下载的win10系统)
02、WinPE系统环境(如微PE)
03、安装工具 WINNTSETUP
在你已经准备好上述资源后,如何安装?首先得有个概念,现在Win7及高于此版本的系统支持两种引导方式:
1. Legacy 引导
2. UEFI引导
对于新手,就这两个区别,记住不难,难在如何区分,而这两种引导,对于硬盘格式要求又不一样,为了不搞混乱,便于装系统一下子进入状态,以下面两点记住即可:
1. Legacy 引导 硬盘MBR 来安装操作系统
2. UEFI引导 硬盘GPT 来安装操作系统
很多人装系统,不管是哪种格式,觉得自己操作都对了,就是启动不了,比如问题出在UEFI引导 硬盘MBR搭配,那么就不行了,这时要么进BIOS改引导,要么改硬盘格式。
坚持这两条,并累积一定经验,会帮助你安装系统,至于安装操作,如果是WinPE下操作,其实就是下面那两个图,每一台都是这两种图样来装,重在这两种方式的选择和运用。
分享几点经验助你判断:
1. 进入BIOS设置,看boot选项,比如UEFI only 表示UEFI引导 硬盘GPT格式启动的系统;Legacy Only 表示 传统 Legacy引导 硬盘MBR格式启动的系统;当然有的BIOS是混合两种方式.
有的电脑快捷键,比如按F12,出来Windows Boot Manager表示UEFI引导。
2. 一般BIOS中Security中Secuer Boot 设置为Enabled,这时电脑如果系统可以启动,必然是UEFI引导 GPT分区的操作系统
3. 如果当前系统正常使用,进系统后,运行diskgenius也可以查看硬盘格式,就可以知道哪种方式引导,也可以在命令提示符下输入diskpart命令 后输入list disk命令,如果当前系统所在硬盘的GPT那一列有*号标志,表示UEFI引导,反之Legacy引导。
3. 现在新买的品牌电脑出厂预装Win8/Win10正版系统的基本上都是UEFI引导的模式,除非你的机型是定制的或是中途被修改过为Legacy模式.
WinNTSetup安装操作图示一 (BIOS设置Legacy 引导 硬盘MBR格式)
WinNTSetup安装操作图示二 (BIOS设置UEFI 引导 硬盘GPT格式)