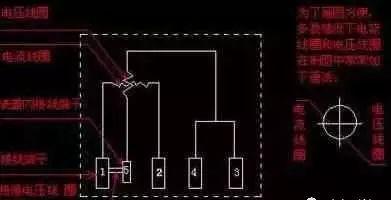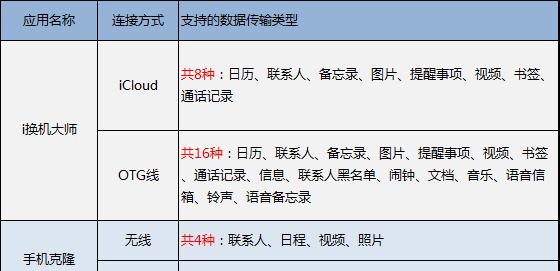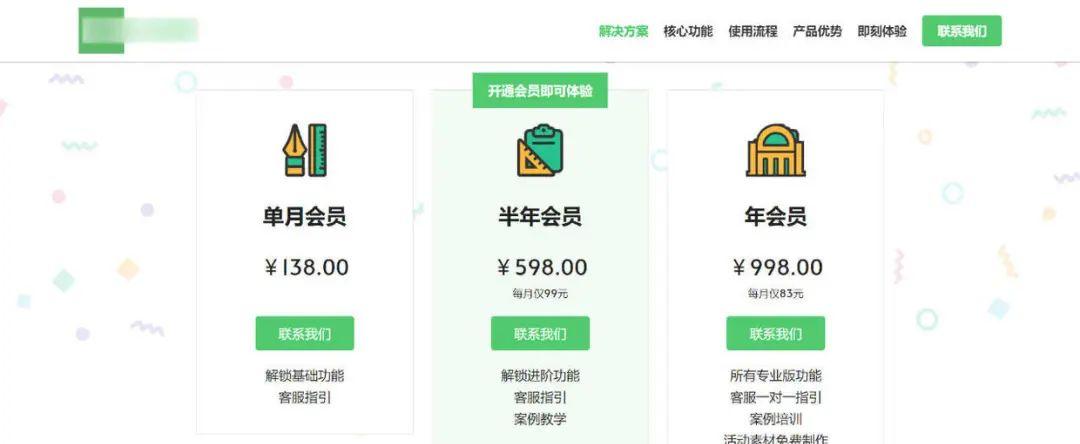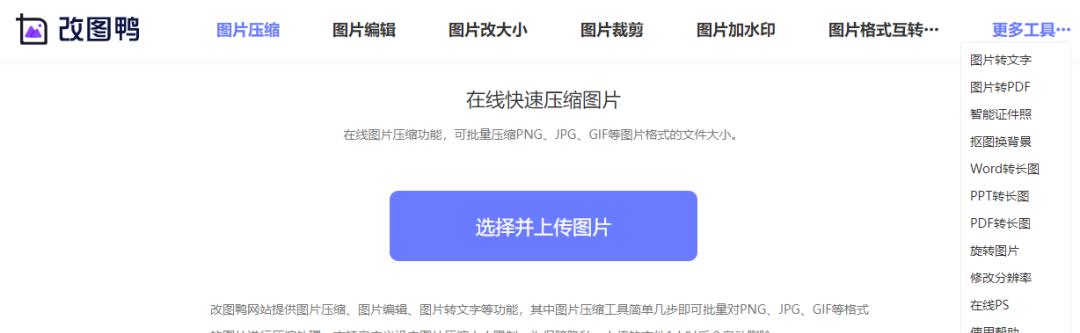Eclipse 是一个开放源代码的、基于 Java 的可扩展开发平台。
Eclipse 是 Java 的集成开发环境(IDE),当然 Eclipse 也可以作为其他开发语言的集成开发环境,如C,C ,PHP,和 Ruby 等。
Eclipse 附带了一个标准的插件集,包括Java开发工具(Java Development Kit,JDK)。
许可证
Eclipse 平台及其插件基于Eclipse公共许可证(EPL:Eclipse Public License)发布。
Eclipse公共许可证(简称EPL)是一种开源软件发布许可证,由Eclipse基金会应用于名下的集成开发环境Eclipse上。
发行版
从2006年起,Eclipse基金会每年都会安排同步发布。至今,同步发布主要在6月进行,并且会在接下来的9月及2月释放出SR1及SR2版本。
版本代号平台版本主要版本发行日期SR1发行日期SR2发行日期Callisto3.22006年6月26日N/AN/AEuropa3.32007年6月27日2007年9月28日2008年2月29日Ganymede3.42008年6月25日2008年9月24日2009年2月25日Galileo3.52009年6月24日2009年9月25日2010年2月26日Helios3.62010年6月23日2010年9月24日2011年2月25日Indigo3.72011年6月22日2011年9月23日2012年2月24日Juno3.8及4.22012年6月27日2012年9月28日2013年3月1日Kepler4.32013年6月26日2013年9月27日2014年2月28日Luna4.42014年6月25日2014年9月25日N/AMars4.52015年6月24日N/AN/ANeon4.62016年6月22日N/AN/AOxygen4.72017年6月28日N/AN/APhoton4.82018年6月N/AN/A
在Neon版本之后,每个主版本一般在6月发布,后续更新版在九月(* 1),十二月(* 2),和3月(* 3)发布。
Eclipse 安装(Neon 版本)
Eclipse 最新版本 Eclipse Neon,这个首次鼓励用户使用 Eclipse Installer 来做安装,这是一种由Eclipse Oomph提供的新技术,它通过提供一个很小的安装器来使得各种工具可以按需下载和安装。
Eclipse 是基于 Java 的可扩展开发平台,所以安装 Eclipse 前你需要确保你的电脑已安装 JDK。
若你打开 Eclipse 的时候发现如下的对话框,则说明你的电脑未安装 JDK 环境。

JDK 安装可以查看我们的Java开发环境配置。
第一步:访问下载页面
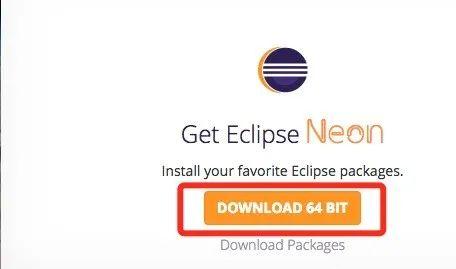
第二步:选择国内镜像
在国内,我们要选择国内的镜像,这样下载速度比较快。
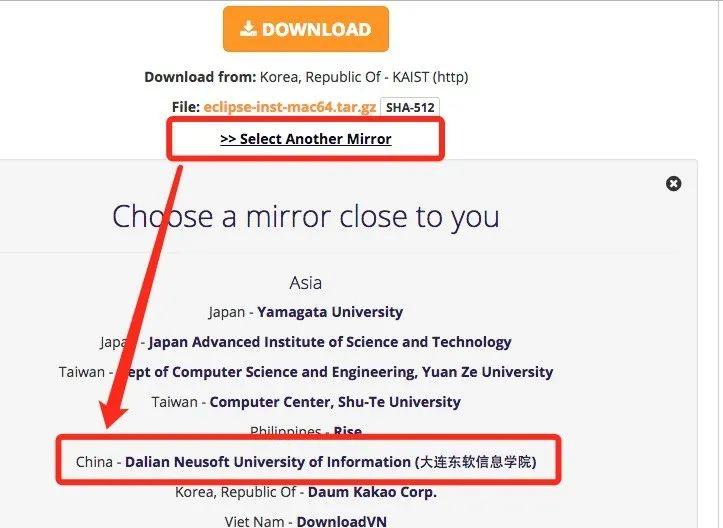
第三步:选择安装包
下载完成后解压下载包,可以看到Eclipse Installer安装器,双击它,弹出安装页面,你可以选择各种不同的语言的开发环境(包括Java、C/C 、JavaEE、PHP 等):
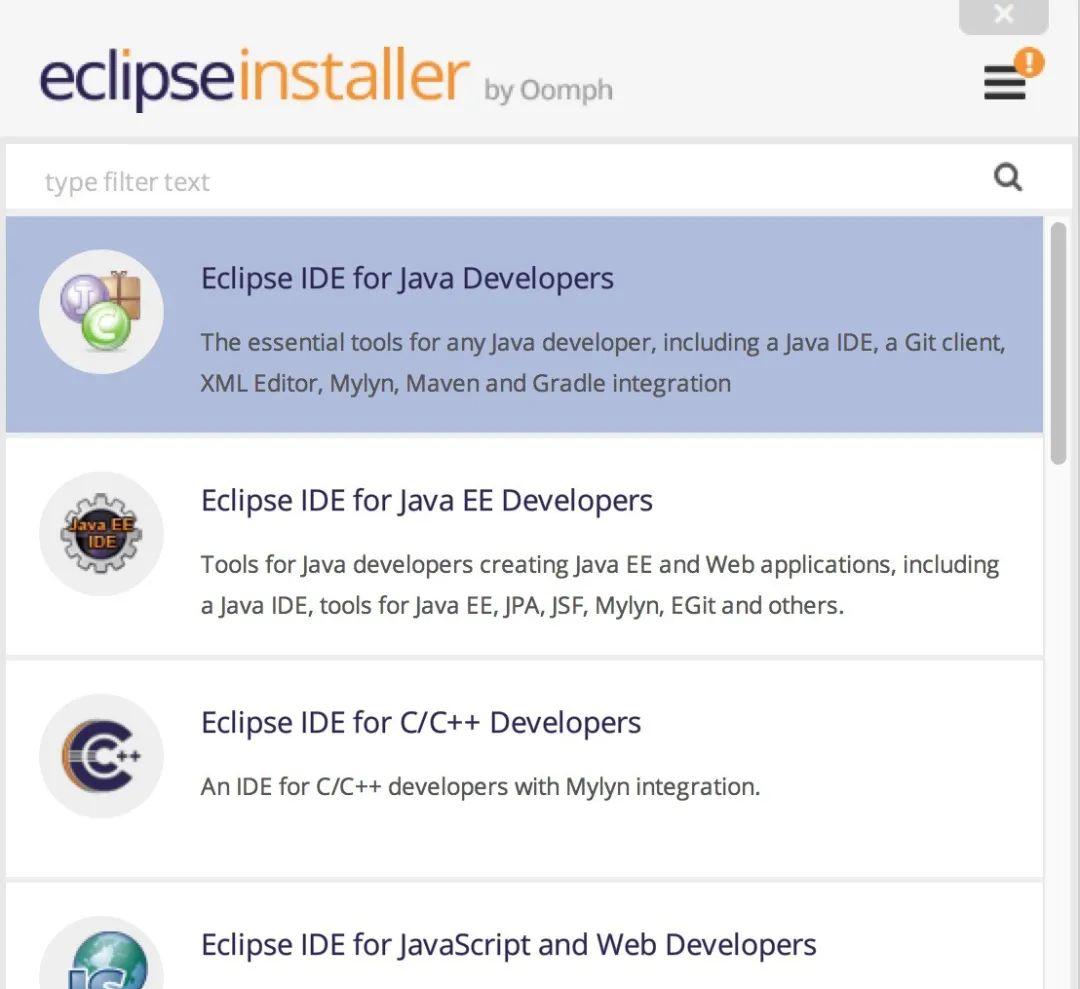
第四步:选择安装目录
选择 IDE 的安装目录:
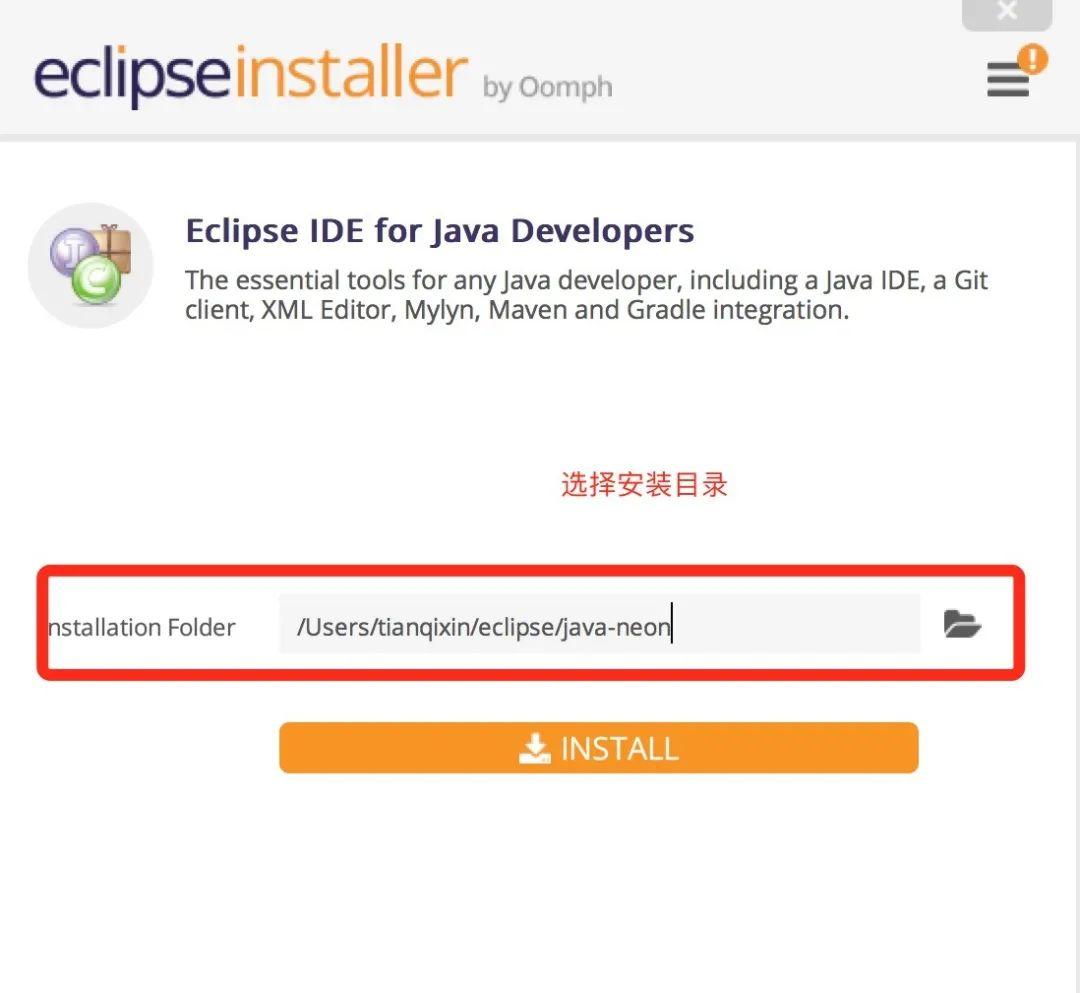
第五步:等待安装完成
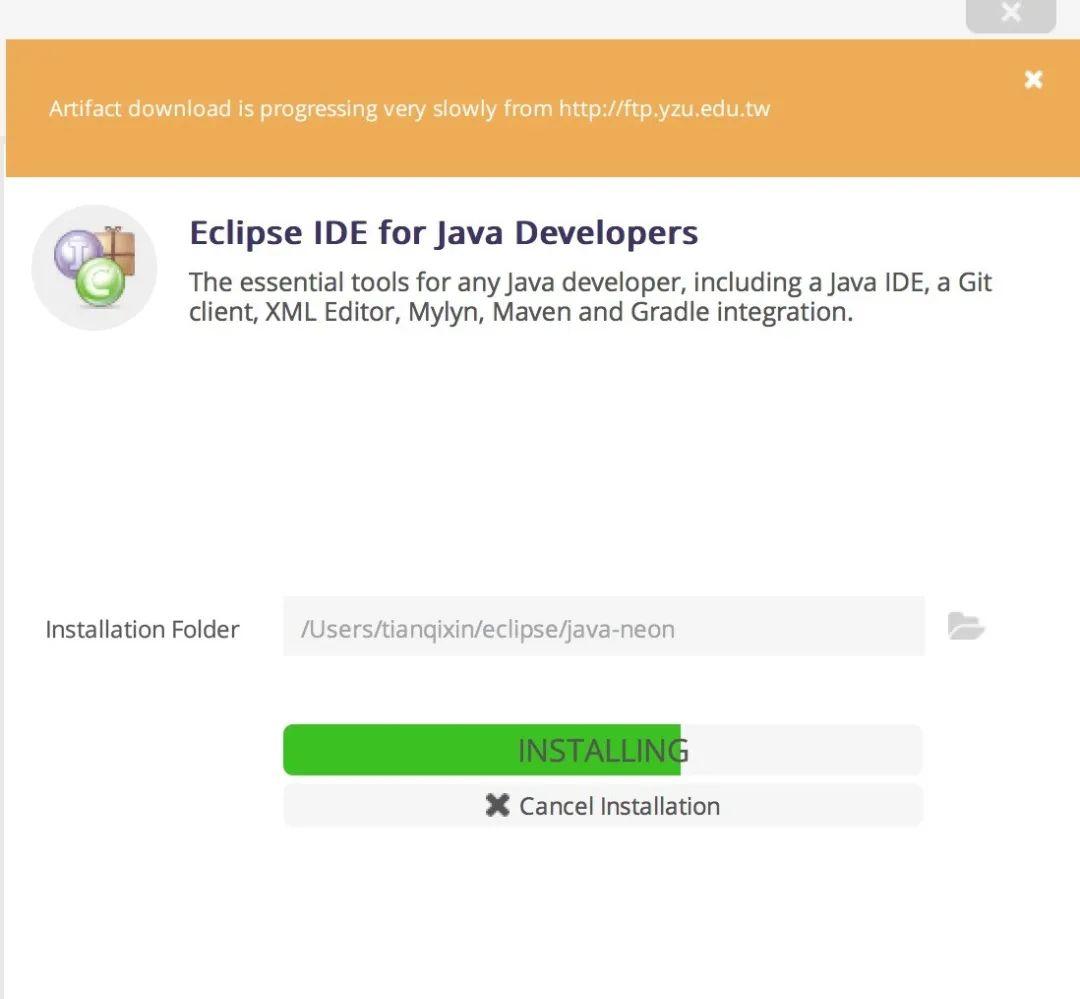
使用 Eclipse
Eclipse 是基于 Java 的可扩展开发平台,所以安装 Eclipse 前你需要确保你的电脑已安装 JDK,JDK 安装可以查看我们的Java开发环境配置。
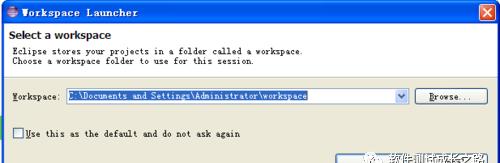
创建一个项目:选择 File–New–java Project,如图:
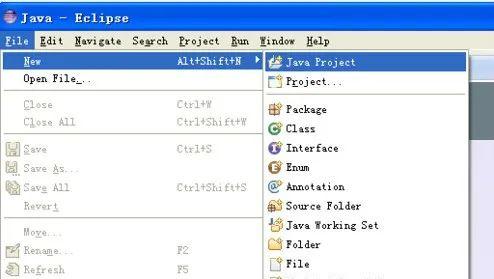
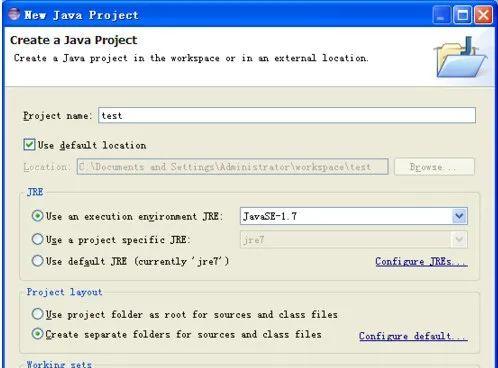
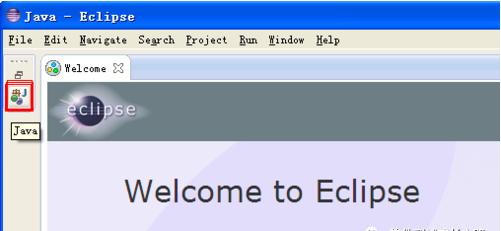
然后在左侧菜单选择test项目,右键–new–class
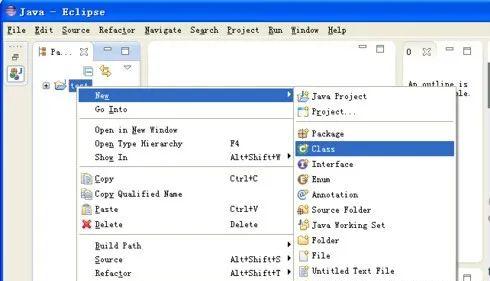
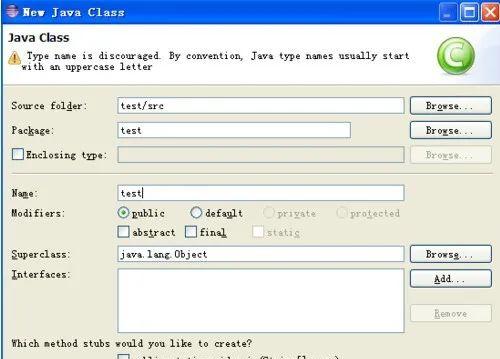
这样在代码框里面你就可以开始输入代码啦!
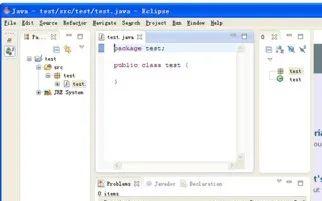
Eclipse 修改字符集
默认情况下 Eclipse 字符集为 GBK,但现在很多项目采用的是 UTF-8,这是我们就需要设置我们的 Eclipse 开发环境字符集为 UTF-8, 设置步骤如下:
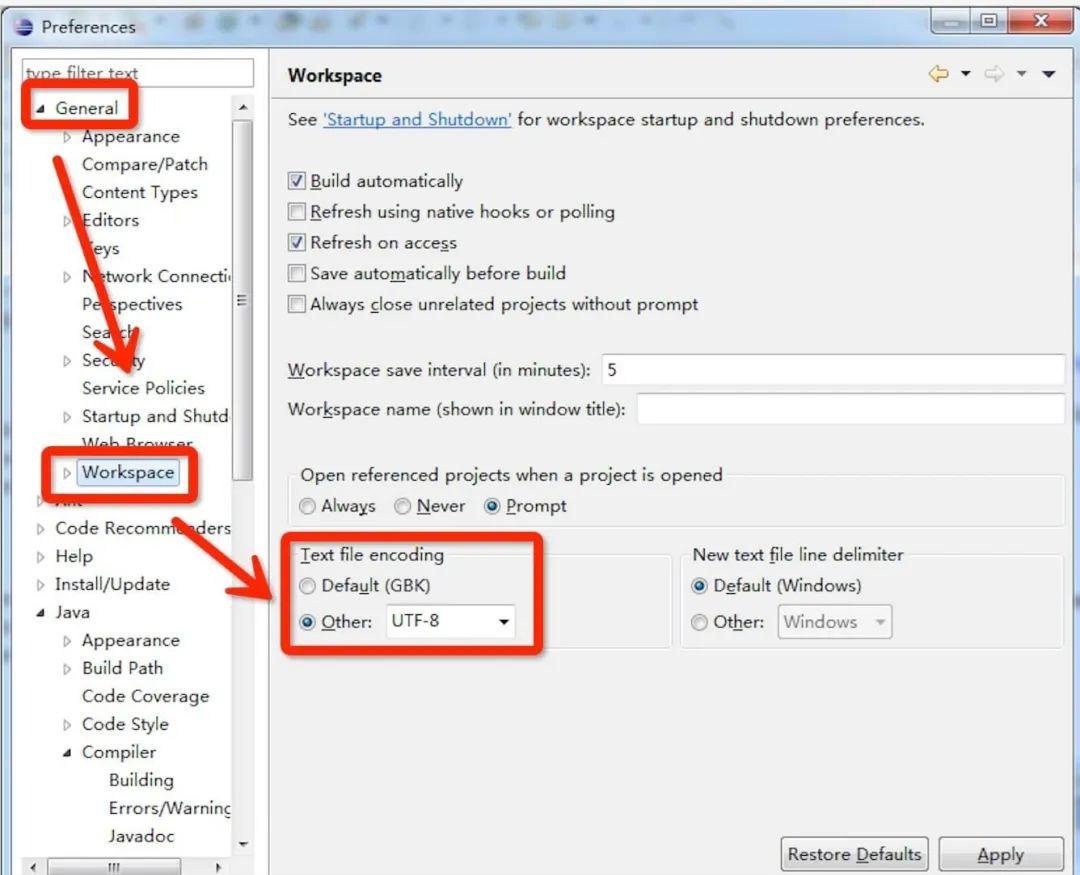
Eclipse 安装(Neon 版本)
Eclipse 窗口说明
1 篇笔记写笔记
心灵彼岸
191***4901@qq.com
23
如果用到 JSP,也可以修改 JSP 字符编码,左边窗口
Window -> Preferences -> Web -> JSP Files
右边窗口:
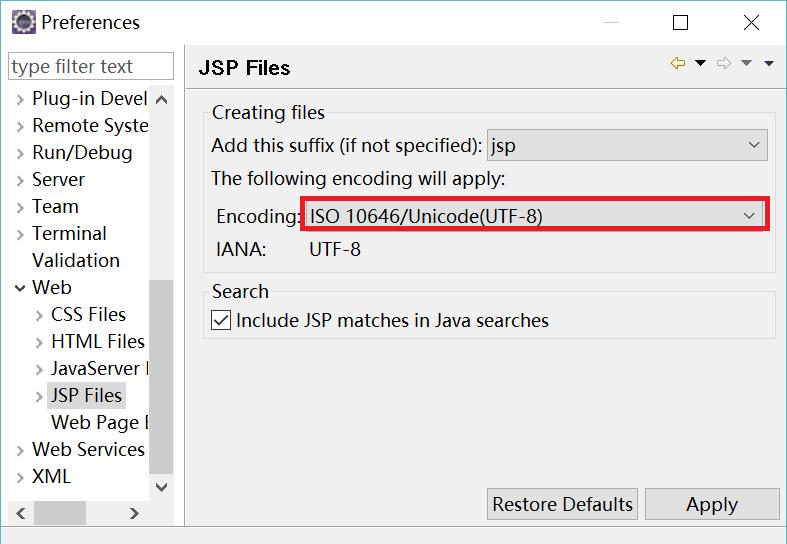
Encoding:ISO-10646/Unicode(UTF-8)
Apply-Apply and Close
Eclipse 窗口说明Eclipse 工作台(Workbench)
首先,让我们来看一下 Eclipse 工作台用户界面,和它里面的各种组件。
工作台是多个窗口的集合。每个窗口包含菜单栏,工具栏,快捷方式栏,以及一个或者多个透视图。
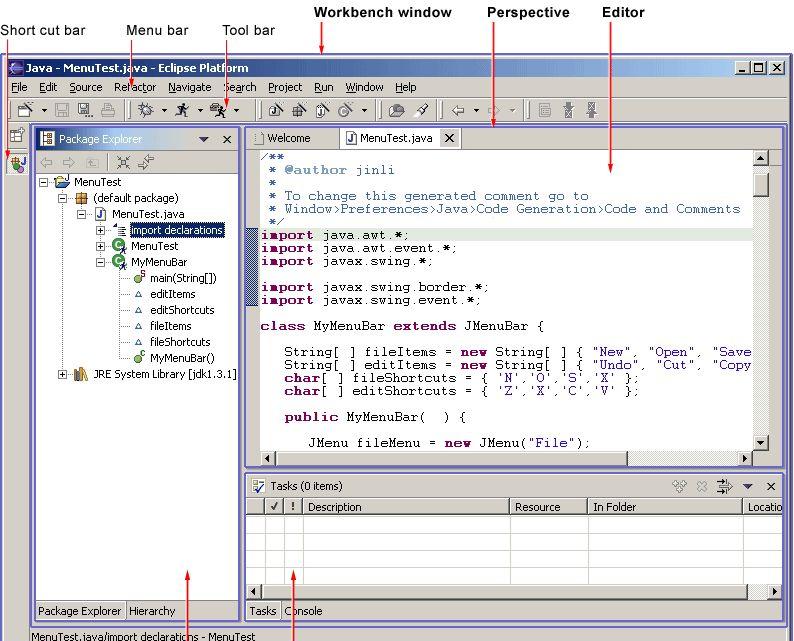
如果两个或者多个透视图打开了同样的视图,他们共享这个视图的同一个实例,虽然在不同透视图之间视图的布局可能不同。
一个透视图就好像是一本书里面的一页。它存在在一个窗口中,并且和其他透视图一起存在,和书中的一页一样,每次你只能看到一个透视图。
工作台的主菜单栏通常包括File,Edit,Navigate,Project,Window,Help这些顶层菜单。
在File菜单中,你可以找到一个New子菜单,它包括Project,Folder,File的创建菜单项。
File 菜单也包含Import and Export菜单项,用来导入文件到Workbench中,以及导出它们。
在Edit菜单中,你可以找到像Cut,Copy,Paste,和Delete这些命令。这些命令称为全局命令,作用于活动部件。
也就是说,如果当Navigator活动时使用Delete命令, 实际操作是由Navigator完成的。
在Project菜单中,你可以找到和项目相关的命令,比如Open Project,Close Project和Rebuild Porject等。
在Run菜单中,你可以看到和运行,调试应用代码相关的命令,以及启动像Ant脚本这样的外部工具。
在Window菜单中,你可以找到Open Perspective子菜单,根据你开发任务的需要打开不同的透视图。
你也能看到透视图 布局管理菜单栏。Show View子菜单用来在当前的Workbench窗口中增加视图。
另外,你可以通过首选项菜单项来修改工作台的功能首选项配置。
Eclipse 多窗口
Eclipse 可以同时开启多个窗口,在 菜单栏选择:Window -> New Window 来开启多窗口。
多个窗口的切换你可以使用 Alt Tab 来回切。
Eclipse 菜单
Eclipse 查看的菜单栏通常包含以下几个菜单:
File 菜单
Edit 菜单
Navigate 菜单
Search 菜单
Project 菜单
Run 菜单
Window 菜单
Help 菜单
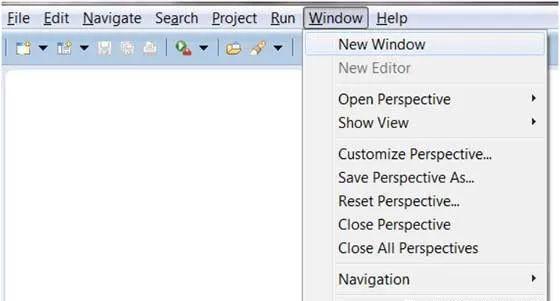
通过 Eclipse 插件你可以添加新的菜单和菜单项。
Eclipse 也可以自定义菜单,自定义菜单的详细介绍可以查看Eclipse 透视图。
Eclipse 视图关于视图
一个工作台窗口可以显示任意数量的文件夹视图。每个文件夹视图可以显示一个或多个视图。
组织视图
下图显示了文件夹视图的四个视图。
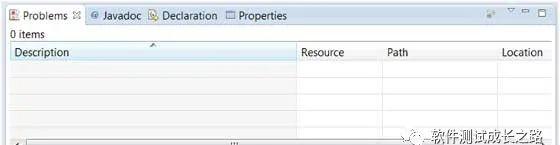
下图在两个文件夹视图中显示四个视图。
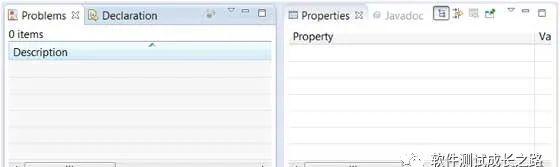
移除视图 views
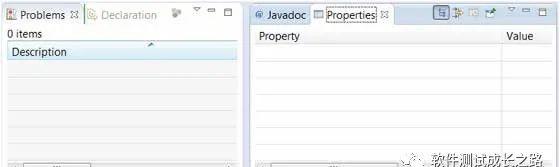
创建文件夹视图
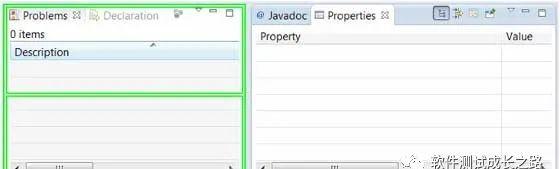
移动拖动图标到窗口的底部,您可以创建一个横跨窗口整个宽度的视图文件夹。移动拖动图标到窗口的左边或右边,您可以创建一个横跨窗口的整个高度视图文件夹。
操作视图
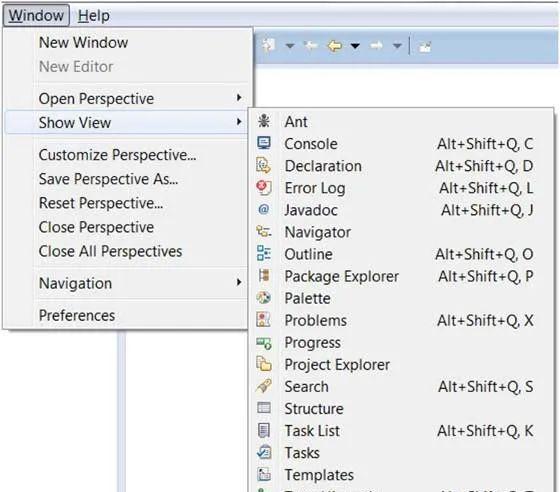
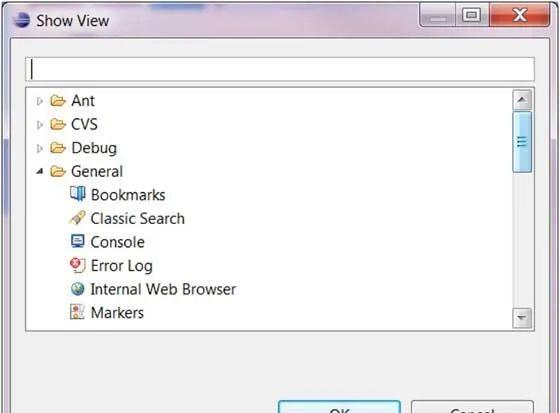
什么是透视图?
Eclipse 窗口可以打开多个透视图,但在同一时间只能有一个透视图处于激活状态。
用户可以在两个透视图之间切换。
操作透视图
通过”Window”菜单并选择”Open Perspective > Other”来打开透视图对话框。
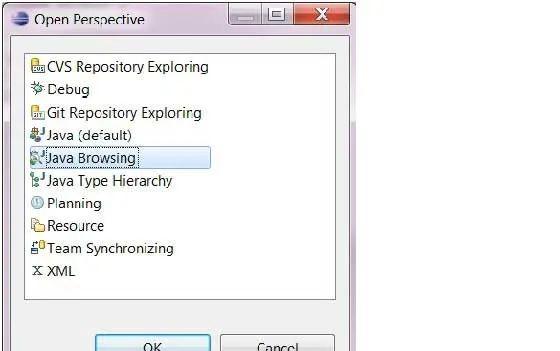
透视图对话框中显示了可用的透视图列表。
该透视图列表也可以通过工具栏上的透视图按钮来打开 () 。
视图切换
大都数情况下 java 开发者会使用 Java 透视图和 Debug 透视图。你可以通过工具条上的透视图名称来自由切换。

关闭透视图
工具条上右击透视图名及选择”Close”项即可关闭透视图。

自定义透视图
我们可以通过自定义透视图窗口来设置我们想要的透视图。
“New” => 设置你的新建菜单,可以把你平时需要新建的最常用的文件类型选中。
“Show Views” 在你自定义的这个视图的布局,也就是切换到你自己的视图后,会出现哪些窗口。根据自己习惯进行设置。
Open Perspective” => 切换视图菜单中,出现哪些可以选择的视图。
都设置好以后,保存你的自定义透视图。Windows => Save Perspective as,然后为你自定义的透视图取一个名字,保存。
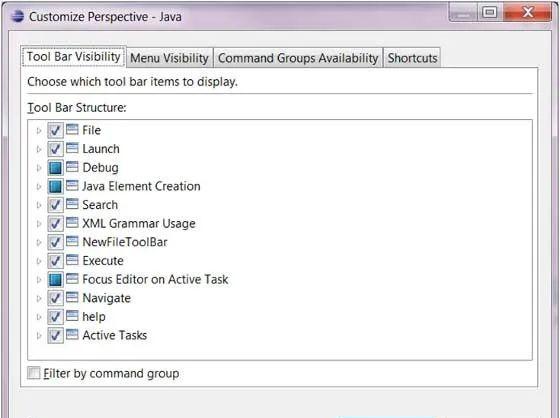
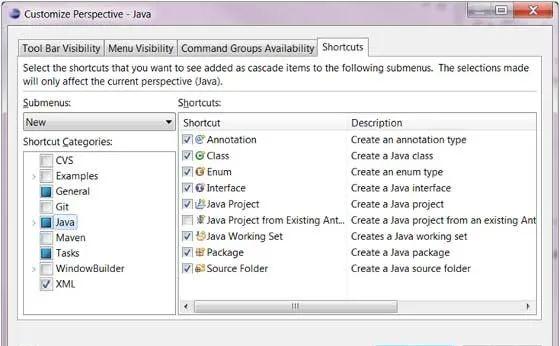
Eclipse 工作空间(Workspace)
eclipse 工作空间包含以下资源:
项目
文件
文件夹
项目启动时一般可以设置工作空间,你可以将其设置为默认工作空间,下次启动后无需再配置:
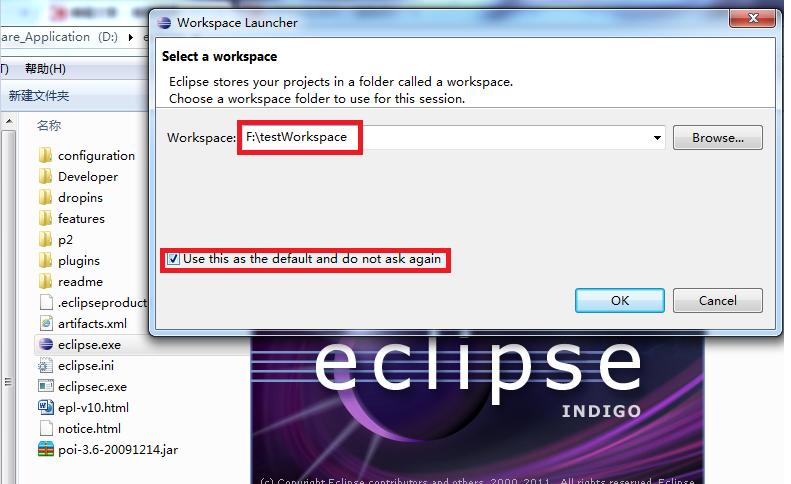
工作空间(Workspace)有明显的层次结构。项目在最顶级,项目里头可以有文件和文件夹。
插件可以通过资源插件提供的API来管理工作空间的资源。
管理工作空间(Workspace)
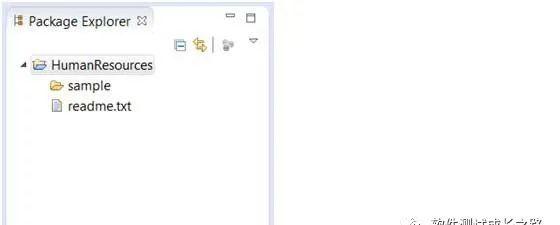
文件创建向导(File > New > File) 。
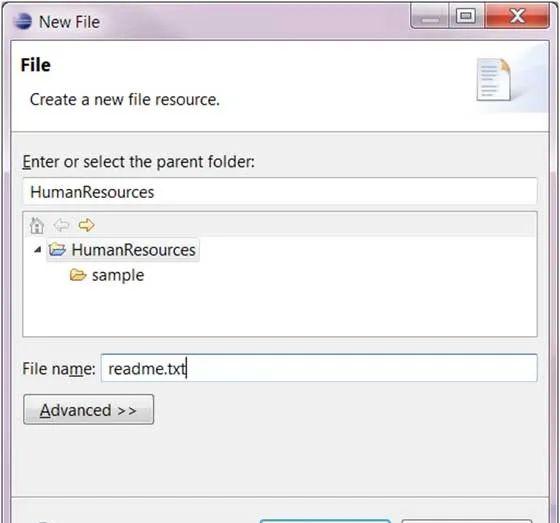
文件夹(Folder)创建向导(File > New > Folder) 。
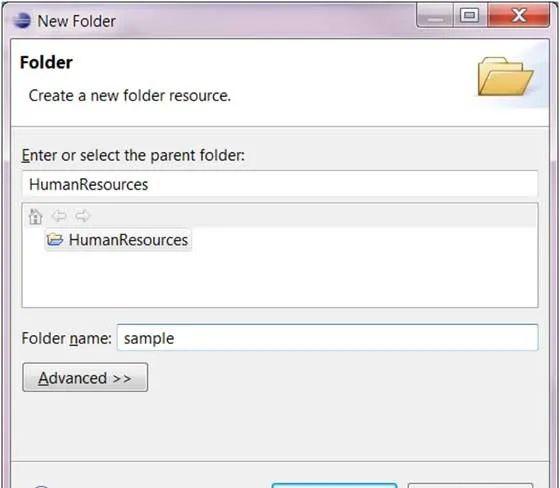
工作空间(workspace)设置
在菜单栏上选择 “Window” => “preferences…” => “General”=>”Workspace”,设置说明如下图:
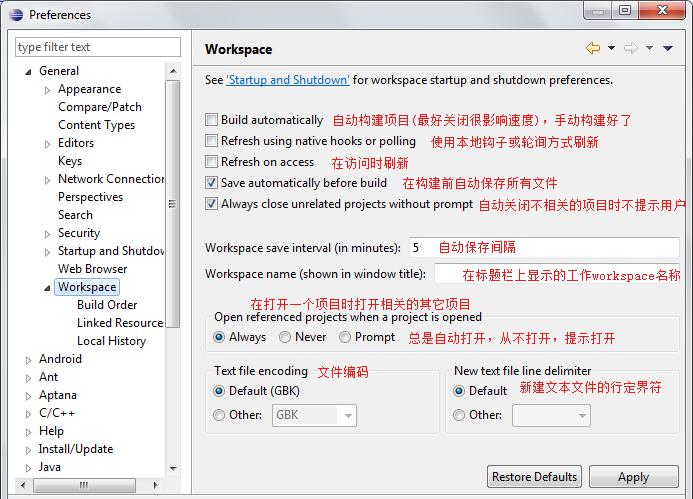
Eclipse切换工作空间(workspace)
Eclipse切换工作空间可以选择菜单栏中选择 “File” => “switch workspace”:
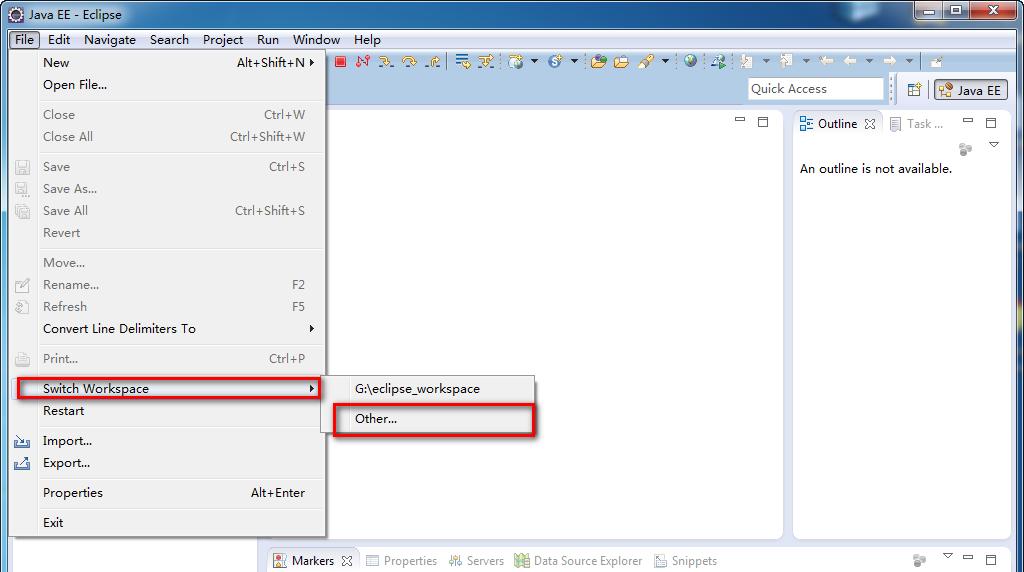
Eclipse 创建 Java 项目打开新建 Java 项目向导
通过新建 Java 项目向导可以很容易的创建 Java 项目。打开向导的途径有:
在项目浏览器(Project Explorer)窗口中鼠标右击任一地方选择 New > Java Project
 ) 并选择 Java Project
) 并选择 Java Project
使用新建 Java 项目向导
新建 Java 项目向导有两个页面。
第一个页面:
输入项目名称(Project Name 栏中)
选择 Java Runtime Environment (JRE) 或直接采用默认的
选择项目布局(Project Layout),项目布局决定了源代码和 class 文件是否放置在独立的文件夹中。推荐的选项是为源代码和 class 文件创建独立的文件夹。
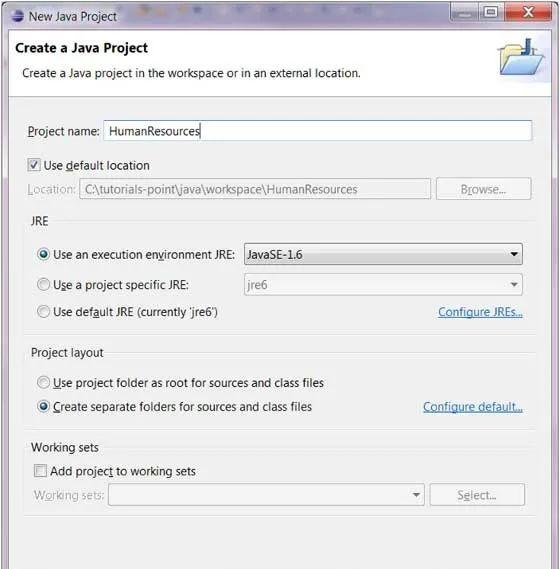
第二个页面Java 构建路径设置(Java Build Settings ),该页面我们可以配置项目的依赖关系及额外的 jar 包。
查看新建项目
Package Explorer 显示了新建的 Java 项目。项目图标中的 “J” 字母表示 Java 项目。文件夹图标表示这是一个 java 资源文件夹。
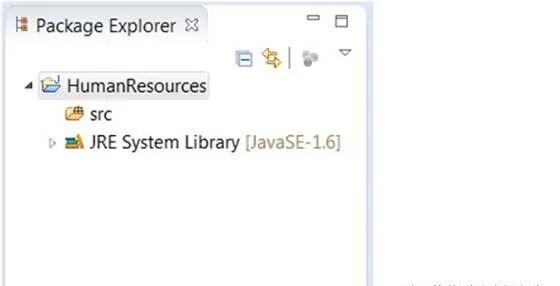
Eclipse 创建 Java 包打开新建 Java 包向导
你可以使用新建 Java 包向导来创建 Java 包。Java 包向导打开方式有:
在 Package Explorer 中通过右击鼠标选择 > Package
如果你要创建子包,在打开创建 Java 包向导前选择好父包,这样在名称字段就有了父包的值。
使用创建 Java 包向导
在向导弹出框(New Java Package)中可以执行以下操作:
输入资源文件夹名(Source Folder 字段)
输入包名(Name 字段)
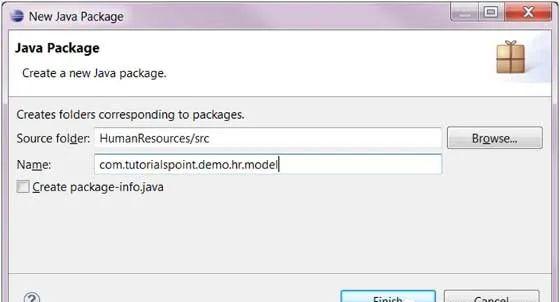
查看新建包
在 Package Explorer 的资源文件夹下我们可以查看到新建的包。
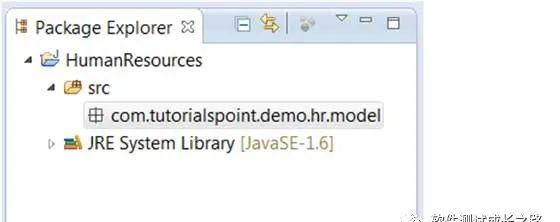
Eclipse 创建 Java 类打开新建 Java 类向导
你可以使用新建 Java 类向导来创建 Java 类,可以通过以下途径打开 Java 类向导:
在 Package Explorer 窗口中右击鼠标并选择 New > Class
 ) 并选择 (
) 并选择 (
 )
)
在打开创建 Java 类向导前,最好选择好Java类所属的包名,这样在创建 Java 类时包名字段就会自动填充。
使用新建 Java 类向导
Java 类向导的弹窗中你可以进行以下操作:
确认文件夹名(Source Folder)和包名(Package)是否正确
输入类名
选取其他修饰类
在复选框中可以选择方法创建方式及是否自动生成注释
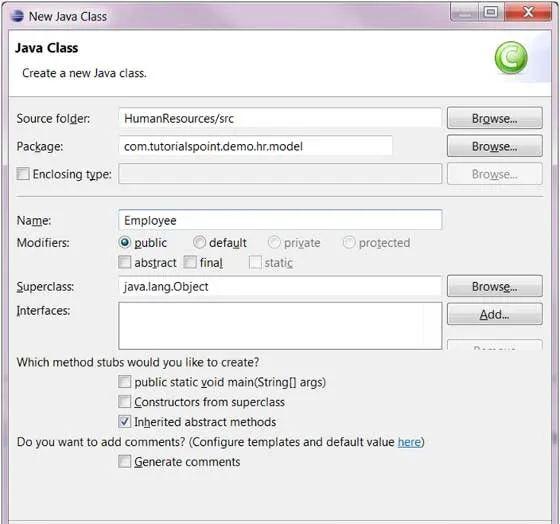
查看新建的 Java 类
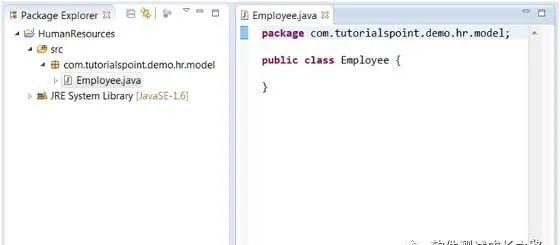
Eclipse 创建 Java 接口打开新建 Java 接口向导
新建 Java 接口向导可以创建新的 Java 接口。打开向导的方式有:
在 Package Explorer 窗口中右击鼠标并选择 New > Interface
在工具条上的下拉框按钮中 (
 ) 选择 (
) 选择 (
 )
)
在打开创建 Java 接口向导前,最好选择好Java接口所属的包名,这样在创建 Java 接口时包名字段就会自动填充。
使用新建 Java 接口向导
Java 接口向导的弹窗中你可以进行以下操作:
确认文件夹名(Source Folder)和包名(Package)是否正确
输入接口名称
选择是否自动生成注释

查看新建的 java 接口
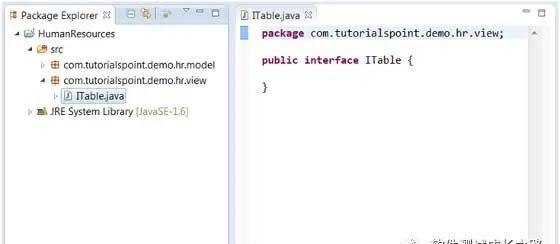
Eclipse 创建 XML 文件打开新建 XML 文件向导
你可以使用新建 XML 文件向导来创建 XML 文件。打开向导的方式有:
 ) 选择 Other
) 选择 Other
快捷键组合:ctrl N
在向导对话框中可以进行以下操作:
在输入框中输入 XML,会显示关联 XML 的向导
在展开的 XML 类别中选择 XML 文件
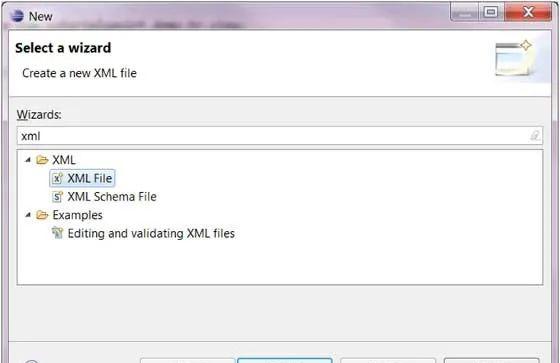
注意:
接下来在向导中我们还可以做以下操作:
 )
)
使用新建的 XML 文件向导
在新建 XML 文件向导中我们可以进行如下操作:
输入或选择 XML 文件所属的文件夹
输入 xml 文件名
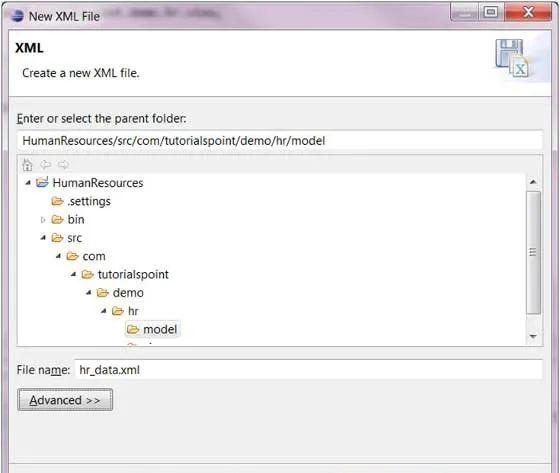
查看新建的 XML 文件
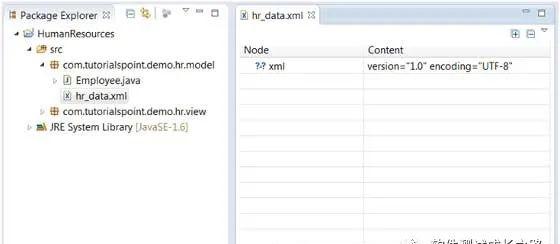
Eclipse Java 构建路径设置 Java 构建路径
Java构建路径用于在编译Java项目时找到依赖的类,包括以下几项:
源码包
项目相关的 jar 包及类文件
项目引用的的类库
我们可以通过使用 Java 项目属性对话框中的 Java Build Path(Java 构建路径)选项来查看和修改 Java 构建路径。
Java 项目属性对话框可以通过在 Package Explorer 视图中鼠标右击指定的 Java 项目并选择 Properties(属性) 菜单项来调用。
然后 在左边窗口选择 Java Build Path(Java 构建路径)。
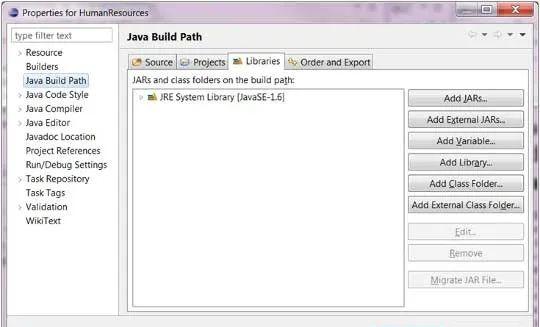
在 Java 构建路径窗口中我们可以已经引用到的 jar 包。