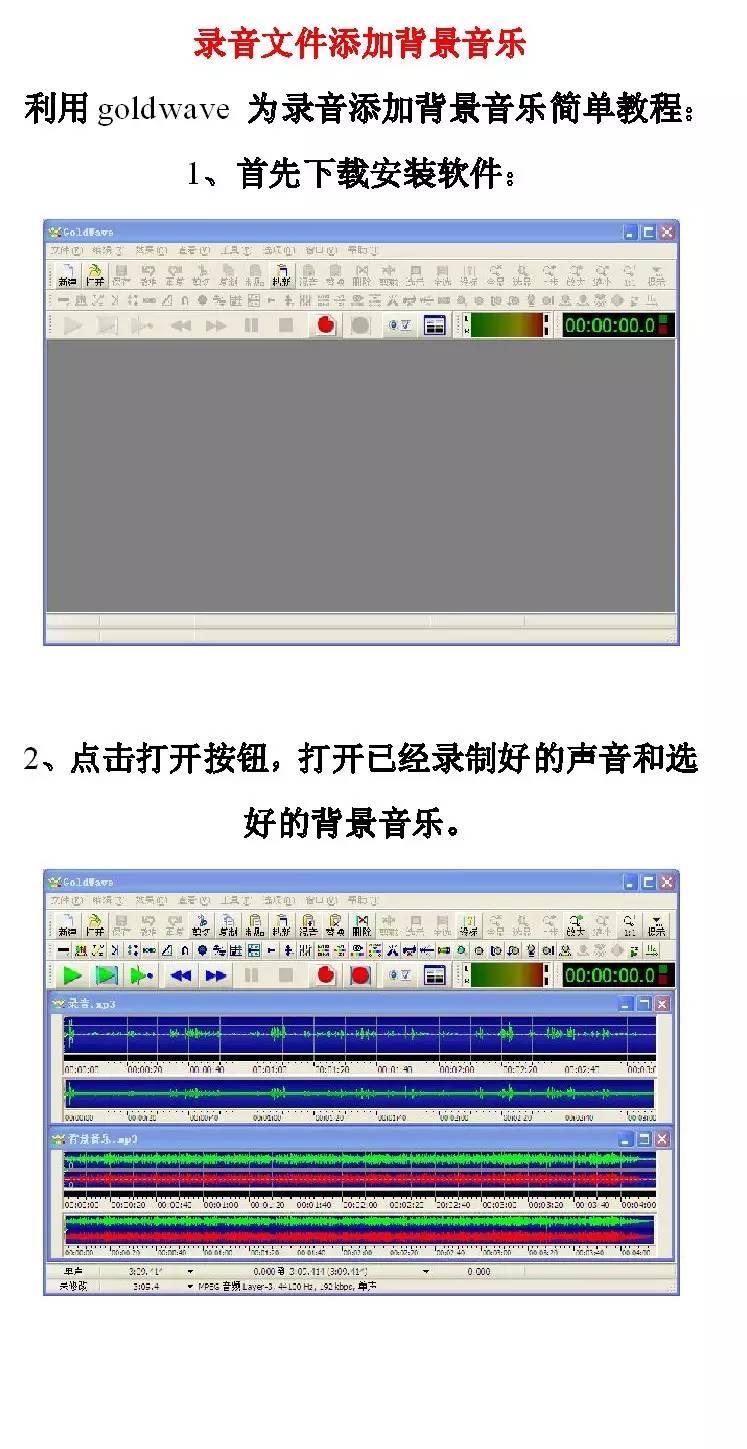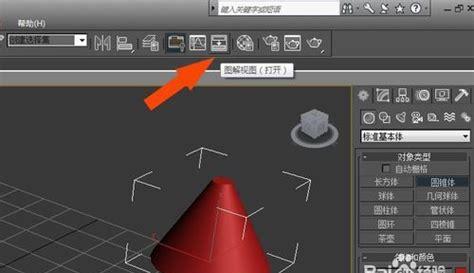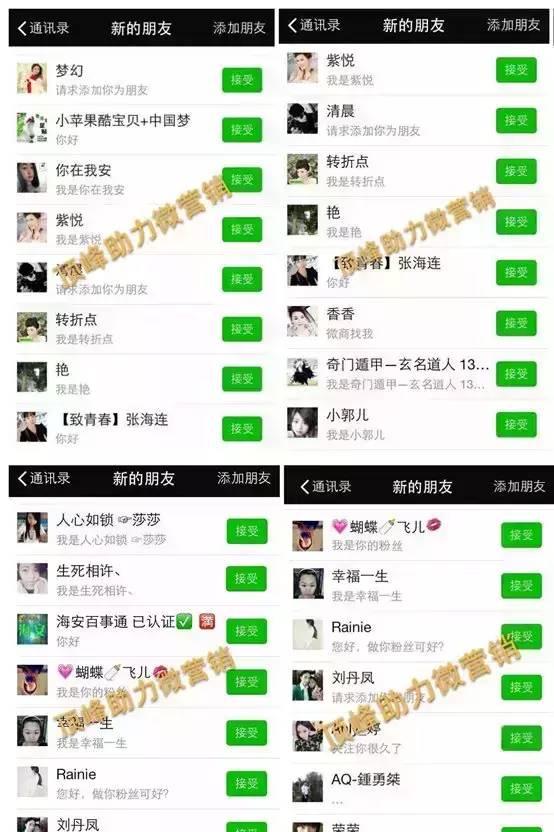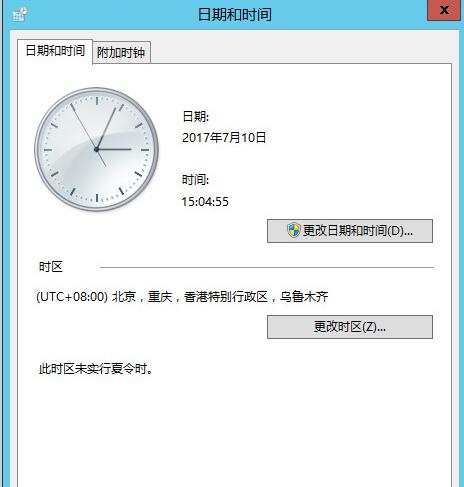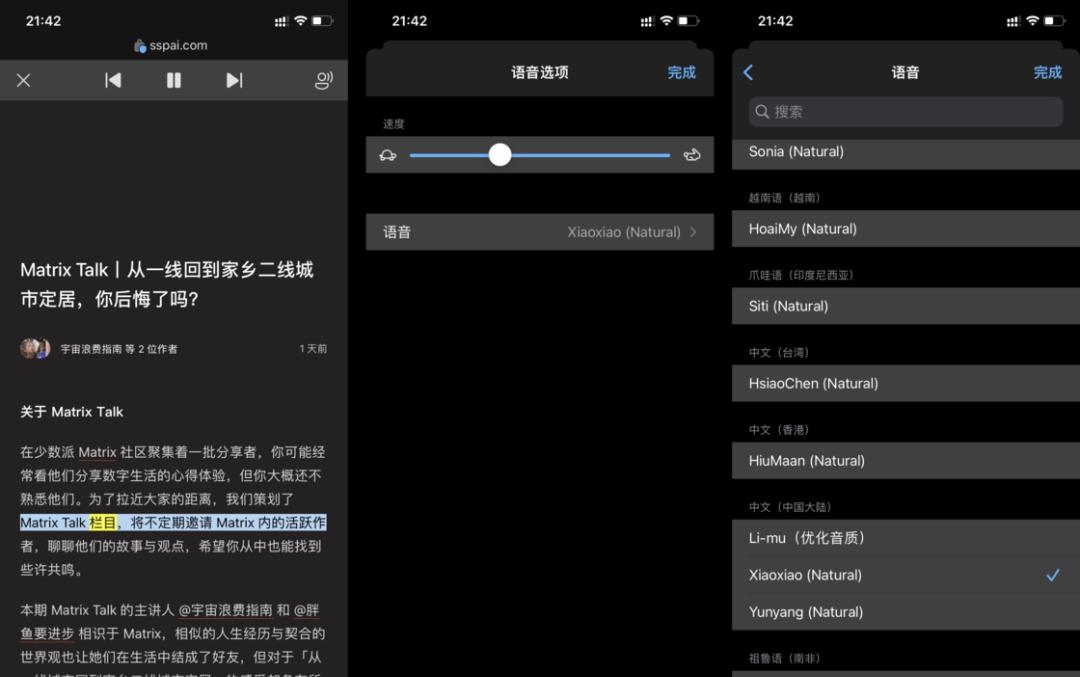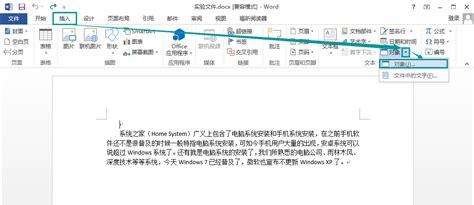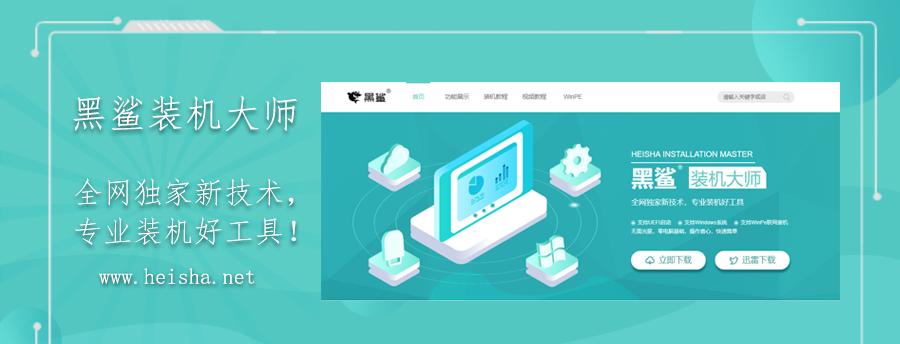
想要免费拥有多台电脑?
方法一:做梦~
方法二:虚拟机~
虚拟机,其实就是指通过软件来模拟一个完整的电脑系统,拥有完整的硬件系统功能,可以和正常的系统一样进行各种操作。

而且它对于虚拟系统的数量没有明确的限制,也就是说你可以创建2个或者3个虚拟系统,四舍五入一下,3台电脑华丽出场~
比较常见的虚拟机软件是Vmware虚拟机,但是如果你的电脑配置不够好,那么是带不动的Vmware……

因为Vmware虚拟机本身,就会占用大量资源,而创建虚拟系统,同样需要使用电脑真实的内存和硬盘空间,充当虚拟机对应的硬件空间。
所以,我们采用折中的方法,那就是win10虚拟机功能,下面讲解一下操作步骤!
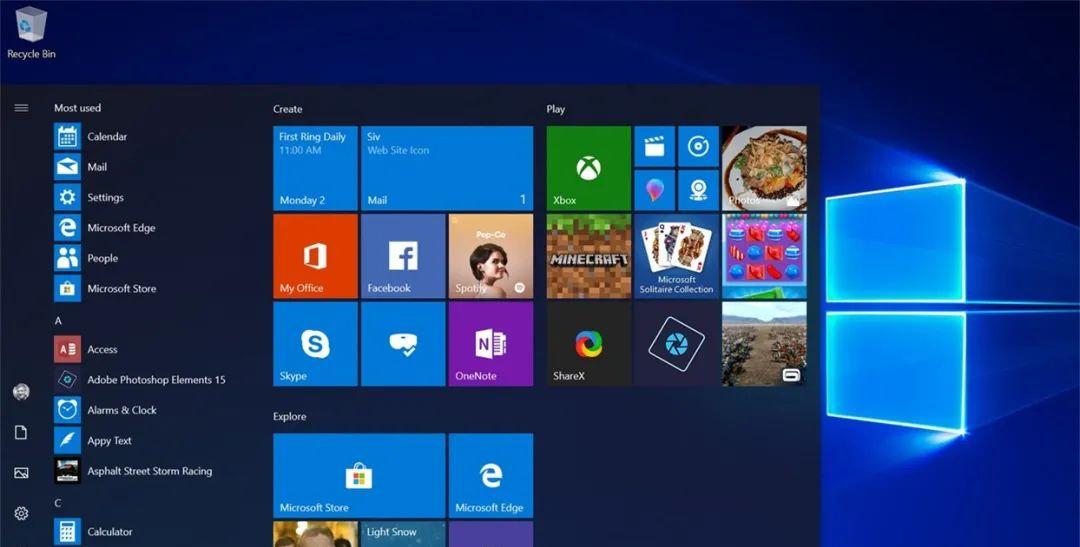
第一步:下载系统镜像文件
在网上搜索并下载相应的镜像系统文件,创建虚拟系统需要使用
第二步:开启CPU虚拟化功能
运行环境要求:
Win10必须为专业版或以上版本
必须使用64位CPU
开启CPU虚拟化功能

要求1和2可以自行查看,但是开启CPU虚拟化功能,就需要进入BIOS确认,因为不是所有的CPU都支持虚拟化。

第三步:安装虚拟机
以上的条件都满足后,就可以准备安装虚拟机了~
1、同时按住“win i”键,打开“设置”页面,单击“应用”
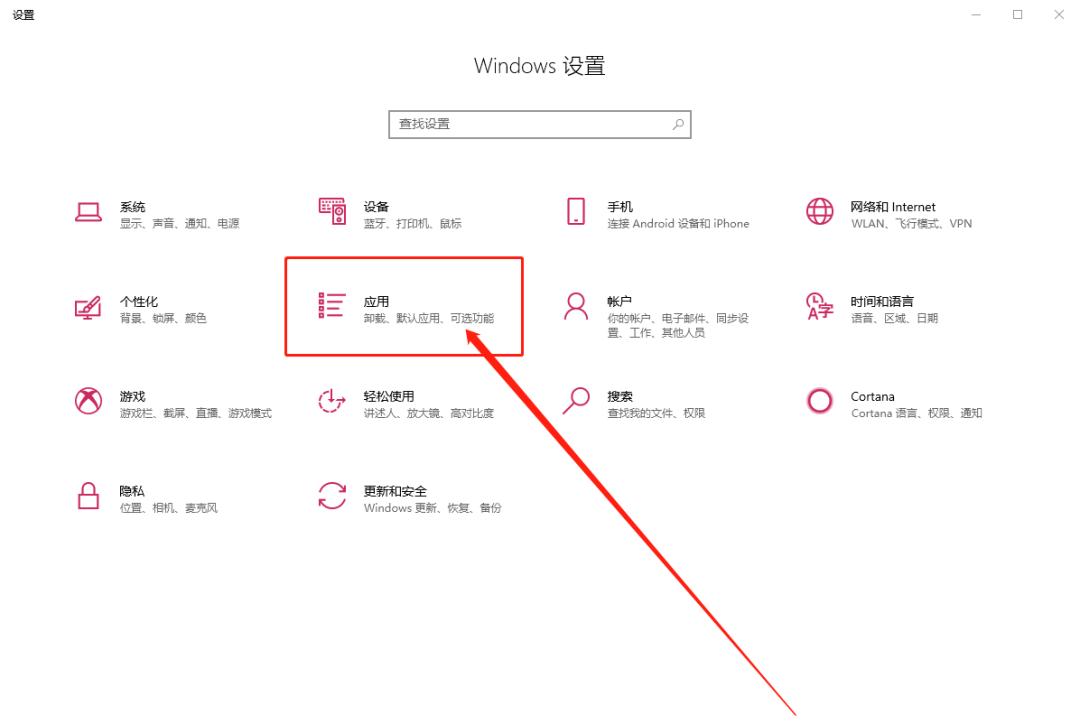
2、随后,在“应用和功能”的页面中,单击右上角的“程序和功能”
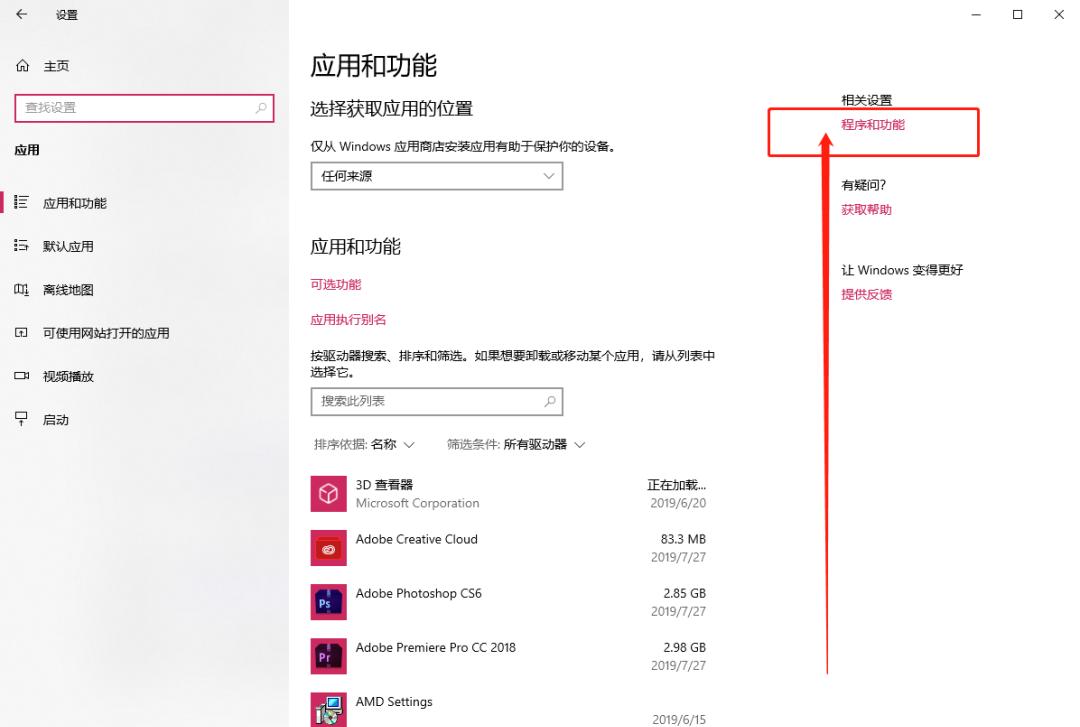
3、然后,单击“启用或关闭Windows功能”,再勾选弹窗中的“Hyper-V”,最后单击“确定”
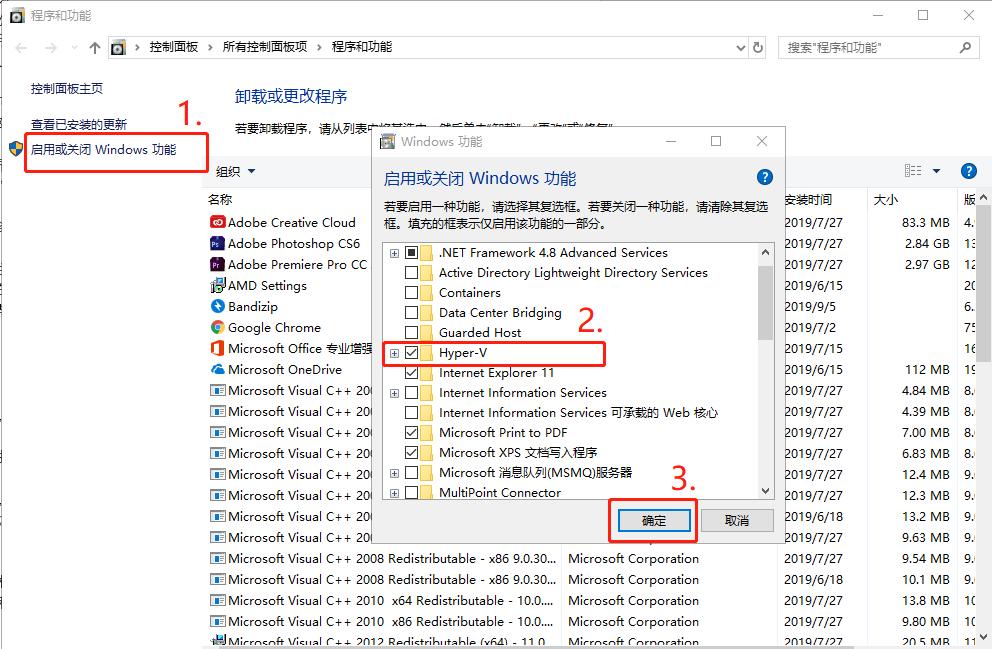
4、稍等片刻,win10系统会自动完成虚拟机的安装,安装完毕后,重启电脑即可使用
第四步:配置虚拟机
虚拟机创建完毕后,需要配置好相应的硬件信息才可以正常使用。
1、电脑桌面左下角搜索并打开“Hyper管理器”,然后如图所示,鼠标右键单击选择“新建”→“虚拟机”
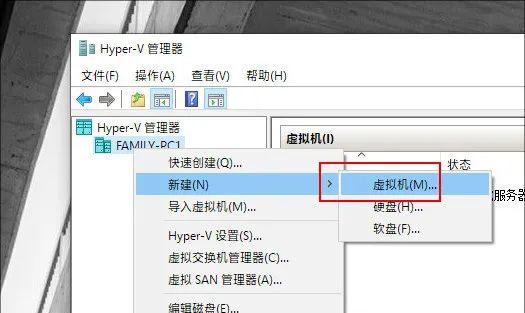
2、随后,会弹出新建虚拟机向导页面,根据页面提示进行操作即可
虚拟机存放:建议存放在除了系统盘以外的其他分区(系统盘一般是指C盘)
虚拟机代数:安装Win7虚拟机,建议选择“第一代”,以上版本则选择“第二代”
虚拟机内存:可根据实际情况调整,Win10系统建议4GB以上
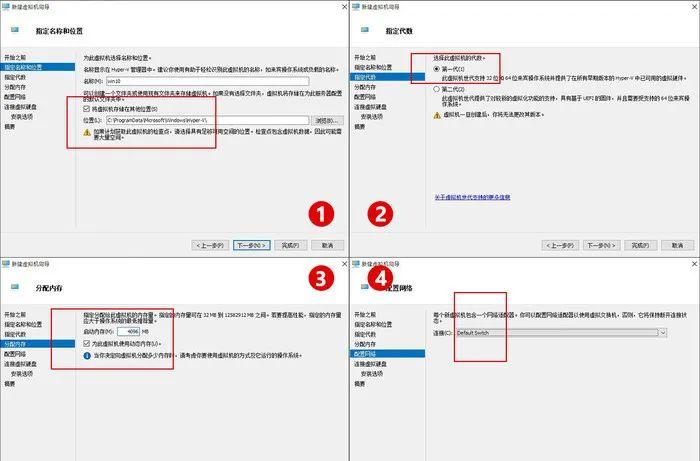
虚拟机网络适配器:直接选择“Default Switch”即可
虚拟机安装选项:选择“从可启动的CD/DVD-ROM安装操作系统”,然后勾选之前下载的“映像文件(.iso)”即可
第五步:虚拟机开机和连接
配置好的虚拟机之后,如图所示单击“启动”开机即可,随后的操作就和正常的系统安装一样了。
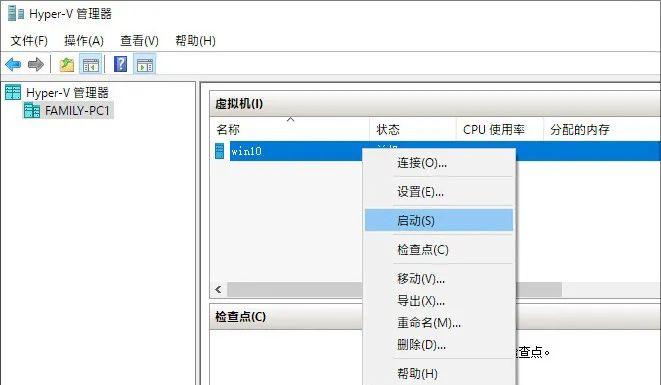
但是,安装过程中不会显示出来,如需查看可以双击底部预览图,选择“连接”即可。
以上就是本次文章的全部内容啦~