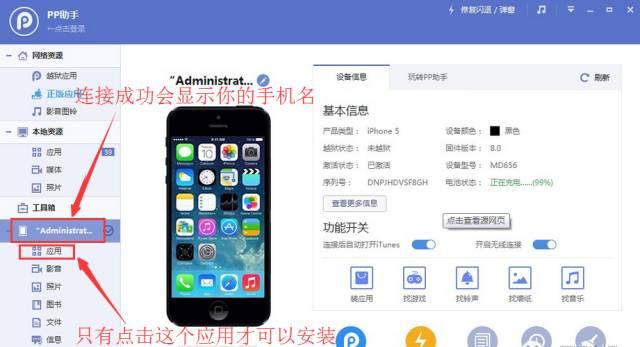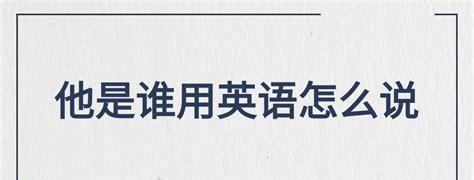1
输入内置公式Word中内置了一些常用公式,用户直接选择需要的公式样式,即可快速在文档中插入相应的公式。插入公式后,还可以对其进行相应的修改,以变为自己需要的公式。插入内置公式的具体操作步骤如下。Step01 选择内置公式。新建一篇名为“公式.docx”的空白文档,将光标插入点定位到需要输入公式的位置;单击【插入】选项卡【符号】组中的【公式】按钮;在弹出的下拉列表中即可看到提供的内置公式,选择需要的公式,如下图所示。
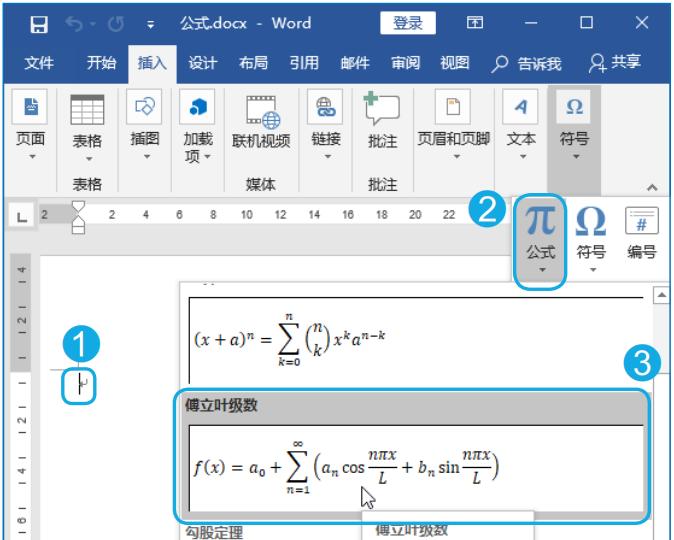 Step02 查看公式效果。即可在文档中插入所选公式,并默认以【整体居中】对齐方式进行显示,如下图所示。
Step02 查看公式效果。即可在文档中插入所选公式,并默认以【整体居中】对齐方式进行显示,如下图所示。
2
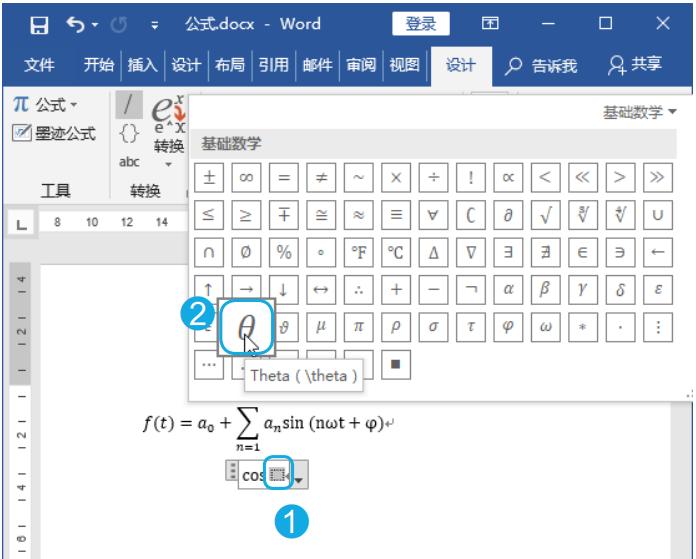 Step04 选择公式分式。在【θ】后面手动输入【=】,此时,光标自动定位在【=】的后面;在【结构】组中单击【分式】按钮;在弹出的下拉列表中选择需要的分数样式,如选择【分式(竖式)】选项,如下图所示。
Step04 选择公式分式。在【θ】后面手动输入【=】,此时,光标自动定位在【=】的后面;在【结构】组中单击【分式】按钮;在弹出的下拉列表中选择需要的分数样式,如选择【分式(竖式)】选项,如下图所示。
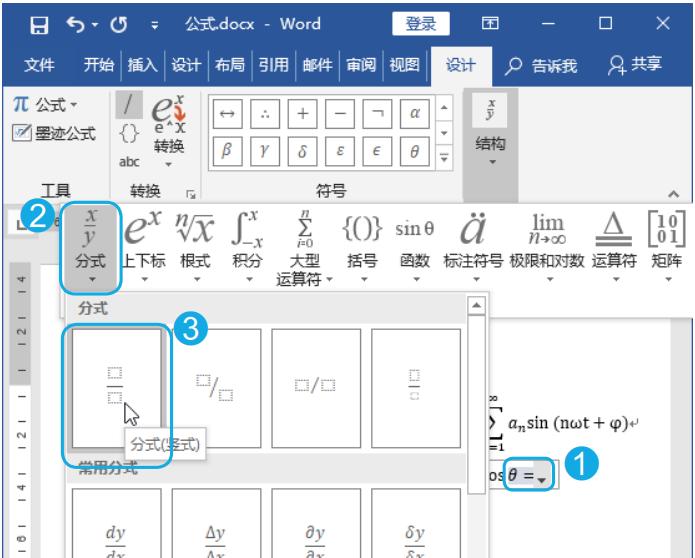 Step05 设置公式下标。选择分子中的占位符;在【结构】组中单击【上下标】按钮;在弹出的下拉列表中选择需要的上下标样式,如选择【下标】选项,如下图所示。
Step05 设置公式下标。选择分子中的占位符;在【结构】组中单击【上下标】按钮;在弹出的下拉列表中选择需要的上下标样式,如选择【下标】选项,如下图所示。
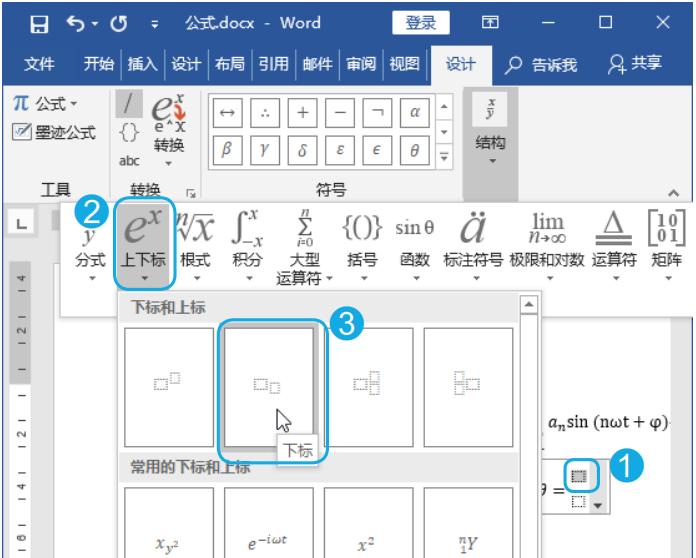 Step06 输入分子内容。分子中将显示所选上下标样式的占位符,分别在占位符中输入相应的内容,如下图所示。
Step06 输入分子内容。分子中将显示所选上下标样式的占位符,分别在占位符中输入相应的内容,如下图所示。
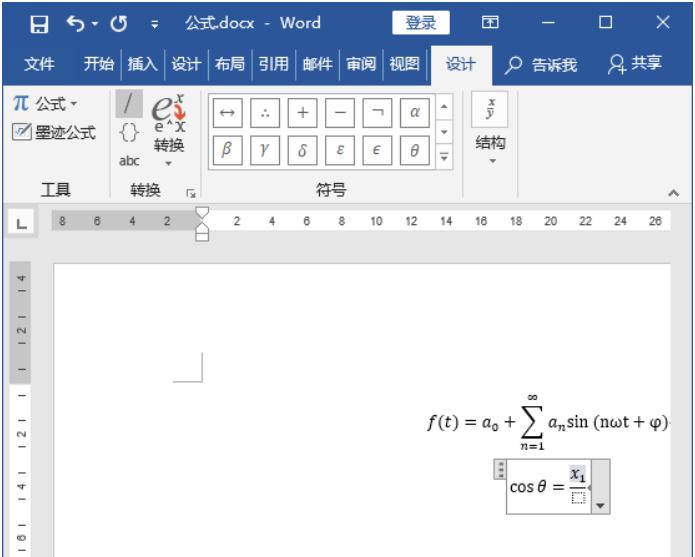 Step07 选择分数根式。继续输入公式分母部分,选择分母中的占位符 ;在【结构】组中单击【根式】按钮;在弹出的下拉列表中选择需要的根式,如选择【平方根】选项,如下图所示。
Step07 选择分数根式。继续输入公式分母部分,选择分母中的占位符 ;在【结构】组中单击【根式】按钮;在弹出的下拉列表中选择需要的根式,如选择【平方根】选项,如下图所示。
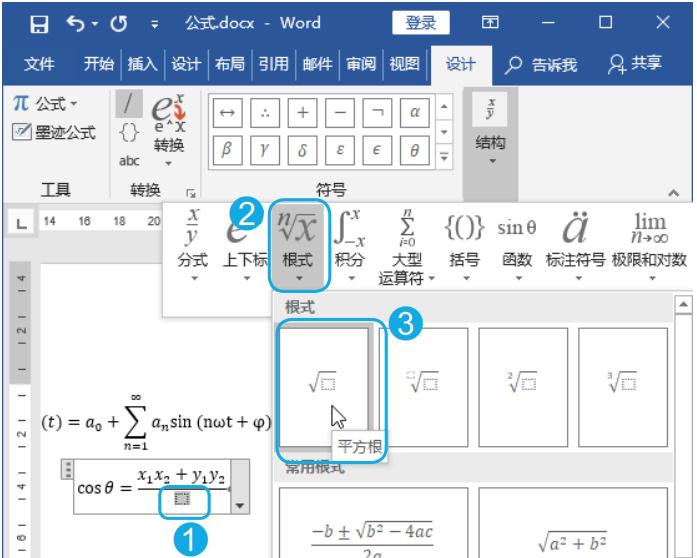 Step08 设置公式上下标。选择平方根中的占位符 ;在【结构】组中单击【上下标】按钮;在弹出的下拉列表中选择【下标 – 上标】选项,如下图所示。
Step08 设置公式上下标。选择平方根中的占位符 ;在【结构】组中单击【上下标】按钮;在弹出的下拉列表中选择【下标 – 上标】选项,如下图所示。
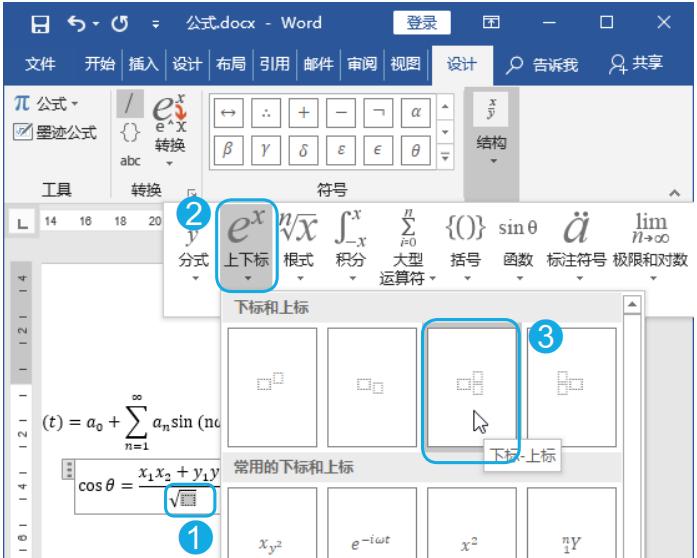 输入公式时,一般需要先选中公式结构,插入公式结构后,再选择占位符,输入相应的内容即可。Step09 完成公式的输入。在插入的根式中输入需要的内容,继续使用前面的方法输入公式,完成后的效果如下图所示。
输入公式时,一般需要先选中公式结构,插入公式结构后,再选择占位符,输入相应的内容即可。Step09 完成公式的输入。在插入的根式中输入需要的内容,继续使用前面的方法输入公式,完成后的效果如下图所示。
3
手写输入公式Word 2019提供了手写输入公式功能,即墨迹公式,该功能可以自动识别手写的数学公式,并将其转换成标准形式的公式插入文档。使用【墨迹公式】功能输入公式的具体操作步骤如下。Step01 选择菜单命令。在“公式.docx”文档中,定位光标插入点;单击【插入】选项卡【符号】组中的【公式】按钮;在弹出的下拉列表中选择【墨迹公式】选项,如下图所示。
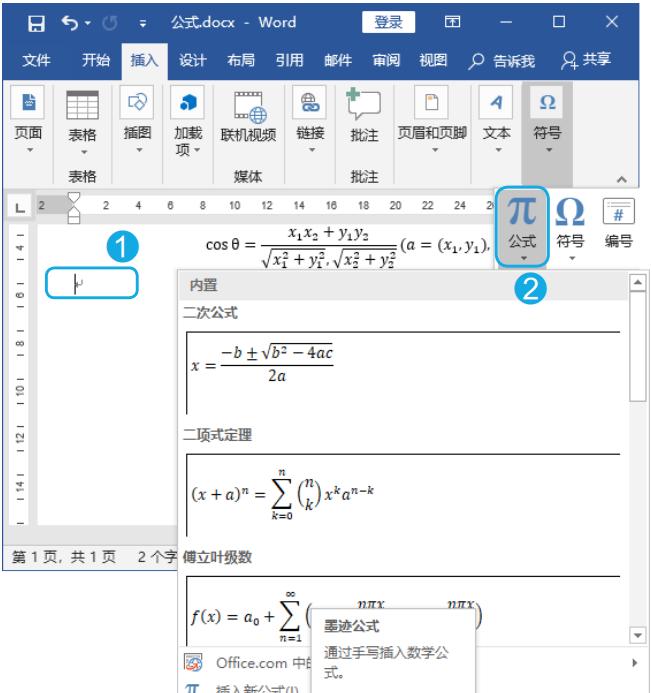 Step02 手动输入公式。打开【数学输入控件】对话框,在【在此处输入数学表达式】区域中拖动鼠标手动输入公式,并自动根据输入的公式进行识别,如果公式识别错误,可以单击下方的【选择和更正】按钮,如下图所示。
Step02 手动输入公式。打开【数学输入控件】对话框,在【在此处输入数学表达式】区域中拖动鼠标手动输入公式,并自动根据输入的公式进行识别,如果公式识别错误,可以单击下方的【选择和更正】按钮,如下图所示。
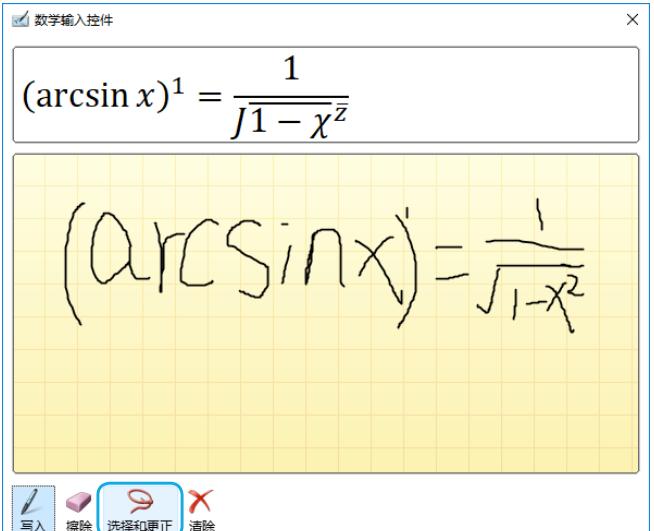 Step03 更正公式。单击公式中需要更正的字迹,Word将在弹出的下拉菜单中提供与字迹接近的其他候选符号供选择修正,用户只需选择合适的修正方案即可进行修改,这里选择【(上标符)】命令,如下图所示。
Step03 更正公式。单击公式中需要更正的字迹,Word将在弹出的下拉菜单中提供与字迹接近的其他候选符号供选择修正,用户只需选择合适的修正方案即可进行修改,这里选择【(上标符)】命令,如下图所示。
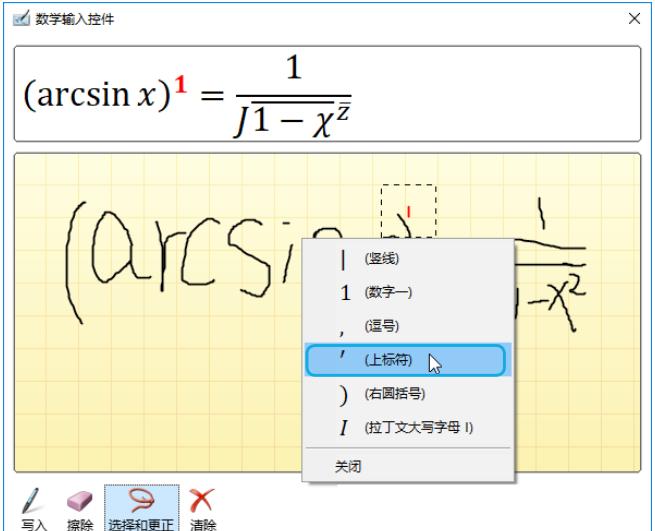 Step04 单击【擦除】按钮。更正公式后,单击下方的【擦除】按钮,如下图所示。
Step04 单击【擦除】按钮。更正公式后,单击下方的【擦除】按钮,如下图所示。
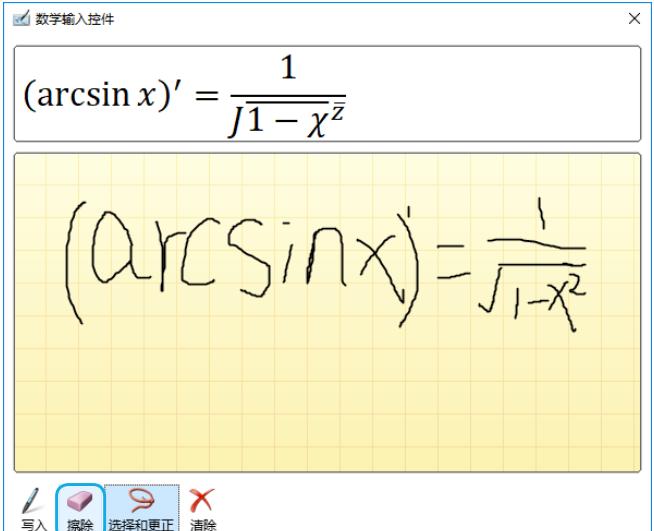 Step05 擦除根号。此时,鼠标指针将变为橡皮擦形状,拖动鼠标擦除公式中的根号,单击【写入】按钮,如下图所示。
Step05 擦除根号。此时,鼠标指针将变为橡皮擦形状,拖动鼠标擦除公式中的根号,单击【写入】按钮,如下图所示。
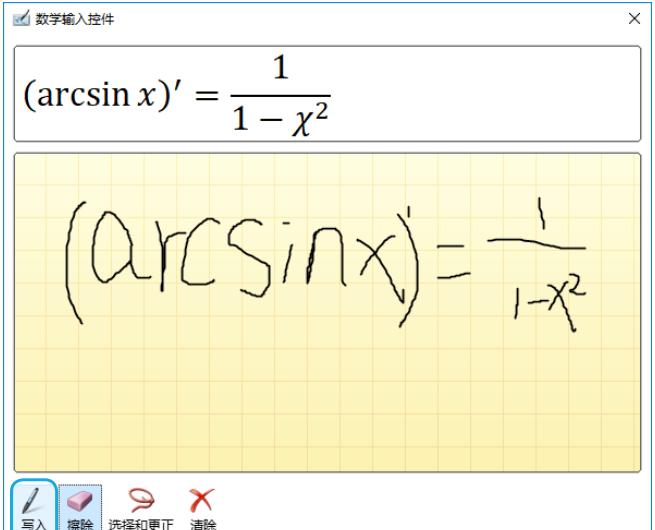 Step06 确认输入的公式。重新输入根号,识别无误后,单击右下角的【插 入】按钮,如下图所示。
Step06 确认输入的公式。重新输入根号,识别无误后,单击右下角的【插 入】按钮,如下图所示。
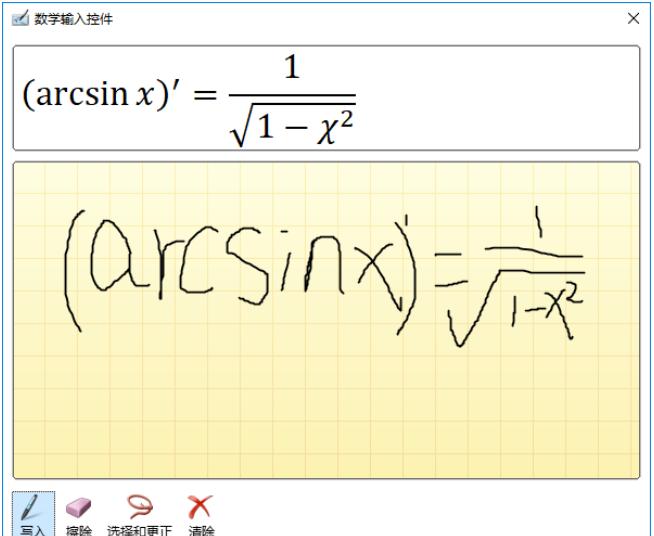 Step07 查看输入的公式。经过上步操作后,即可将制作的公式插入文档中。拖动鼠标指针将其移动到合适位置,效果如下图所示。
Step07 查看输入的公式。经过上步操作后,即可将制作的公式插入文档中。拖动鼠标指针将其移动到合适位置,效果如下图所示。
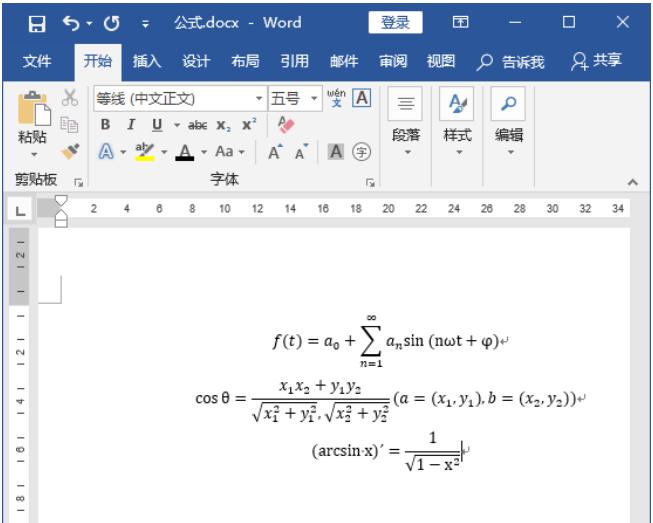 好了,今天的内容就是这些,希望对你有所帮助,好学的你,还不抓紧来试试。
好了,今天的内容就是这些,希望对你有所帮助,好学的你,还不抓紧来试试。

本文内容摘录于北京大学出版社《Word/Excel/PPT 2019三合一完全自学教程》▼
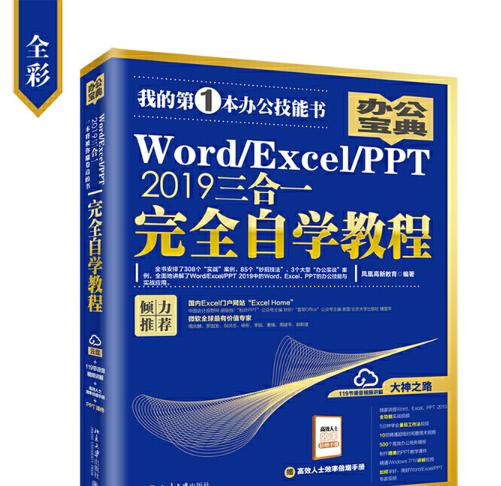
ExcelHome力荐的Word/Excel/PPT精品教材,集Word/Excel/PPT所有功能、妙招技法、行业应用、专家经验于一体!含有297个实战案例 98节视频讲解 PPT课件。