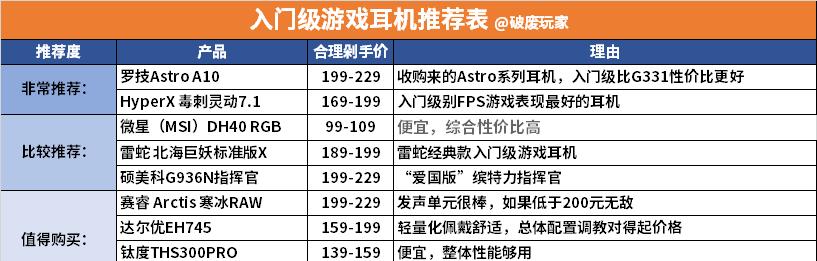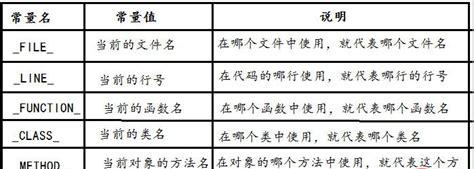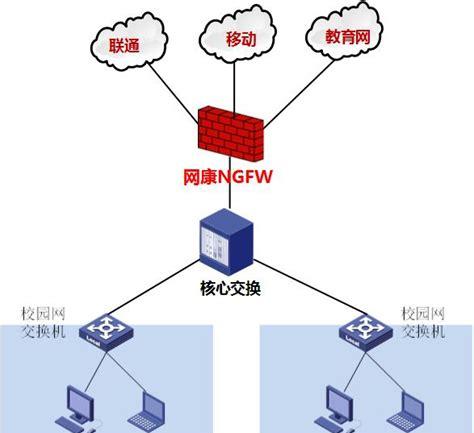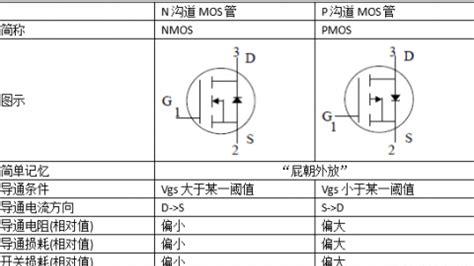更多Excel/Word/PPT教程
如何将所有的嵌入型图片批量设置为居中对齐
在写论文或者小结的时候,插入了一些图片对象,一般情况下,图片对象都需要居中对齐。在写作结束之后,如何一次性将嵌入式的图片对象设置为居中对齐呢?如图 7??24所示。
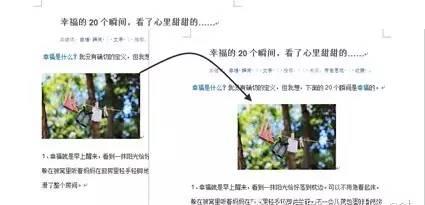
图7??24嵌入式图片对象居中
→ 解决方案
替换全部图片对象的段落格式为居中。
→ 操作方法
※批量替换图片格式※
步骤1 按下<Ctrl H>组合键,打开“查找和替换”对话框的“替换”页→如图7??25所示,将光标放置于“查找内容”输入框中→单击“特殊格式”按钮,打开下拉菜单→选择“图片”。
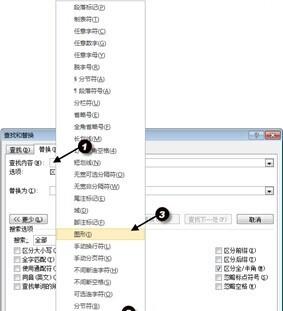
图7??25选择查找“图形”
步骤2 如图7??26所示,将光标放置于“替换为”输入框中→单击“格式”,打开下拉菜单→选择“段落”,打开“段落”对话框,设置段落对齐方式为“居中”,单击“确定”。
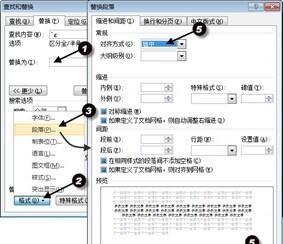
图7??26设置替换格式为段落“居中”
步骤3 如图7??27所示,单击“全部替换”按钮,则达到如图7??24所示效果。
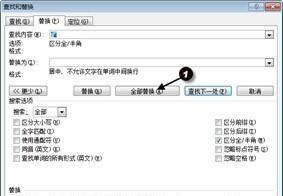
图7??27全部替换
→ 知识扩展
※特殊格式字符代码※
查找图片对应的代码是“^g”,如果不熟悉,可以在特殊格式中选择,但是熟悉之后,直接在查找内容输入框中,输入“^g”即可。“^g”只支持查找嵌入式图片,修正过排版格式的图片则无法被查找到。
在特殊格式下拉菜单中,所有的格式对应的代码如表7??1所示。
表7??1特殊格式中,可直接选择项对应代码一览
序号
特殊字符
代码
序号
特殊字符
代码
1
段落标记??
^p
15
无宽可选分隔符
^x
2
制表符
^t
16
无宽非分隔符
^z
3
任意字符
^?
17
尾注标记
^e
4
任意数字
^#
18
域
^d
5
任意字母
^$
19
脚注标记
^f
6
脱字号
^^
20
图形
7
§分节符
^%
21
手动换行符↓
^l
8
??段落符号
^v
22
手动分页符
^m
9
分栏符
^n
23
不间断连字符
^~
10
省略号
^i
24
不间断空格
^s
11
全角省略号
^j
25
可选连字符
^-
12
长划线
^
26
分节符
^b
13
1/4全角空格
^q
27
空白区域
^w
14
短划线
^=
【 Word 】:如何根据已有Word子文档建立主文档?