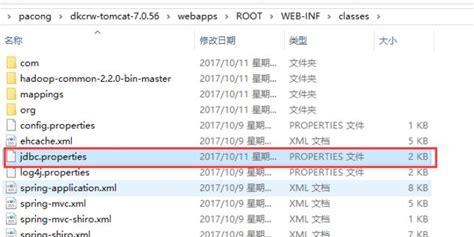1、修改mac用户名
【系统偏好设置】-》【用户与群组】-》点开左下方的小锁-》解锁后再用户头像右击,进入到高级选项-》进行设置即
2、修改mac计算机名
【系统偏好设置】-》【共享】-》【电脑名称】修改
3、mac 修改个人目录名
sudo su
mv -i origin_dir new_dir
以下为苹果官方说明:https://support.apple.com/zh-cn/HT201548更改 macOS 用户帐户和个人文件夹的名称您可以对创建 macOS 用户帐户时命名的用户帐户和个人文件夹进行重命名。您的 macOS 用户帐户名称和您个人
 文件夹的名称必须相同。更改这些名称后,您不需要更改或重设您用户帐户的密码。错误地进行这项操作可能会损坏您的帐户并导致您无法登录,因此在继续之前,您应备份重要数据。请在OS X Yosemite 或更高版本中按照以下步骤操作。首先重命名个人文件夹退出登录您要重命名的帐户,然后登录到另一个管理员帐户。(如果您没有另一个管理员帐户,您可以在“用户与群组”偏好设置中创建一个。)打开启动磁盘上的“用户”文件夹。这个文件夹中包含每个用户的个人文件夹。要前往这个文件夹,您可以从菜单栏中选取“前往”>“前往文件夹”,然后输入/Users。重命名用户的个人文件夹,但不要在新名称中使用任何空格。系统将提示您输入在登录时所使用的管理员名称和密码。如果您使用文件共享功能来共享个人文件夹,则您需要先停止共享这个文件夹,然后才能对它进行重命名。
文件夹的名称必须相同。更改这些名称后,您不需要更改或重设您用户帐户的密码。错误地进行这项操作可能会损坏您的帐户并导致您无法登录,因此在继续之前,您应备份重要数据。请在OS X Yosemite 或更高版本中按照以下步骤操作。首先重命名个人文件夹退出登录您要重命名的帐户,然后登录到另一个管理员帐户。(如果您没有另一个管理员帐户,您可以在“用户与群组”偏好设置中创建一个。)打开启动磁盘上的“用户”文件夹。这个文件夹中包含每个用户的个人文件夹。要前往这个文件夹,您可以从菜单栏中选取“前往”>“前往文件夹”,然后输入/Users。重命名用户的个人文件夹,但不要在新名称中使用任何空格。系统将提示您输入在登录时所使用的管理员名称和密码。如果您使用文件共享功能来共享个人文件夹,则您需要先停止共享这个文件夹,然后才能对它进行重命名。
然后重命名帐户在您要重命名的帐户仍保持退出登录的状态下,请按照以下附加步骤操作:选取苹果 (??) 菜单 >“系统偏好设置”,然后点按“用户与群组”。点按
 ,然后输入您用于登录的管理员名称和密码。从左侧的用户列表中,按住 Control 键并点按您要重命名的用户帐户,然后选取“高级选项”。更改“帐户名称”栏,以便与个人文件夹的新名称保持一致。新名称不应包含空格。帐户名称还会显示在“个人目录”中/Users/的后面。请更改这个帐户名称,以便与个人文件夹的新名称保持一致。如果要更改与您帐户相关联的全名,另请更新“全名”栏。全名可以是任何名称,并且您可以使用全名或帐户名称来登录您的 Mac,或进行那些需要您输入名称和密码的更改。点按“好”,然后重新启动您的 Mac。登录到重命名的帐户,然后确认您的旧文件和文件夹是否可见,以及这个帐户是否工作正常。
,然后输入您用于登录的管理员名称和密码。从左侧的用户列表中,按住 Control 键并点按您要重命名的用户帐户,然后选取“高级选项”。更改“帐户名称”栏,以便与个人文件夹的新名称保持一致。新名称不应包含空格。帐户名称还会显示在“个人目录”中/Users/的后面。请更改这个帐户名称,以便与个人文件夹的新名称保持一致。如果要更改与您帐户相关联的全名,另请更新“全名”栏。全名可以是任何名称,并且您可以使用全名或帐户名称来登录您的 Mac,或进行那些需要您输入名称和密码的更改。点按“好”,然后重新启动您的 Mac。登录到重命名的帐户,然后确认您的旧文件和文件夹是否可见,以及这个帐户是否工作正常。
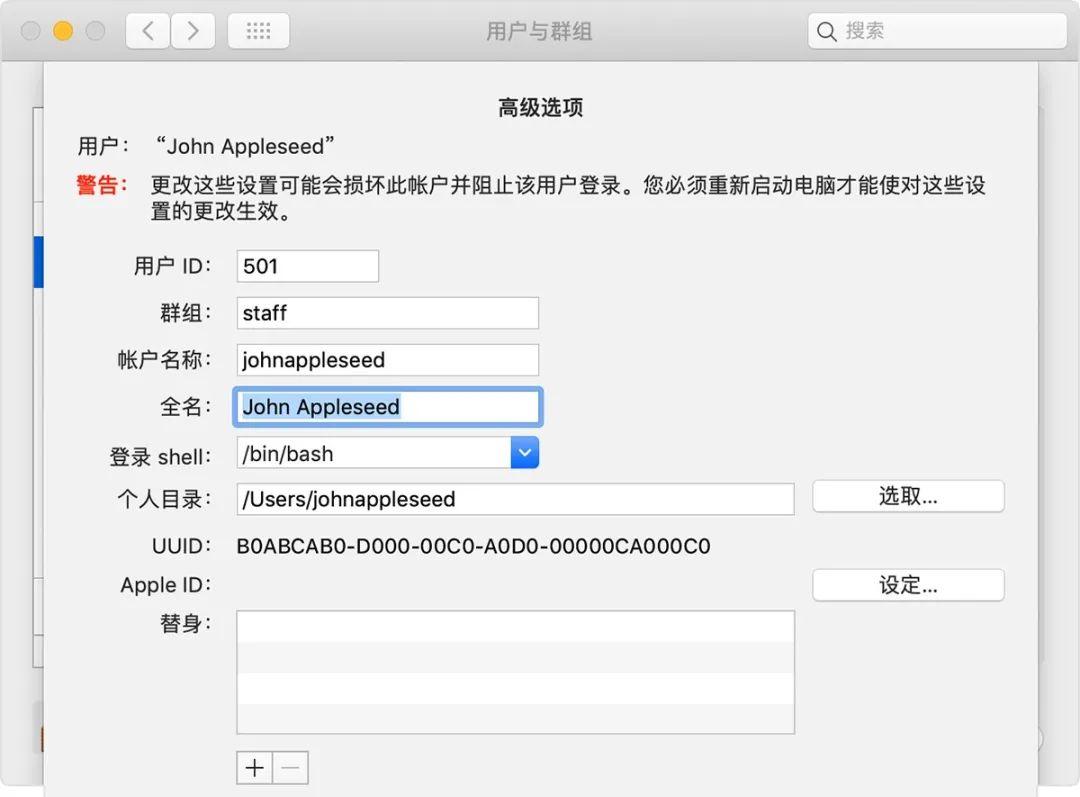 更新日期:2019 年 02 月 20 日
更新日期:2019 年 02 月 20 日
macOS系统版本macOS Catalina10.15.7macOS Mojave10.14.6macOS High Sierra10.13.6macOS Sierra10.12.6OS X El Capitan10.11.6OS X Yosemite10.10.5OS X Mavericks10.9.5OS X Mountain Lion10.8.5OS X Lion10.7.5Mac OS X Snow Leopard10.6.8Mac OS X Leopard10.5.8Mac OS X Tiger10.4.11Mac OS X Panther10.3.9Mac OS X Jaguar10.2.8Mac OS X Puma10.1.5Mac OS X Cheetah10.0.4

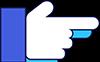 疑难杂症★有求必应电脑|网络|软件|系统|机房|监控IT信息化·集成部署·互联网云办公·优化提速
疑难杂症★有求必应电脑|网络|软件|系统|机房|监控IT信息化·集成部署·互联网云办公·优化提速
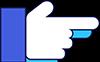 IT外包★网管服务WiFi优化·网络提速·电脑加速·系统激活·软件安装·软件修复·游戏加速·硬盘分区·驱动安装·攒机推荐·设备选型·设备调试·机房建设·安防监控·综合布线·系统集成·网络部署等全方位IT顾问咨询服务……
IT外包★网管服务WiFi优化·网络提速·电脑加速·系统激活·软件安装·软件修复·游戏加速·硬盘分区·驱动安装·攒机推荐·设备选型·设备调试·机房建设·安防监控·综合布线·系统集成·网络部署等全方位IT顾问咨询服务……