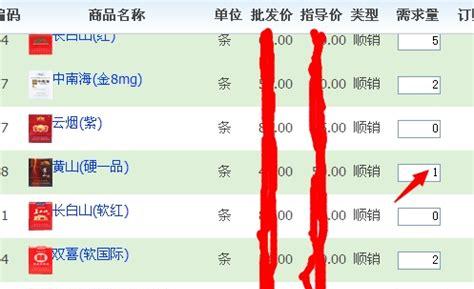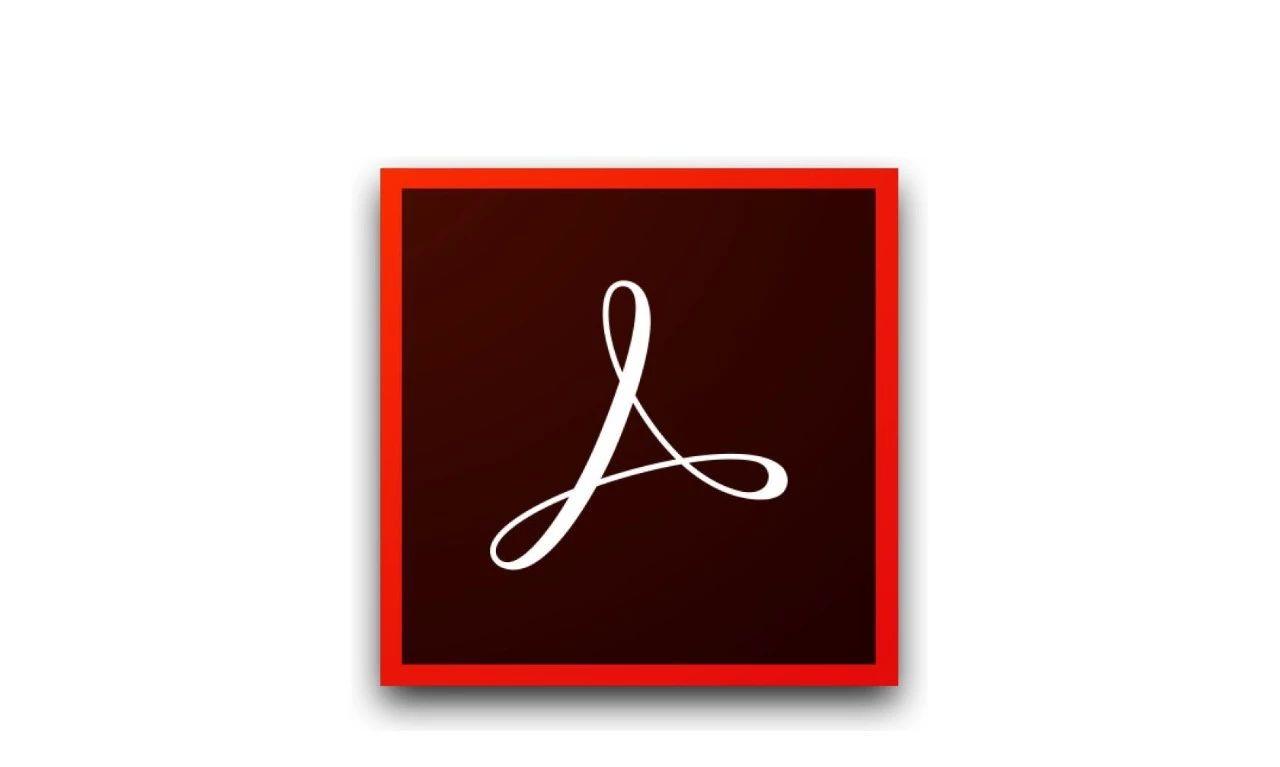在工作中,我们每天都要打印各式各样的文件、表格。对于不同的需求,我们应该使用不同的打印方式。这里,小汪老师特意给大家整理了一些关于Excel表格的打印知识,相信会对大家有所帮助!
1
打印网格线
做完表格后直接打印,你会发现没有边框线,大多数朋友喜欢给表格添加边框线。其实,我们可以在「打印」-「页面设置」-「工作表」-勾选「网格线」就可以了,不必要添加边框线。
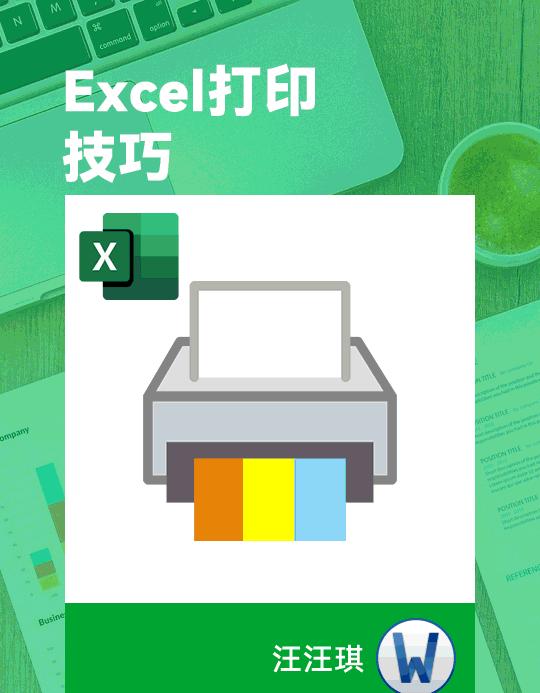
效果:
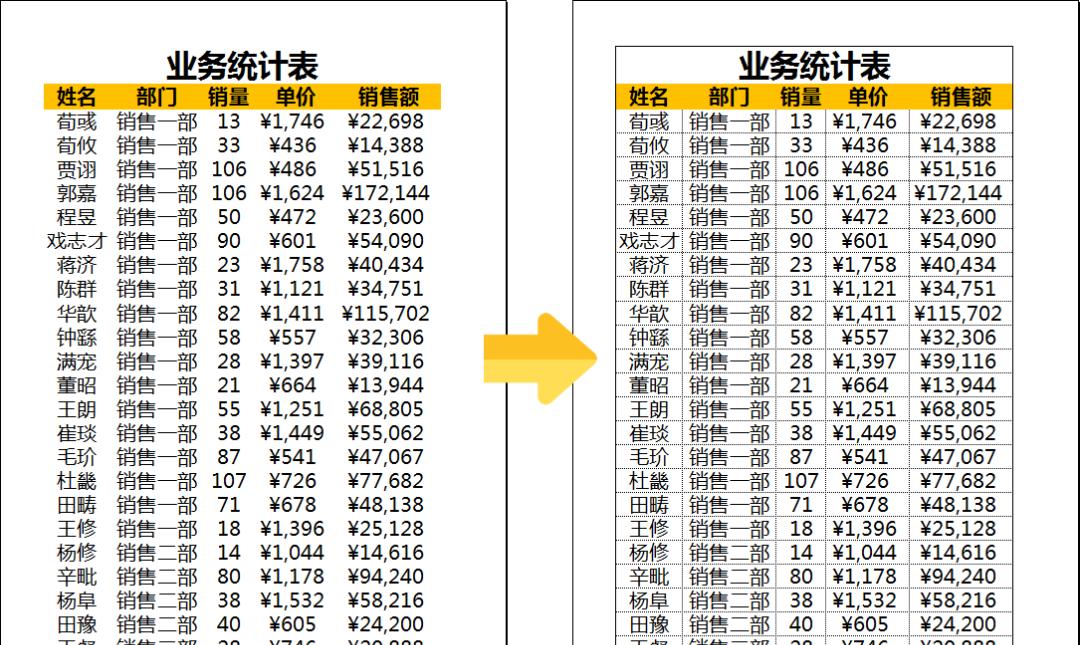
2
打印标题行
如何打印表格顶部的A、B、C、D…,和左侧的1、2、3、4…标题行?
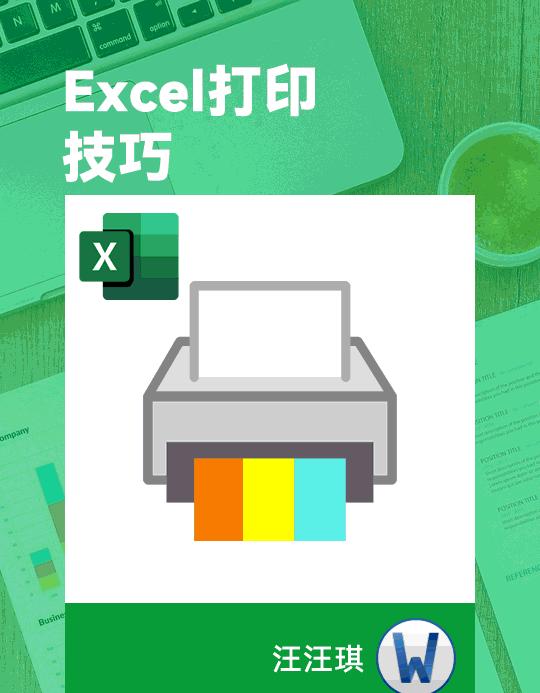
效果:
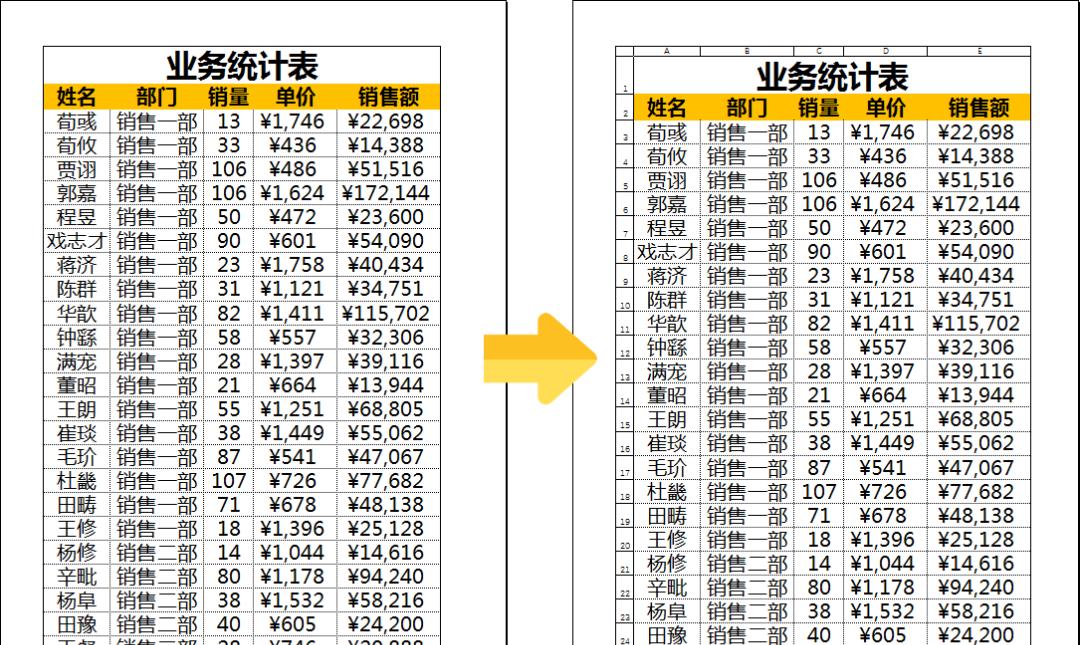
3
打印表头
打印长表格时,这些表格会分很多页打印出来,但表头只会在第一页显示,后面的纸张就没有表头标题了。为了更好的预览效果,我们一般都会设置重复表头,让每一页都有表头标题。
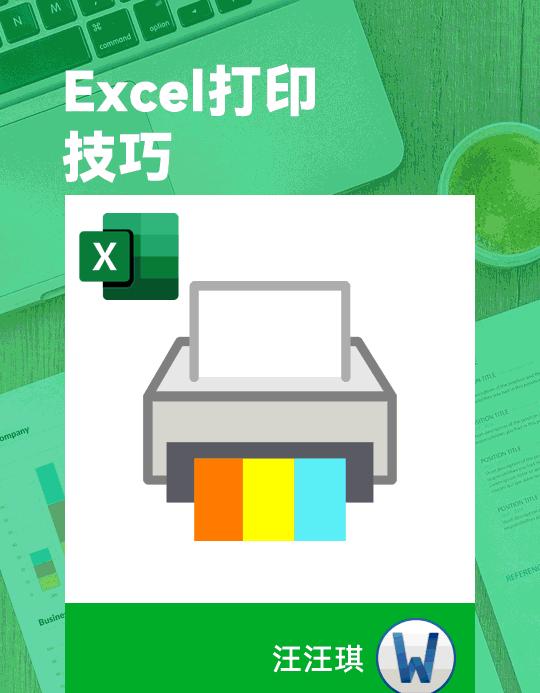
效果:
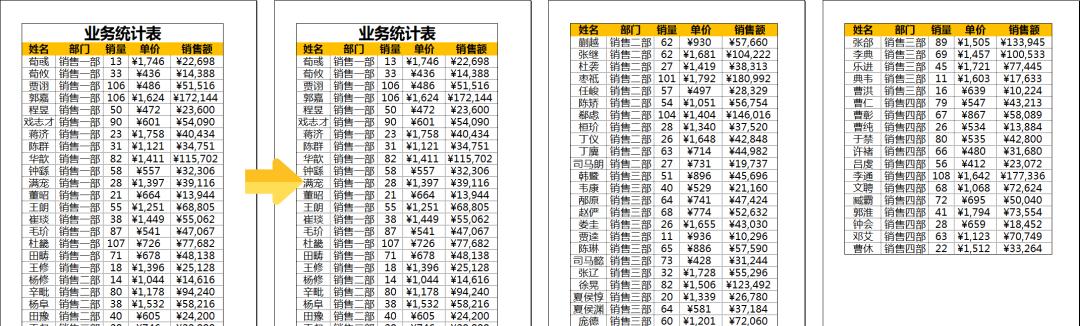
4
不打印错误值
经常使用函数公式,难免会出现错误值,又不想将这些错误值打印出来,怎么办呢?
在「打印」-「页面设置」-「工作表」,在「错误单元格打印为」中将其设置成「空白」。
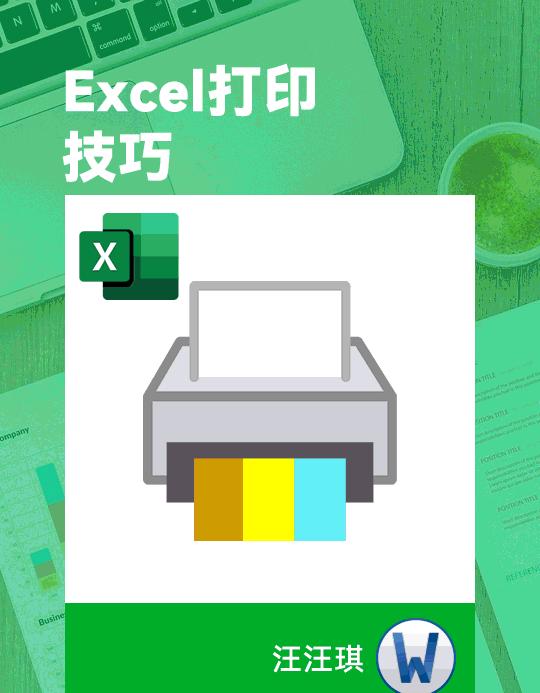
效果:
5
缩为一页打印
表格太大了,一页打印不下来,如何缩放到一页打印呢?
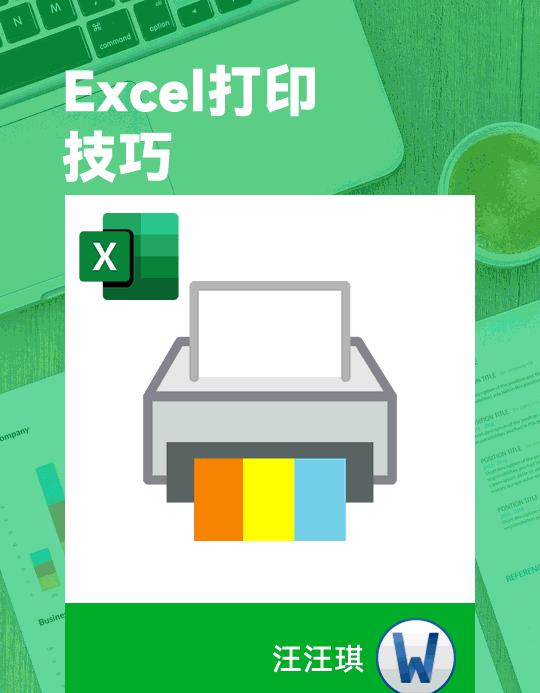
效果:
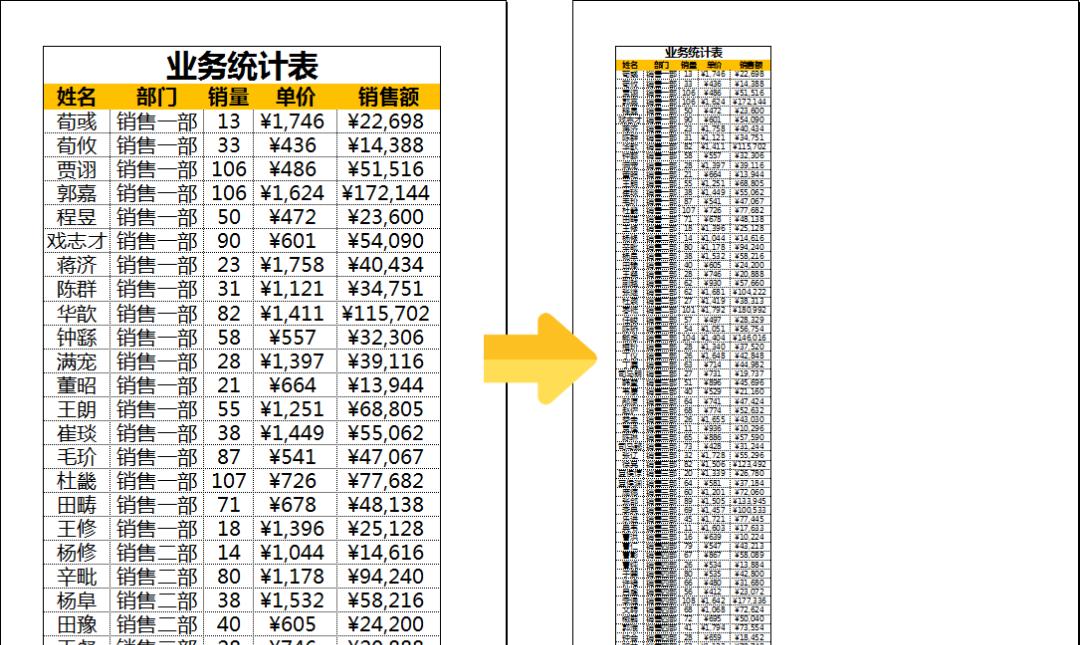
6
打印选定区域
如何只打印自己想要的部分内容呢?我们可以先选中需要打印的区域,然后进入「打印」-「打印活动工作表」设置为「打印选定区域」即可。
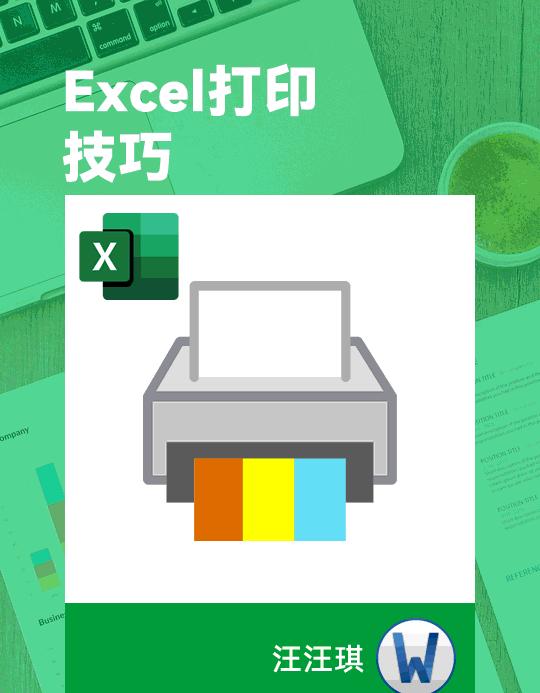
效果:
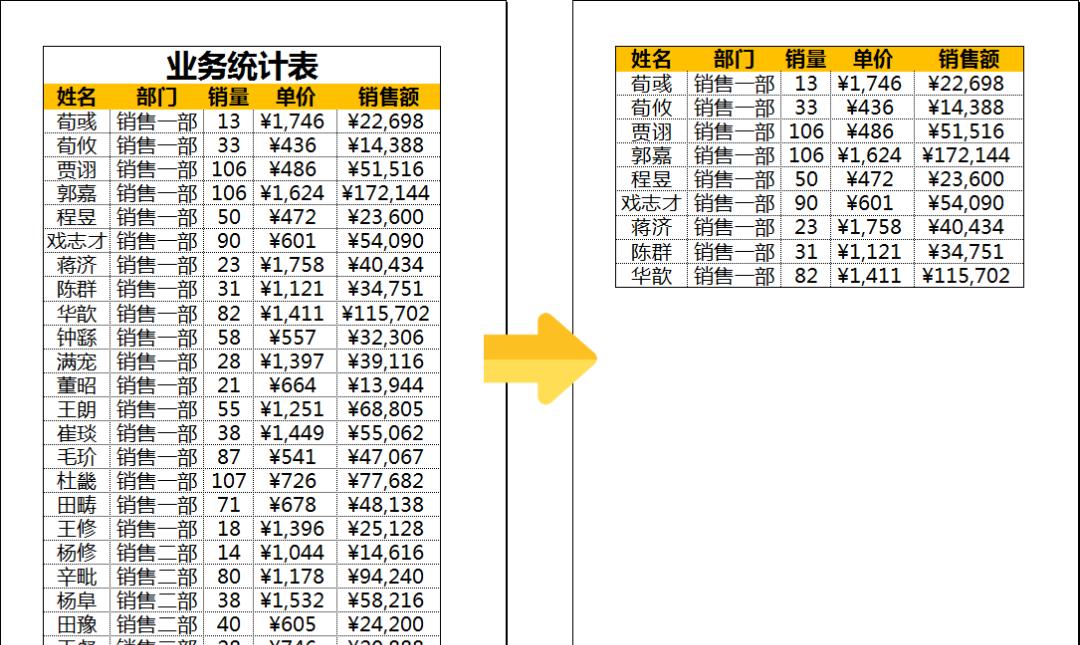
7
居中打印
Excel表格中,默认打印表格是在顶部靠左侧的位置,如果表格太小,就会显不太美观。所以,我们可以设置一下垂直居中和水平居中。
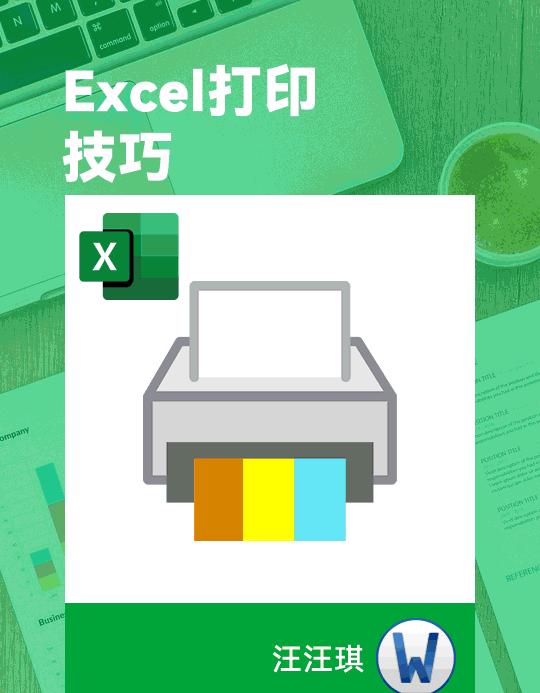
效果:
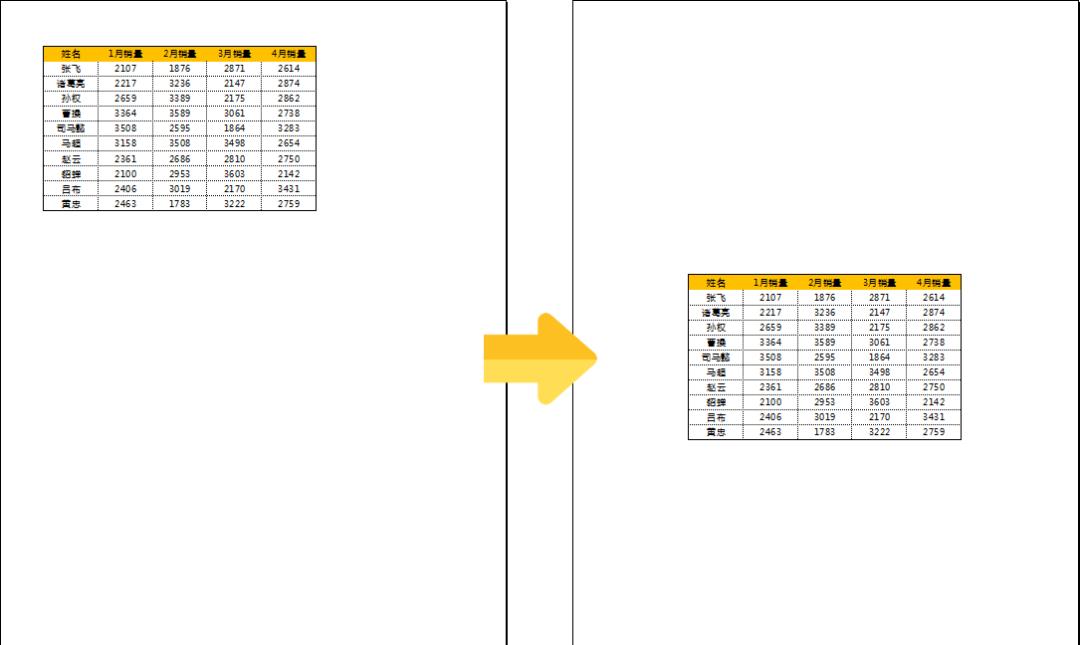
8
打印页眉和页脚
许多朋友不知道,其实Excel中也有页眉和页脚,我们还可以自定义设置。
进入「页面布局」-「页面设置」-「页眉/页脚」,在这里,大家可以根据自己的需求来设置“页眉”和“页脚”。
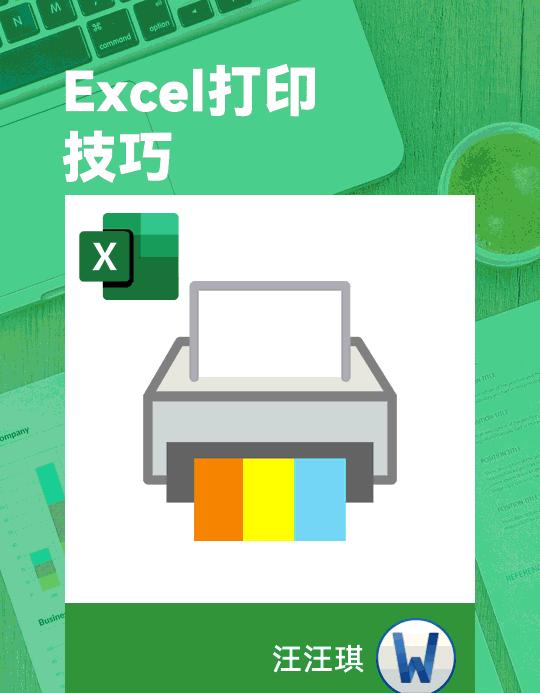
效果:
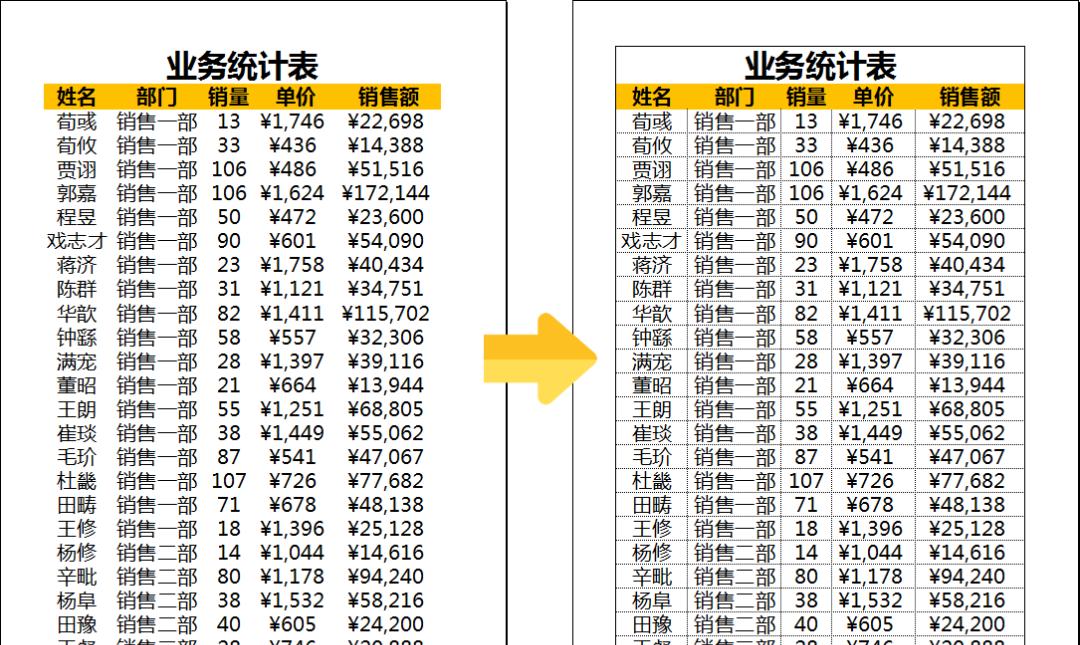
9
单色打印
如何单色打印表格?也就是黑白色!
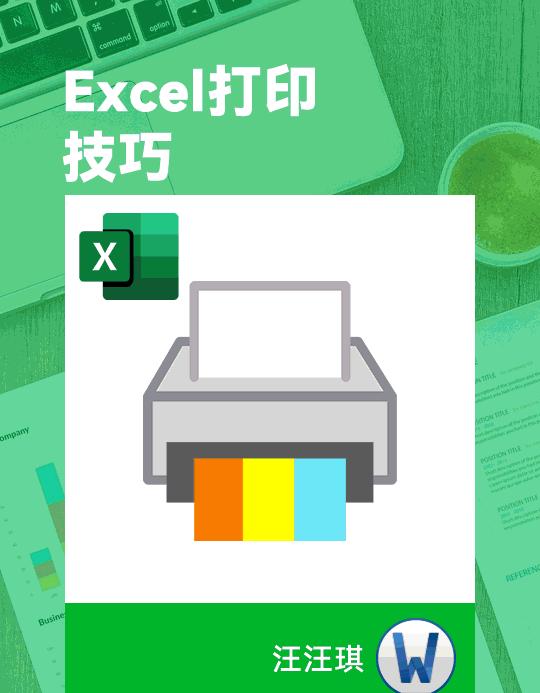
效果:
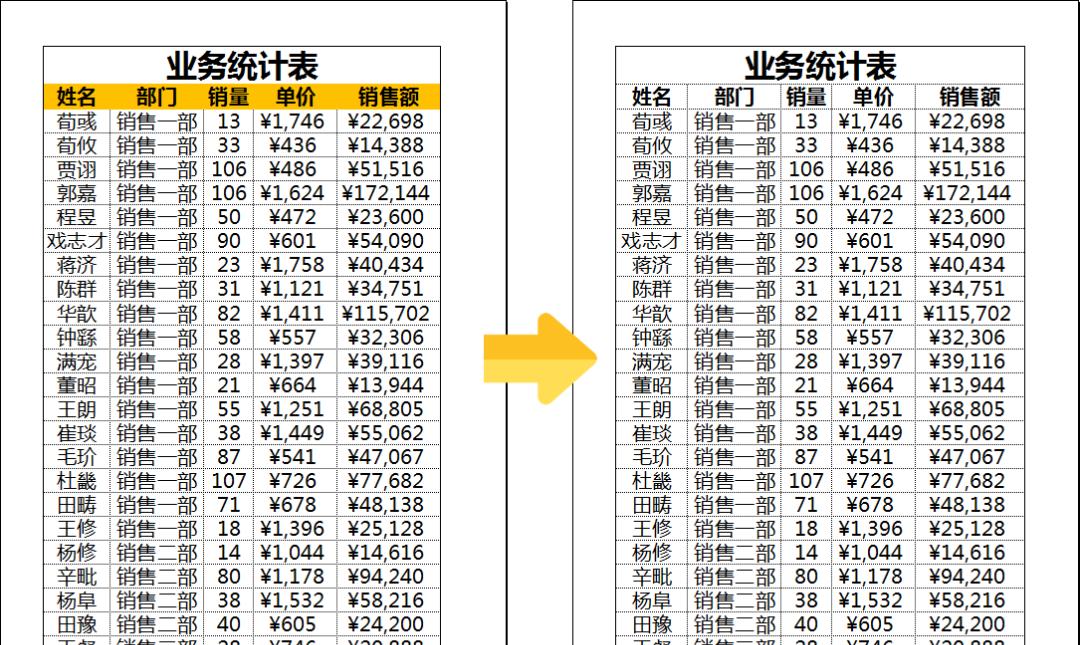
10
打印整个工作簿
如果你的工作簿中,有多个表格需要打印,该怎么办?难道要一个一个的手动去打印吗?不必要,我们可以进入「打印」-「打印活动工作表」设置为「打印整个工作簿」,即可打印所以表!
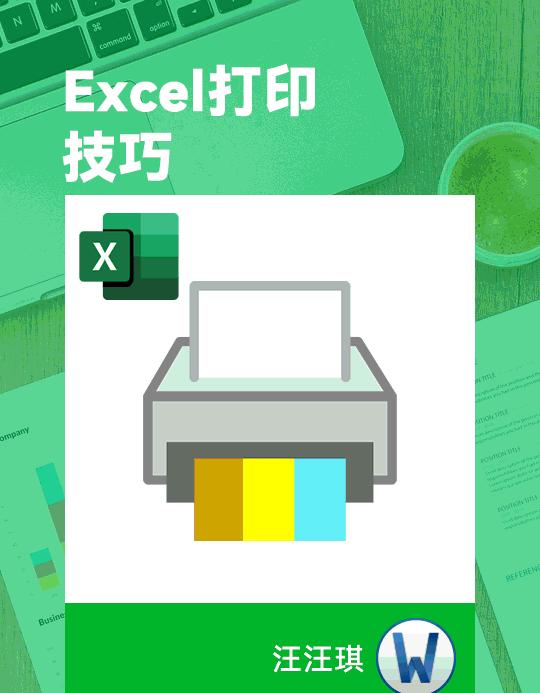
相关技巧
 / WORD技巧用Word抠图是一种什么样的体验?
/ WORD技巧用Word抠图是一种什么样的体验?
 / EXCEL技巧录入数据,你绝对没我快!
/ EXCEL技巧录入数据,你绝对没我快!