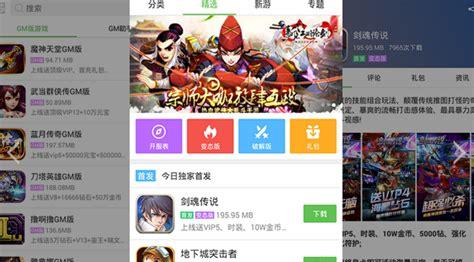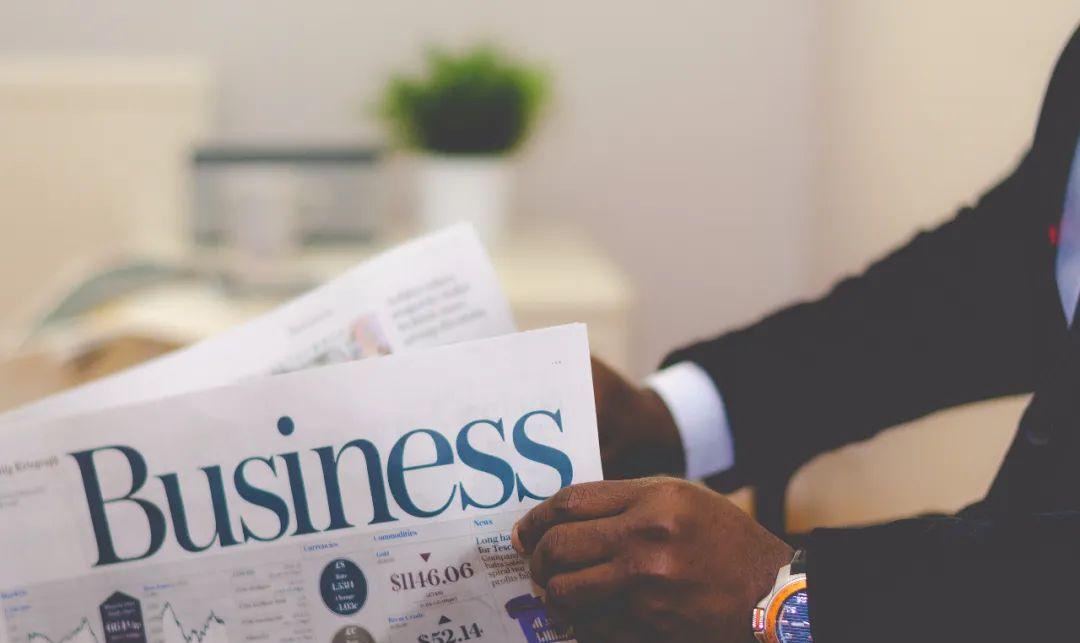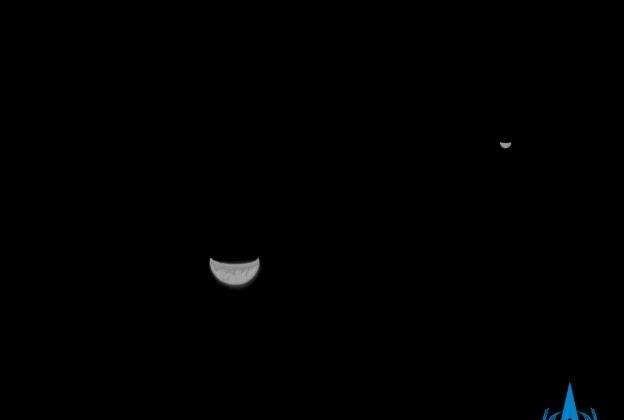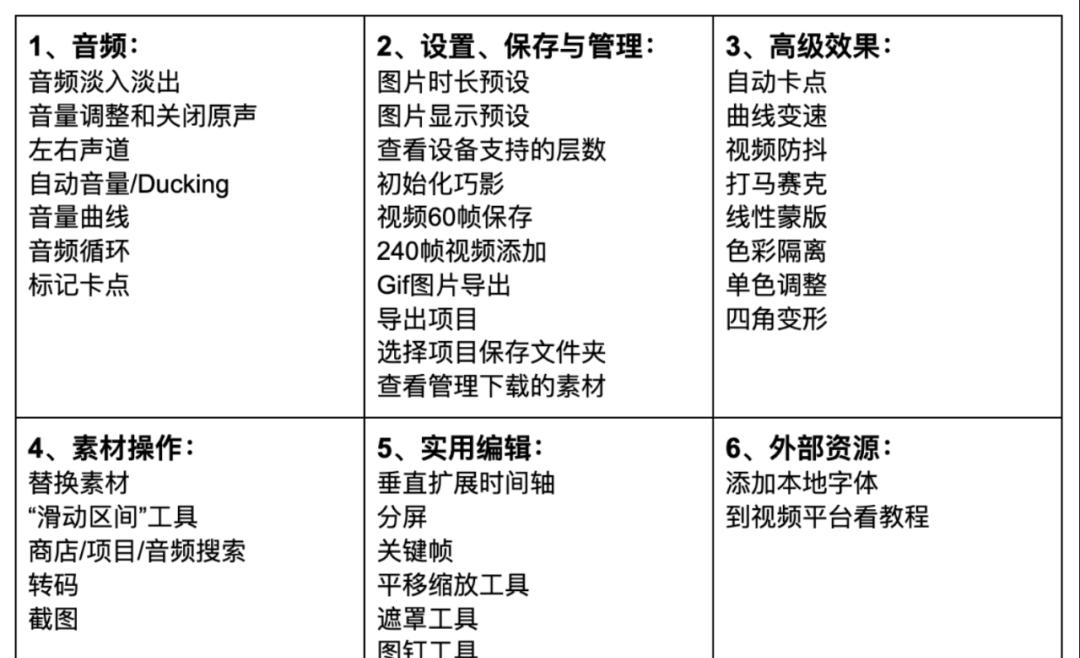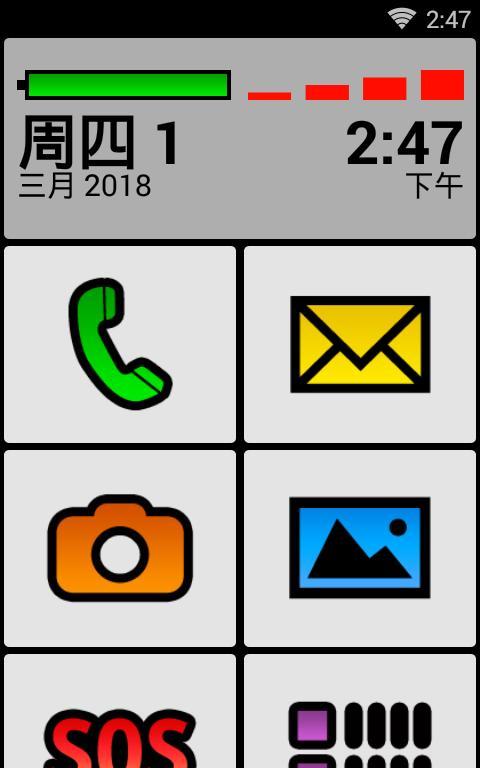我来啦!硬核系列,废话不多话,直入正题。这次详细讲下,怎样通过微PE辅助安装/重装系统。一、启动盘的制作及系统镜像下载1、在开始前,先确保已经把U盘启动盘制作好了(下面简称“启动盘”)。如果还没有做好,建议先看下这篇教程:《通过微PE制作启动盘》2、启动盘做好了,接下来是去下载系统镜像,一定要下微软官方的原版镜像呀,如果是经过别人修改再封装的,有可能会有广告。如果要用精简过的镜像,建议找信得过的分享网站。精简版的镜像我不多介绍,下面给大家推荐2个原版镜像下载网站:MSDN:https://msdn.itellyou.cnMSDN新站:next.itellyou.cn(Win11在这下)HelloWindows:https://hellowindows.cn
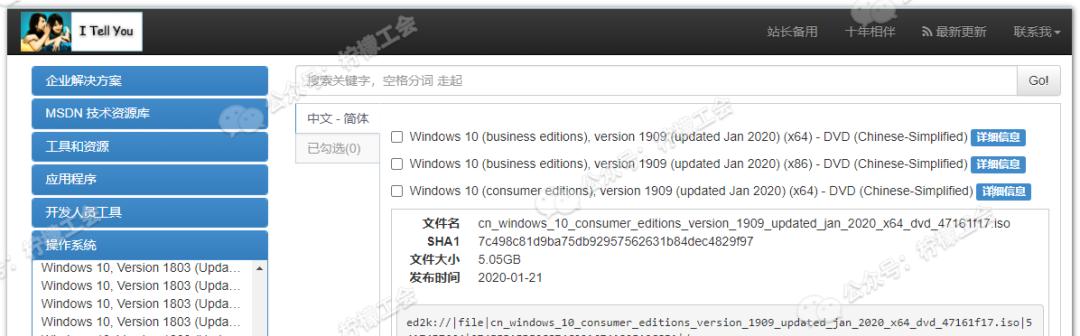 3、下载完成后,建议校验下镜像文件的哈希值。由于下载软件或网络的不稳定,下载得到的文件可能会出现损坏的情况。所以对于系统镜像这样比较重要的文件,强烈建议下载后对它的完整性进行校验。校验方法可参考这篇教程:《哈希值校验》4、如果文件检验没问题,就可以把它复制到U盘里了。另外,复制到U盘后,建议再对它检验一次。必要提醒:如果要安装的是Win7,用的还是微软官方的原版镜像,那切记要事先在U盘里准备好驱动,因为原版的Win7是没有任何驱动的。
3、下载完成后,建议校验下镜像文件的哈希值。由于下载软件或网络的不稳定,下载得到的文件可能会出现损坏的情况。所以对于系统镜像这样比较重要的文件,强烈建议下载后对它的完整性进行校验。校验方法可参考这篇教程:《哈希值校验》4、如果文件检验没问题,就可以把它复制到U盘里了。另外,复制到U盘后,建议再对它检验一次。必要提醒:如果要安装的是Win7,用的还是微软官方的原版镜像,那切记要事先在U盘里准备好驱动,因为原版的Win7是没有任何驱动的。
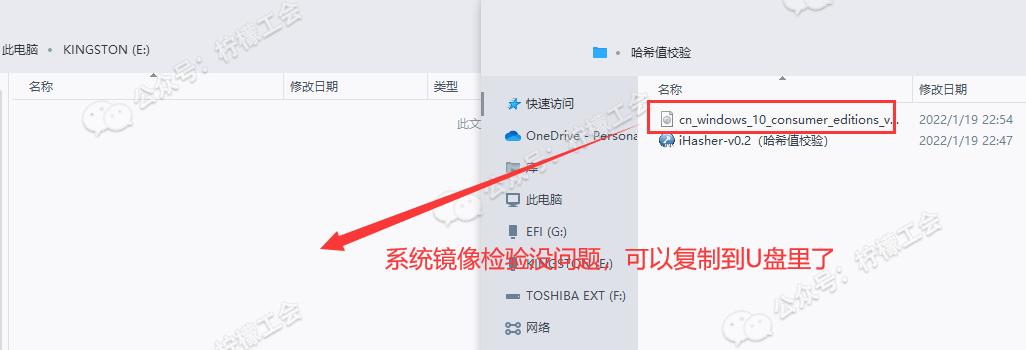 二、设置启动项5、把做好的启动盘插到待安装系统的电脑上。如果是台式机,切记是插到主板后面的USB接口上,别插在机箱前面板或USB扩展线上;笔记本随意。6、接着开机,然后不断的按DEL键(台式机。主板不一样,进BIOS的按键也可能不一样),直到屏幕上显示BIOS界面,然后设置第一启动项。Ps:笔记本跟台式机进入BIOS的方法不一样,它们有可能是按ESC键,也可能是F2/F10/F12。具体哪个,自己查下,或者一个个试试也行。
二、设置启动项5、把做好的启动盘插到待安装系统的电脑上。如果是台式机,切记是插到主板后面的USB接口上,别插在机箱前面板或USB扩展线上;笔记本随意。6、接着开机,然后不断的按DEL键(台式机。主板不一样,进BIOS的按键也可能不一样),直到屏幕上显示BIOS界面,然后设置第一启动项。Ps:笔记本跟台式机进入BIOS的方法不一样,它们有可能是按ESC键,也可能是F2/F10/F12。具体哪个,自己查下,或者一个个试试也行。
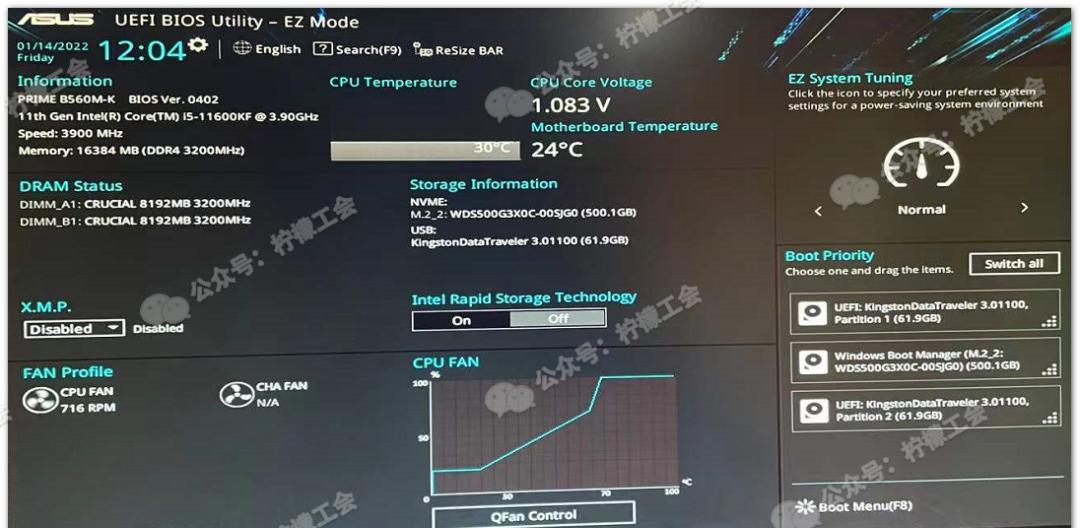 在BIOS界面右下角的地方就是启动项菜单,在这里可以看到电脑上的所有磁盘,包括做好的用来装系统的U盘启动盘。
在BIOS界面右下角的地方就是启动项菜单,在这里可以看到电脑上的所有磁盘,包括做好的用来装系统的U盘启动盘。
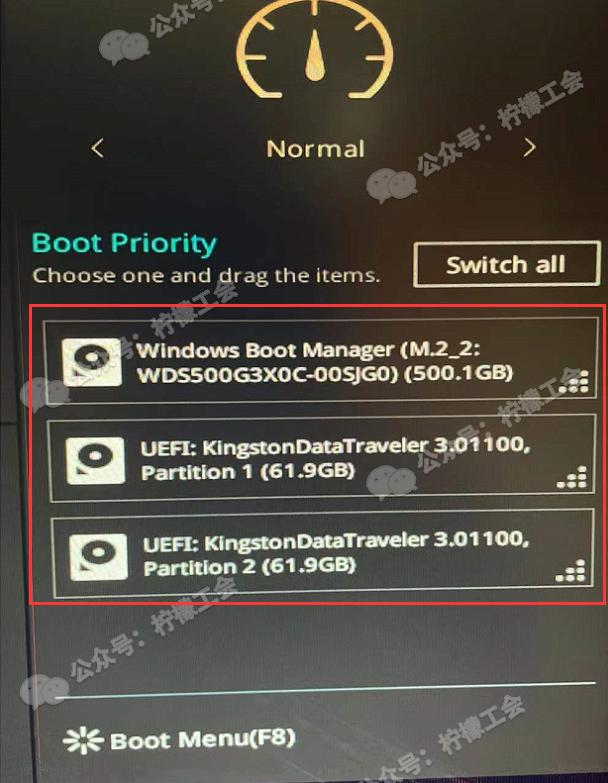 7、现在我们要做的就是把装有安装程序的启动盘设置为第一启动项。设置很简单,直接把它拖到第一位就可以。设置好、按F10或点「Save&Exit」保存设置、退出,一会再开机时,电脑就会以启动盘作为引导,进入PE界面了。
7、现在我们要做的就是把装有安装程序的启动盘设置为第一启动项。设置很简单,直接把它拖到第一位就可以。设置好、按F10或点「Save&Exit」保存设置、退出,一会再开机时,电脑就会以启动盘作为引导,进入PE界面了。
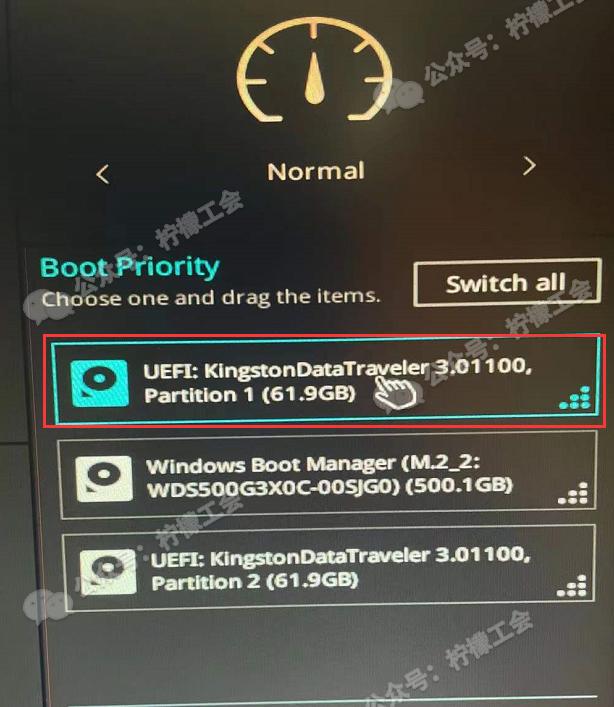 有些伙伴的电脑可能有点年头了(8年往上),进BIOS后右下角没有看到启动项菜单,咋办?进行BIOS界面后,把菜单切到「Boot」(启动菜单)就可以看到启动项选择了(Boot Option)接着把启动盘设置为第一启动项即可(Boot Option #1),同样的,设置好后,按F10保存设置、退出。
有些伙伴的电脑可能有点年头了(8年往上),进BIOS后右下角没有看到启动项菜单,咋办?进行BIOS界面后,把菜单切到「Boot」(启动菜单)就可以看到启动项选择了(Boot Option)接着把启动盘设置为第一启动项即可(Boot Option #1),同样的,设置好后,按F10保存设置、退出。
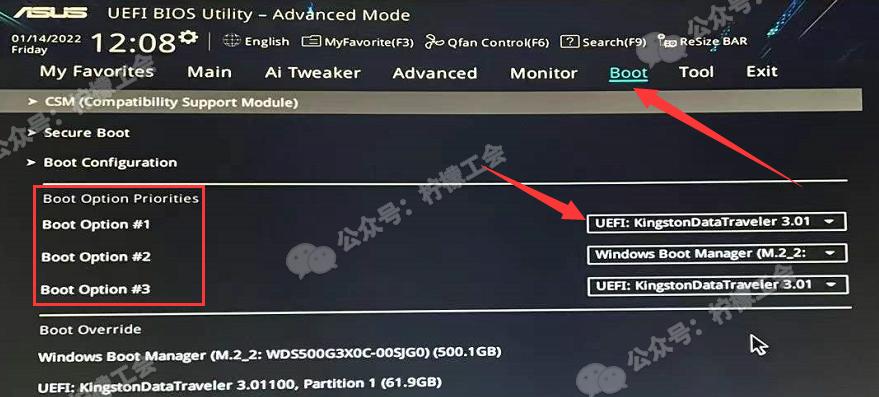 三、开始安装系统检验过系统镜像文件没问题并拉到U盘、设置好启动项后,我们就开始正式安装系统了。8、现在,把启动盘插到待安装系统的电脑上。如果是台式机,切记是插到主板后面的USB接口上,别插在机箱前面板或USB扩展线上;笔记本随意。9、开机。因为已经把第一启动项改成了启动盘,所以这次什么键都不用按了,会自动进入PE界面。
三、开始安装系统检验过系统镜像文件没问题并拉到U盘、设置好启动项后,我们就开始正式安装系统了。8、现在,把启动盘插到待安装系统的电脑上。如果是台式机,切记是插到主板后面的USB接口上,别插在机箱前面板或USB扩展线上;笔记本随意。9、开机。因为已经把第一启动项改成了启动盘,所以这次什么键都不用按了,会自动进入PE界面。
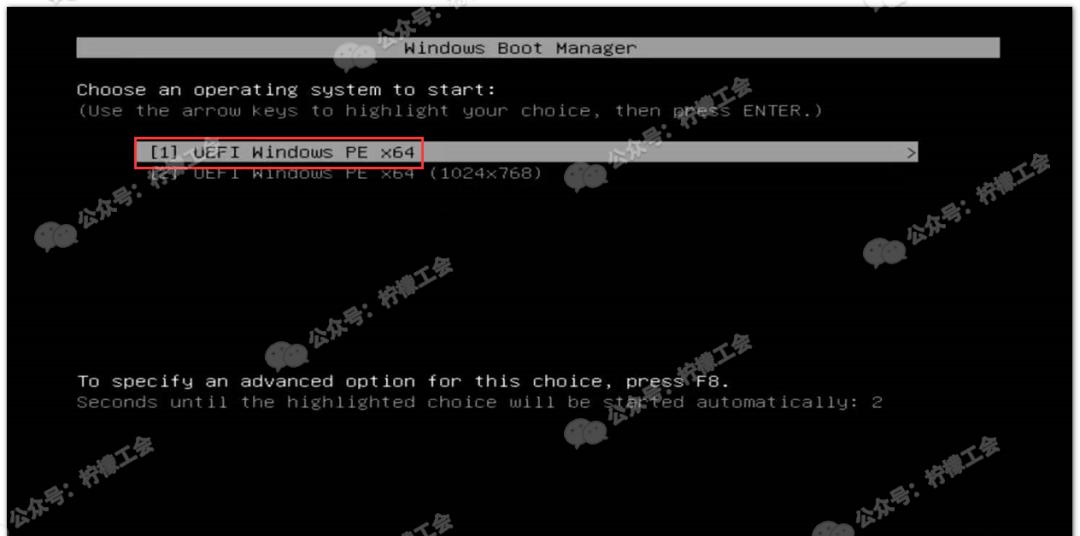 这就是微PE的主界面了。
这就是微PE的主界面了。
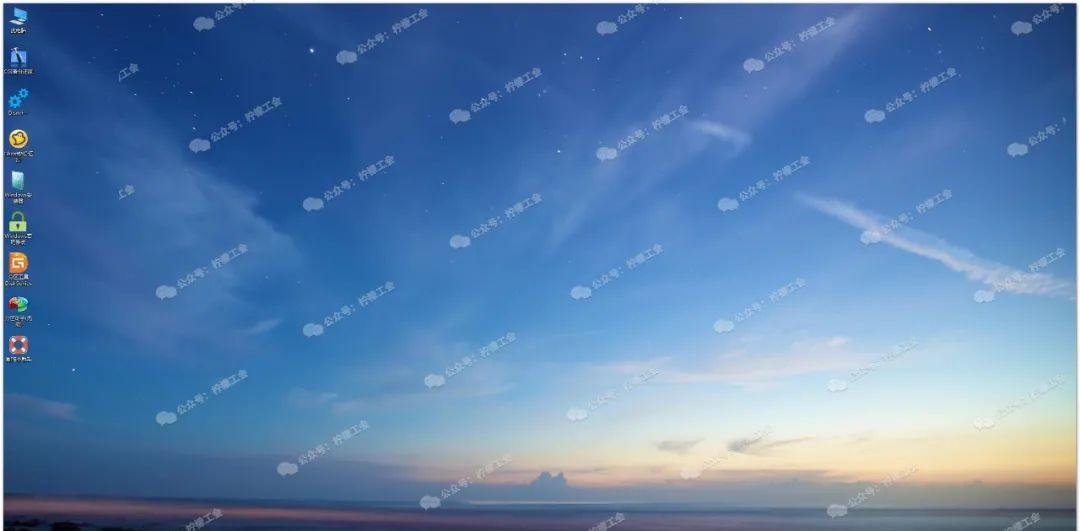 10、进到PE后就可以开始装系统了。打开「此电脑」–打开U盘–鼠标右键系统镜像–装载。
10、进到PE后就可以开始装系统了。打开「此电脑」–打开U盘–鼠标右键系统镜像–装载。
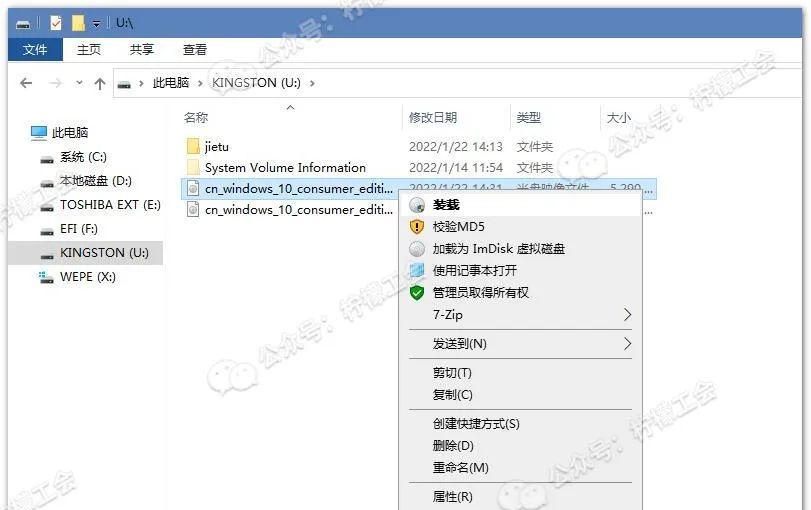 11、双击「setup」
11、双击「setup」
 12、下一步
12、下一步
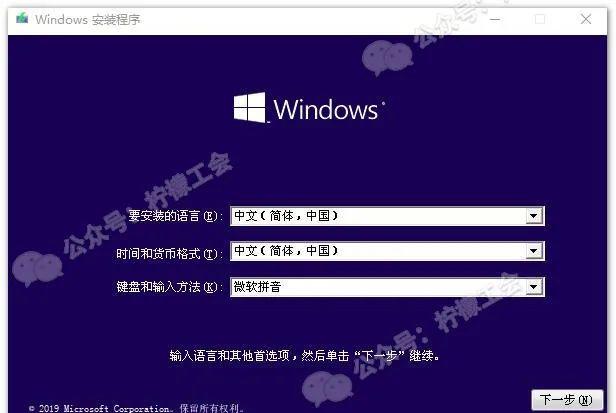 13、现在安装
13、现在安装
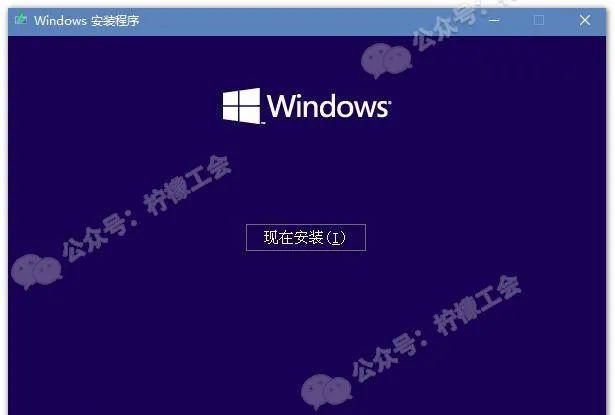 14、选择「没有产品密钥」
14、选择「没有产品密钥」
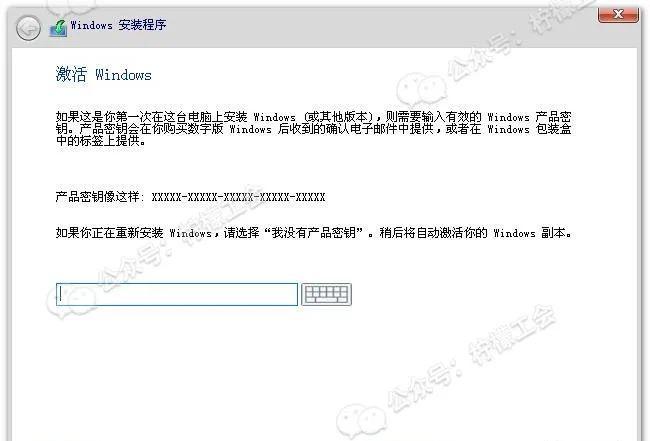 15、选择要安装的系统。选「专业版」就好了。
15、选择要安装的系统。选「专业版」就好了。
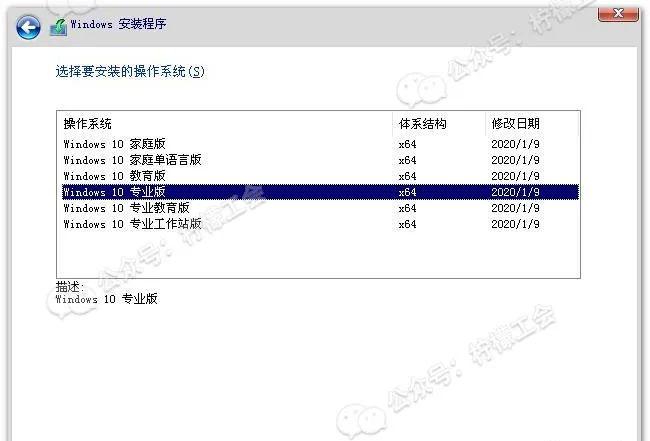 16、同意协议
16、同意协议
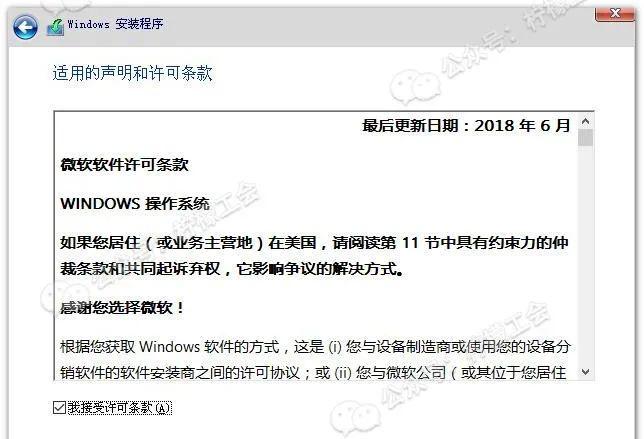 17、选择自定义:仅安装Windows。注意,这会清空要安装到的磁盘的所有数据,所以如果磁盘里有重要文件,切记安装前备份好
17、选择自定义:仅安装Windows。注意,这会清空要安装到的磁盘的所有数据,所以如果磁盘里有重要文件,切记安装前备份好
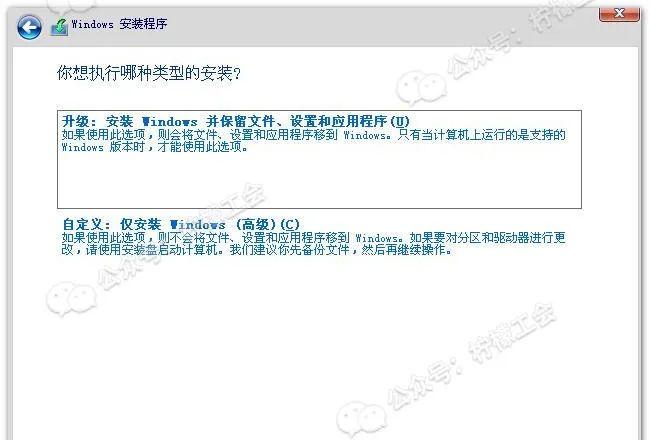 18、接着选择要安装到的分区磁盘。如果没有重新分区,选择安装到之前的磁盘即可。重要提醒:不要选错安装系统的磁盘!例如我的C盘是300G的,也就是分区3,那这里就选分区3。
18、接着选择要安装到的分区磁盘。如果没有重新分区,选择安装到之前的磁盘即可。重要提醒:不要选错安装系统的磁盘!例如我的C盘是300G的,也就是分区3,那这里就选分区3。
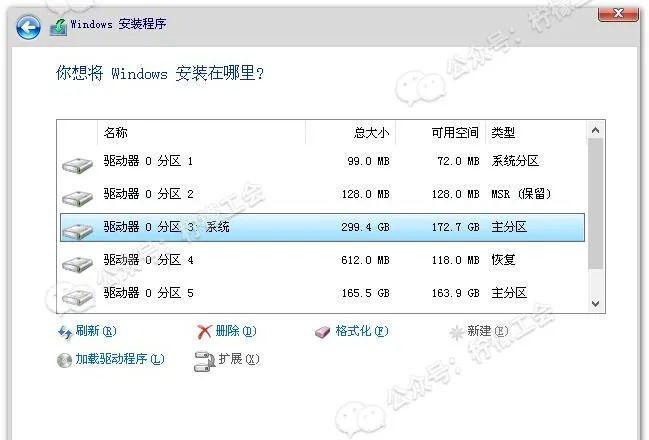 19、选好磁盘后下一步,这就开始正式安装系统了,耐心等即可。
19、选好磁盘后下一步,这就开始正式安装系统了,耐心等即可。
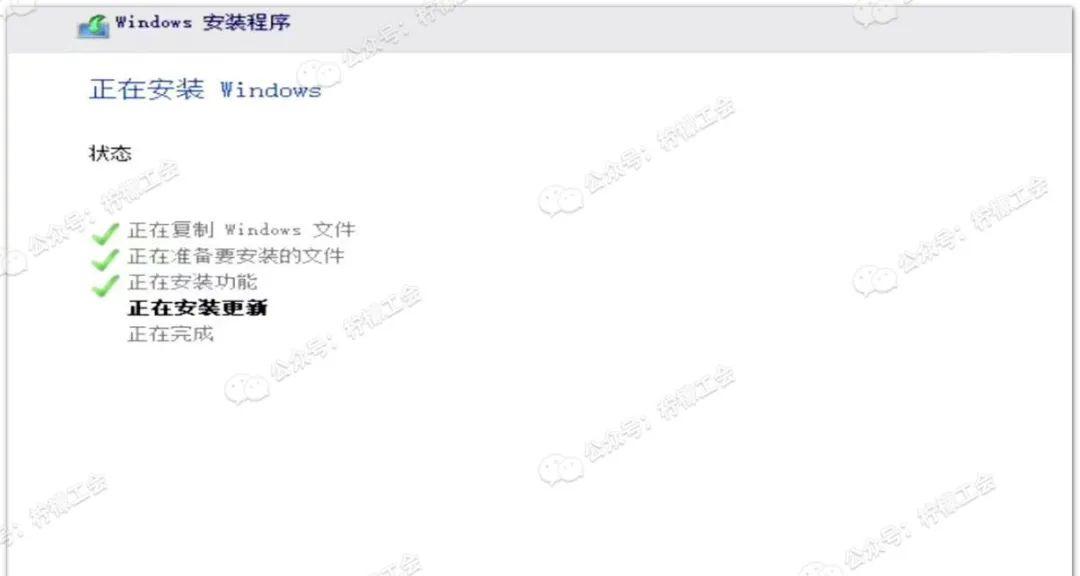 20、安装完成,10秒钟后电脑会自动重启。重启后电脑就要从硬盘启动了,而不是从U盘启动。所以为避免电脑没有自动切换到硬盘启动,看到这个界面后,在10秒内把U盘从电脑上拔出。
20、安装完成,10秒钟后电脑会自动重启。重启后电脑就要从硬盘启动了,而不是从U盘启动。所以为避免电脑没有自动切换到硬盘启动,看到这个界面后,在10秒内把U盘从电脑上拔出。
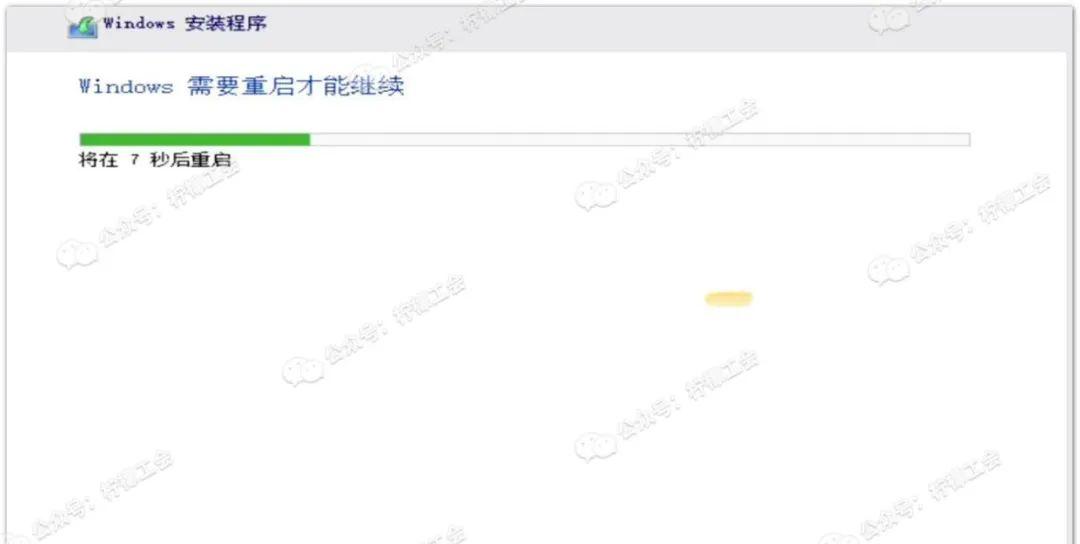 21、U盘拔出后,不要再动电脑,不要按任何按键、不要动开关、不要断电…这期间电脑会重启几次,给它慢慢玩,什么都不要动。当看到这个初始化界面时,说明系统已经安装完成了,接下来是一些设置,很简单,我就不演示啦,大家自己去完成即可。
21、U盘拔出后,不要再动电脑,不要按任何按键、不要动开关、不要断电…这期间电脑会重启几次,给它慢慢玩,什么都不要动。当看到这个初始化界面时,说明系统已经安装完成了,接下来是一些设置,很简单,我就不演示啦,大家自己去完成即可。
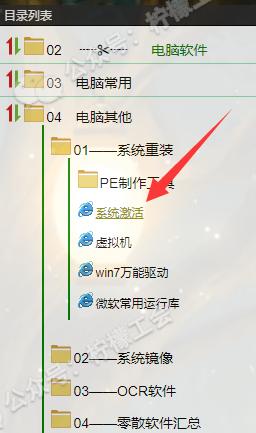 以上就是通过微PE安装系统的全部步骤。虽然这个教程只演示了Win10的安装,但安装7、8等系统其实也是一样的。再次提醒:这个步骤我一点问题没有,但不代表你也一点问题都没有。所以重装前一定要把重要文件备份;遇事多搜索,真正经历了,才会明白。下面讲些跟相关的拓展。如果照着上面的教程做已经让你成功安装、重装了系统,那拓展的部分如果实在弄不明白,就不要纠结它了。四、拓展1:引导模式在启动菜单上可以看到,我们做好的U盘启动盘显示的是UEFI:xxx。那这个UEFI是什么呢?其实它就是引导模式中的一种。除了UEFI,还有一种引导叫Legacy。最近几年的买的电脑基本都支持UEFI Legacy两种模式;比较老、久的电脑则只支持Legacy。如下图,启动项菜单显示有2个U盘启动盘,没有UEFI开头的就是Legacy引导模式。设置第一启动项时,优先选UEFI;反之,只能选择Legacy啦。
以上就是通过微PE安装系统的全部步骤。虽然这个教程只演示了Win10的安装,但安装7、8等系统其实也是一样的。再次提醒:这个步骤我一点问题没有,但不代表你也一点问题都没有。所以重装前一定要把重要文件备份;遇事多搜索,真正经历了,才会明白。下面讲些跟相关的拓展。如果照着上面的教程做已经让你成功安装、重装了系统,那拓展的部分如果实在弄不明白,就不要纠结它了。四、拓展1:引导模式在启动菜单上可以看到,我们做好的U盘启动盘显示的是UEFI:xxx。那这个UEFI是什么呢?其实它就是引导模式中的一种。除了UEFI,还有一种引导叫Legacy。最近几年的买的电脑基本都支持UEFI Legacy两种模式;比较老、久的电脑则只支持Legacy。如下图,启动项菜单显示有2个U盘启动盘,没有UEFI开头的就是Legacy引导模式。设置第一启动项时,优先选UEFI;反之,只能选择Legacy啦。
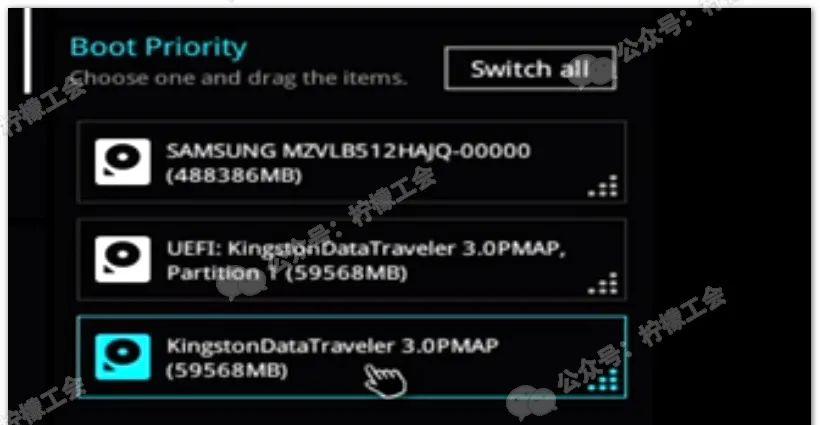 UEFI和Legacy两种引导模式装出来的系统没区别,只是引导模式、对应的磁盘分区格式不一样。如果磁盘分区是MBR格式,需要Legacy去引导;磁盘分区是GPT格式则是要通过UEFI引导。那如何查看电脑磁盘是什么格式呢?操作:快捷键Win E –鼠标右键「此电脑」–管理 –磁盘管理 — 鼠标右键要查看的磁盘。
UEFI和Legacy两种引导模式装出来的系统没区别,只是引导模式、对应的磁盘分区格式不一样。如果磁盘分区是MBR格式,需要Legacy去引导;磁盘分区是GPT格式则是要通过UEFI引导。那如何查看电脑磁盘是什么格式呢?操作:快捷键Win E –鼠标右键「此电脑」–管理 –磁盘管理 — 鼠标右键要查看的磁盘。
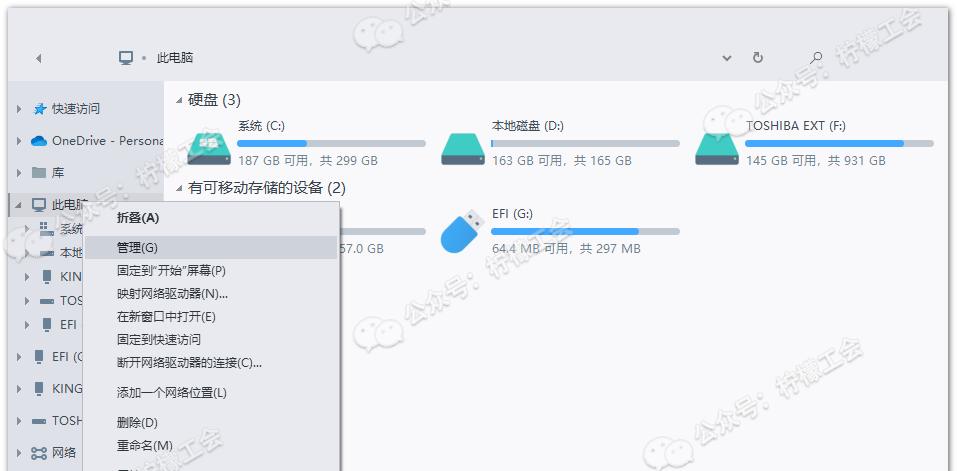
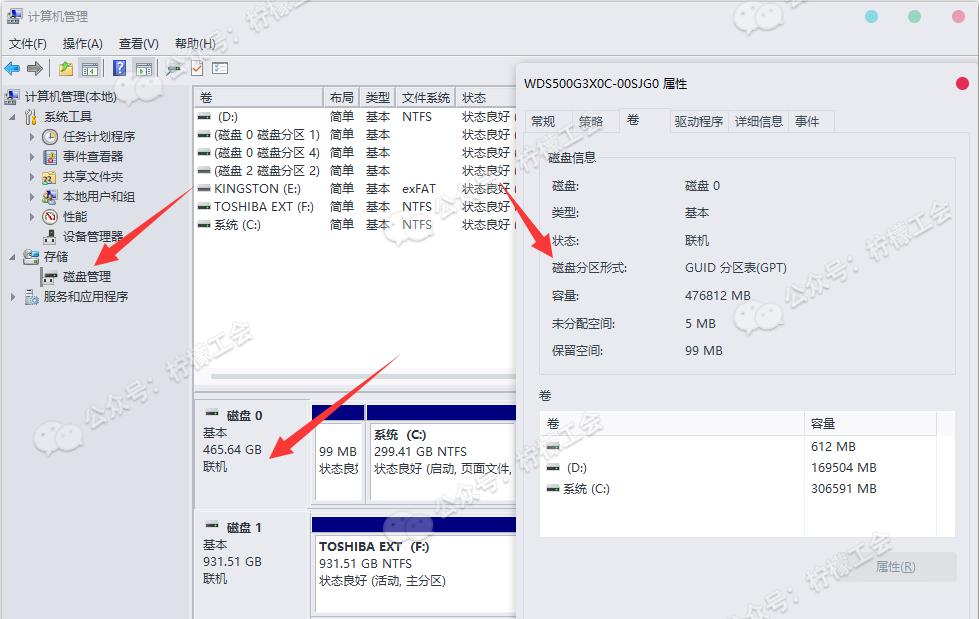 五、拓展2:磁盘分区正常来说,一块新买的硬盘插到电脑上,我们看到的是一块大的磁盘分区,而没有C盘、D盘这样的子分区(这是分区后的子分区)Win10自带有磁盘分区管理,够用,但我觉得比较蹩脚。这篇既然讲的是通过微PE安装系统,那就讲下怎样通过微PE进行分区吧。在微PE的主界面有个分区工具DiskGenius(分区精灵),它是一个磁盘管理工具,相对于Win10自带的磁盘管理,它的界面和功能上要更直观、丰富。
五、拓展2:磁盘分区正常来说,一块新买的硬盘插到电脑上,我们看到的是一块大的磁盘分区,而没有C盘、D盘这样的子分区(这是分区后的子分区)Win10自带有磁盘分区管理,够用,但我觉得比较蹩脚。这篇既然讲的是通过微PE安装系统,那就讲下怎样通过微PE进行分区吧。在微PE的主界面有个分区工具DiskGenius(分区精灵),它是一个磁盘管理工具,相对于Win10自带的磁盘管理,它的界面和功能上要更直观、丰富。
 打开它,在这个界面你可以看到你电脑上的所有磁盘。点开某块磁盘,如果已经分过区,也同样可以查看到它有几个子分区。
打开它,在这个界面你可以看到你电脑上的所有磁盘。点开某块磁盘,如果已经分过区,也同样可以查看到它有几个子分区。
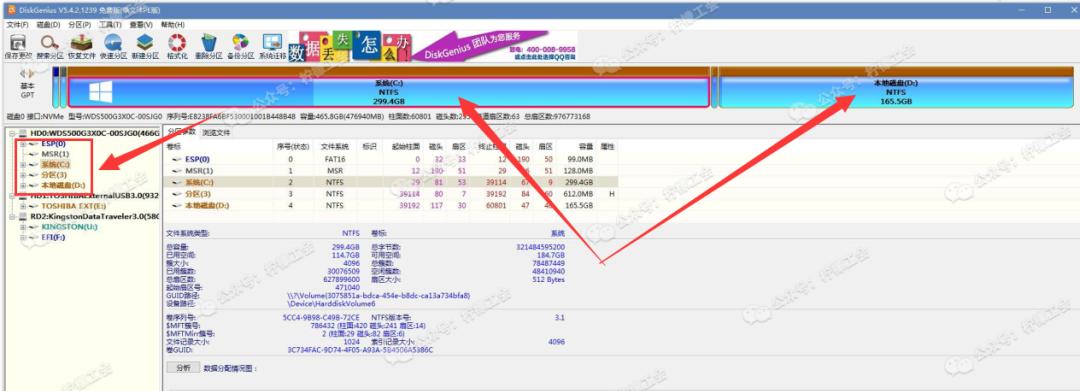 分区:新买的磁盘,直接鼠标右键–快速分区即可;如果是想对磁盘重新分区,鼠标右键–删除所有分区–保存更改–再鼠标右键–快速分区。Ps:删除分区会清空磁盘上所有的数据,所以事先请一定先把重要的文件、资料进行备份。数据无价。
分区:新买的磁盘,直接鼠标右键–快速分区即可;如果是想对磁盘重新分区,鼠标右键–删除所有分区–保存更改–再鼠标右键–快速分区。Ps:删除分区会清空磁盘上所有的数据,所以事先请一定先把重要的文件、资料进行备份。数据无价。
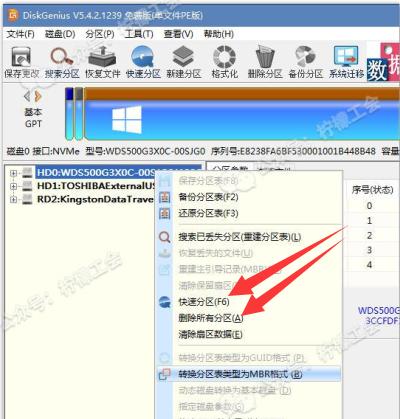 一般分2-3个就好了,不想分选1个。值得提醒的是,Win10安装完成 补齐必须的更新、驱动后,一般会占用掉30G的空间。所以系统盘(C盘)你至少要给它分40G以上的空间。具体分多少,你可参考平时的使用情况。Ps:切记一定要把「对齐分区到此扇区数的整数倍」勾上,扇区默认2048不动。这个东西其实就是固态硬盘的“4K对齐”,不勾上的话,会影响固态硬盘的使用性能和寿命。
一般分2-3个就好了,不想分选1个。值得提醒的是,Win10安装完成 补齐必须的更新、驱动后,一般会占用掉30G的空间。所以系统盘(C盘)你至少要给它分40G以上的空间。具体分多少,你可参考平时的使用情况。Ps:切记一定要把「对齐分区到此扇区数的整数倍」勾上,扇区默认2048不动。这个东西其实就是固态硬盘的“4K对齐”,不勾上的话,会影响固态硬盘的使用性能和寿命。
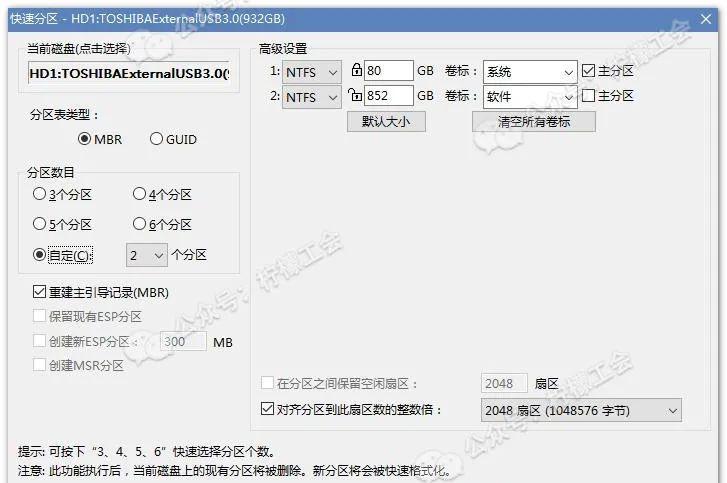 另外还有个地方要注意。还记得上面我们说的引导模式对应的磁盘分区格式吗?UEFI引导模式对应的是磁盘分区格式是GPT;Legacy引导模式对应的则是MBR格式。所以在分区后记得检查下磁盘分区的格式是否是对的(一般没问题的,但最好检查下)。如果格式没对上,鼠标右键–转换分区表类型即可。UEFI→→GPTLegacy→→MBR磁盘分区格式和引导模式不对应的话,就会遇到无法进入PE界面等情况啦。
另外还有个地方要注意。还记得上面我们说的引导模式对应的磁盘分区格式吗?UEFI引导模式对应的是磁盘分区格式是GPT;Legacy引导模式对应的则是MBR格式。所以在分区后记得检查下磁盘分区的格式是否是对的(一般没问题的,但最好检查下)。如果格式没对上,鼠标右键–转换分区表类型即可。UEFI→→GPTLegacy→→MBR磁盘分区格式和引导模式不对应的话,就会遇到无法进入PE界面等情况啦。
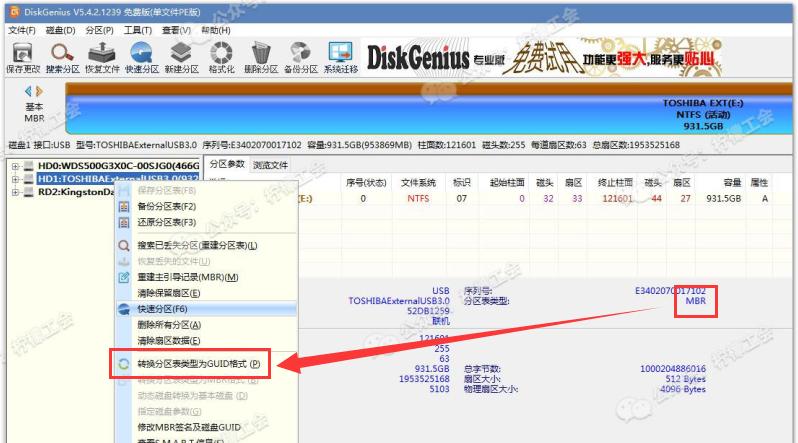 关于UEFI和Legacy以及磁盘分区还有很多没有说到、以及我也不知道的知识,这里只是写了点基础的,欢迎大家补充。不过一般来说,重装时并不需要设置太多东西,做好启动盘、设置好启动项后,其实就可以进PE、开始重装了(遇到问题再研究对策嘛
关于UEFI和Legacy以及磁盘分区还有很多没有说到、以及我也不知道的知识,这里只是写了点基础的,欢迎大家补充。不过一般来说,重装时并不需要设置太多东西,做好启动盘、设置好启动项后,其实就可以进PE、开始重装了(遇到问题再研究对策嘛
 )六、官方安装方法 VS PE辅助安装从Win10开始,微软官方也提供了官方ISO直接写入U盘的安装方法,而且相当简单,做好启动盘再到BIOS里设置启动项即可。既然官方的方法那么简单,为什么还要用PE安装这种复杂得更多一些的方法呢?别急,你听我吹
)六、官方安装方法 VS PE辅助安装从Win10开始,微软官方也提供了官方ISO直接写入U盘的安装方法,而且相当简单,做好启动盘再到BIOS里设置启动项即可。既然官方的方法那么简单,为什么还要用PE安装这种复杂得更多一些的方法呢?别急,你听我吹
 微软官方的方法虽然简单、步骤少,但相应的,它的功能也少。除了装系统、给磁盘格式化、分区外,就干不了其他的了。而PE就要强大多了,它实际上就是一个便捷式的操作系统,所以本身可以运行很多软件,比如各种检测工具,还可以访问电脑的各个磁盘等等。在主系统没办法正常启动的情况下,你可以通过它辅助重新安装系统,也可以对系统文件进行修复、把重要资料拷贝出来…这些是官方的安装方法无法提供的,而且它可以直接读取ISO文件,这样你可以在U盘里存放多个版本系统镜像,重装时想装哪个就装哪个。所以我个人还是比较推荐重装时通过PE的。有很多人觉得它不好、麻烦,大概是因为听别人说通过这个方法安装出来的系统会有广告,而且好像操作起来很麻烦,很多人压根搞不懂…其实通过PE安装也很简单的,难只是大家对它的误解.另外装出来的系统之所以有广告因为用了夹带私货的PE制作工具导致的,如果用一个纯净的PE制作工具就没问题了。—–文中涉及到的工具,大家都可以在资源库找到。有什么问题,大家可以给我留言。
微软官方的方法虽然简单、步骤少,但相应的,它的功能也少。除了装系统、给磁盘格式化、分区外,就干不了其他的了。而PE就要强大多了,它实际上就是一个便捷式的操作系统,所以本身可以运行很多软件,比如各种检测工具,还可以访问电脑的各个磁盘等等。在主系统没办法正常启动的情况下,你可以通过它辅助重新安装系统,也可以对系统文件进行修复、把重要资料拷贝出来…这些是官方的安装方法无法提供的,而且它可以直接读取ISO文件,这样你可以在U盘里存放多个版本系统镜像,重装时想装哪个就装哪个。所以我个人还是比较推荐重装时通过PE的。有很多人觉得它不好、麻烦,大概是因为听别人说通过这个方法安装出来的系统会有广告,而且好像操作起来很麻烦,很多人压根搞不懂…其实通过PE安装也很简单的,难只是大家对它的误解.另外装出来的系统之所以有广告因为用了夹带私货的PE制作工具导致的,如果用一个纯净的PE制作工具就没问题了。—–文中涉及到的工具,大家都可以在资源库找到。有什么问题,大家可以给我留言。