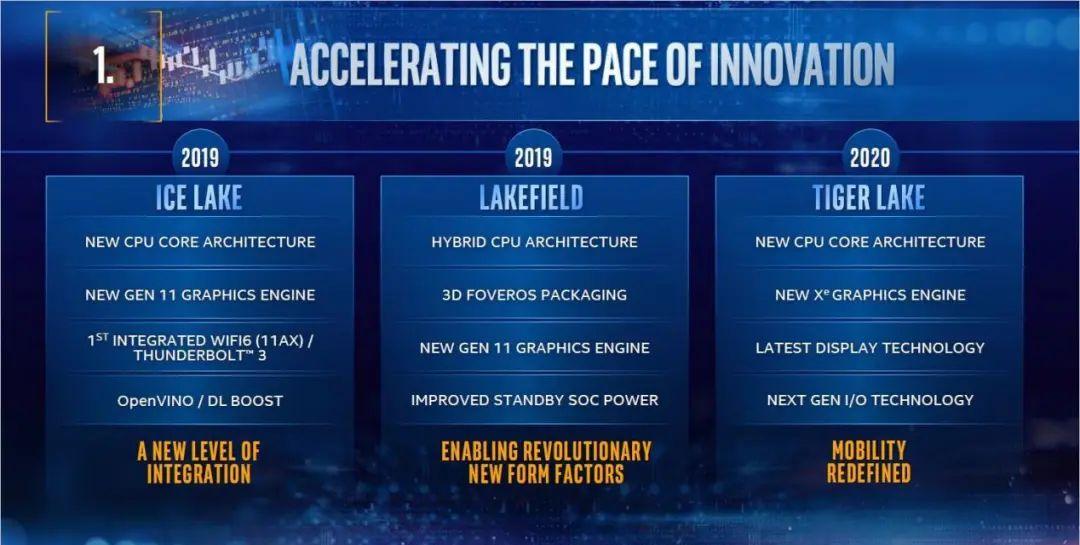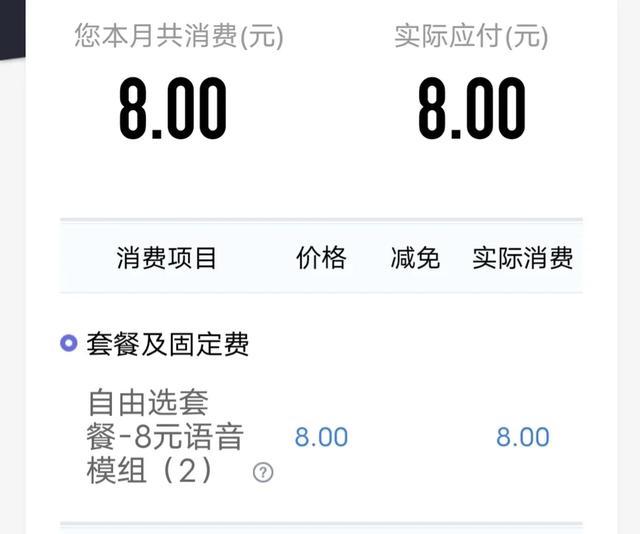系列推送《实用Word操作: 2 章节标题与编号》已经介绍了如何设置正文章节标题与编号。本文介绍如何在正文章节中插入图和表的题注和编号,让题注编号与章节编号自动关联,且介绍如何在正文中交叉引用题注的编号。按这种方法,可以自动插入图1所示的题注,让题注编号(例如“图3.1”)自动生成,在正文中进行自动交叉引用。
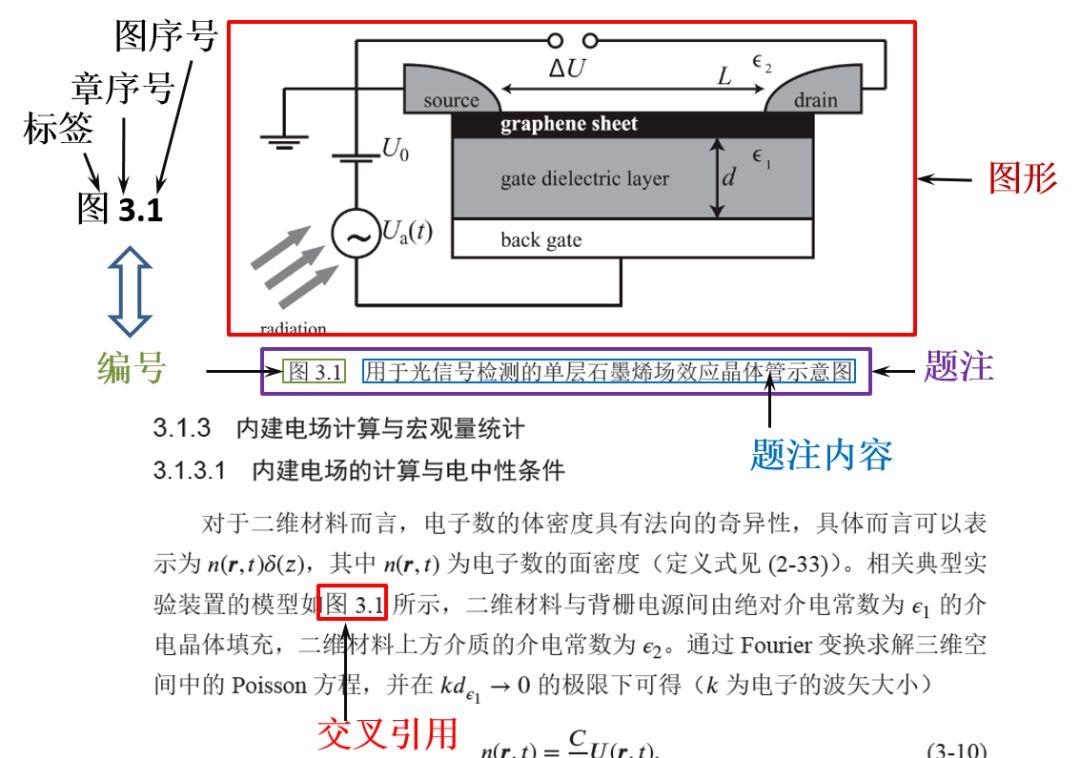
图1图形样式 (图片截取自[1])
1
题注要求
考虑正文包含章、节和子节三级标题的情况,按《实用Word操作: 2 章节标题与编号》交代的方法生成。现在考虑如何让图表的题注编号自动生成,且编号与章的相应编号进行自动关联(附录的情况另文介绍)。作为举例,这里要求第二章的第3幅图的题注编号格式是“图 2.3”,其中第一个数字是第二章的序号,第二个数字是第二章中第3幅图的序号。同理,第三章的第1幅图题注的编号格式是“图 3.1”。为了实现这种自动编号,首先,必须事先严格按《实用Word操作: 2 章节标题与编号》的要求设置章节标题。在此基础上,在正文章节中便可以插入题注编号并进行交叉引用了。
2
回忆:正文章节标题与编号设置
在介绍如何设置题注编号之前,先回忆如何设置正文章节标题及其编号。图2是按《实用Word操作: 2 章节标题与编号》介绍的方式展开的“定义多级列表”的对话框。
3
插入图形题注
假定我们先在第2章某位置插入了一副图片,现在考虑如何在图片下方插入带编号的题注。将光标置于已插入的该图片下方,从word顶端工具栏选择“引用”,引用栏展开后,选择其中的“插入题注”,即弹出如图3所示的对话框。
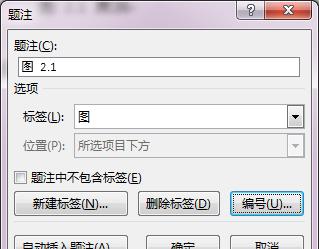 图3 题注对话框
图3 题注对话框
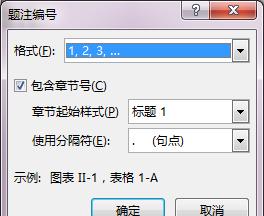
图4 题注编号对话框
以上设置一旦完成,插入其它图形的编号时,重复操作就不需要改设置了,且编号会按章的位置和出现的顺序自动生成。
按这种方法,在何两个图之间插入新的图后,添加题注时,编号一般会自动刷新排序。如果不自动刷新,可以选择全部文档,再右键鼠标选择“更新域”来完成刷新。
4
插入表格题注
另外,由于图形和表格的题注选择了不同标签(分别是“图”和“表”),因此,表格编号与图形编号完全独立。
5
编号格式与交叉引用
图3所示的标签有各种选项(也可以新建)。例如,如果针对表格,从标签下拉单选取“Table”,那么就得到如图5所示的效果。
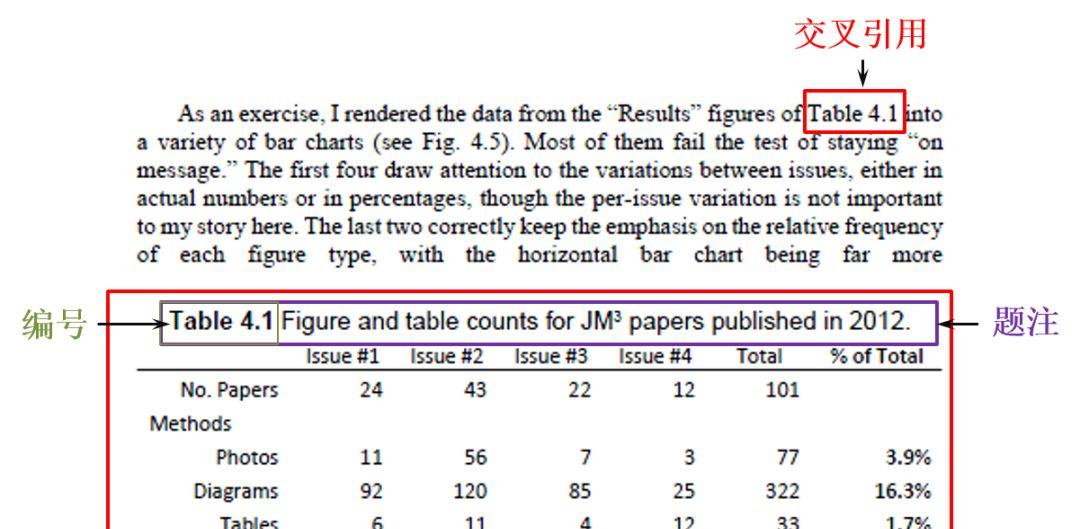
图5表格样式(图片改自文献[2])
交叉引用比较简单。将光标置于正文中要引用图表编号的位置,如图6所示,从word顶端工具栏选择“引用”,引用栏展开后,选择其中的“交叉引用”,即可对正文和附录中已经生成的题注的编号进行交叉引用。

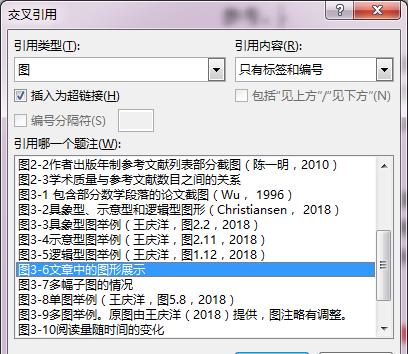
图7交叉引用对话框本文参考了文献【3,4】。之后我们会发文介绍如何在附录中如何完成题注编号设置。
参考文献:
【1】黄云帆,微纳尺度低维电子输运的水动力学研究,清华大学学士论文(院优秀学士论文排名第一),指导教师王沫然,2019年【2】Chris A. Mack,How to Write a GoodScientific Paper,SPIE,2018【3】How to number headings and figures in Appendixes in Microsoft Word,Created January 2003. Last updated 3 September 2010,https://shaunakelly.com【4】How to number chapters, appendixes, and pages in documents that contain both chapter and appendix headings in Word,https://support.office.com文:学位与写作工作组文字校对:李靓 等排版:陈栩旋

END