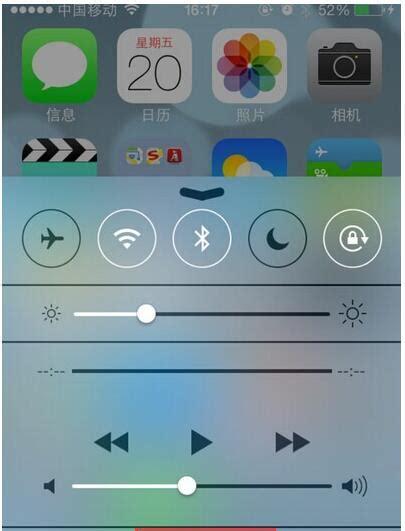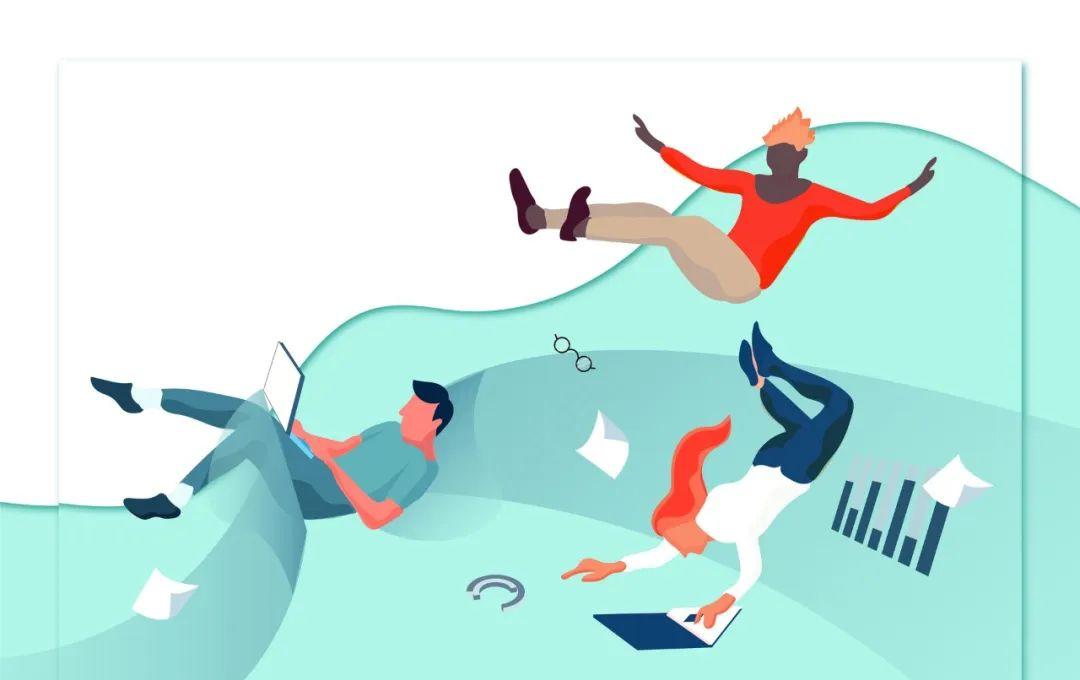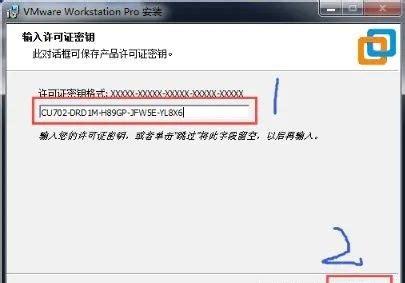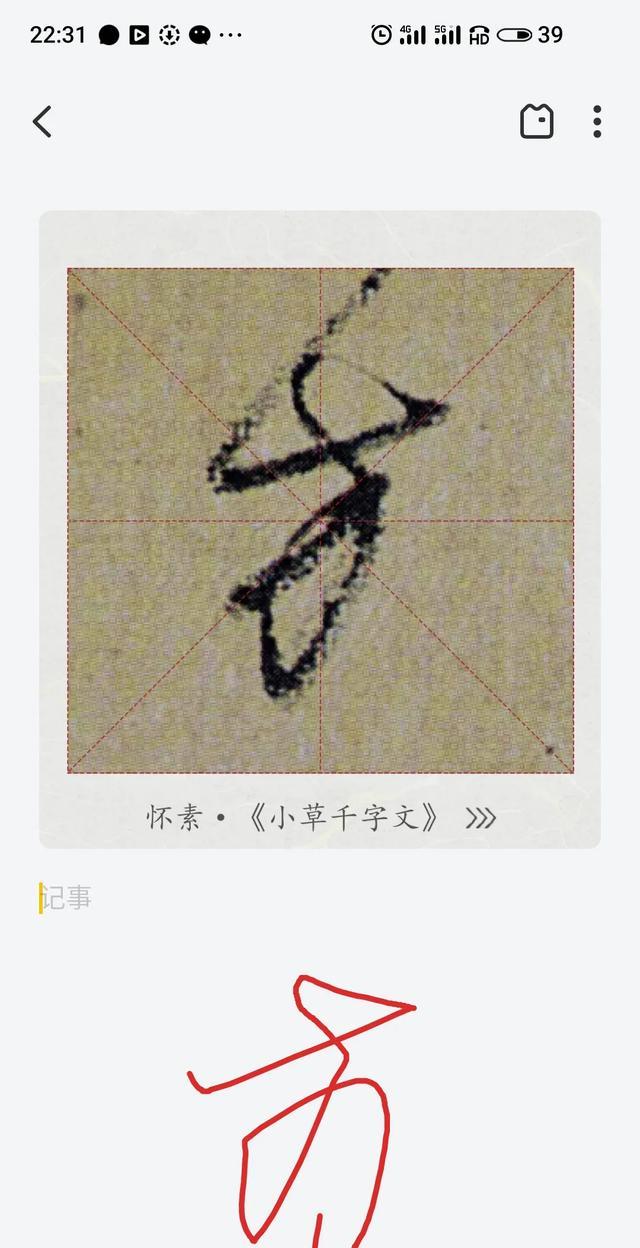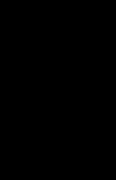Windows
10和MacOS都有自己的粉丝。一些人更喜欢Windows的外观和感觉,以及Windows
PC生态系统的广度,而另一些人则欣赏MacOS的优雅,以及苹果软硬件的紧密集成。MacOS一直比Windows做得更好的一件事是利用高分辨率显示器,但Windows
10正在迎头赶上。下面是如何在Windows 10中调整高dpi缩放。
有点像个解释者
尽管全高清(1920 x
1080)和更高分辨率的显示器更为常见,4K超高清(3840 x 2160)显示器正在越来越多的机器上出现。有些机型,如惠普Spectre
x360
15,只提供4K超高清屏幕。其他制造商也在使用自己的分辨率,微软的Surface系列采用了非常高的分辨率,分辨率为3:2,而更常见的宽屏分辨率为16:9。
高分辨率固然不错,但当它们被压缩到更小的显示器中时,屏幕上的项目可能会变得非常小,因此很难看到和使用。这是通过观察PPI来衡量的。显示器越小,分辨率越高,PPI就越高。微软最初将“高dpi”定义为120到144
PPI之间,并开始在Windows 7中支持高dpi显示器。从那以后,显示器的出厂价格指数(PPI)明显提高,因此出现了一些问题。
Windows
10高分辨率显示器的第一个主要问题是,绝大多数Windows应用程序都不是为这么高的分辨率编写的。虽然更新的应用程序更加注重高分辨率显示,而且一些开发人员已经跟上了时代的步伐,调整了他们的老应用程序,但仍然有数百万个Windows应用程序在以原生分辨率运行时,不能很好地显示在当今最好的显示器上。
考虑一下下面的截图,它显示了4K超高清设置的原生分辨率和Windows 10设置应用程序的最大化。
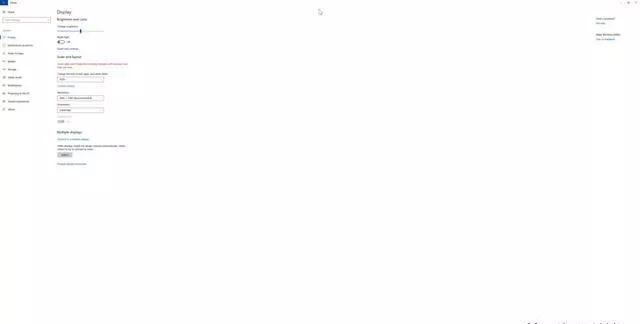
这样的显示器上的Windows 10和应用程序用户界面太小,根本无法使用。这就是Windows 10扩展性的用武之地。
调整WINDOWS 10缩放
当将Windows 10调整到高dpi显示时,最基本的设置是显示缩放,这基本上意味着调整PPI的某个百分比乘数。通过增加显示缩放,您可以使屏幕上的项目,如文本和图标更大,更易于阅读和使用。
例如,这是同样的4K超高清显示和设置应用程序,比例为250%(单击图像可以清楚地看到它的全分辨率)。所有屏幕上的项目,如文本和图标,现在更容易查看和操作。
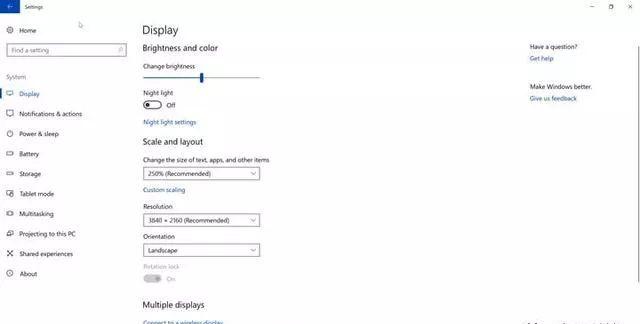
从“主要设置”菜单中,单击“系统”。然后单击左边菜单中的Display,然后查看Scale和layout部分。在这里,您可以更改缩放百分比,这将更改文本、应用程序和其他屏幕元素的大小。
只需选择要应用的缩放百分比。注意,Windows 10将推荐最适合显示分辨率和物理大小的比例。您还可以设置自定义缩放百分比。输入特定的百分比值,并注意一些应用程序可能不支持自定义百分比。
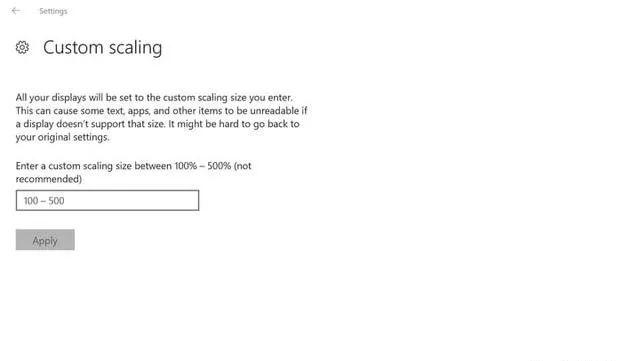
WINDOWS帮助解决
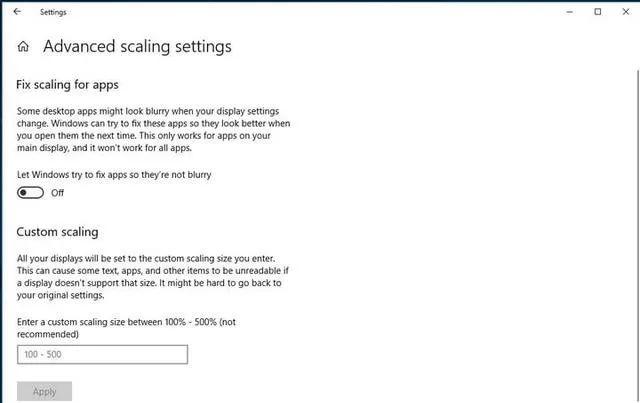
有时候,当你改变缩放和显示设置并调整DPI时,一些桌面应用程序看起来会很模糊。如果你运行的是2018年4月10日的Windows
10更新或更新版本,当系统发现问题时,会自动尝试解决这些问题。你可以在Windows
10设置应用程序中搜索高级缩放设置来找到这个选项。一旦进入这个登陆页面,确保“让Windows尝试修复应用程序”的切换开关打开,这样它们就不会模糊。这只适用于在主屏幕上运行应用程序。
WINDOWS桌面应用程序
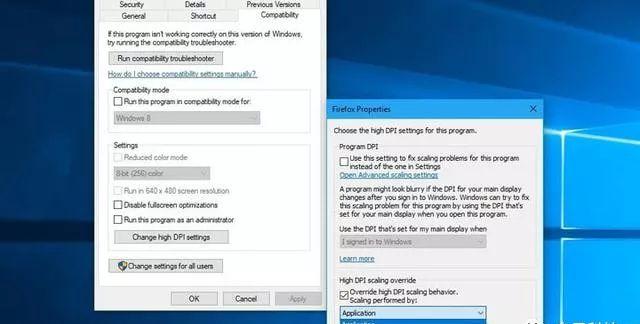
旧的Windows桌面应用程序可能会出现问题。当1600万左右的Windows桌面应用程序中有许多是第一次编写时,高dpi显示器是很少见的,与此同时,对于许多开发人员来说,升级他们的应用程序以运行当今可用的所有显示分辨率实在是太昂贵了。
问题主要出现在使用Windows
10缩放使您的高dpi显示器更易于管理。许多Windows桌面应用程序根本无法很好地扩展,其症状是文本和图标模糊不清。微软对Windows
10的高dpi支持和它处理这些旧应用程序的方式做了一些改变,现在它们处理起来更加有效。
即使微软做了所有的改进,Windows桌面应用程序仍然可能遇到问题。幸运的是,您可以使用一个技巧使其中一些应用程序在高dpi显示器上看起来更好。
首先,右键单击应用程序图标,例如通过桌面上的快捷方式,并选择Properties。然后,选择Compatibility选项卡。在“设置”下,单击“更改高DPI设置”。这将打开一个新窗口,您可以在其中勾选“覆盖高DPI缩放行为”框。此设置有三个选项:应用程序、系统和系统(增强的)。我们稍后再深入讨论。
考虑下面的应用程序,因为它运行在4K超高清显示器上,分辨率设置为250%。虽然可用,但非常模糊,这不是理想的体验。
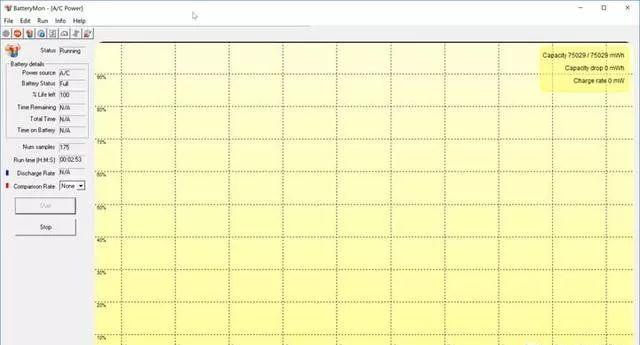
应用程序
第一个选项Application允许应用程序控制它的显示方式。这和Windows 10系统100%缩放的效果是一样的——注意菜单下的图标是多么的小。
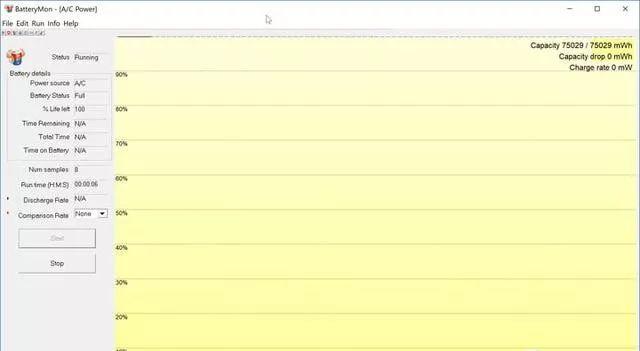
系统
第二个选项System允许Windows 10系统控制一些事情,这与关闭该设置是一样的。
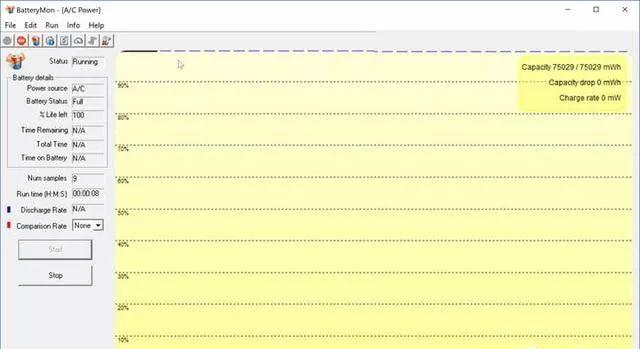
系统(增强)
第三,您可以选择系统扩展的增强版本。这并不适用于所有的应用程序,但是对于它所支持的应用程序,它可以生成更清晰的文本和更清晰的整体用户界面。
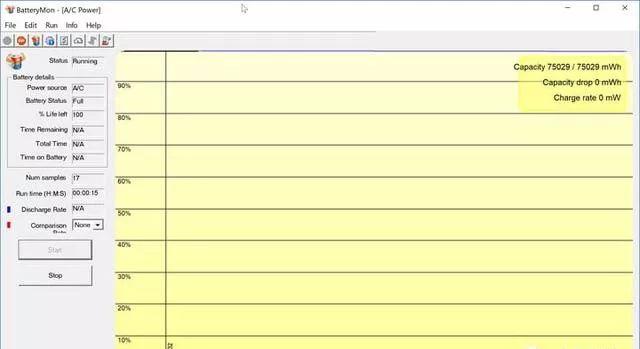
在Windows 10 creator更新之前,有更详细的设置,可以配置为控制文本、图标和其他元素的大小。然而,微软删除了这些选项,所以现在您只剩下这些更有限的选项。和他们一起玩,看看什么最适合你的电脑和应用程序。