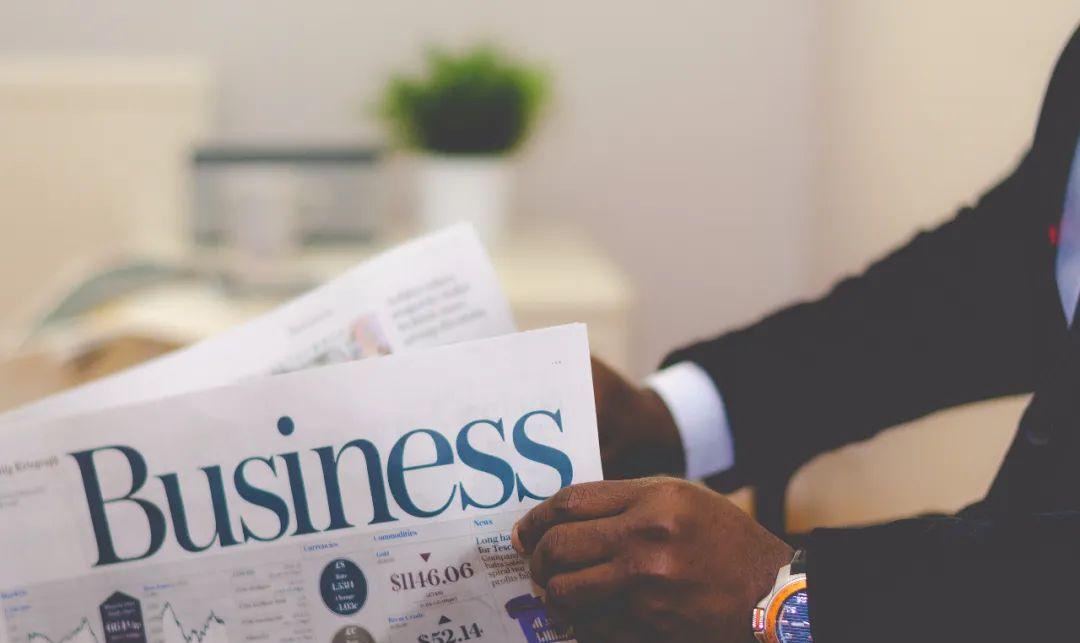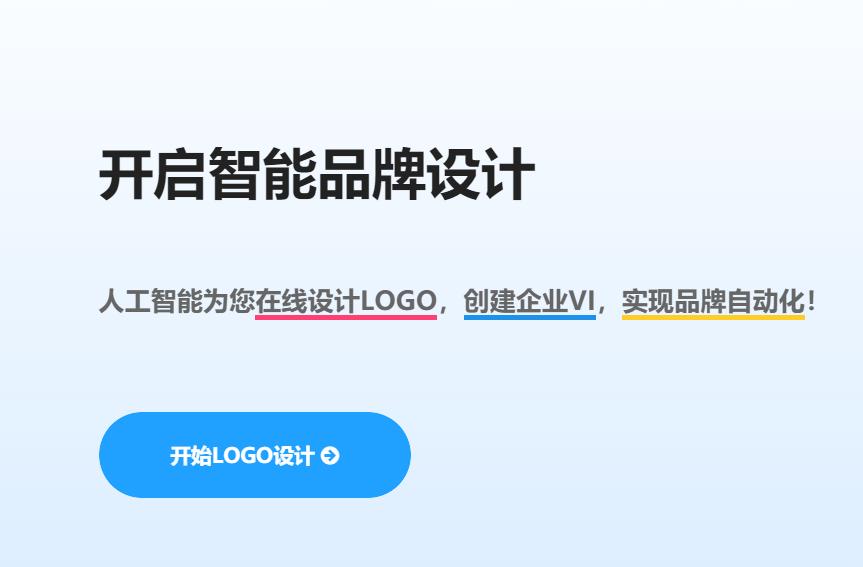面对一大堆杂乱无序、复杂难懂的数据,我们要如何对它们进行可视化的处理呢?很多小伙伴第一个想到的肯定是图表!
但是,很多人又要吐槽了,现在PPT自带的图表都好土啊~明显跟不上这个时代的审美了,但是我自己又不会做新的图表,每次只能默默的忍了!

那么今天我就来教你3种简单的折线图美化套路,带你轻轻松松做出高大上的折线图!

01
平滑线
首先,插入一组图表~
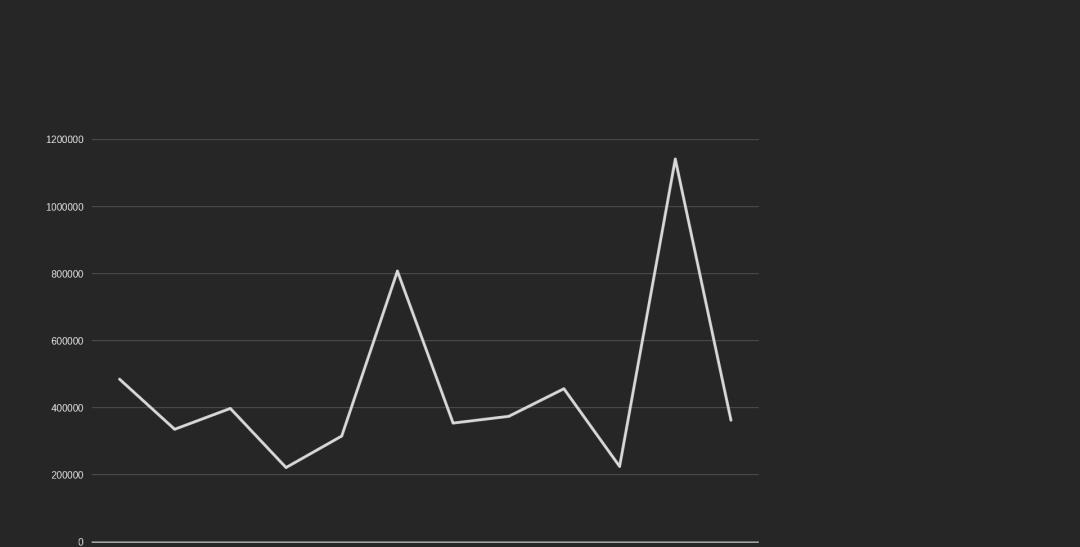
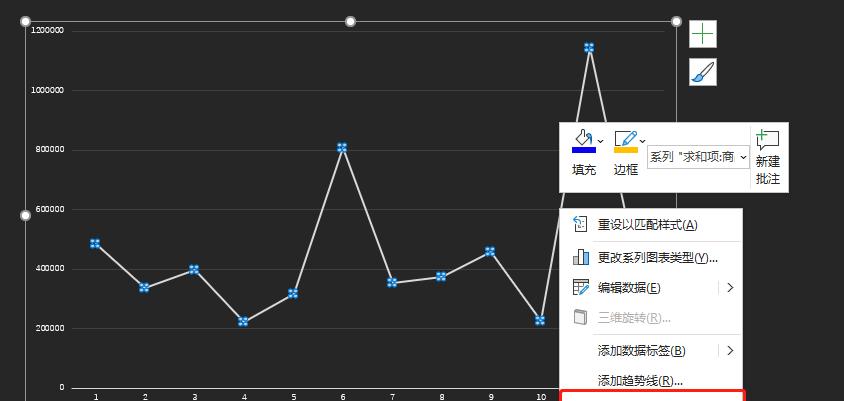
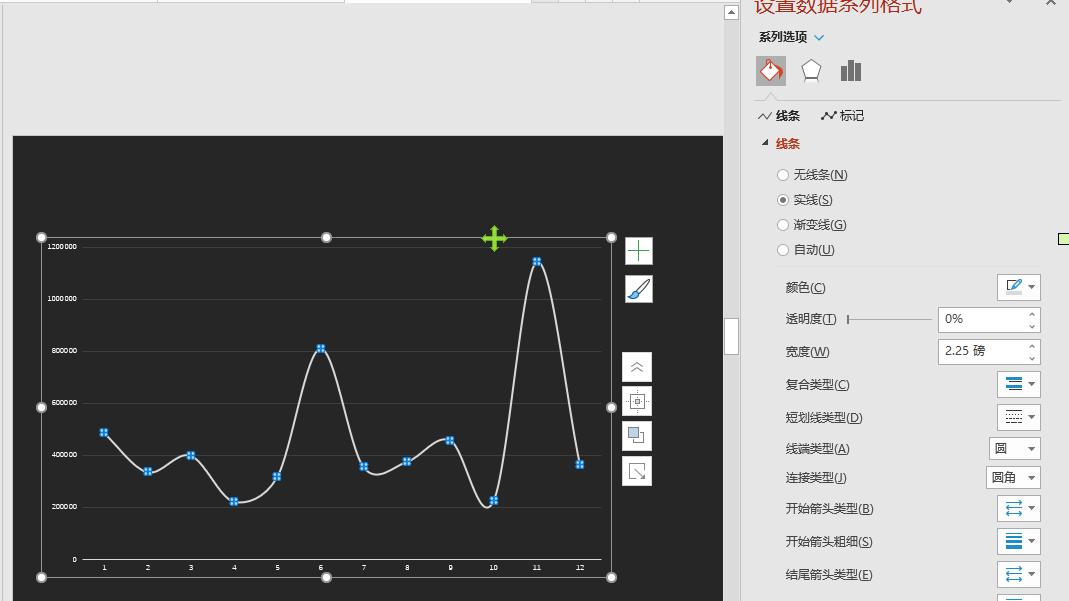
最后再调整一下图表大小,加个标题和一些装饰,这样平滑的折线图就做好啦。
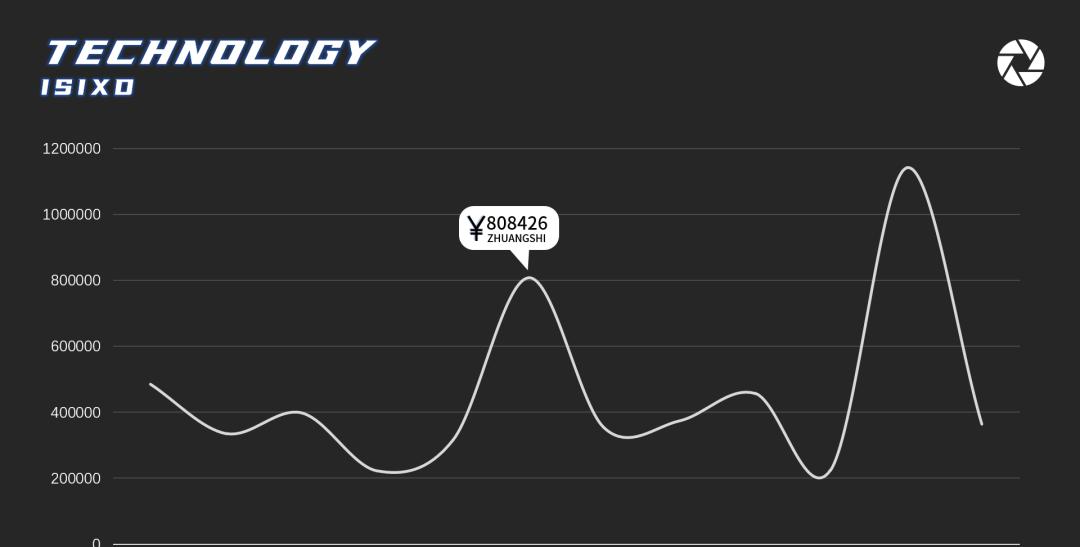
02
加光效
接着上面的案例,这次我们可以给折线图换个颜色,再增加点好看的光效。
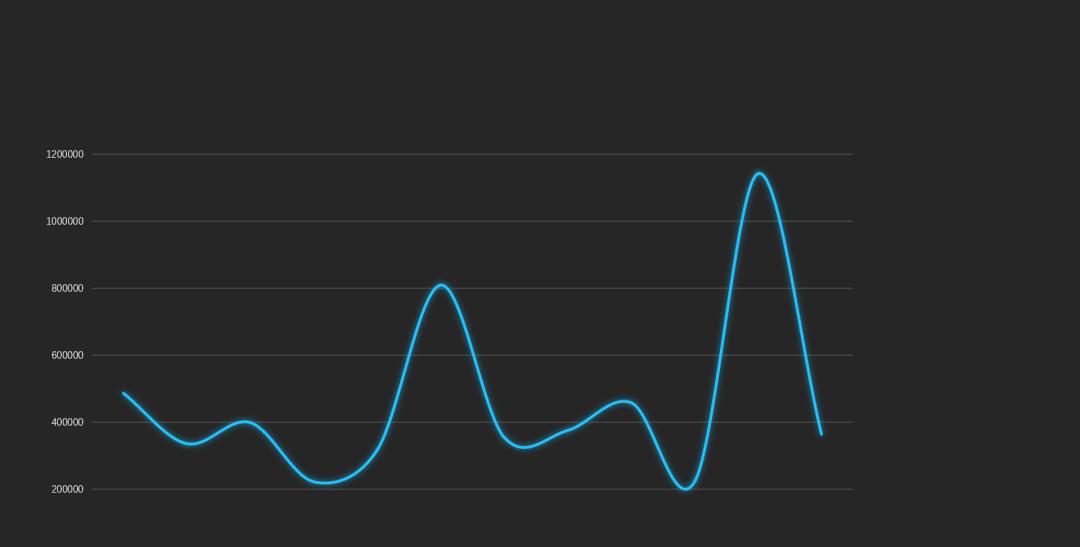
这里可以用【阴影】调整光效,也可以用【发光】调整光效哦~
最后,再加上标题和合适的背景图,这样具有科技感的图表就做好啦~
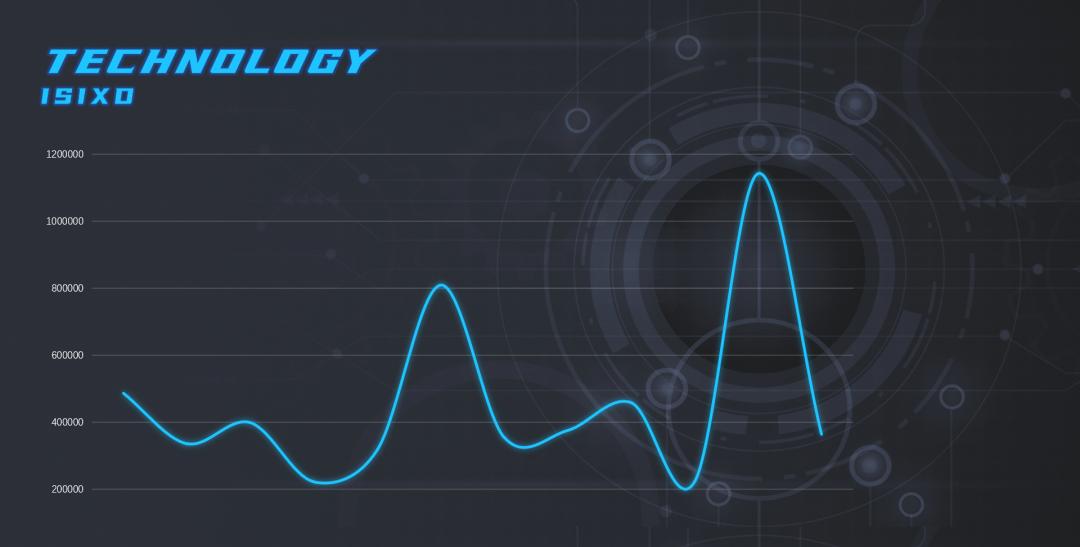
但是如果有些地方网络不好,或者只能用内网,不能上网找图又该怎么办呢?
不要着急!我也有办法,让我们接着来看!
03
加渐变
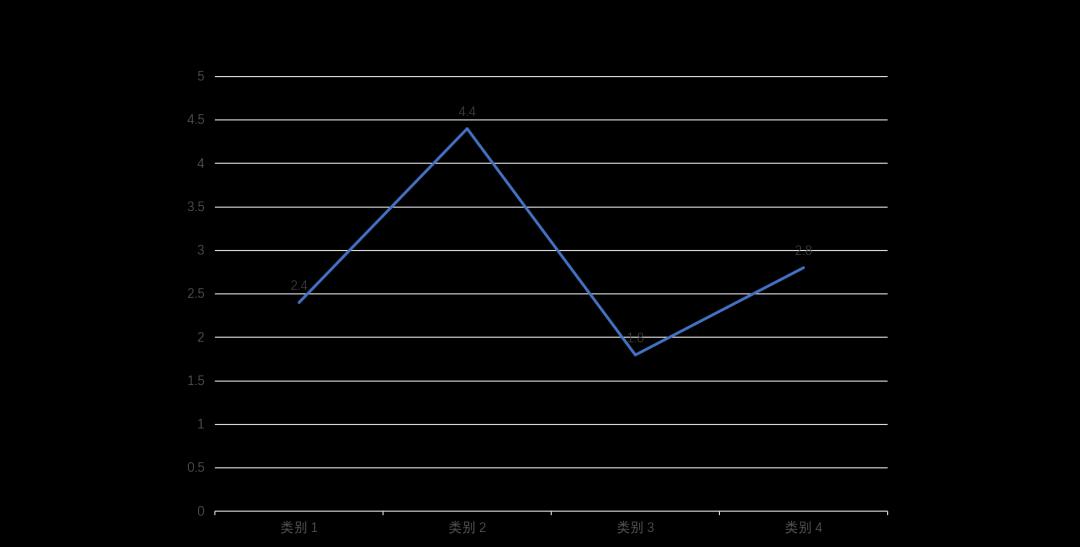
没关系,我们现在就给它来个大变身!
首先,我们把除了这条折线之外的所有线条、数据和文本都隐藏或删除,最后让这个页面上只剩下折线
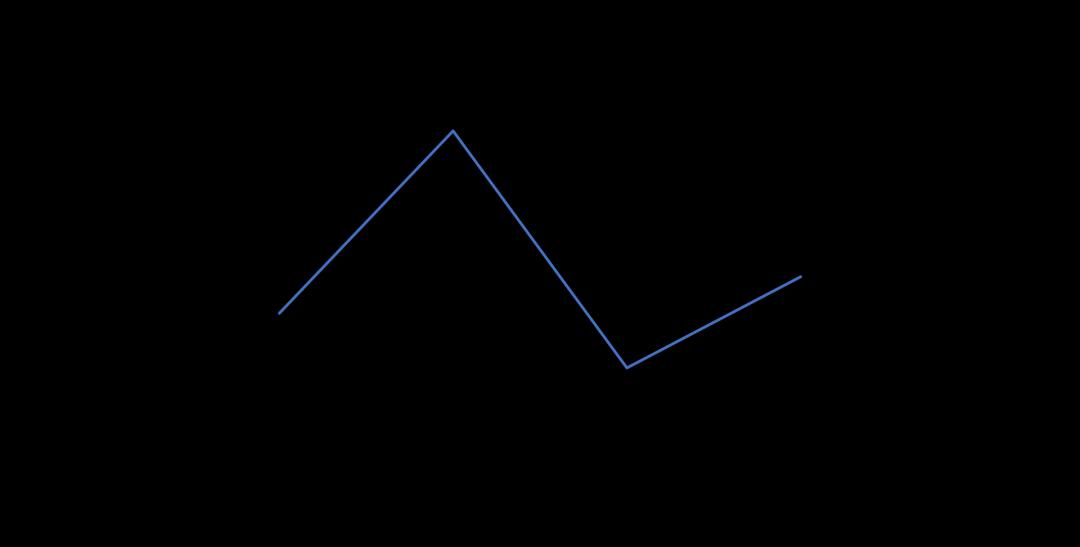
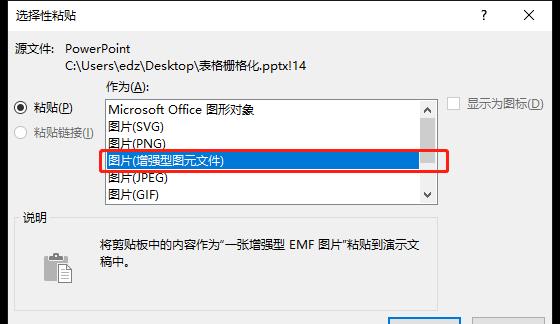
然后再【取消组合】两次,这时候会出现一个矩形和一个折线,先删掉外围的那个矩形,保留折线。

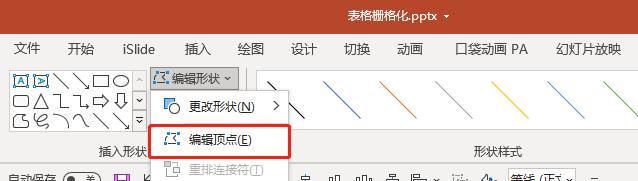
通过添加(右键即可添加顶点)、拖动顶点,把其中一条折线变为一个多边形
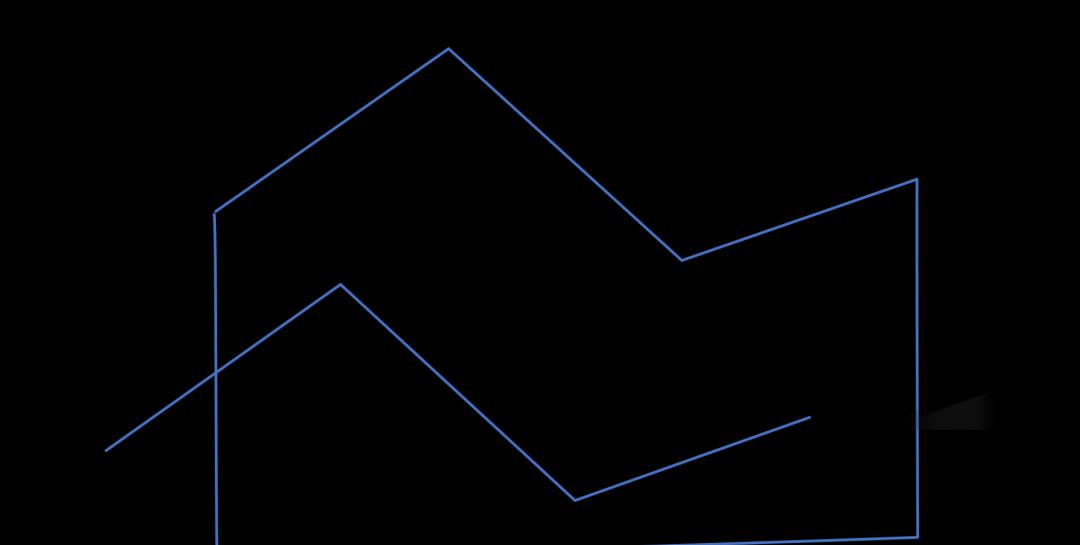
将折线与多边形的边重叠,然后调整一下多边形渐变的细节和折线的光效,就可以得出这样的图形
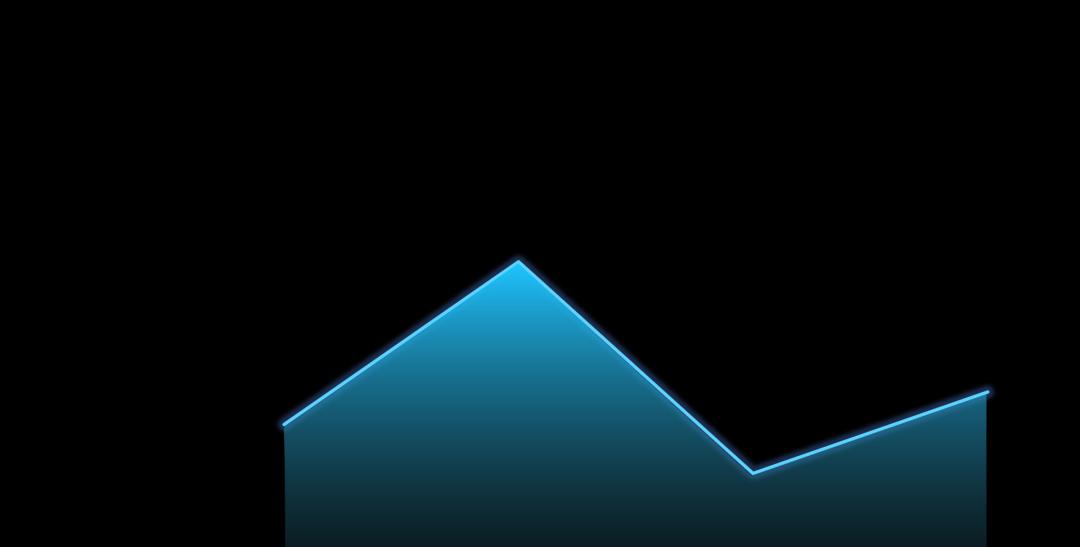
然后,在图形的左右两边都加上矩形,设置为【渐变填充】,透明度为100%,方向要从左到右,将矩形与多边形的部分重叠,然后用布尔运算进行剪除
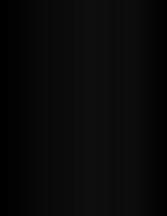
然后再加上数据和一些装饰的小线条
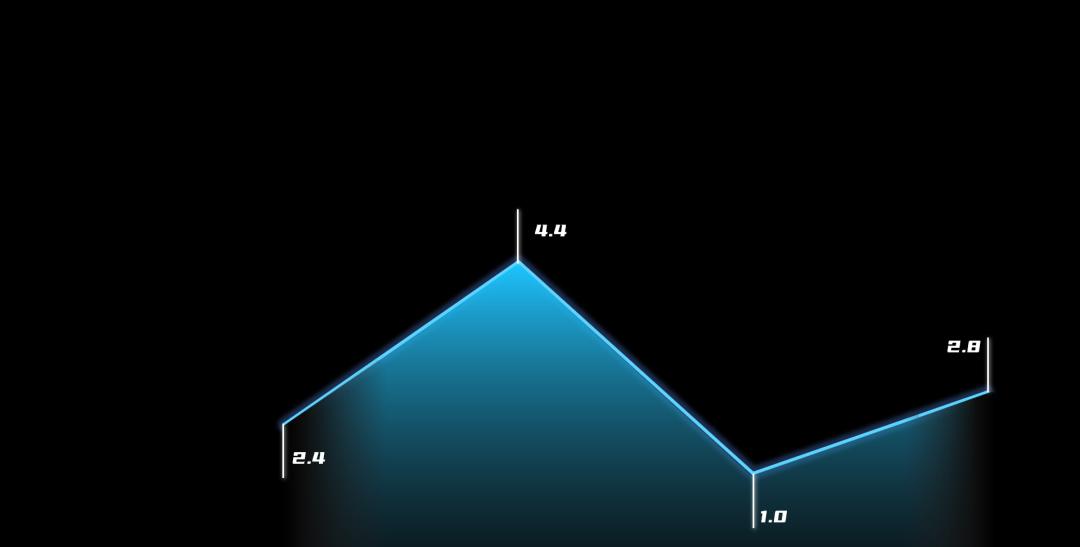
最后添加一些文本,最终的效果就出来啦~
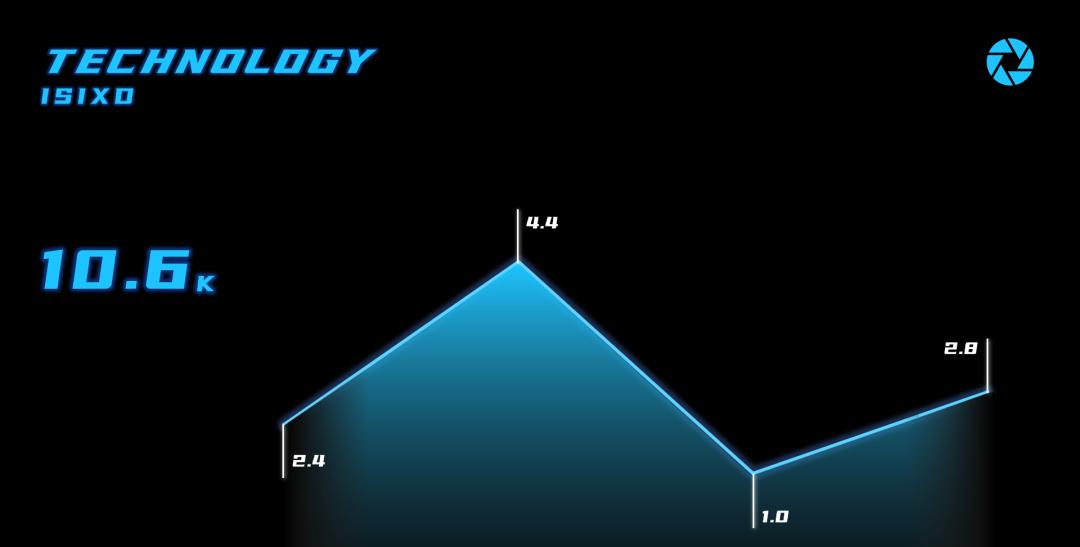
今天的介绍有些复杂,建议你可以多尝试几遍。最后总结一下今天的内容~
1、平滑线:直接就可以更改为平滑线
2、加光效:可以利用阴影或者发光来调整光效
3、加渐变:渐变填充的细节要慢慢做哦,需要点耐心,而且可以巧用布尔运算来修饰图形
这次的分享就到这里啦,小伙伴们下次再见~