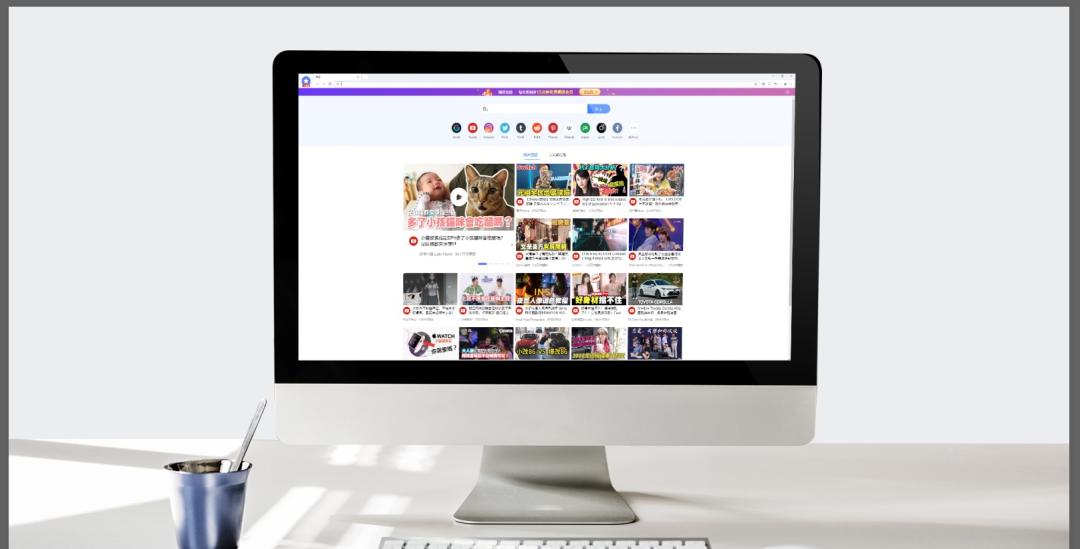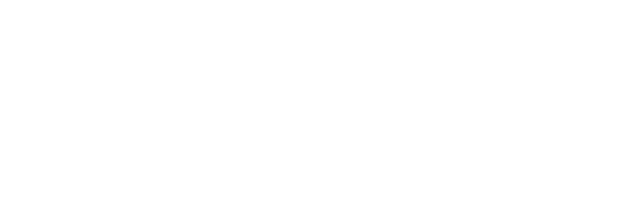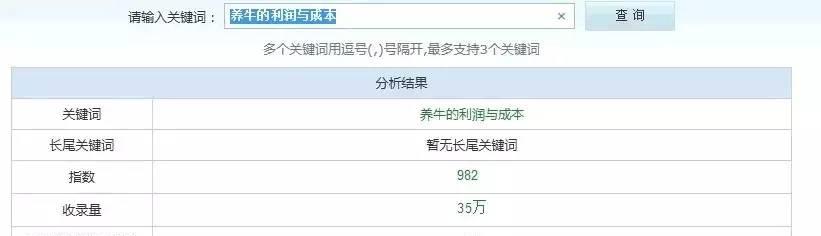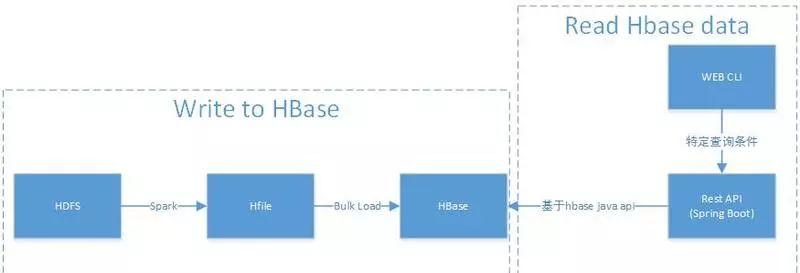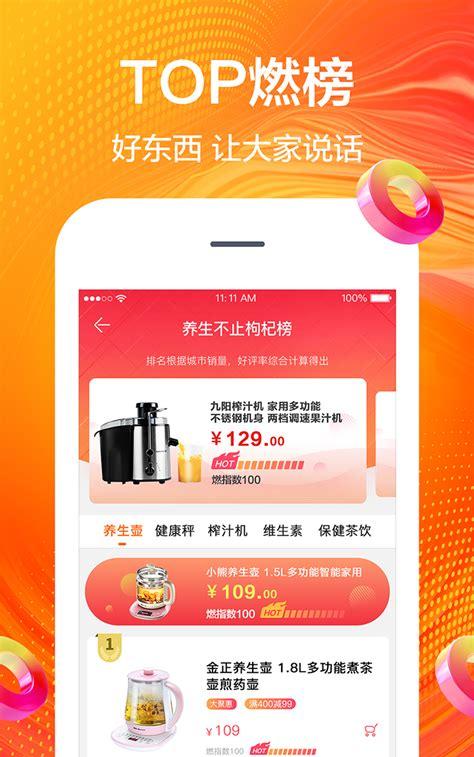经过一段时间的学习,大家都可以制作出属于自己的视频了。当然,有人还是会遇到有关视频字幕的问题,这边我就教给大家一个非常简单的视频字幕的制作小教程。
前期准备
01
第一步:首先需要大家在电脑中准备好以下的软件:
AdobePhotoshop
Adobe Premiere Pro
记事本
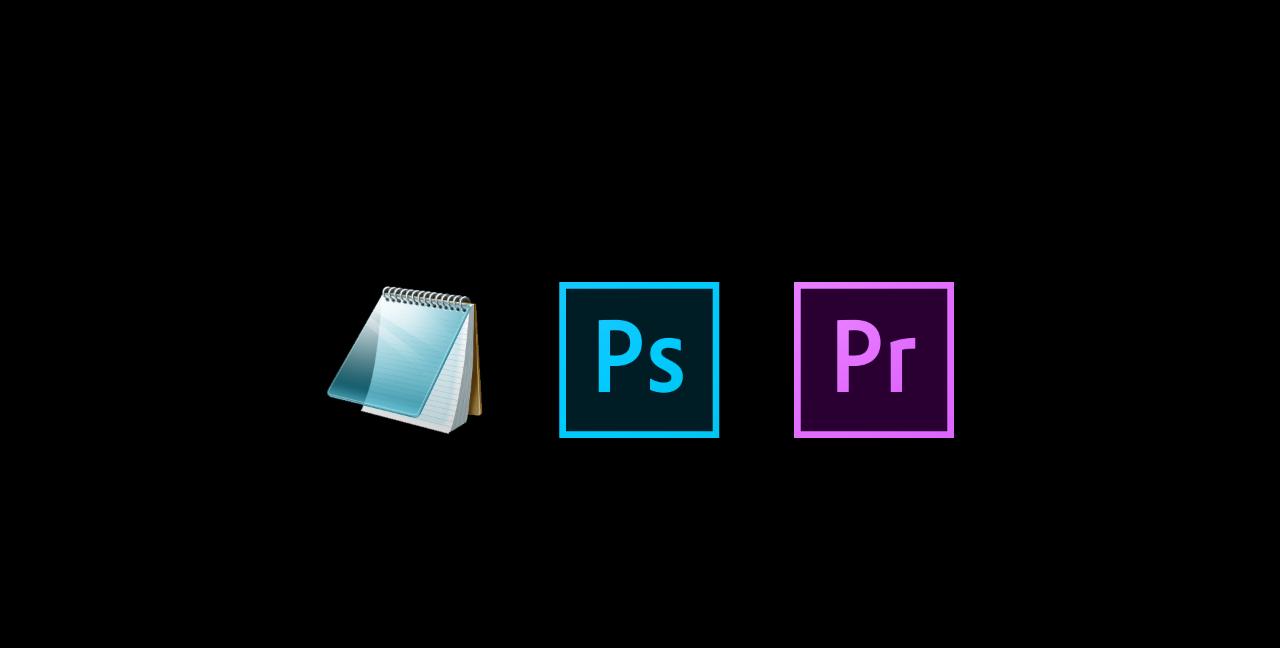
02
第二步:使用“记事本”制作Photoshop所需要的文档。
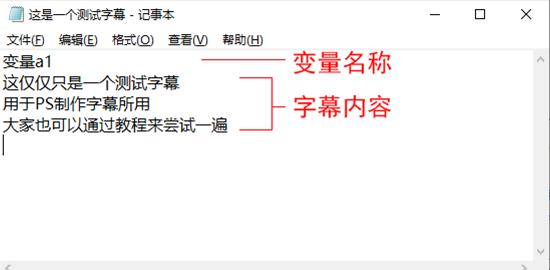
这一步十分地简单,在记事本中输入你字幕中的文字。需要注意的是,每输入一段文字都需要换行。如果一段文字过长,可以考虑在换气点换行,将一段截成两段,这样就不会出现字幕过长超出视频范围的情况。再者,文字中不要含有字符,停顿处可以使用空格代替。在完成文字的输入以后,大家需要核对一遍文字是否有错误或者遗漏的地方。核对完成,没有问题后回到文档第一行,换行空出第一行。空出的第一行用作PS当中变量的名称,这边可以使用中英文、数字或三者结合组成一个名称,名称自定。最后保存为自定义名称的.txt文档。
需要注意的是,.txt文档最好和Pr工程文件夹放在一起,这样可以在后期省去不少的麻烦。
03
第三步:创建一个文件夹,命名自定。
这个文件夹是用于存储Photoshop所导出.psd文件。
开始制作
01
第一步:打开Photoshop,新建文档。
在Photoshop中新建文档并不是无脑的新建,需要参考你的视频分辨率而决定。在创建文档画面,Photoshop为你准备了主流媒体的预设,你可以在“文件”-“新建文档”的“胶卷和视频”中找到,这边我以“HDTV 1080P”预设作为示例。
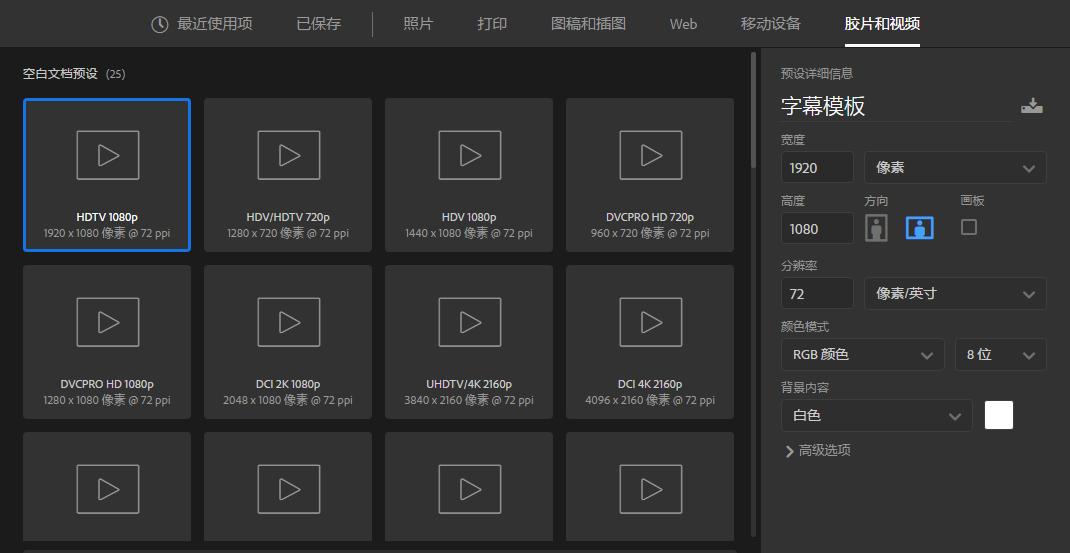
新建完成以后,你会发现你的Photoshop里面多了许多的参考线。其实这是Photoshop预设为你定好的安全框,也只有你选择“胶卷和视频”的预设时才会出现。
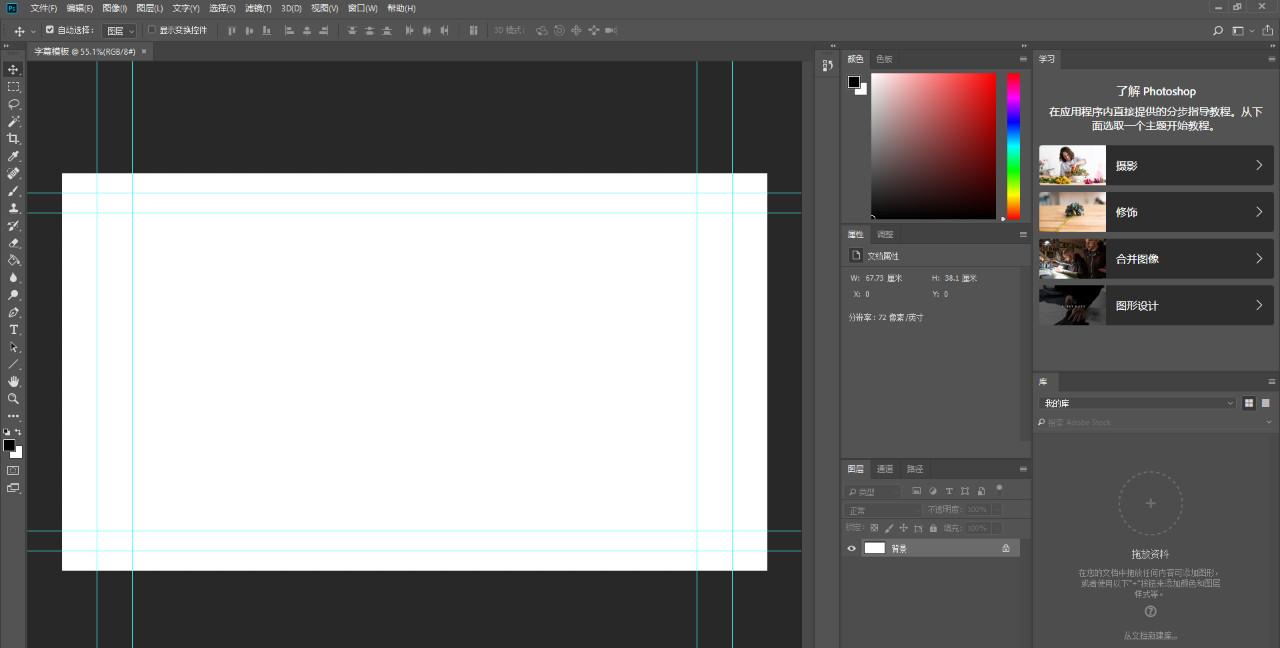
02
第二步:制作字幕模板
首先,我们可以使用油漆桶将背景图层变为黑色。当然也可以在新建文档时将背景内容修改为黑色。这样是为了更好的看清字幕,因为字幕文字是白色的。
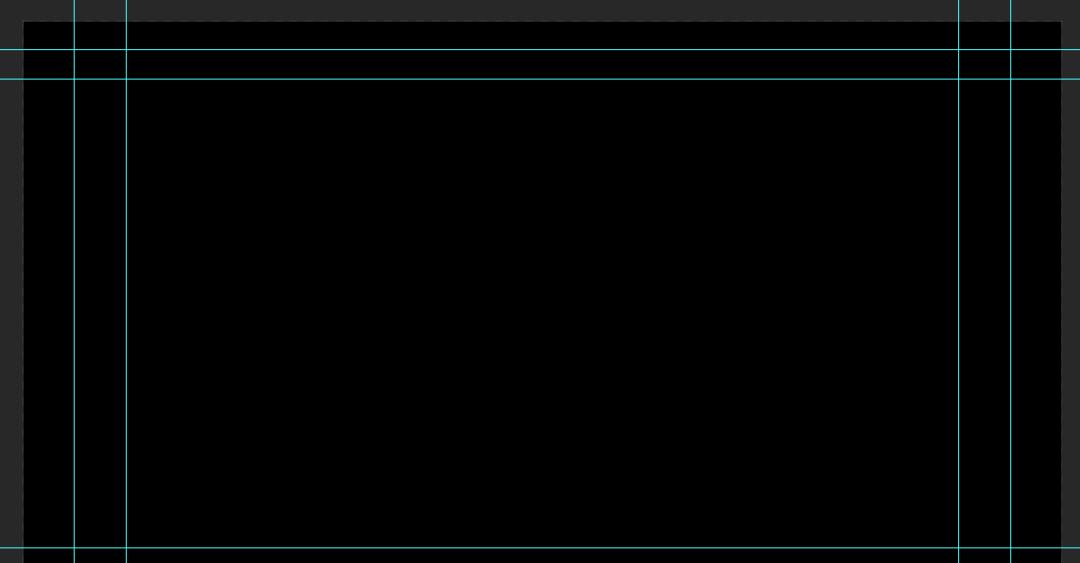
我们随便打一行字,作为示例。它不会影响到你字幕导出的内容,仅作为导出的参考。随后我们要在文字工具的选项当中设置文字的字体、文字大小、对齐文本和颜色。

这边请注意,系统中自带的中文字体许多都是有限制的,你不可以将其用在商业用途上,例如:微软雅黑等。你可以使用的有:黑体、宋体、仿宋、楷书、幼圆、隶书。这边我也推荐给你开源可商用的思源系列字体(思源黑体、思源宋体),它是Adobe与Google历时三年在2014年发布的字体,你可以在github中下载它。思源黑体思源宋体文字的字体大小请参考底部安全框的高度,不要超出也不要过小,适当即可。文字的对齐文本请选择居中对齐,这一步骤非常关键,经常会有人忘记此步操作。如果省略此操作可能会导致以下情况:
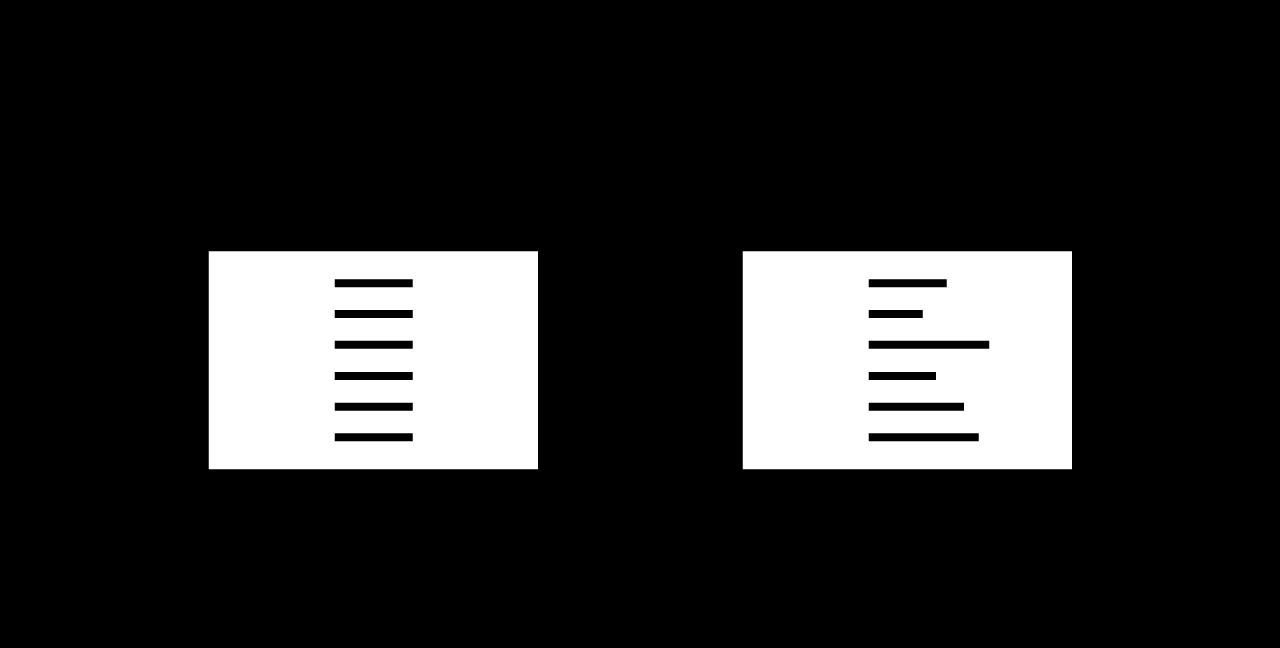
左边是正确操作,导出后会全部居中。而缺少此步操作则会出现右边的情况。文字的颜色请设置为白色,通常情况下,字幕为白色最佳。
03
第三步:将文字图层与背景图层一齐选中,切换到移动工具(快捷键 V)。你就可以通过选项工具栏设置水平居中对齐。

接着你就可以单独选中文字图层,按住shift(上档)键将文字图层拖动到安全框的适当位置,这样字幕就可以确保绝对的居中。
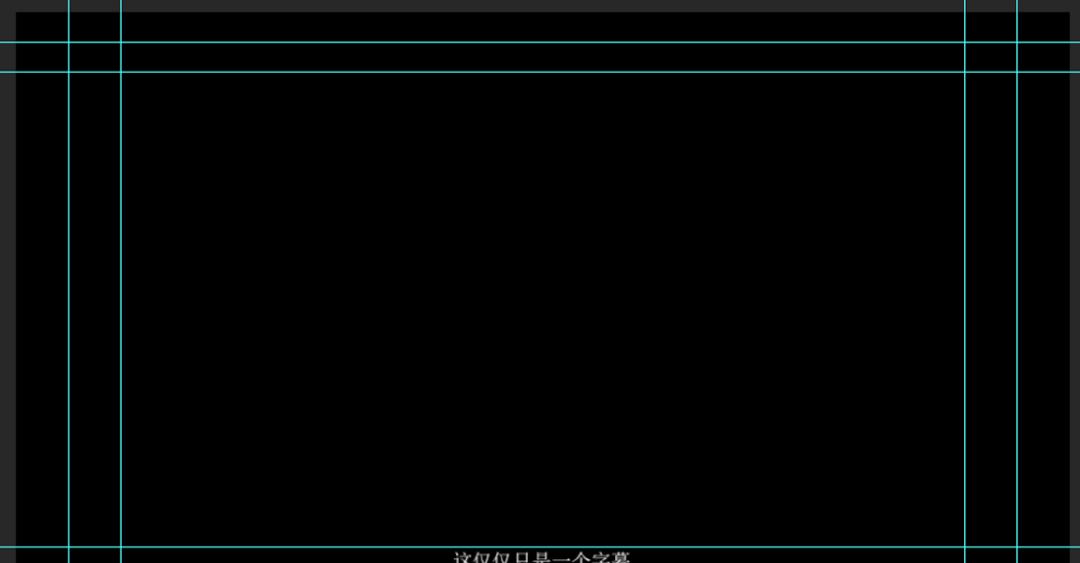
设置完成以后,你可以选中文字图层添加图层样式,一般都是添加投影或者描边,具体参数自定义。
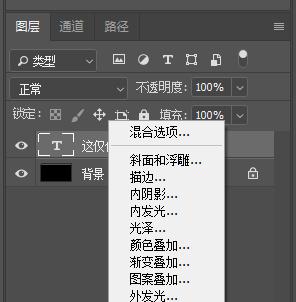
设置好我们的图层样式以后,就可以删除背景图层,仅仅保留文字图层。
04
第四步:设置变量
首先,选中文字图层。在Photoshop的菜单栏中选择“图像”-“变量”-“定义”,如下图所示。
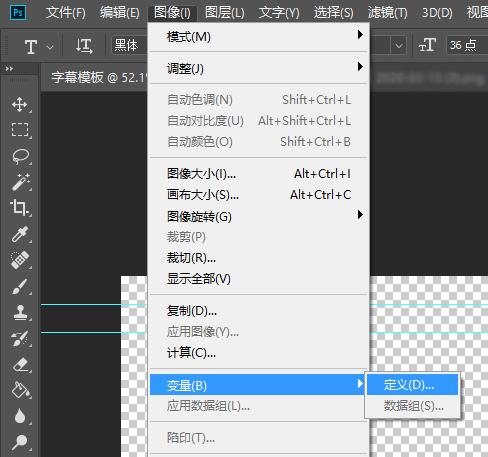
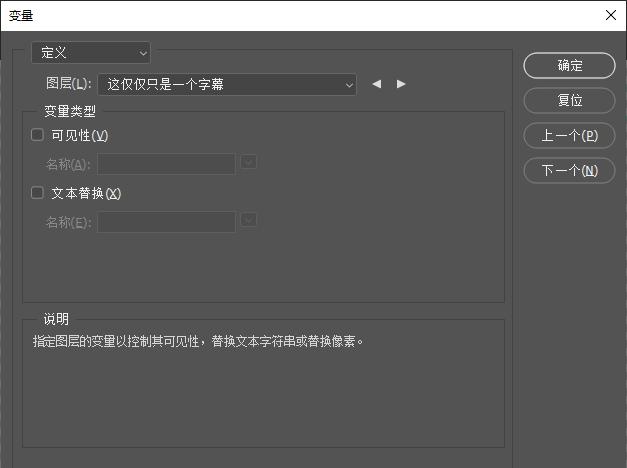
在弹出的“变量”窗口中,选中文本替换,而其中的名称则填选你txt文档中变量的名称,不能有误,然后选择下一个。
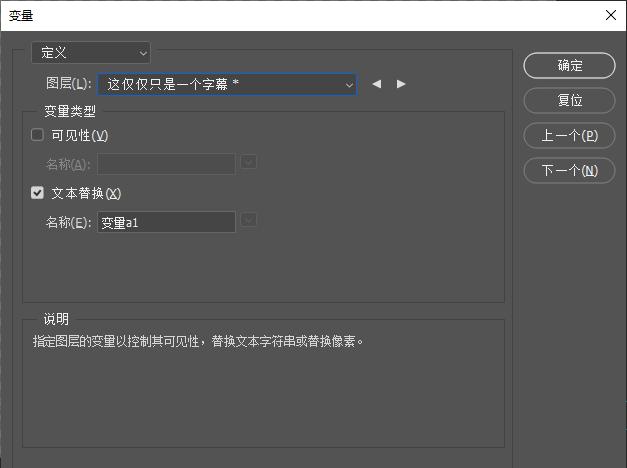
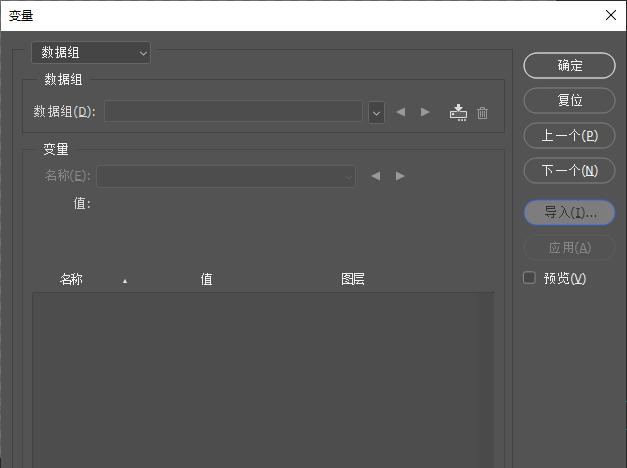
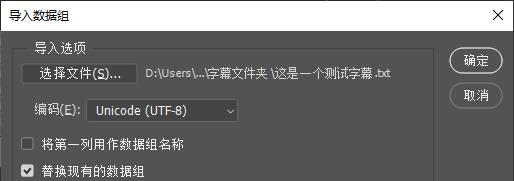
现在就可以看到,数据组窗口中的数据组和变量都已经成功的导入了,在查看导入的数据都没有错误以后,选择确定。
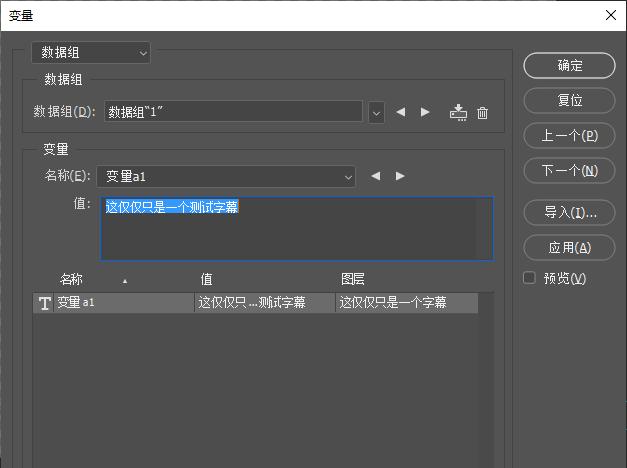
05
第五步:导出文件
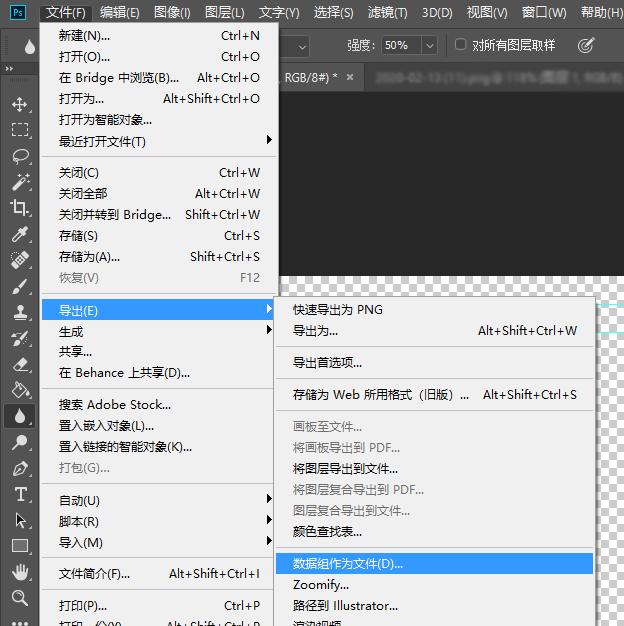
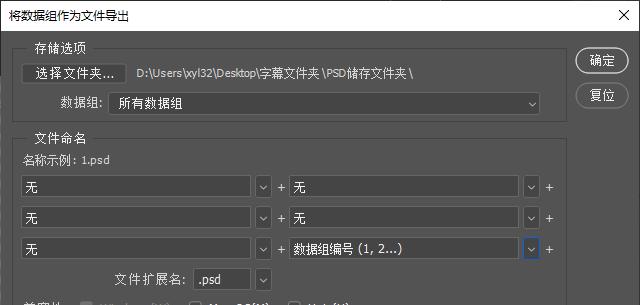
使用字幕
在Premiere Pro中,直接将你的字幕文件全部拖动到时间轴,这样就可以不用一个一个确定psd文件的导入。这时候只需要将各个字幕放到指定的时间点即可。
这次的教程也就到这边就结束了,如果能帮到你,我十分地开心。