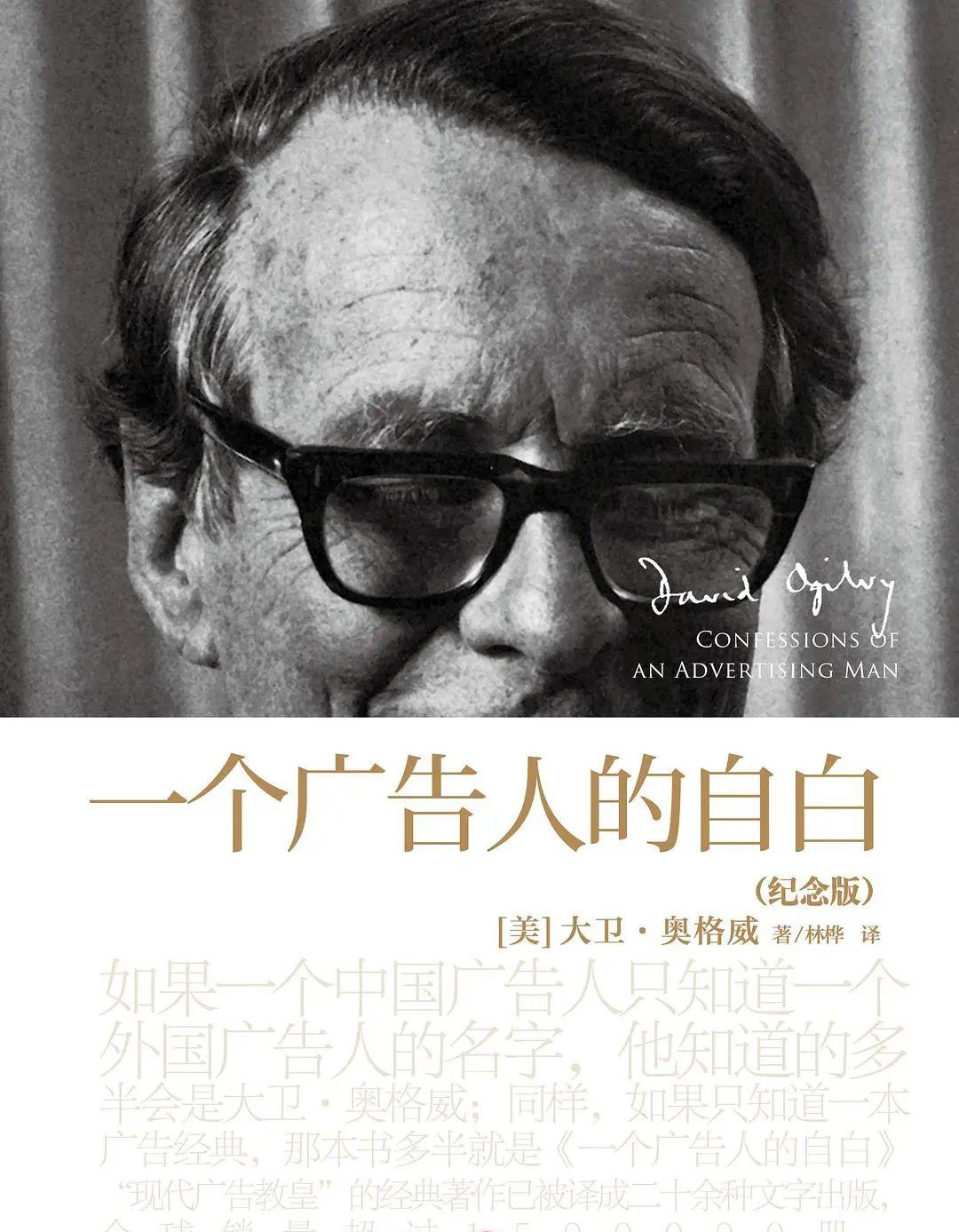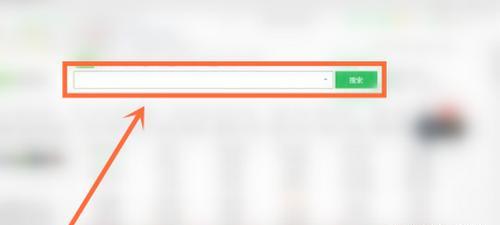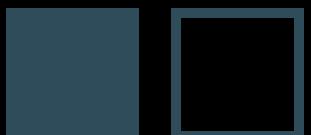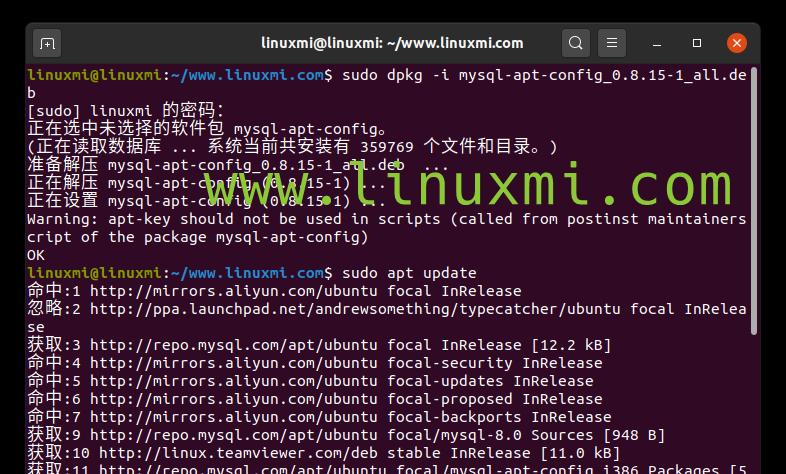从2020年1月14日开始,微软就要停止对Windows7的服务支持了,这就意味着,如果你还在乎系统安全的话,那就要赶紧升级至Windows10系统了。可是有用户说,我就没有安装过系统,这可咋办啊!那今天MS酋长就与你分享一个超级简单的Win7升级Win10的方法。而且好消息是,微软最近又重启Win7免费升级Win10优惠政策了,也就是只要你的Win7系统已经激活(盗版的伪激活也算),那么升级安装Win10系统后,即已自动激活。所以机不可失,抓紧时间上车吧!
不过本方法有一个前提,就是32位Win7只能升级安装32位Win10,反之,64位亦然。并且Win7家庭版只能升级Win10家庭版,Win10专业版/旗舰版只能升级Win10专业版(详见各版本Win7升级Win10版本对照表)。
好,下面正式开始Win7升级Win10教程:
步骤一:下载微软原版Win10 ISO镜像
这个MS酋长之前已经分享过相关方法,详见:
不用工具直接从微软官网下载Win10正式版ISO镜像的技巧
下载微软原版Win10 ISO镜像(MSDN我告诉你)
Windows和Office ISO下载器
步骤二:解压或虚拟光驱装载Win10 ISO
如果系统中有虚拟光驱软件的话,那么可以用虚拟光驱装载Win10 ISO镜像文件。如图:
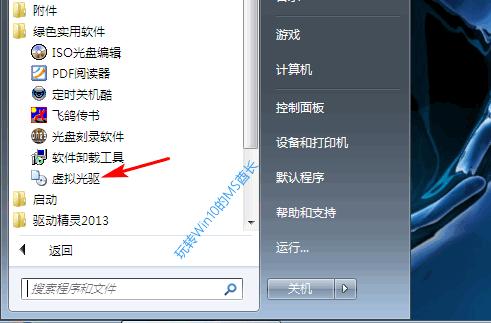
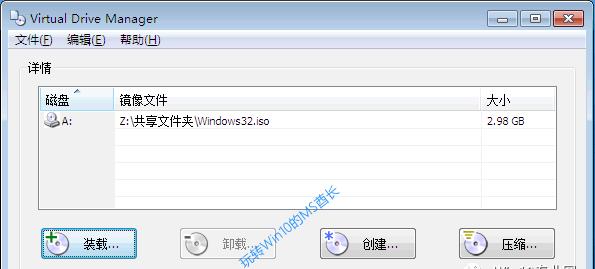
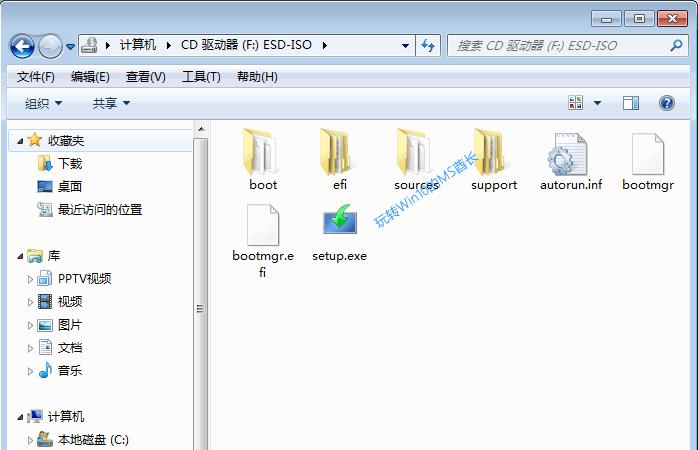
如果没有虚拟光驱的话,直接解压Win10 ISO也可以。如图:
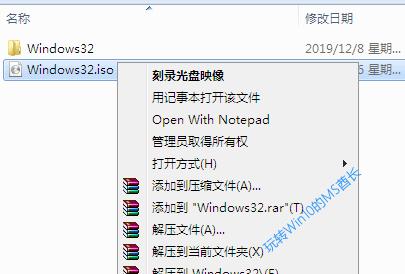
步骤三:运行根目录下的setup.exe
解压或虚拟光驱加载Win10 ISO后,我们可以在根目录下看到setup.exe。如图:
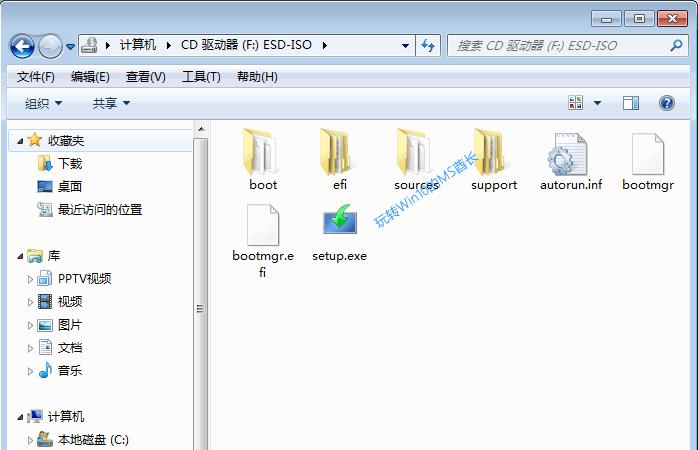
双击运行setup.exe即可开始安装过程。
步骤四:安装过程详细图解
首先会显示“正在准备”,然后就会显示“Windows 10 安装程序”窗口。如图:
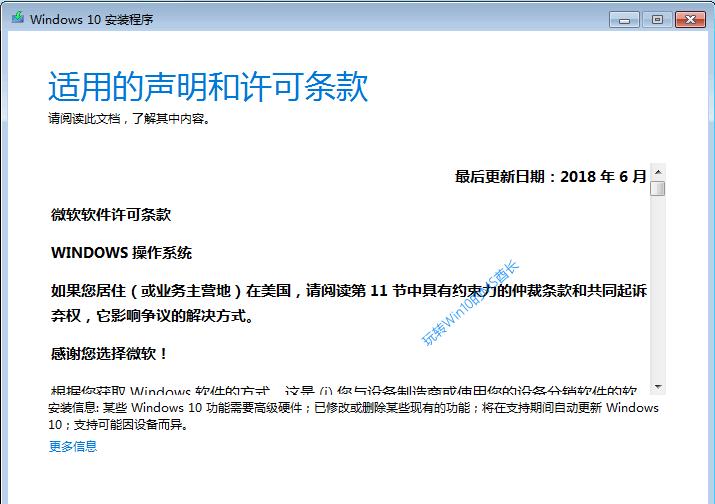
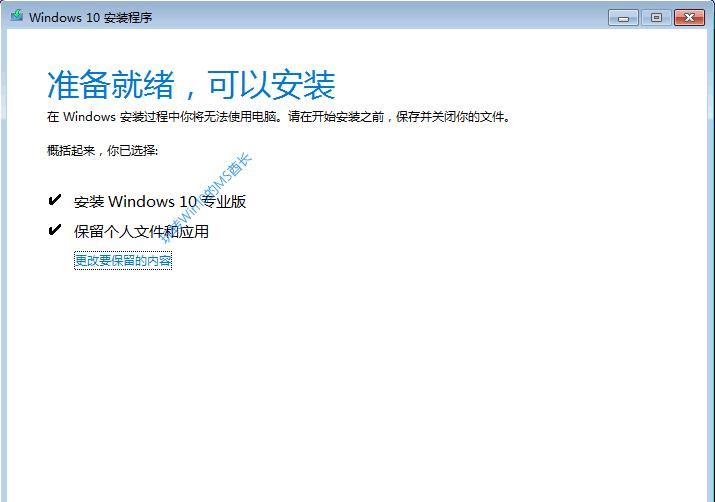
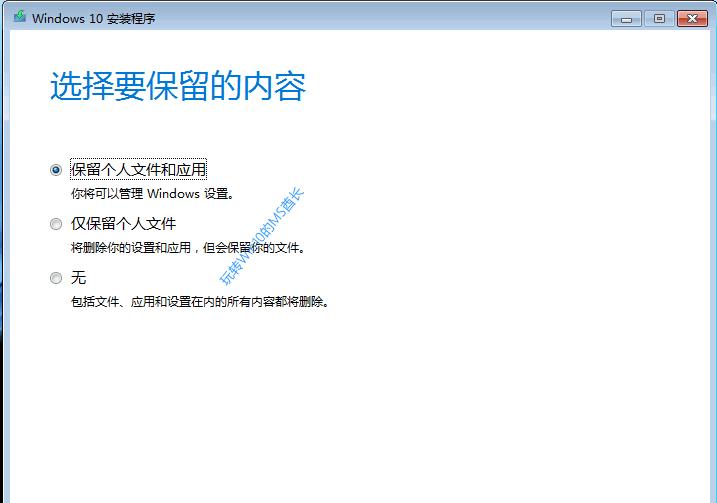
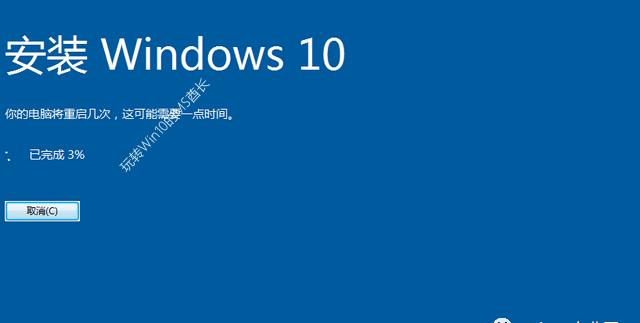
然后电脑会自动重启,继续显示漫长的“正在安装Window *%”的过程。如图:

这个过程更漫长,至少20分钟左右吧,可以离开电脑去做其他事了。然后再回来时,就可以看到“让我们先从区域设置开始”界面了。如图:
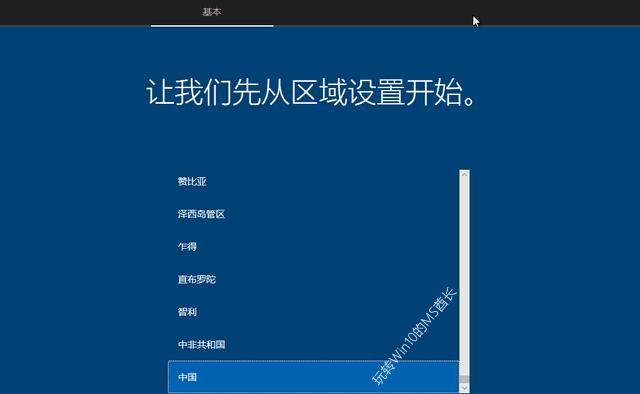
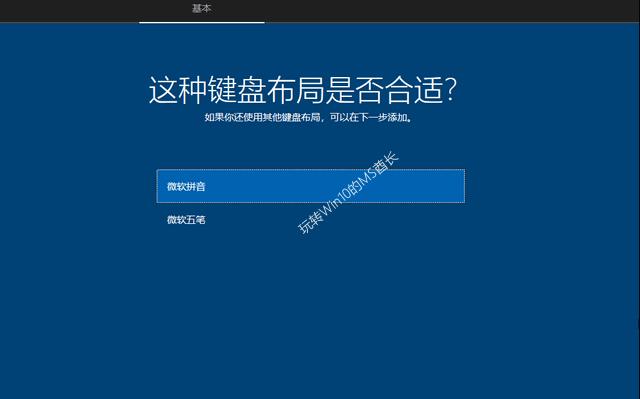
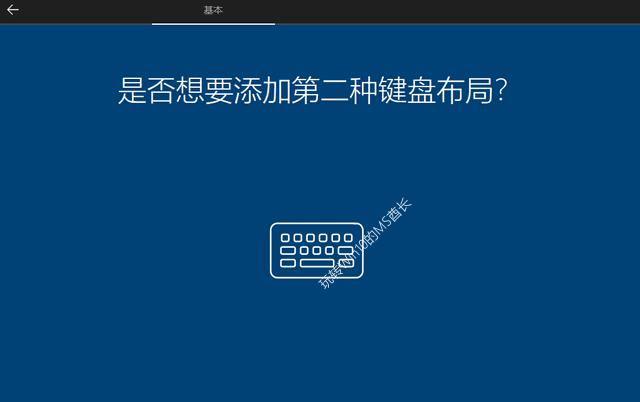
如果你刚才选择的是“微软拼音”,现在想把“微软五笔”也加上,那么就选择“添加布局”;否则“跳过”。然后显示“希望以何种方式进行设置?”。如图:
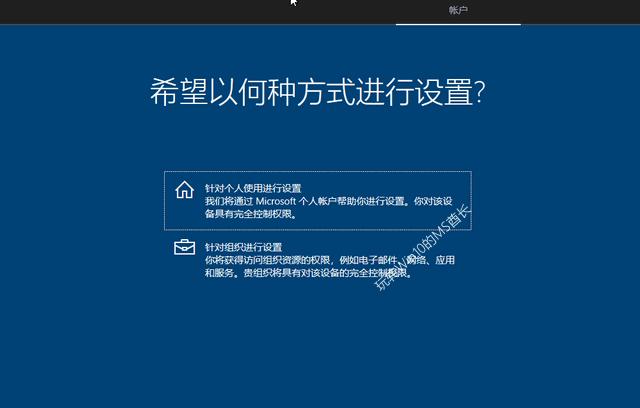
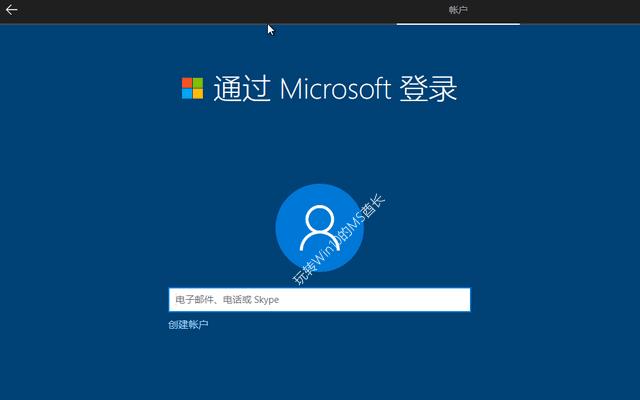
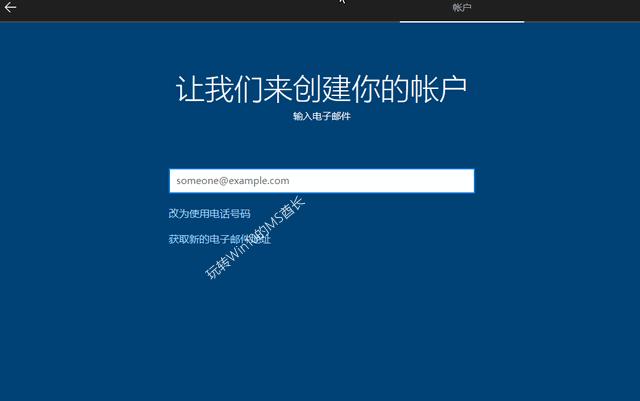
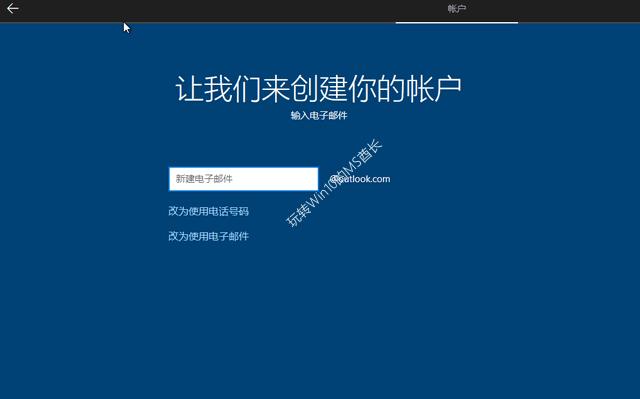
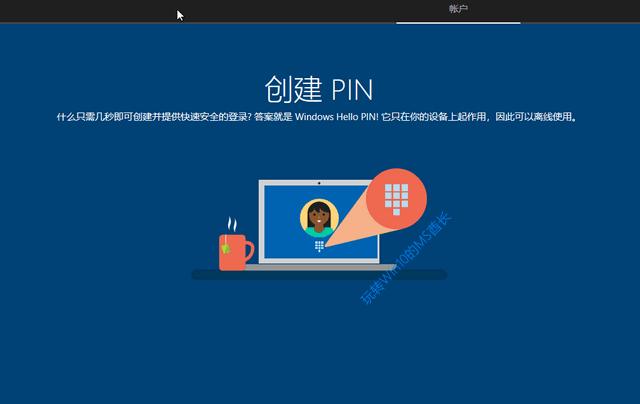
使用PIN码既快捷又安全,建议创建。
因为我们的微软帐户密码一般比较复杂,日常登录不便。而PIN码一般只有简单的几位数字,所以日常登录要便捷得多。并且不同的设备可以设置不同的登录PIN码,所以也兼顾了安全性。
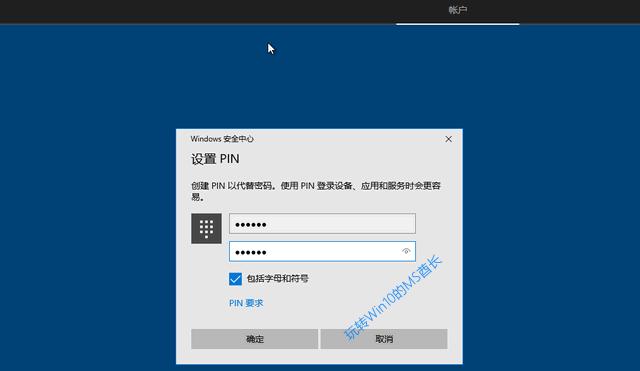
建议勾选“包括字母和符号”,这样就可以设置包含数字、字母和符号的更复杂一些PIN码,更安全些。否则就只能设置纯数字PIN码。
设置好PIN码后确定,就会转到活动历史记录设置界面。如图:
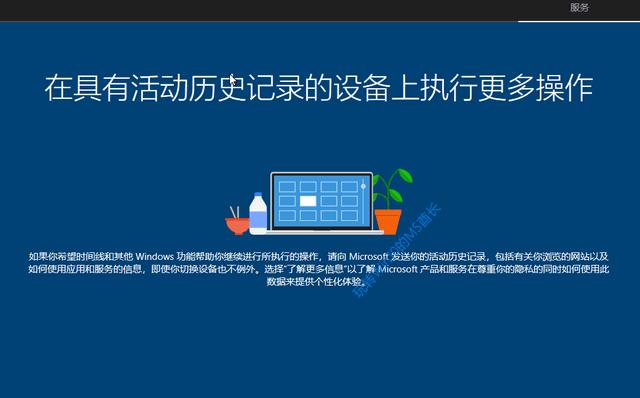
然后会显示“链接你的手机和电脑”。如图:
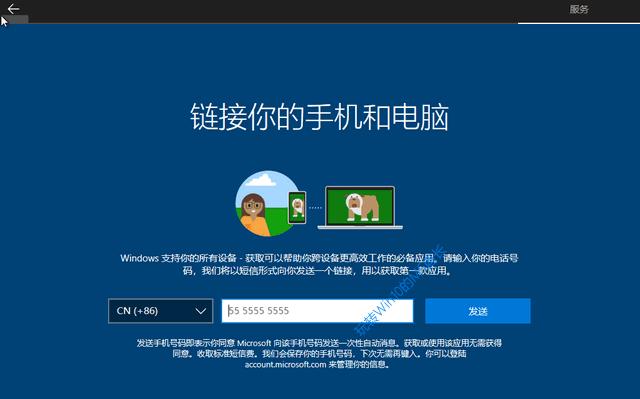
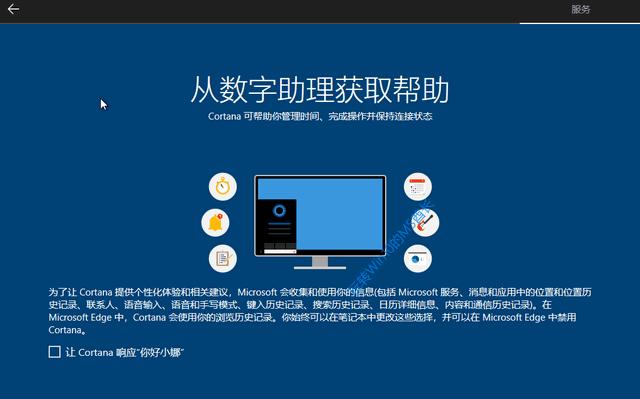
也就是你是否需要Cortana小娜的数字助理服务,建议“接受”吧!人工智能时代,咱也不能落伍不是?
然后就会转到“为你的设备选择隐私设置”界面。如图:
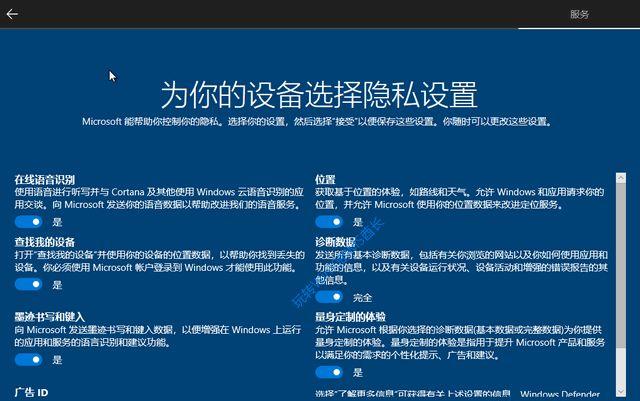
为你的设备选择隐私设置
如果你不懂具体什么意思,而你又比较注重个人隐私,那么可以全部选“否”。如果你无所谓,又喜欢系统将来针对你个人提供比较个性化的服务,那么也可以悉数接受。
然后就是“嗨,别来无恙啊”、“这可能需要几分钟”之类的一系列提示语了。其中一个中文古诗的界面需要特别展示一下哦。如图:
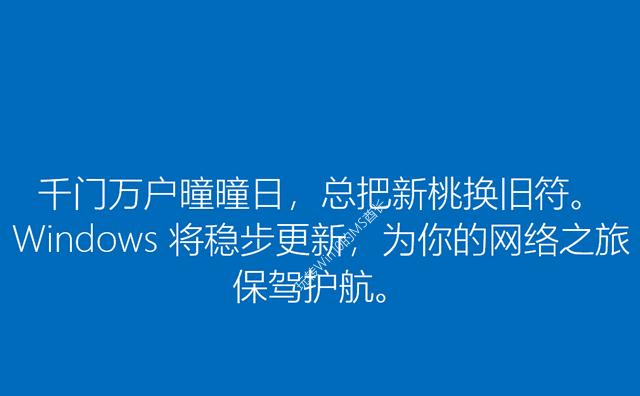
微软在这里卖弄了一下中国古诗,一个是贴近中国市场地气,再一个也是对你把Windows7更新为Windows10的鼓励和赞扬哦。
马上就好!OK,Windows10来啦!
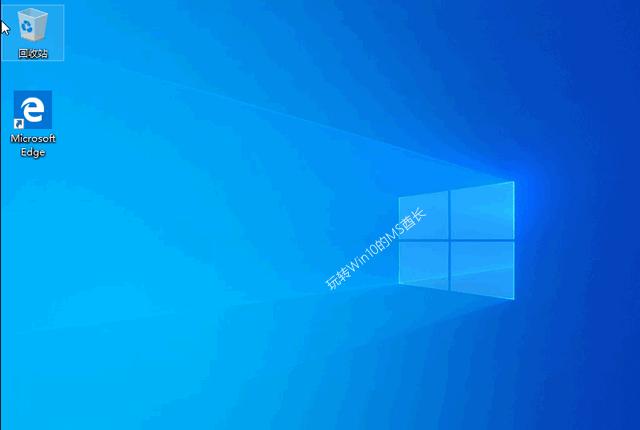
尽情享用吧!
长按二维码
选择“识别图中二维码”