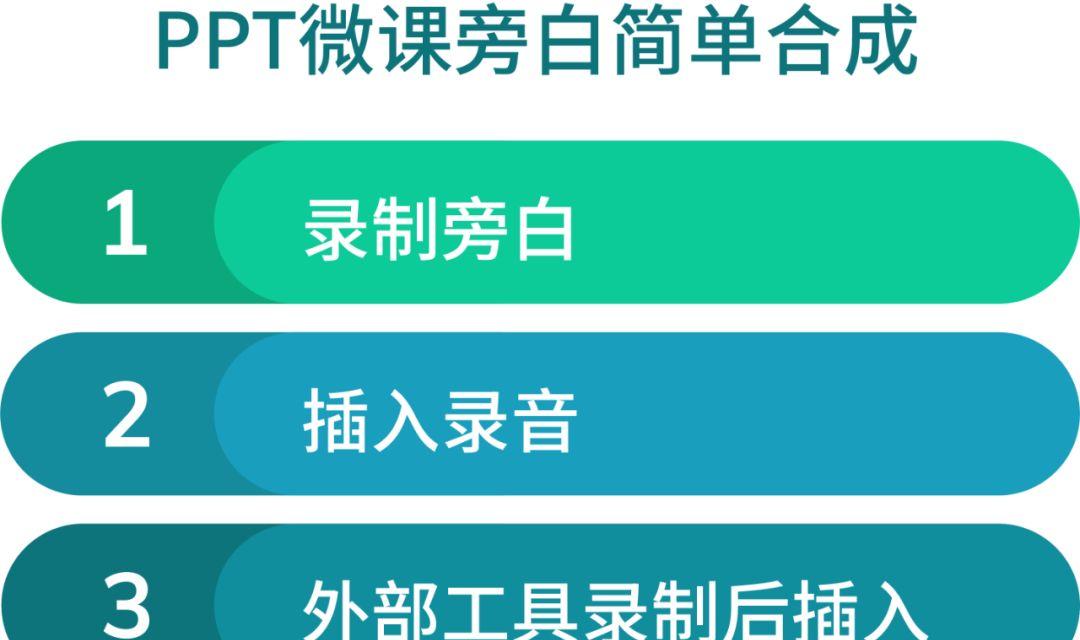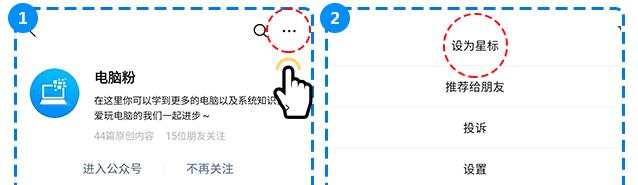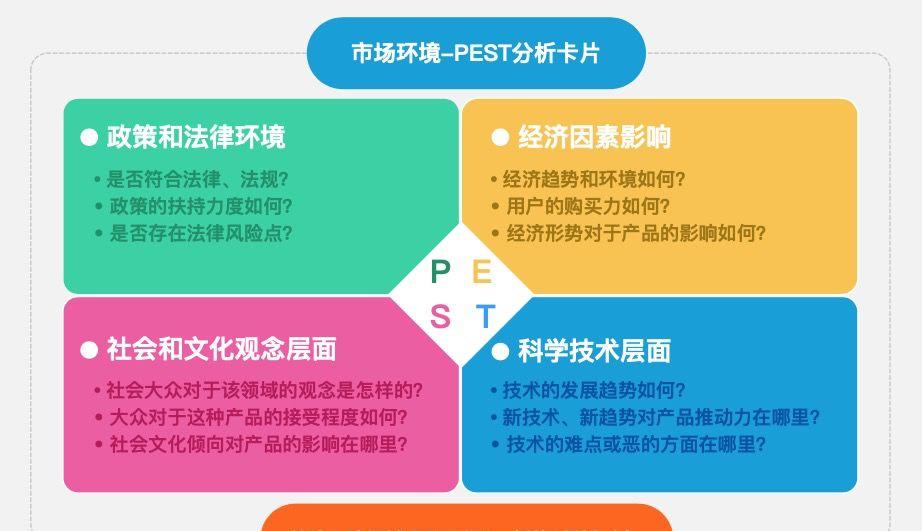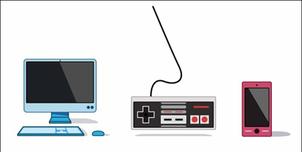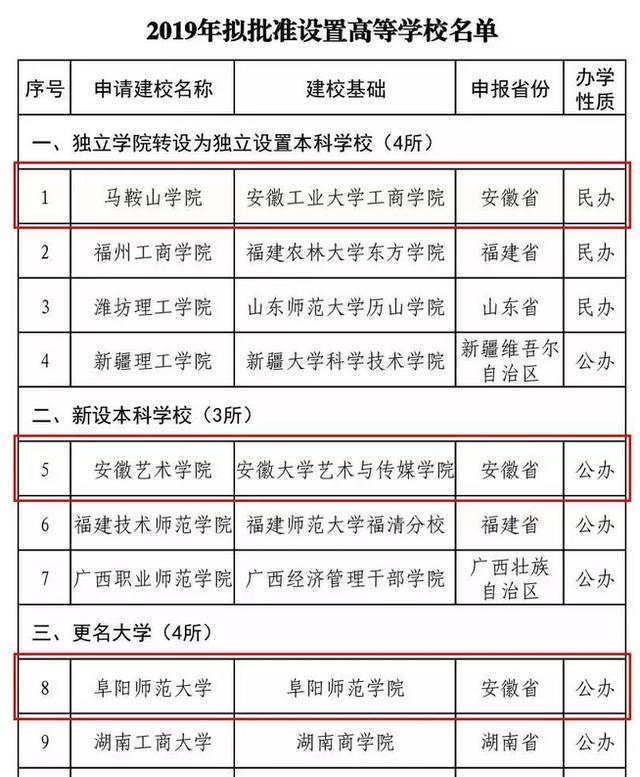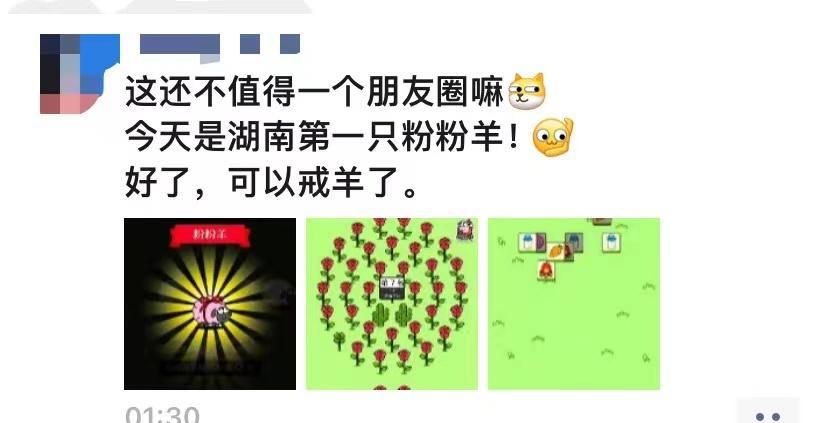七步入微免费版
“做好微课的48个工具”第23期
本期工具
“极简录音”
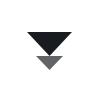
使用PowerPoint做微课,合成语音有三种方式。
方法1:录制旁白
方法2:插入录音
方法3:外部工具录制
01
录制旁白
在PowerPoint最顶端选项卡中找到“幻灯片放映”,单击后出现“录制幻灯片演示”功能,这就是录制语音旁白地方。
选择“从当前幻灯片开始录制”,进入录制状态。
左上角红色的圆圈,表示开始录制。
在倒计时321后,就进入录音状态了,此时你正在说的话都会被记录下来。
此时页面右下角会多一个小喇叭,这就是刚才录下来的声音。
而且PowerPoint在每次换页时自动分割了音频,也就是说每一页PPT都存放了一段独立的声音。
这样的好处是修改非常方便,只要重新选择“从当前幻灯片开始录制”,新录的旁白就会替换现有旁白。
使用这个功能录制的旁白,PowerPoint会设置为自动播放、自动将旁白时间设置为页面切换时间,还会自动设置小喇叭为“放映时隐藏”。
这要比其他方法录制的音频都方便。
例如,原本切换页面的时间要手动设置,如果使用这种方法会自动设置为旁白的时长,也就是播放完旁白自动跳到下一页。
PowerPoint会自动把这段旁白设置为自动播放,而单独插入到页面的音频文件必须手动设置才能播放。
可以说,无需再对音频做额外操作,即可正常播放了。
需要注意的是,只有这种方式插入的音频,PowerPoint才认为是“旁白”,其他方式插入的音频,都只是“音频”。
所以,如果出现旁白不播放,请在录制幻灯片选项卡检查“播放旁白”是否已勾选。
如果你用的windows操作系统或office版本不同,与上述图示界面会有有差异,主要体现在三点:
02
插入录音
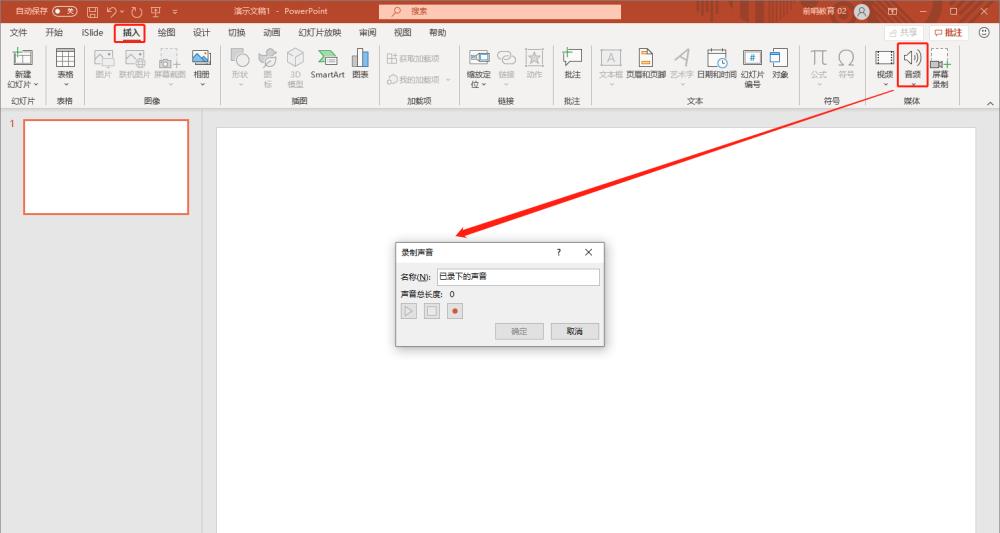
与录制幻灯片演示相比,使用插入录音的方式生成的喇叭默认在PPT页面中间,而使用录制旁白的方法生成的喇叭在右下角。
使用这种方式录音,对PowerPoint软件来说与插入一段音乐没有什么区别,所以并不是“旁白”,也就没有自动设置播放等功能。
同时,这种方式插入录音,PowerPoint也不会设置页面切换时间和设置放映时隐藏。
需要特别注意的是,如果页面有多个元素且具有动画效果,而插入录音是最后做的,那么PowerPoint默认会最后播放这段声音,如果想提前需要到“动画窗格”调整。
03
外部工具录制
外部工具录制指的是使用PowerPoint以外的电脑软件,或者设备来录音。
例如使用oCam、Windows系统自带录音机等软件进行录音,或者使用手机等外部工具录制,再插入到PPT中。
这种方法在PowerPoint做微课时应用很少了,但是如果电脑录音有问题或者使用WPS等软件无法录音,则可以用手机录完后再插入到PPT。
有些手机录制的声音,在电脑上会出现无法播放或播放异常的问题,一般使用格式工厂等软件重新转码一遍就可以。
以上,就是三种语音录制的方法。
除此之外,我们还需要知道,如果录制的声音异常怎么办呢?
通常声音异常会有三种情况:
声太小
没有声
有杂音
解决这几个问题,都要到电脑声卡的设置页面搞定。
如果是最新版windows没有显示录音设备,但有一个“打开声音设置”,选择后在打开的窗口中再选择录制。
双击麦克风,弹出麦克风属性设置。
具体操作:
异常1:如果声音太小,找到录音音量调节处,相当于你电脑麦克风的喇叭口调大即可。
异常3:如果有杂音,一方面在音量调节处减小麦克风音量(但对应录制声音音量也会减小),另一方面可以在效果中尝试禁用所有声音效果,或许这个问题就能解决。
如果以上情况解决不了,接下来要考虑到你电脑生产商官方网站,下载与当前操作系统对应的声卡驱动,重新更新驱动,这能解决90%以上的音频问题。
需要注意,必须是官方网站与操作系统对应的驱动程序,兼容驱动程序常常不好用。
小结一下
PPT可以录制语音,录制旁白注意PPT版本不同,操作不同;
插入音频注意选择自动播放;
外部工具录制后插入音频如果遇到无法播放的问题,可以使用格式工厂转码。
不管是哪种,都需要注意声音大小的问题。
本期工具