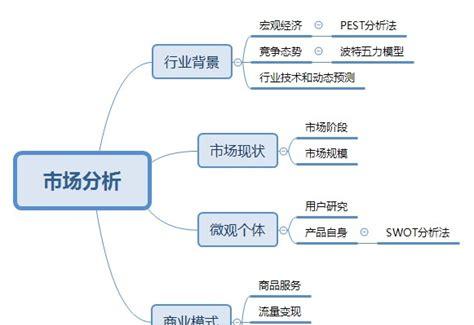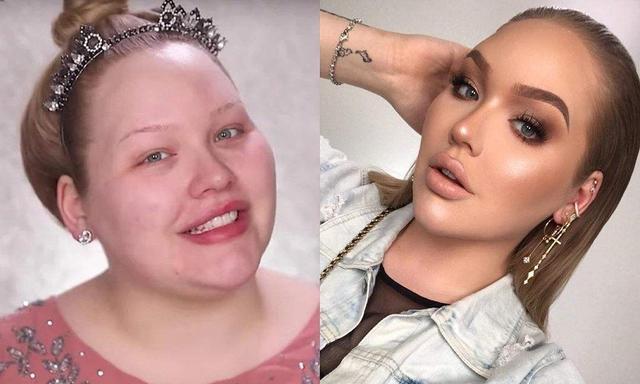合理的使用Excel的保护功能,可以防止Excel表格被篡改,另外也可以对不同的区域设置不同的密码,实现针对同一个工作表多部门协同工作而又能不相互影响。
下面我们针对不同的应用情景,分别“康康”不同的保护功能。
01保护整个工作表
操作方法为:切换至“审阅”选项卡,然后“保护”分区中选择“保护工作表”,在弹出的对话框中,可以设置密码。
说明:保护工作表和保护工作簿是不同的,前者表示只对当前工作表生效,保护的是工作表中的单元格及内容,而保护工作簿则对整个工作簿生效,保护的是工作簿的结构和窗口。
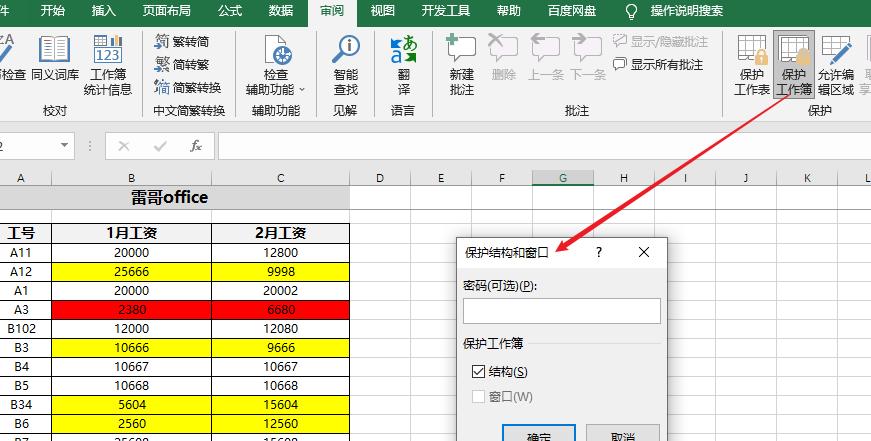 02保护工作表中指定的区域
02保护工作表中指定的区域
很多时候,我们不必保护某些区域,比如:我们给了样式,需要让用户按照样式填写相应信息,那么样式需要保护不被篡改,但是用户需要写的东西不需要保护。
局部区域保护功能,需要使用单元格的“锁定”功能。注意:以下操作是在Excel 2019版本中进行的,不同版本,操作界面会有些许差异~
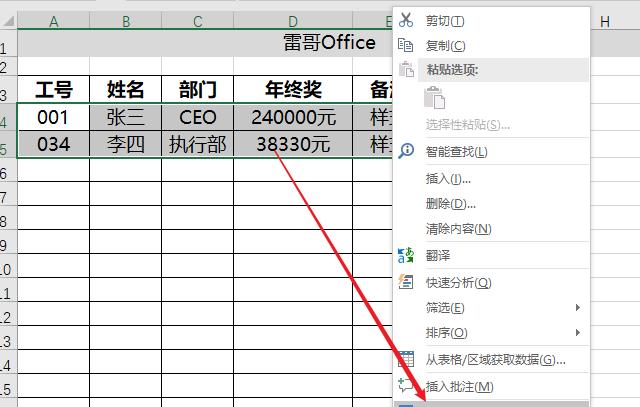
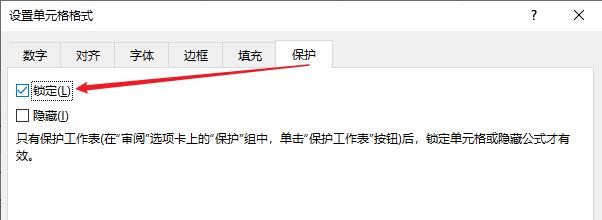
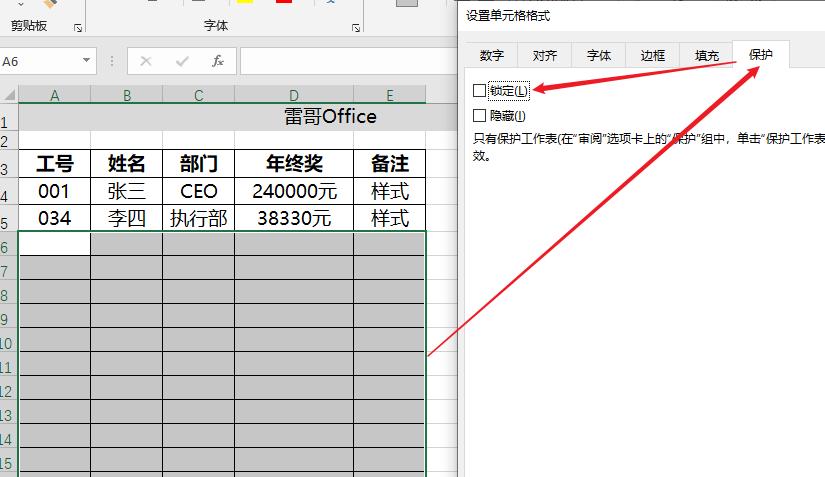
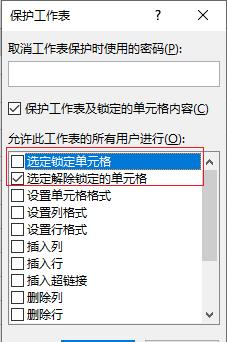
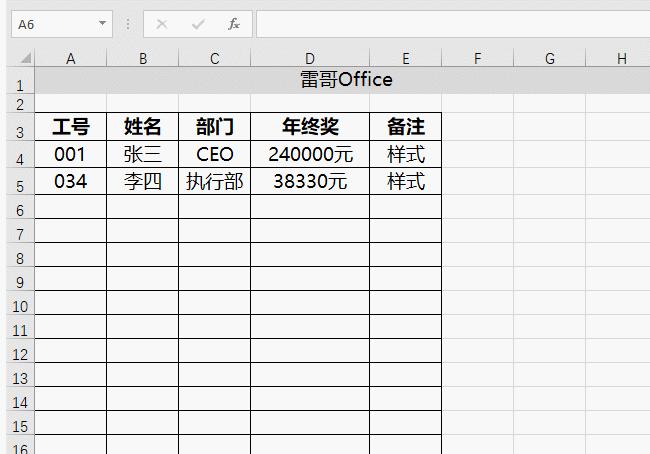
说明:锁定功能,只有在保护工作表后,锁定单元格才有效;我们可以通过设置单元格的锁定与否,来决定是否对此单元格进行保护。
03使用不同的密码保护多个指定区域
示例:下面各部门只能在各部门对应的行输入意见,其他部门不可以跨部门输入,如何操作?
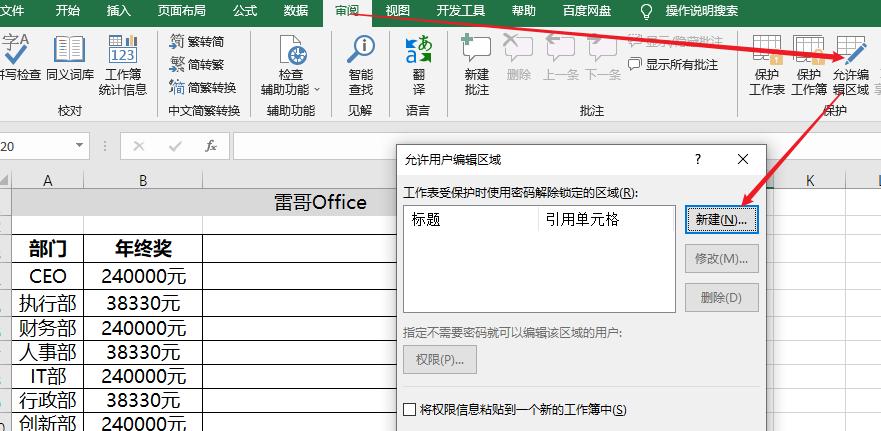
Step2:在弹出的新建区域中,设置“标题”,并设置好相应的引用单元格区域,填写密码。
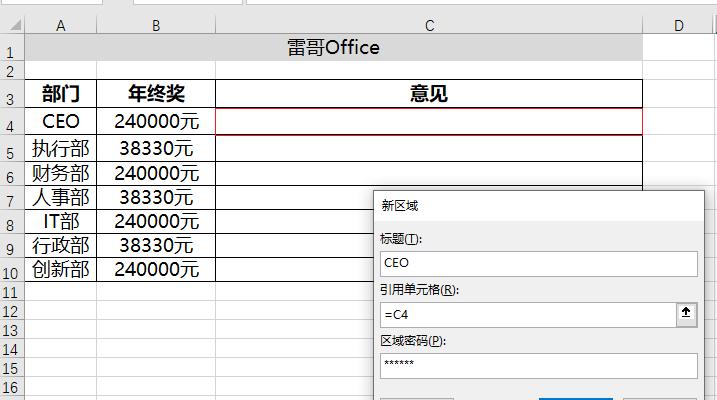
Step3:对其他的区域进行类似的设置,设置不同的密码。
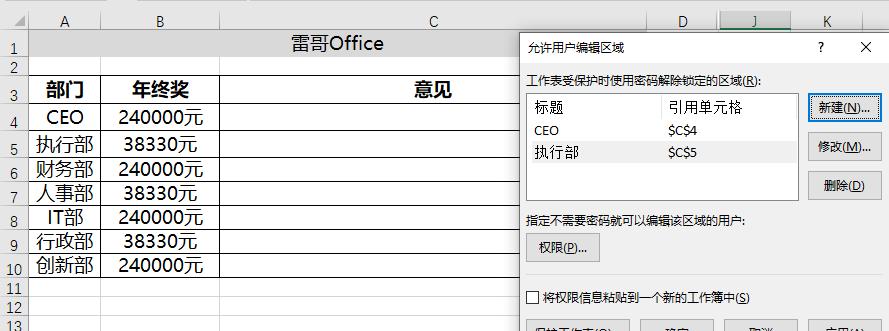
Step4:此时发现还是可以输入内容的,需要进一步通过保护工作表功能,把当前的工作表保护起来,并勾选“选定锁定单元格”和“选定解除锁定的单元格”,然后在对应的区域内输入时,就需要输入相应的密码。
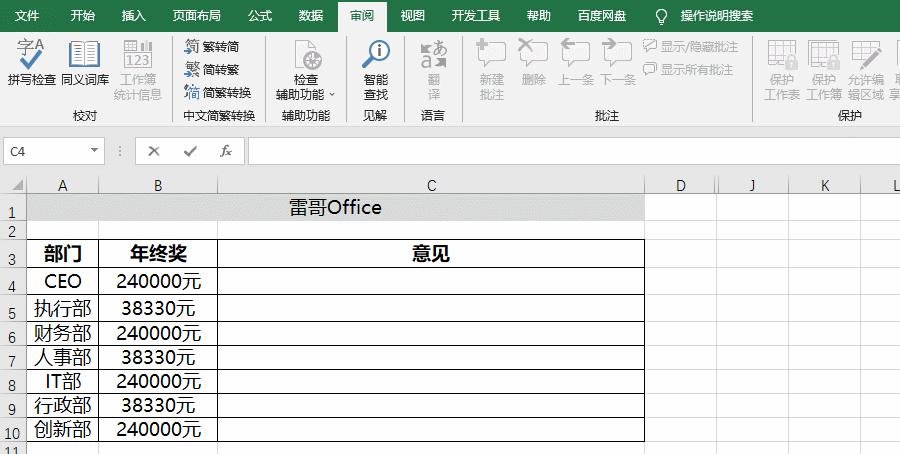 本文学习了三种情境的Excel文件保护、加锁:整个工作表,局部区域以及不同密码不同区域的加密保护,你学会了吗?练习源文件友情提示:记住提取码,然后复制链接到浏览器中打开,输入提取码即可~链接:https://pan.baidu.com/s/15FuVgVErjukaJP-vPi4-wg提取码:okrd
本文学习了三种情境的Excel文件保护、加锁:整个工作表,局部区域以及不同密码不同区域的加密保护,你学会了吗?练习源文件友情提示:记住提取码,然后复制链接到浏览器中打开,输入提取码即可~链接:https://pan.baidu.com/s/15FuVgVErjukaJP-vPi4-wg提取码:okrd
原创不易,如果你喜欢这篇文章,欢迎分享到朋友圈,或者转发给同事朋友。也欢迎你在留言区,分享您的压箱底神器。

– END –
Copyright??2021雷哥 @雷哥Office
All Rights Reserved.