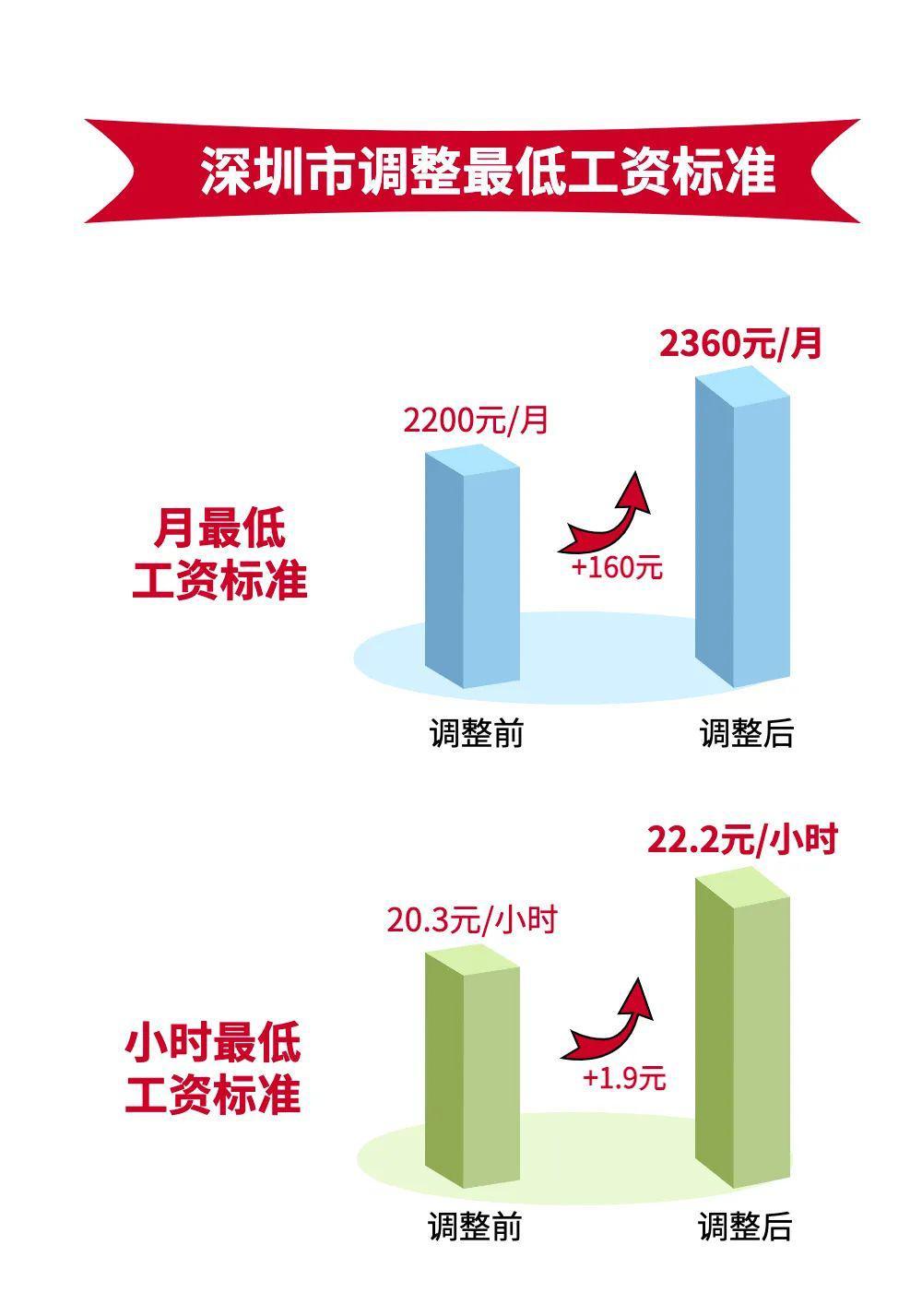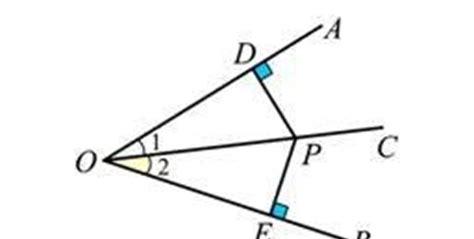虽然在世界范围内Windows10已经是第一大操作系统了,但在国内安装使用率却依然低于Windows7系统,原因之一就是许多用户仍然对Win10系统的可靠性和易用性持怀疑态度,那么这时候使用虚拟机安装体验Win10系统无疑是最好的选择。在Windows系统中,大家最常用的就是VMware虚拟机了,所以下面MS酋长就来演示一下VMware虚拟机安装Win10系统的详细方法步骤:
步骤一:下载安装VMware虚拟机
建议大家下载使用免费的VMware Workstation Player即可,功能足够我们普通用户使用。
首次运行VMware Workstation Player会弹出一个非商业使用免费授权窗口。
步骤二:创建Win10虚拟机
VMware Workstation Player窗口如图:
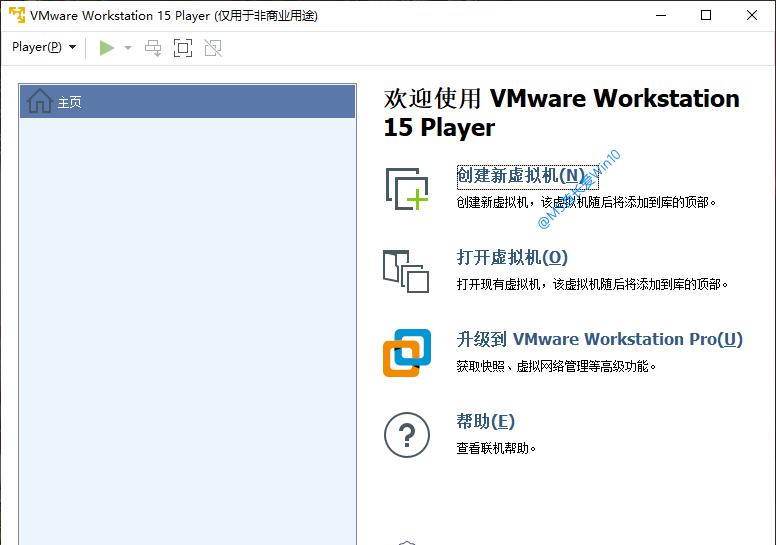
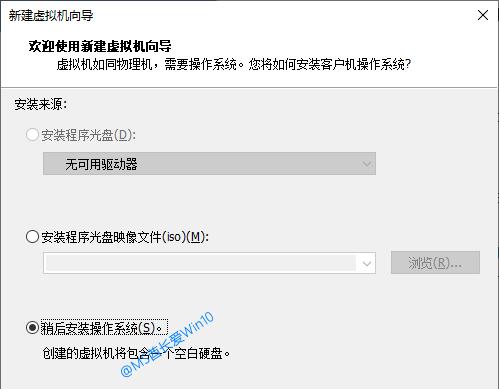
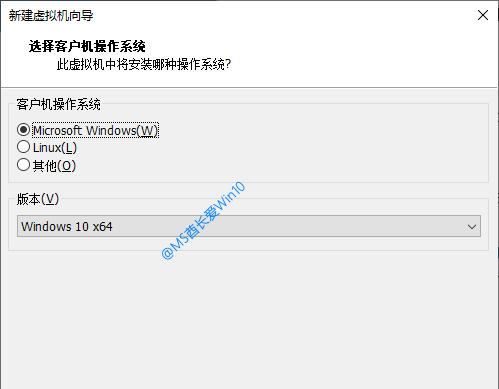
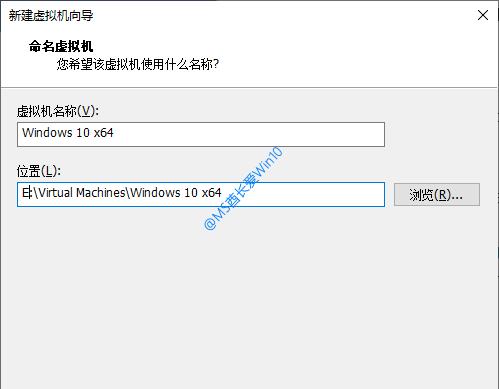
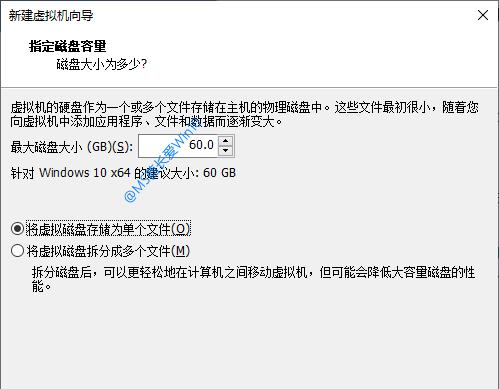
“最大磁盘大小”按建议值 60 GB即可。如果你日后不需要在不同的电脑间转移虚拟机,建议选择“将虚拟机存储为单个文件”,磁盘性能会好一些。
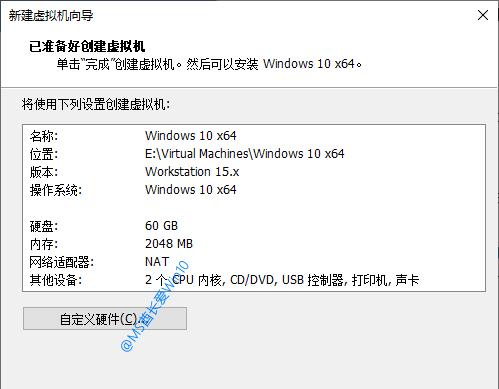

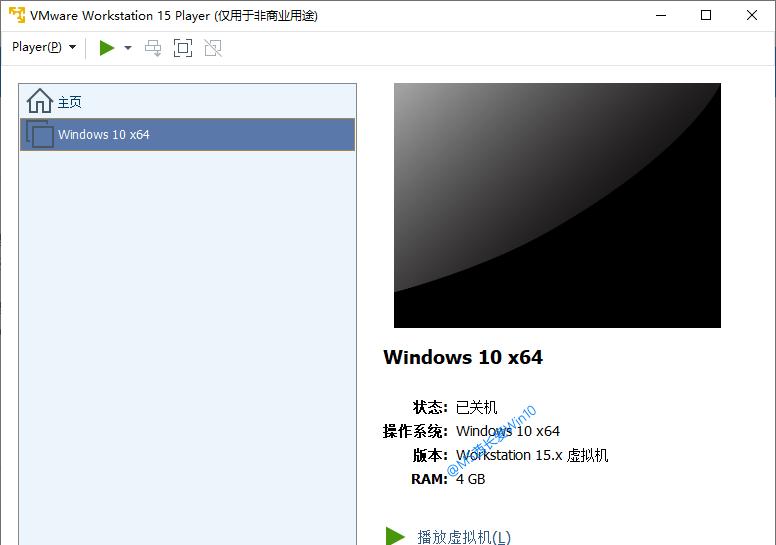
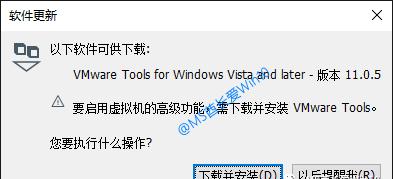
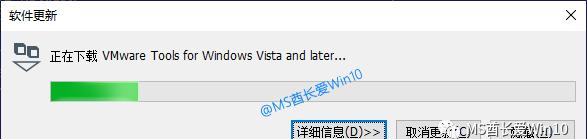
不过要安装VMware Tools,就要等到安装并登录到Win10系统了,后面再说。
步骤三:虚拟机安装Win10系统
首先,我们需要下载Win10 ISO镜像备用。可以使用微软媒体创建工具下载原版Win10 ISO镜像。
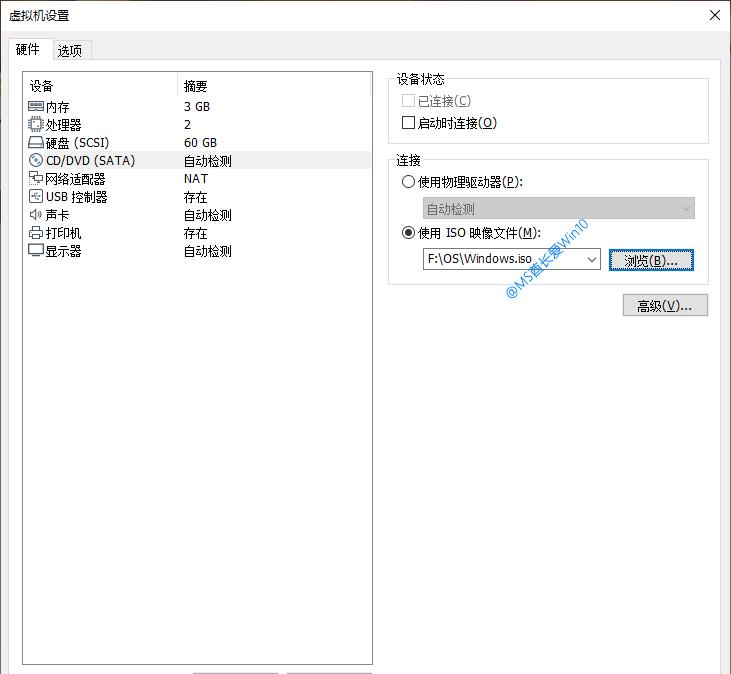
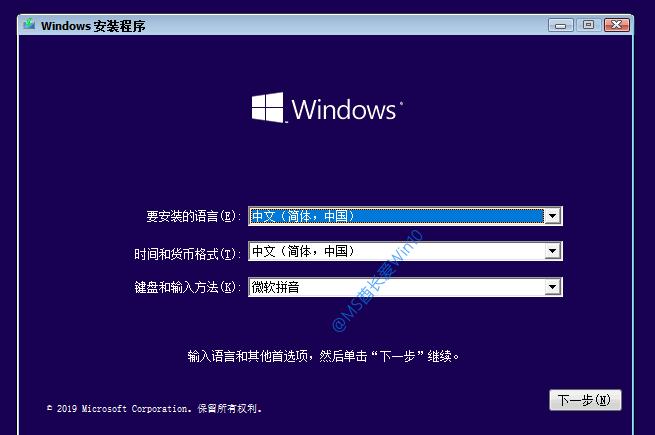
接下来的安装过程请参见《Win10安装过程图文详解 https://windows10.love/installation-process/ 》,这里不再赘述。
步骤四:安装VMware Tools
安装完成Win10系统后,登录到系统,可以在虚拟光驱 D: 看到加载的VMware Tools安装程序。如图:
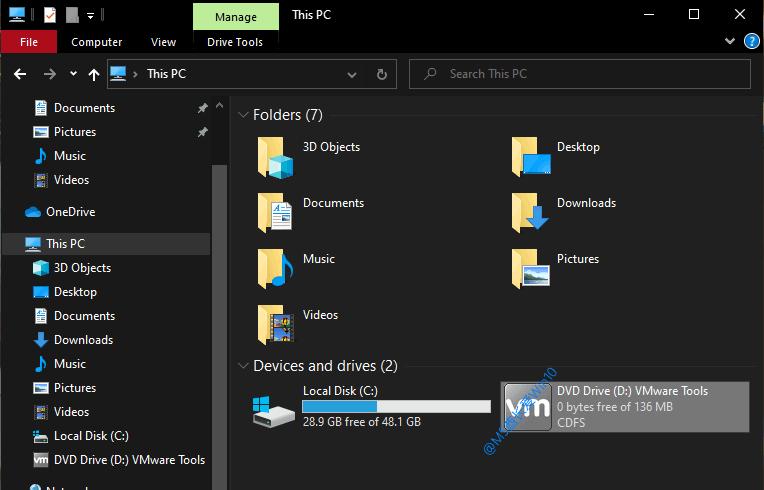
双击打开,运行其中的Setup.exe,即可开始安装VMware Tools 。如图:
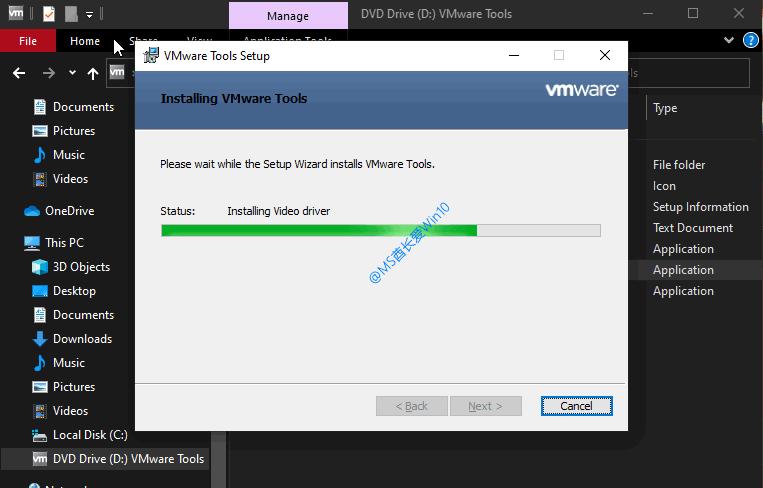
安装VMware Tools后,你的鼠标就可以在宿主机和虚拟机间无缝切换移动了。
好了,现在你就可以在 VMware 虚拟机中尽情体验Windows10系统了。
长按二维码
选择“识别图中二维码”