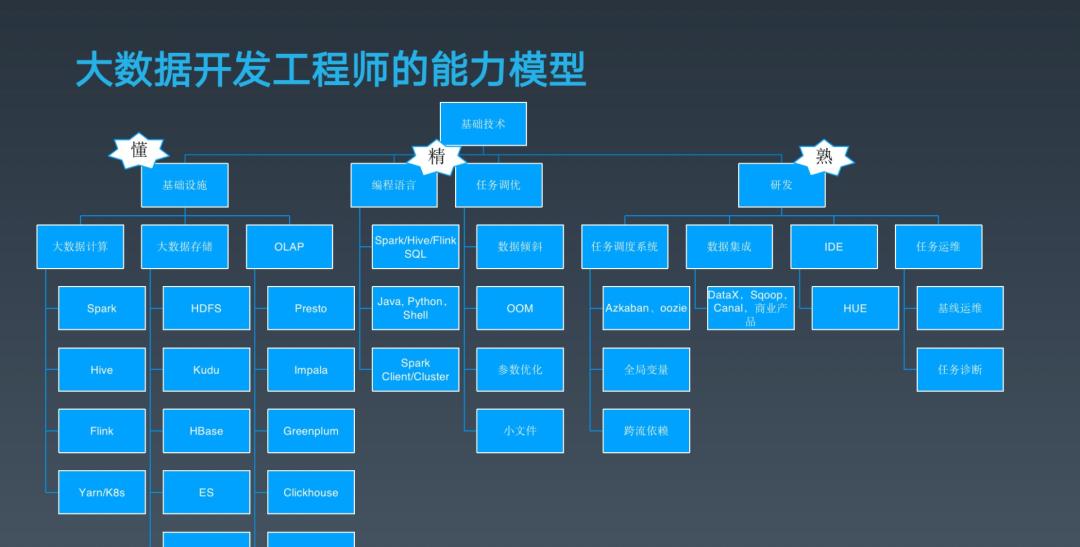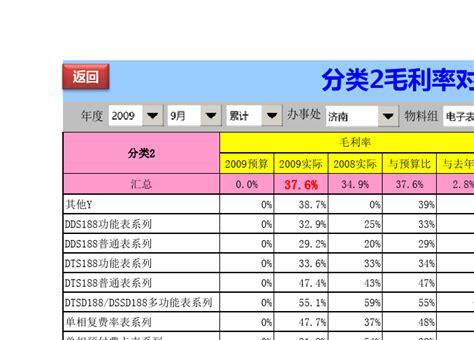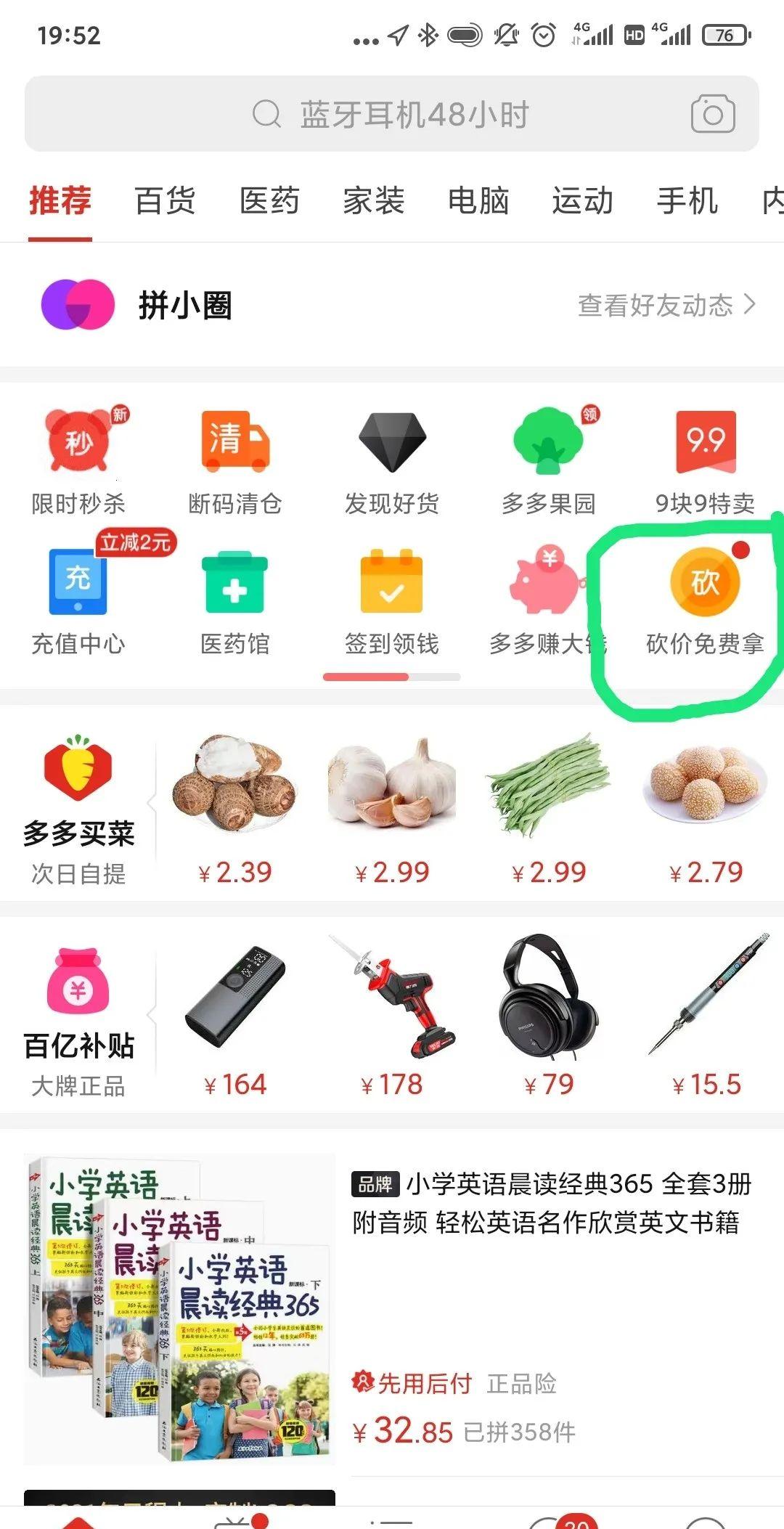????????????????????????????????????????
????????????????????????????????????????
序号是制表过程中经常需要输入的内容,不管序号数量多少,手动输入都不是明智的选择。因为你敲数字的速度再快也赶不上批量填充的速度快。当大家在Excel中重复执行某项操作时便应该想到,一定有更简便的方法可以省略重复的步骤,一次性完成这项操作。
下面我们就来学习一下各种情况下应该如何填充序号。
01
填充常规序号
按照1、2、3…的顺序进行排列的常规序号可以使用鼠标拖拽快速完成填充。
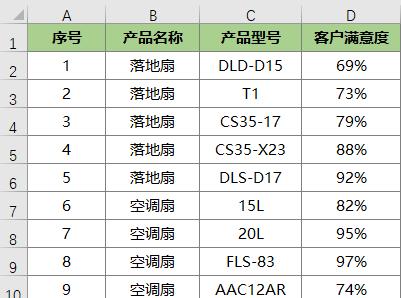
输入第一个数字后,直接拖动该数字所在单元格的填充柄,然后修改填充方式为“填充序列”即可完成序号的录入。
输入前两个数字后,选中这两个数字所在单元格,拖动填充柄即可自动录入序号。
当序号的数量较多时,拖动鼠标填充不太方便,这时候可以使用“序列”对话框填充序号。
例如要输入1至1000的序号,可以现在单元格中输入第一个序号“1”,然后打开“开始”选项卡,选择“填充<序列”选项,打开“序列”对话框。在该对话框中设置序列生成的方向,以及终止值,其他选项保持默认,最后单击“确定”按钮即自动可生成1至1000的序号。
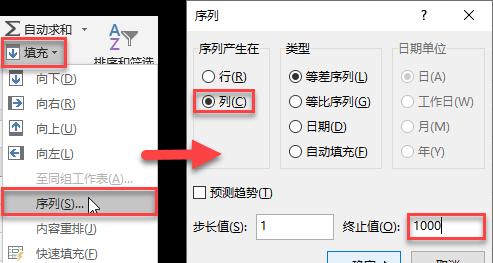
02
按相同类别填充序号
有时候在工作中也会要求按照类别输入序号。
例如,为产品名称编号,每一类产品名称都从1开始编号,编号顺序按照产品名称的数量递增。
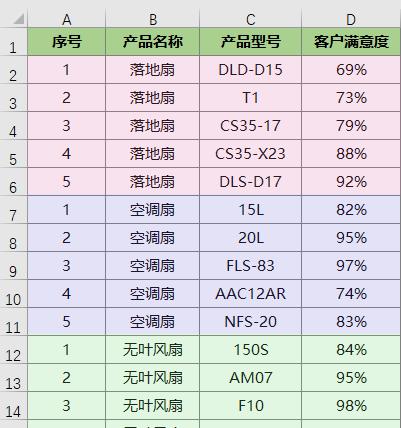
此时可借助公式进行编号。在A2单元格中输入公式“=COUNTIF($B$2:B2,B2)”,然后将公式向下方填充即可按要求自动录入序号。

COUNTIF函数用于计算指定单元格区域内有多少个单元格满足指定条件。第1个参数表示指定的单元格区域,第2个参数表示条件。
如果将这个公式转换成容易理解的语言便是:在第1参数区域内包含几个第二参数。
当公式向下方填充时,“$B$2:B2”这个区域在不断扩大,公式所返回的数字其实是至公式当前所在位置时对应产品名称出现的次数。
03
为合并单元格添加序号
当需要在合并单元格内输入序号,且这些合并单元格大小不统一时可以使用公式自动录入序号。
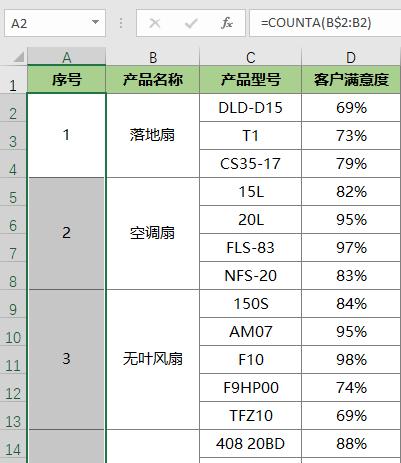
注意:公式输入完成后要按Ctrl Enter键返回结果。
COUNTA函数在这里用来统计非空单元格的数量。由于合并单元格的大小不一,所以体现选中所有合并单元格,按Ctrl Enter组合键向选中的多个单元区域中同时录入公式。

04
不会被排序打乱顺序的编号
对表格排序后,序号会被打乱,若要让序号不受排序影响可以使用公式输入序号。
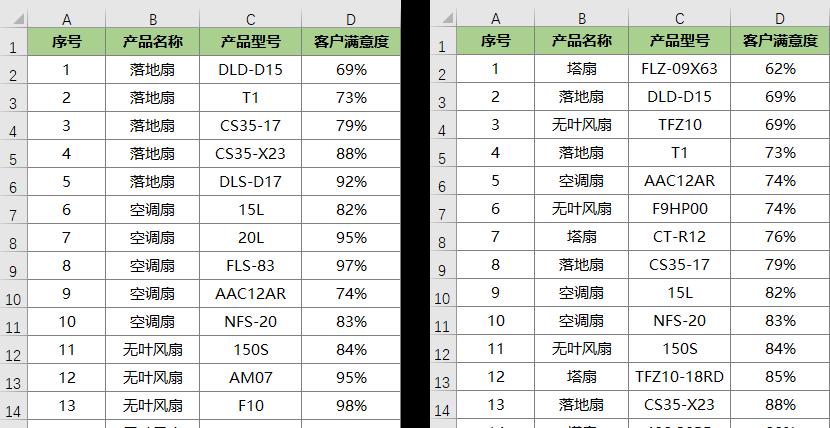
在A2单元格中输入公式“=ROW(A1)”,随后向下方填充公式。无论如何对表格排序,序号的顺序都不会变。
 ROW函数的作用是返回指定单元格的行号,=ROW(A1)返回的是第1行的行号。当公式向下方填充,单元格引用也会相应发生变化,因此形成连续的序号。当对数据进行排序后,公式的引用结果并不会发生变化,所以序号不会被打乱。
ROW函数的作用是返回指定单元格的行号,=ROW(A1)返回的是第1行的行号。当公式向下方填充,单元格引用也会相应发生变化,因此形成连续的序号。当对数据进行排序后,公式的引用结果并不会发生变化,所以序号不会被打乱。
05
筛选后仍保持连续的序号
对数据表执行筛选后有些序号势必会被隐藏,如果想在筛选后仍能保持序号的连续性,可以使用公式“=SUBTOTAL(3,$B$1:B2)-1”录入序号。
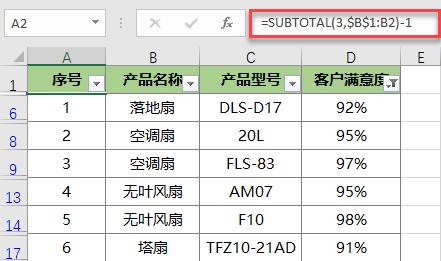
SUBTOTAL是一个分类汇总函数,在这个案例中,它用来统计指定区域中的可见单元格数量。(之前的文章中曾对这个函数的应用进行过详细的介绍,标题为《竟然还有这么牛的统计函数,以一敌十,必须掌握!》感兴趣的小伙伴可以参考)06
不会间断的序号
当表格包含空行时如何保证空行不显示编号,且空行下方的编号和上方保持连续?
删除某些行时如何保持序号的连贯性?答案还是用公式。
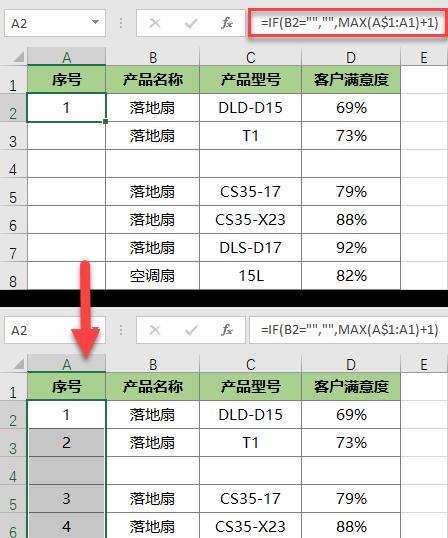
公式“=IF(B2=””,””,MAX(A$1:A1) 1)”先判断B2是否为空值,如果B2是空值则返回空,否则计算自A1单元格开始至当前的上一行的最大值。
好啦,本期的分享就到这里。下期继续给大家带来更实用的办公技能!


世界上任何书籍都不能带给你好运,但是它们能让你悄悄地成为自己。如果想增强技能让你的老板刮目相看,又想有机会升职加薪。那么用知识来武装自己,让自己变得更强大。

德胜书坊回馈粉丝活动开始了,
为感谢一直以来各位小伙伴的支持。
“德胜小店”为大家提供了上百本图书,
例如“职场办公,设计类,工业设计,程序开发”等等。
所有图书均满50减5元,满100减10元直戳下图进店选购图书
??????
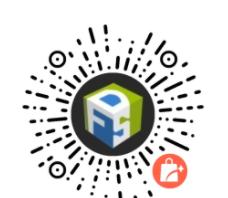

 一招让Excel表格自动添加边框线,简直不要太好用了Ctrl G在Excel中原来有这么多用处!个个都是神技!这个Excel员工考勤表,每月自动更新日期,超好用!全国限电你们的生活受到影响了吗,一张图帮你看清用电趋势这个函数要逆天!三秒钟搞定英汉互译,妈妈再也不用担心我的学习!-THE END-
一招让Excel表格自动添加边框线,简直不要太好用了Ctrl G在Excel中原来有这么多用处!个个都是神技!这个Excel员工考勤表,每月自动更新日期,超好用!全国限电你们的生活受到影响了吗,一张图帮你看清用电趋势这个函数要逆天!三秒钟搞定英汉互译,妈妈再也不用担心我的学习!-THE END-